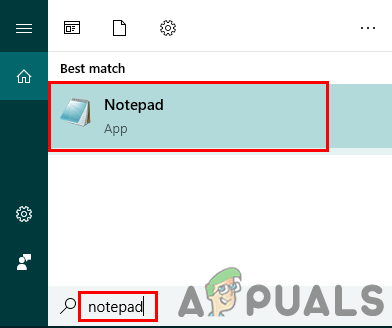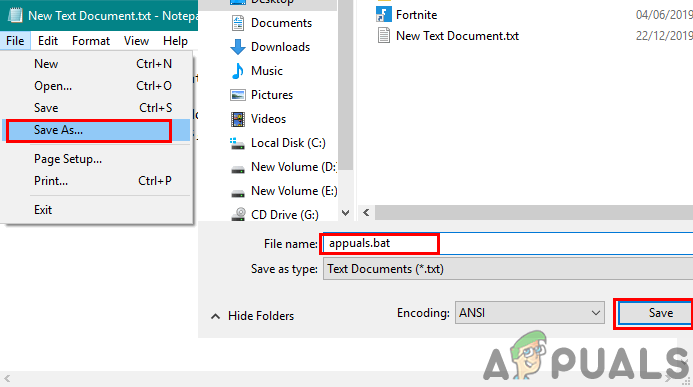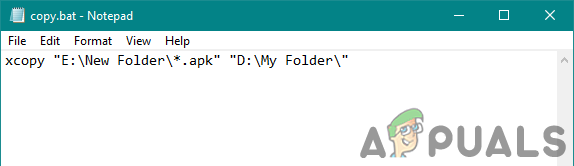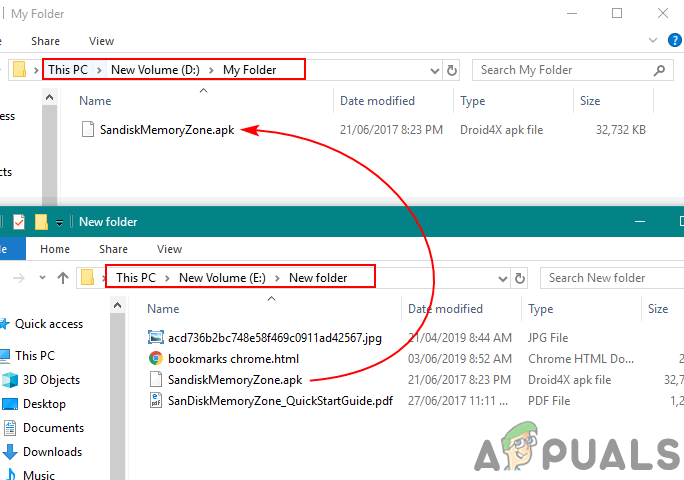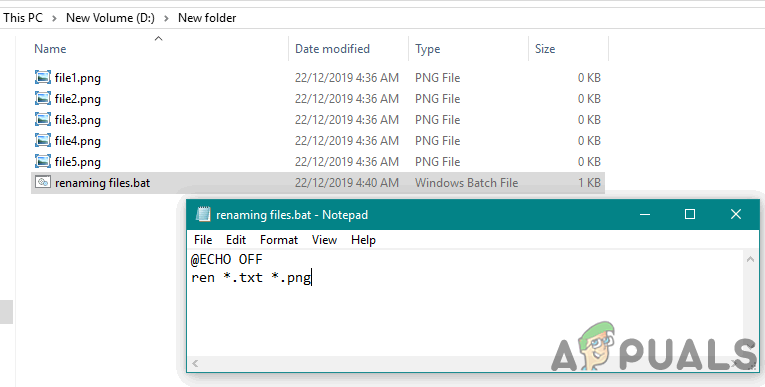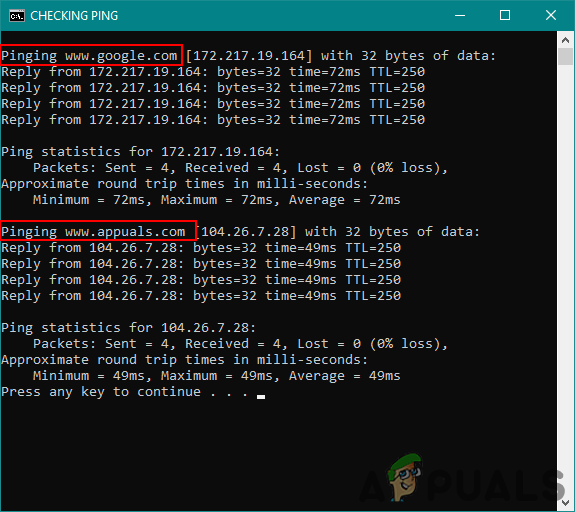Batchskript er sett med kommandoer skrevet i en fil som utføres for å automatisere oppgaver. Kommandoene / koden utføres en etter en i rekkefølge da de er skrevet i forskjellige linjer. Disse filene brukes til å gjøre det lettere for brukere når de bruker kommandoene i ledeteksten. Det er også tidsbesparende hvis kommandoene overskrider bare en eller to.

Skrive batch-skript på Windows 10
Grunnleggende om batch script
I batch-skriptet skriver du for det meste kommandoer som kan fungere i ledeteksten. Noen er grunnleggende kommandoer for utskrift, pause, avslutning, og noen kommandoer kan brukes til forskjellige formål, for eksempel sjekker ping , sjekke nettverksstatistikk og så videre. I stedet for å åpne en ledetekst hver gang og skrive inn kommandoen selv, kan du lage batch-skriptfilen og bare åpne den for å fungere.
Det er mange kommandoer du kan bruke i batch-skriptene til forskjellige formål, men noen grunnleggende kommandoer er oppført nedenfor:
- KASTET UT - Viser teksten på skjermen i ledeteksten.
- @ECHO AV - Skjuler visningsteksten for kommandoen og viser bare meldingen på en ren linje.
- TITTEL - Endrer tittelen på ledetekstvinduet.
- PAUSE - Stopper ledetekstvinduet fra å lukkes automatisk etter at kommandoen er utført.
Merk : Navnet på filen skal være forskjellig fra standard systemfiler, så det ikke kommer i konflikt med hverandre og skaper et rot. Du kan også bruke utvidelsen ‘.cmd’ de tidligere versjonene av Windows kjører ikke.
Skrive enkle batchskripter
Brukere kan prøve det enkle batch-skriptet for å forstå kommandoene og jobbe med det. Akkurat som i andre programmeringsspråk, skriver du ut tekst for å forstå utskriftsmetoden; her skal vi skrive ut streng ved å bruke ECHO-kommandoen. Følg trinnene nedenfor for å lage din første batch-skriptfil:
- Hold Windows tasten og trykk S for å åpne søkefunksjon . Skriv inn ‘ notisblokk ‘Og trykk Tast inn å åpne notisblokk .
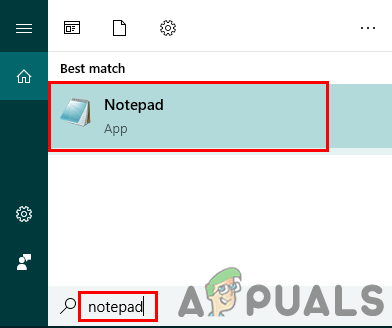
Åpne Notisblokk gjennom søkefunksjonen
- Ved å følge de grunnleggende kommandoene ovenfor kan du skrive det enkle batch-skript som vist under:
@ECHO OFF :: Dette er en kommentar som du kan skrive i batch-skript. Tittel APPUALER :: Tittel er navnet på cmd-vinduet. ECHO Hello Appuals Users, dette er et enkelt batch-skript. PAUSE
- Klikk på Fil i den øverste menylinjen og klikk på Lagre som . Gi nytt navn filen og endre utvidelsen til ‘ .en ‘Og klikk på Lagre knapp.
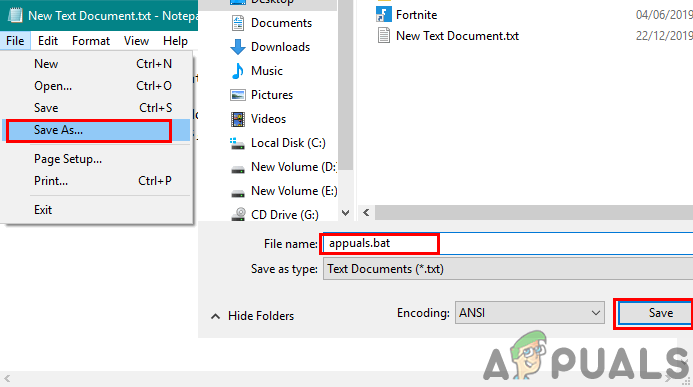
Lagrer filen med ‘.bat’-utvidelsen.
- Dobbeltklikk filen til løpe batch-skriptfilen.
Skrive forskjellige batch-skript for forskjellige formål
Noen av eksemplene som viser hvordan du arbeider med batch-skript gjennom forskjellige scenarier. Hvert batch-skript nedenfor vil ha samme metode for å lage, så vi vil bruke metoden ovenfor for å lage batch-skriptet og legge til noen av nedenstående koder i stedet for koden ovenfor.
1. Kopiere / flytte filer ved hjelp av et batch-skript
Et batch-skript for kopiering av filer fra kilde til destinasjon. Dette eksemplet kan brukes til kopiering eller flytte bilder fra din telefonen eller kameraets SD-kort til systemmappen. Denne batch-filen kan brukes hvis du stort sett bruker samme kilde (USB / SD-kort) for å flytte filer. Brukere trenger ikke å velge de nye filene på USB hver gang de vil flytte / kopiere dem på PC-en. Ved å definere kilde og destinasjonssted kan du kopiere / flytte filer ved å klikke på dette batch-skriptet.
- Skape tekstfilen og legg til følgende kode i den:
xkopi 'E: New Folder *. apk' 'D: My Folder '
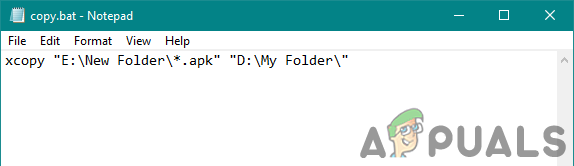
Skrive kode for kopiering av filer.
Merk : Den første stien er til kilde og den andre stien er for destinasjonen. For å kopiere alle filene fra kildestien, fjerner du bare ‘. apk ‘Utvidelse og den vil kopiere alt.
- Lagre filen med filtypen ‘ .en ‘Og løpe filen.
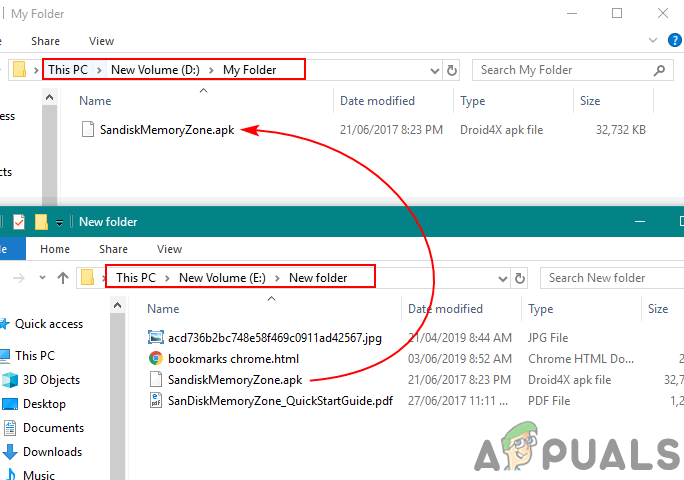
Filen kopieres ved hjelp av et batch-skript.
Merk : Du kan også flytte filer ved å endre kopi ' til ' bevege seg ‘I koden ovenfor.
2. Endre filtypen i en mappe
Du kan også opprette en batchfil for å endre utvidelsen til alle filer i mappen. Utvidelser kan endres til et lignende filformat , for eksempel JPG til PNG, eller det kan endre filens funksjon helt. Hvis tekstfilen har en kode for batch-skript, kan brukeren endre filtypen fra .txt til .bat som vist nedenfor:
- Lage en tekst fil og åpen det i notisblokk. Skrive følgende kode som vist nedenfor:
@ECHO OFF ren * .txt * .png
- Lagre det med forlengelsen ‘ .en ‘Og Dobbeltklikk filen for å få den til å fungere.
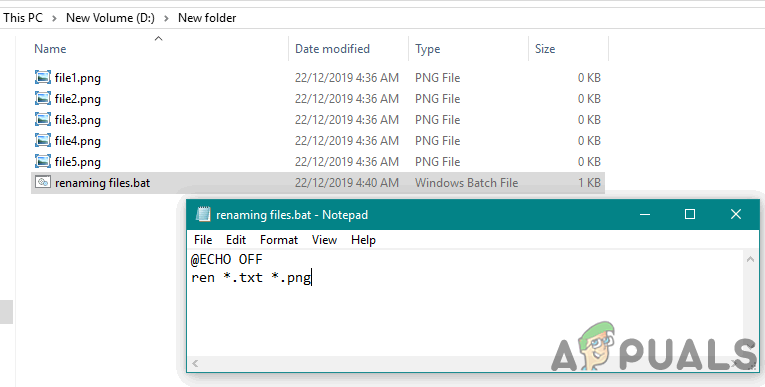
Endrer filtypen.
3. Kontrollere Ping for to forskjellige steder ved å bruke kommandoen Enkeltlinje i batch-skript
Dette er et eksempel på bruk av flere kommandoer for ledetekst gjennom et batch-skript. Dette avhenger av brukerens behov og deres personlige preferanser. Det er noen nyttige kommandoer , som kan brukes en etter en for å oppnå et bestemt formål. Nedenfor har vi en kode for å sjekke ping av to forskjellige nettadresser:
- Med en gang du skape en ny tekstfil , deretter skrive følgende kode i den:
@ECHO AV TITEL KONTROLLER PING ping www.google.com && ping www.appuals.com PAUSE
Merk : Du kan også skrive hver kommando på en annen linje. Men, ' && ‘I kode er for formålet der den andre kommandoen bare vil bli utført hvis den første kommandoen utføres uten feil. Brukeren kan også bruke en enkelt & ‘Der begge kommandoene vil fungere selv om en mislykkes.
- Lagre det med ‘ .en ‘Utvidelse og åpen den.
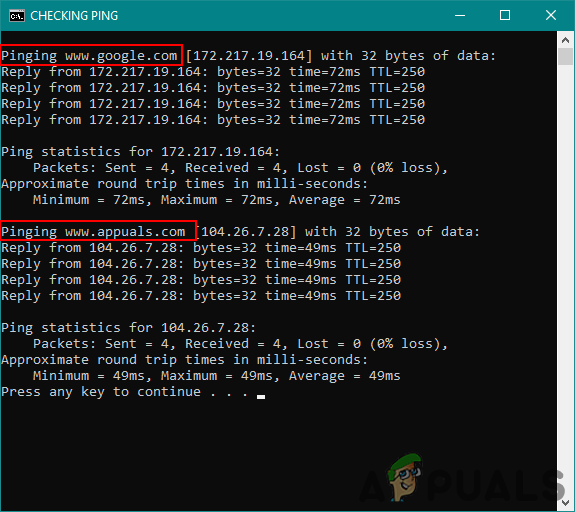
Kontrollerer ping ved hjelp av batchfilen.
Merk : Du kan legge til en hvilken som helst URL du vil sjekke ping for.
Det er mye mer som brukere kan gjøre med batch-skript ved å følge reglene for batch-skript.
Merker windows 10 4 minutter lest