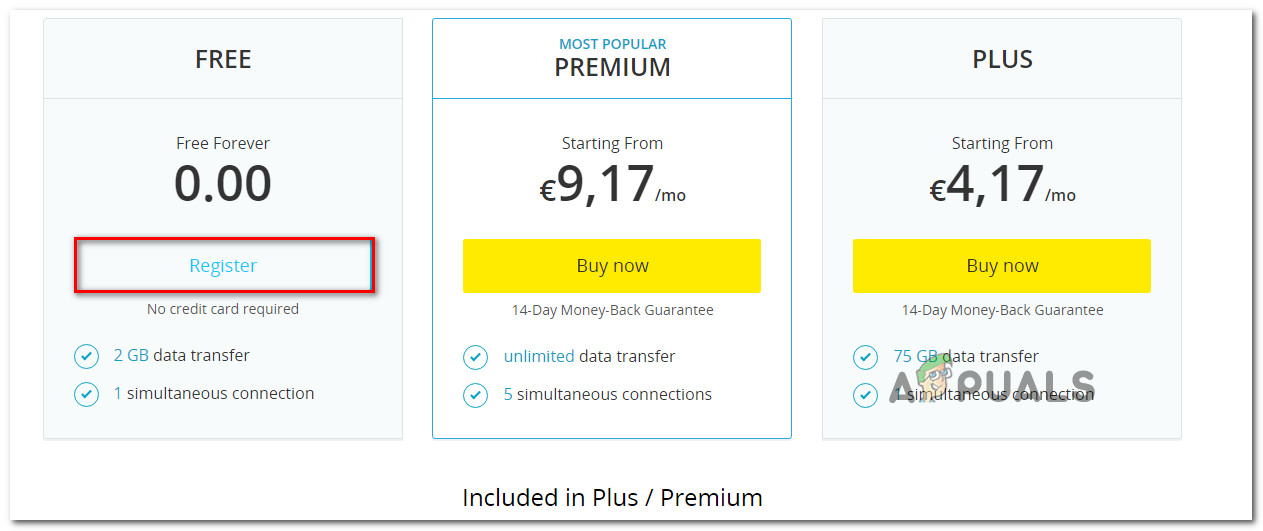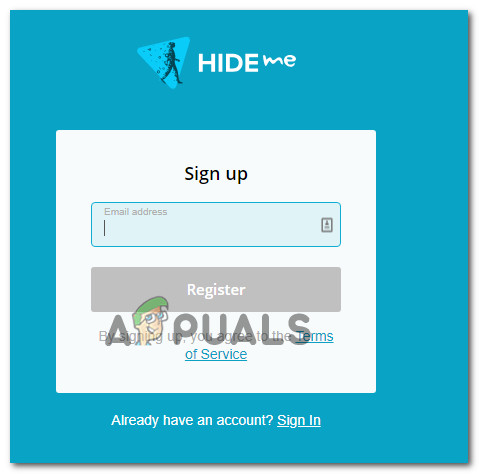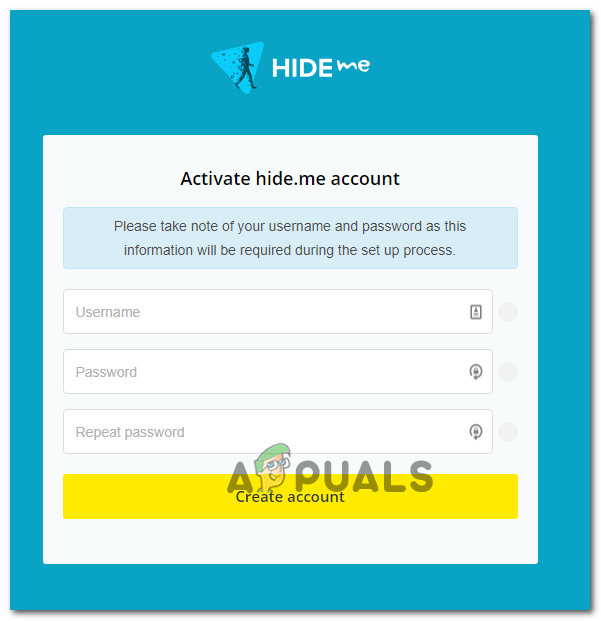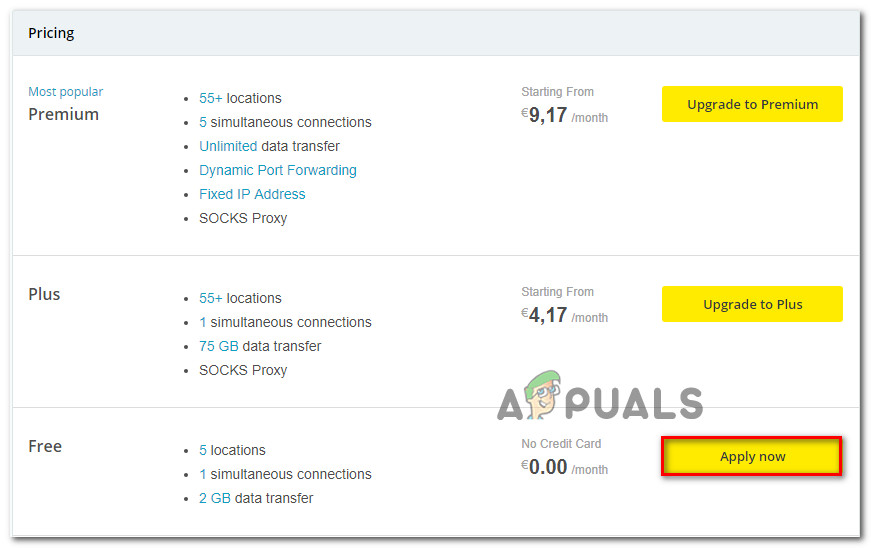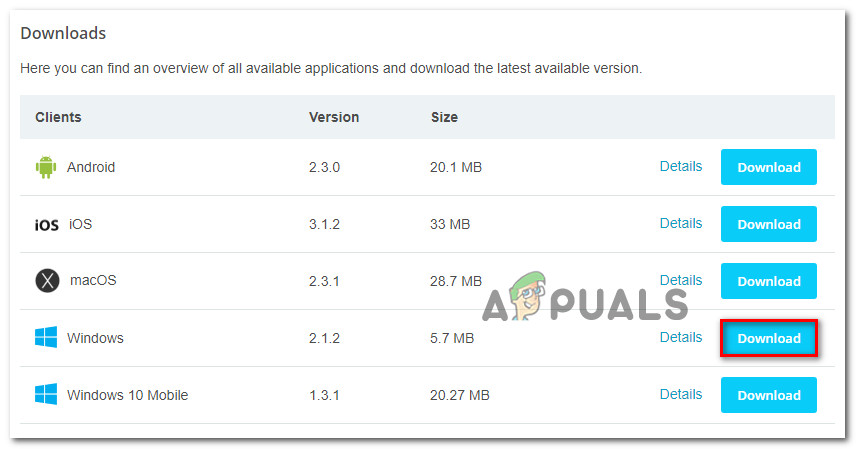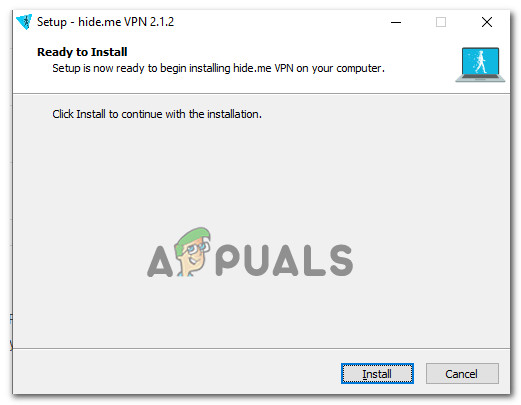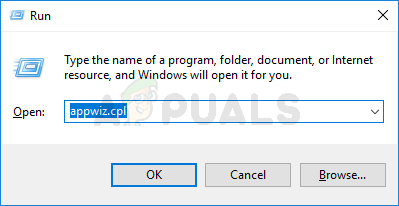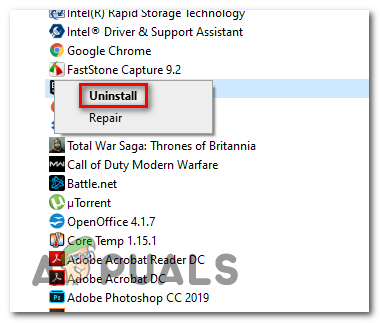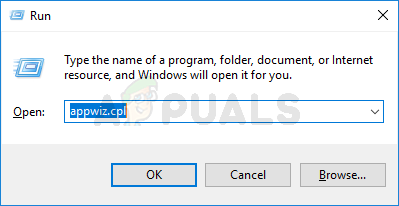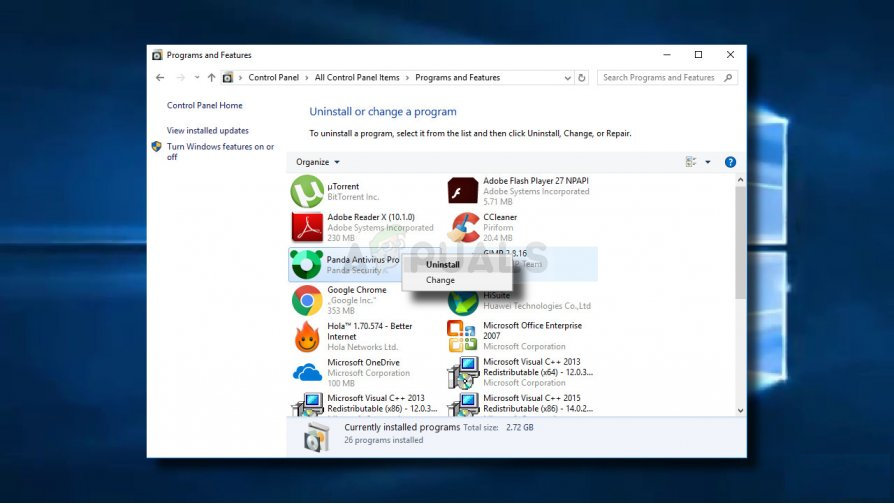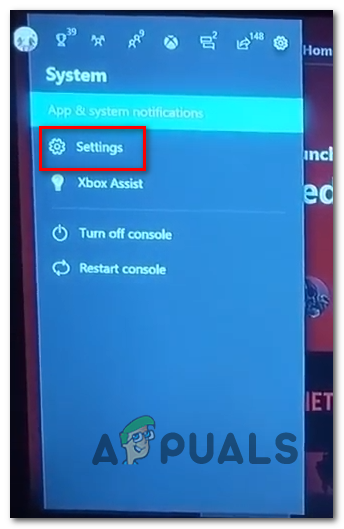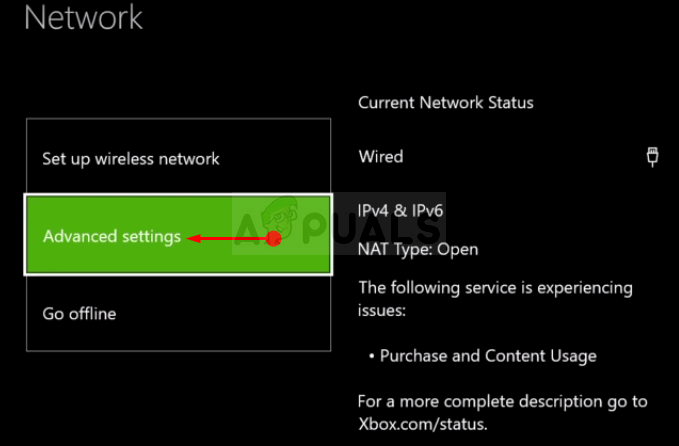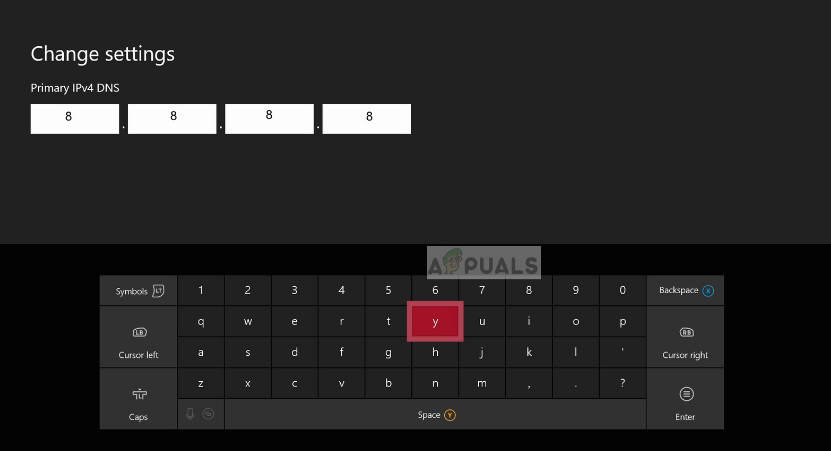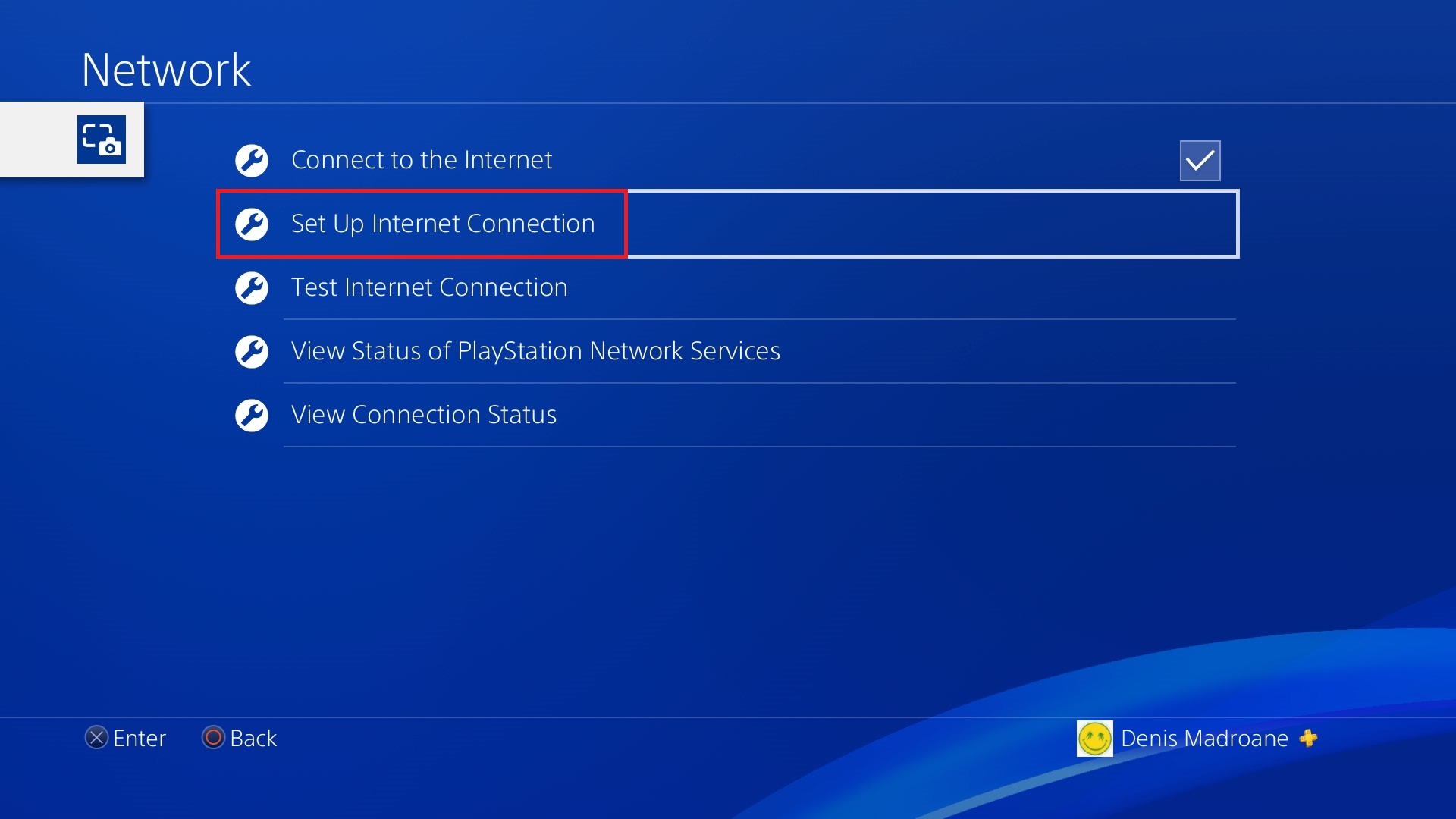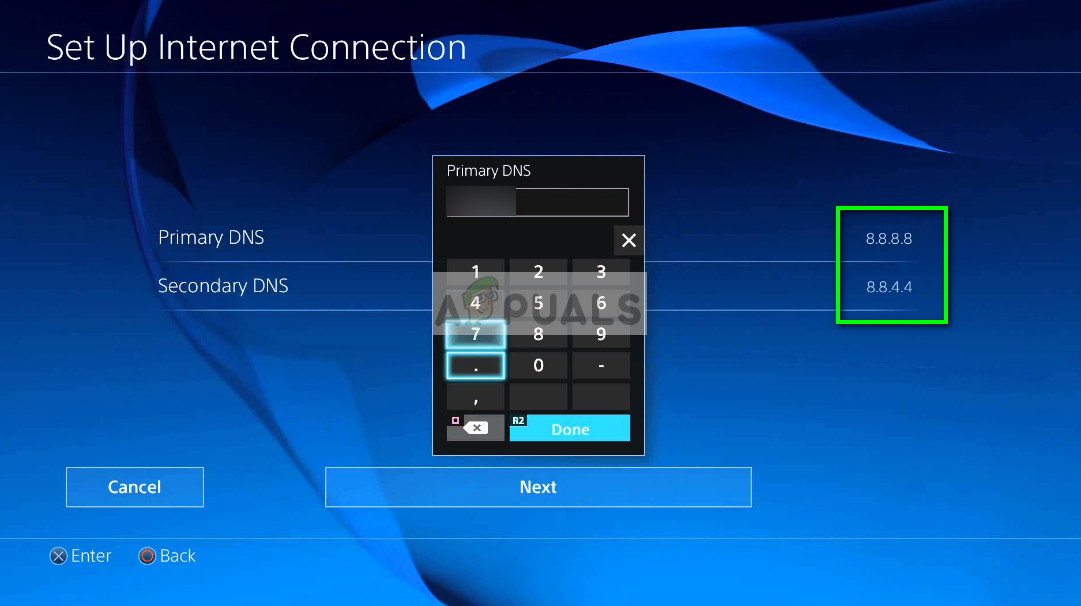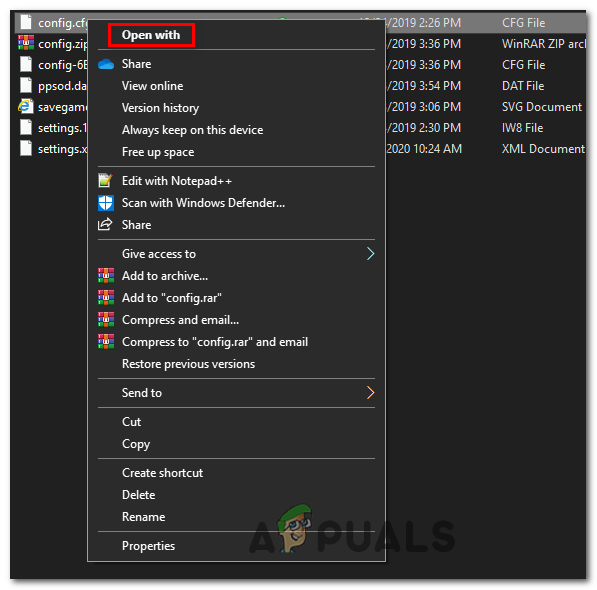De 90002 feil kode (Tilkoblingen til serveren gikk tapt) rapporteres å forekomme i Final Fantasy XIV mens noen brukere aktivt spiller spillet (med tilfeldige intervaller). De fleste berørte brukere rapporterer at feilen ikke oppstår på startskjermbildet eller under tegnopprettingsmenyen.

Slik løser du FFXIV feilkode 90002
Som det viser seg, er det flere forskjellige årsaker som kan ende opp med å forårsake denne spesielle feilkoden:
- Vanlig IP / TCP inkonsekvens - Et av de vanligste problemene som kan ende opp med å forårsake dette problemet, er et problem med den tildelte IP-adressen din eller en inkonsistens med overføringsstyringsprotokollen. Hvis dette scenariet er aktuelt, bør du kunne løse problemet ved å starte på nytt eller tilbakestille ruteren.
- Nivå 3 ISP-merknad - Hvis du bruker en mindre kjent ISP, er sjansen stor for at drop-in-tilkoblingen du for øyeblikket opplever med Final Fantasy skjer på grunn av et betydelig forsinkelse eller pakketap mellom deg selv og serveren. I dette tilfellet bør bruk av en VPN tillate deg å lindre disse symptomene.
- Stor sendeavlastning er aktivert - Som det viser seg, kan denne nettverksadapterinnstillingen som skal forhindre øvre nivåprotokoll som TCP fra å bryte store pakker i mindre pakker med individuelle overskrifter ende med å forstyrre stabiliteten til Final Fantasy XVI. I dette tilfellet bør du være i stand til å løse dette problemet ved å få tilgang til innstillingene for nettverksadapteren og deaktivere funksjonen Stor sending avlastning.
- Korrupte spillfiler - Det er også mulig at du ser denne feilkoden på grunn av en feilformet eller dårlig pakke som blir sendt ut. Dette kan ende opp med å bryte forbindelsen med spillserveren hvis spillserveren bestemmer seg for å avvise den. Hvis dette scenariet gjelder, bør du kunne løse dette problemet ved å installere spillet og alle tilhørende komponenter på nytt.
- Deaktivering av Avast-brannmur - Hvis du bruker Avast Firewall eller Avast AV som en tredjepartsbeskyttelsespakke, er det mulig at du ser denne feilen på grunn av en konflikt mellom sikkerhetspakken og Square Enix mega-server. I dette tilfellet bør du kunne løse problemet enten ved å deaktivere sanntidsbeskyttelse eller ved å avinstallere tredjepartsverktøyet helt.
- Inkonsekvent DNS - Hvis datamaskinen din for tiden bruker en automatisk tildelt DNS, kan rekkevidden bidra til noen inkompatibiliteter med FFXIV mega-serveren. I dette tilfellet bør du kunne løse dette problemet ved å bytte til DNS som tilbys av Google.
- Ruteren støtter ikke UPnP - Hvis du bruker en eldre rutermodell som ikke støtter UPnP, må du kanskje endre hovedkonfigurasjonsfilen til Final Fantasy IV for å ignorere denne teknologien når du er koblet til spillets megaserver.
Metode 1: Start på nytt Tilbakestill ruteren
I følge noen berørte brukere kan dette problemet også være forårsaket av en IP- eller TCP-inkonsekvens med ruteren din. Hvis dette scenariet gjelder, bør du kunne løse problemet ved å utføre en enkel omstart av ruteren. Under mer alvorlige omstendigheter, må du kanskje gå til en tilbakestilling av ruteren for å løse problemet 90002 feil i Final Fantasy XIV.
Flere berørte brukere har bekreftet at en av de to operasjonene vi skal presentere tillot dem å eliminere problemet.
Start med en enkel tilbakestilling av ruteren ved å trykke på strømknappen på baksiden av nettverksenheten eller ved å koble strømkabelen fysisk fra ruteren.

En demonstrasjon av omstart av ruteren
Når du har gjort dette, må du vente i minst 30 sekunder for å sikre at strømkondensatorene er helt tømt.
Når du har gjort dette, må du slå på ruteren din igjen, vent til Internett-tilkoblingen blir gjenopprettet, og start deretter Final Fantasy XIV igjen og se om du fortsatt ender opp med å se 90002 feil .
Hvis du gjør det, bør du gå videre med en tilbakestilling av ruteren. Men før du gjør det, må du huske at denne operasjonen også kan overstyre noen tilpassede innstillinger som du kanskje tidligere har opprettet. Dette inkluderer egendefinerte referanser og videresendte porter som du kanskje tidligere har konfigurert.
Merk: Avhengig av ruteren din, kan dette også tilbakestill ISP-legitimasjonen ruteren din lagrer for øyeblikket, så vær forberedt på å sette dem inn igjen når tilbakestillingsprosedyren er fullført.
Hvis du er forberedt på å tilbakestille ruteren, må du rette oppmerksomheten mot baksiden av ruteren og bruke en skarp gjenstand til å trykke og holde inne tilbakestillingsknappen på nettverksenheten. Hold den nede til du ser alle LED-lysene foran blinker samtidig. Når dette skjer, slipper du tilbakestillingsknappen og setter inn legitimasjonen på nytt hvis ruteren din krever det.

Tilbakestiller ruteren
Når operasjonen er fullført og Internett-tilkoblingen er gjenopprettet, gjentar du handlingen som tidligere forårsaket feilen i Final Fantasy for å se om problemet nå er løst.
I tilfelle du fortsatt ser det samme 90002 feil etter at nettverkstilkoblingen er mistet, flytt ned til neste potensielle løsning nedenfor.
Metode 2: Bruke en VPN for å unngå Level3 ISP-node (hvis aktuelt)
Når vi ser på feilkoden, kan feilen egentlig oversettes som ‘ Serveren eller et mer øyeblikkelig notat sluttet tilkoblingen din ' . Hvis du ikke har et lignende problem med andre spill eller applikasjoner, bør du rette oppmerksomheten mot Internett-leverandøren din.
Hvis du ikke bruker en premium ISP (Internet Service Provider), er sjansen stor for at du får disse drop-in-tilkoblingene med Final Fantasy på grunn av betydelig forsinkelse eller pakketap mellom deg selv og serveren. En nivå 3-node eller lignende tilbakevendende leverandørnode som står mellom deg og spillserveren kan forårsake dette problemet.
Hvis dette scenariet er aktuelt, kan du enten komme i kontakt med Internett-leverandøren din og be dem forbedre situasjonen, eller du kan bruke en VPN-tjeneste for å unngå ISP-notatet.
Hvis du allerede har en VPN-favoritt, kan du konfigurere og aktivere den rett før du prøver å koble til Final Fantasy XIV-spillserveren.
Hvis du ikke har en favoritt og leter etter instruksjoner om hvordan du konfigurerer en gratis VPN-klient, følger du instruksjonene nedenfor:
Merk : Instruksjonene nedenfor vil lede deg gjennom prosessen med å bruke den gratis planen for Hide.Me VPN . Hvis du ønsker å bruke andre VPN-alternativer, bare velg en fra listen vår over de beste VPN-ene for spill .
- Gå til den offisielle nedlastingssiden til Hide.Me VPN og klikk på nedlasting knapp.
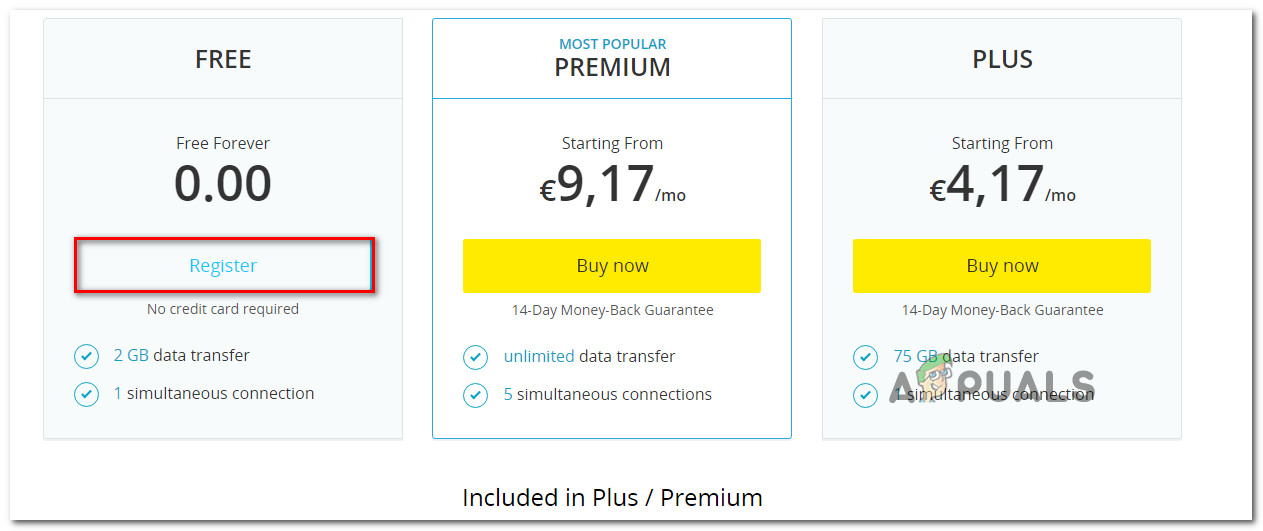
Laster ned VPN-løsningen
- På neste skjermbilde, klikk på Registrer-knappen, og fortsett deretter og last ned gratis versjon av Hide.me for Windows .
- Når du kommer til neste ledetekst, skriv inn e-postadressen din, og trykk deretter på Tast inn for å fullføre registreringen.
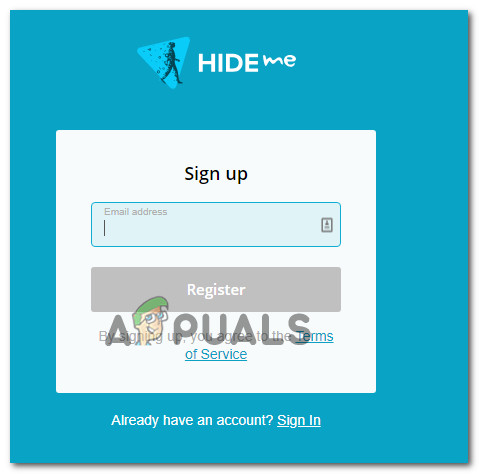
Registrering for tjenesten
Merk: Husk at du trenger en gyldig e-postadresse for å fullføre installasjonsprosessen.
- Når operasjonen er fullført, får du tilgang til e-postboksen din, ser etter bekreftelsesmailen fra Gjem meg og klikk på bekreftelseskoblingen for å bekrefte registreringen.
- Når du har fullført bekreftelsesprosessen, klikker du på Opprett konto fra neste meny.
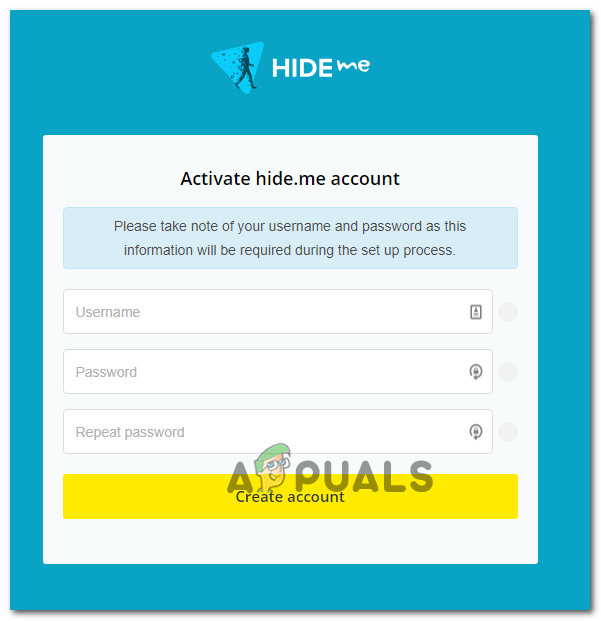
Opprette en konto hos Hide.me
- Når operasjonen er fullført, gå til Priser> Gratis og klikk på Søk nå å velge gratisplanen.
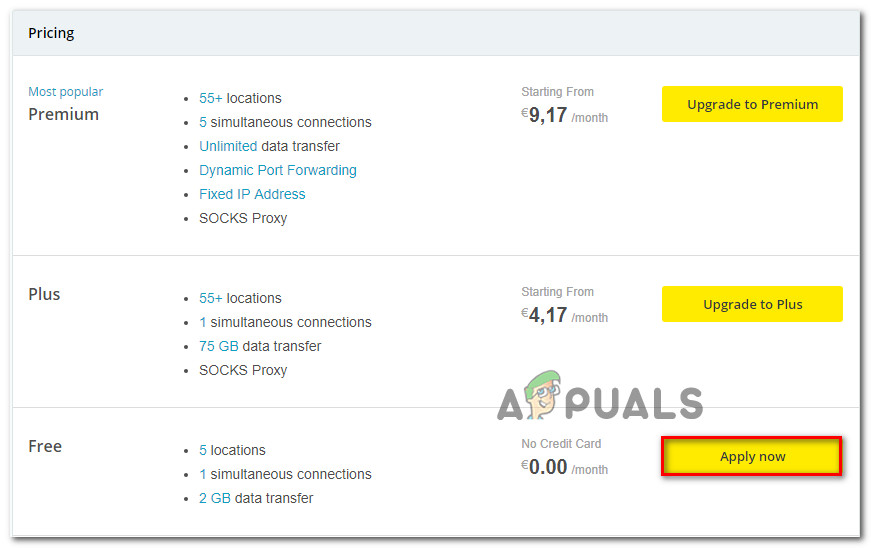
Søk om gratis konto
- Når gratisplanen er aktivert, går du til nedlasting delen og klikk på Last ned nå boksen som er tilknyttet Windows-versjonen du bruker.
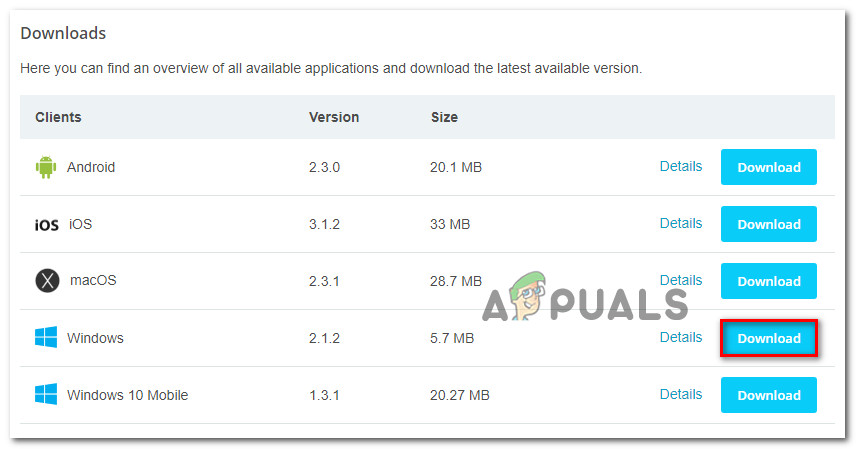
Laste ned Windows-klienten til Hide.me
- Så snart nedlastingen er ferdig, dobbeltklikker du på installasjonsprogrammet, og følger deretter instruksjonene på skjermen for å fullføre installasjonen av systemnivåversjonen av Hide.Me.
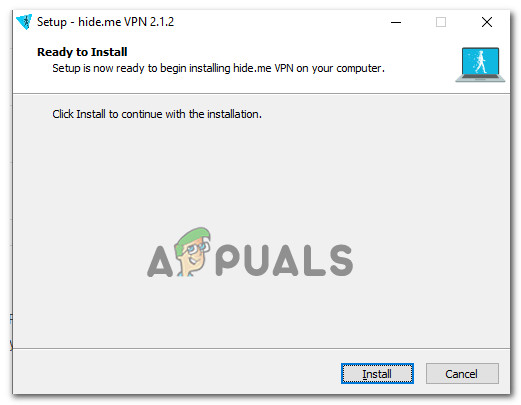
Installere Hide.Me VPN-applikasjonen
- Når installasjonen er ferdig, bruker du legitimasjonen du bekreftet i trinn 4 for å logge på.
- Til slutt klikker du på Start din gratis prøveperiode , velg deretter et sted og vent til VPN-tilkoblingen skal brukes.
- Start Final Fantasy XIV og se om operasjonen nå er fullført.
Metode 3: Deaktiver stor sendingavlastning
Som det viser seg, kan dette problemet også oppstå på grunn av en Nettverksadapter innstillingen heter Stor sendeavlastning . Denne nettverksfunksjonen skal forhindre protokoller på øvre nivå som TCP fra å bryte store pakker inn i en serie mindre pakker med individuelle overskrifter. Dette er generelt bra for å optimalisere nettverksytelsen, men MMO-er (inkludert Final Fantasy XIV) har en tendens til å utløse tilfeldige frakoblinger mens denne funksjonen er aktivert.
Flere berørte brukere har bekreftet at de klarer å løse problemet ved å få tilgang til innstillingene for nettverkskortet og deaktivere Stor sendeavlastning funksjon for IPV4 og IPV6.
Følg instruksjonene nedenfor for å gjøre dette:
- trykk Windows-tast + R å åpne opp en Løpe dialogboks. Skriv deretter inn 'Ncpa.cpl' inne i tekstboksen, og trykk deretter på Tast inn å åpne opp Nettverkstilgang Meny.
- Inne i Nettverkstilkoblinger høyreklikk på det aktive Ethernet-nettverket og klikk på Eiendommer fra hurtigmenyen.
- Inne i Ethernet-egenskaper velger du menyen Nettverk og klikk på Konfigurer (under Koble til med)
- Når du kommer til Kontrolleregenskaper velger du menyen Avansert kategorien fra den horisontale menyen øverst, velg Large Send Offload v2 (IPv4) fra Eiendom menyen, og sett deretter verdien til Funksjonshemmet.
- Gjenta det samme med Large Send Offload v2 (IPv6) egenskap, og klikk deretter OK for å lagre endringene.
- Start datamaskinen på nytt og se om operasjonen nå er løst.
Hvis det samme problemet fremdeles oppstår, kan du gå ned til neste potensielle løsning nedenfor.

Deaktivering av stor sendeavlastning
Hvis denne metoden ikke er anvendelig, går du til neste potensielle løsning nedenfor.
Metode 4: Installere spillet på nytt
Som noen berørte brukere har bekreftet, er FFXIV 90002 feil kan også oppstå på grunn av en feilformet eller dårlig pakke som sendes ut, og som ender med å bryte forbindelsen med spillserveren. Det kan være en generisk handling som karakterbevegelse, eller det kan være noe mer sporadisk. Uansett hva som er tilfelle, hvis spillserveren til FFXIV oppdager en ryggpakke, vil den avslutte forbindelsen.
Hvis dette scenariet gjelder, bør du kunne løse dette problemet ved å installere spillet på nytt via de offisielle kanalene. Følg instruksjonene nedenfor for å gjøre det:
- trykk Windows-tast + R å åpne opp en Løpe dialogboks. Skriv deretter inn ‘Appwiz.cpl’ og trykk Tast inn å åpne opp Programmer og funksjoner skjerm.
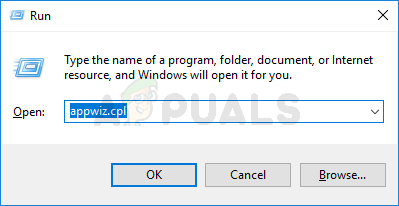
Skriv appwiz.cpl og trykk Enter for å åpne siden for installerte programmer
- Inne i Programmer og funksjoner på skjermen, bla nedover listen over installerte gjenstander og finn oppføringen tilknyttet Final Fantasy XIV installasjon. Når du ser det, høyreklikker du på det og velger Avinstaller fra den nylig viste kontekstmenyen.
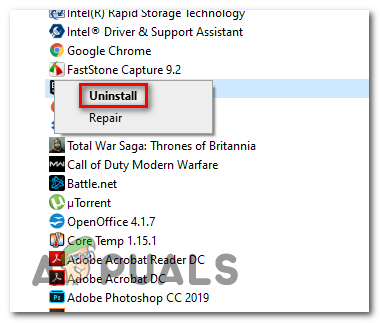
Avinstallerer Final Fantasy XIV
- Inden for avinstalleringsskjermen, følg instruksjonene på avinstallasjonsskjermen for å fullføre prosedyren.
- Når operasjonen er fullført, start datamaskinen på nytt og fortsett med installasjonen på nytt av Final Fantasy XIV-klienten.
- Etter at installasjonen er fullført, start spillet igjen og se om problemet nå er løst.
Hvis det samme problemet fremdeles oppstår, kan du gå ned til neste potensielle løsning nedenfor.
Metode 5: Deaktivering av Avast-brannmur (hvis aktuelt)
I følge flere berørte brukere kan dette problemet også oppstå på grunn av en spillkonflikt med Avast Firewall. Denne konflikten ble først rapportert i april, og så langt har verken Avast eller Square Enix gitt ut en løsning på dette problemet.
Noen undersøkelser gjort av teknisk kyndige FFXIV-brukere har avslørt at AVast ender med å rote til når de mottar den rå nettverkstrafikken fra FFXIV fra å tappe inn i den samme trafikken.
Hvis dette scenariet er aktuelt, og du faktisk bruker Avast Firewall, kan det hende at det ikke løser problemet ved å deaktivere det, siden de samme sikkerhetsreglene forblir på plass.
Du kan prøve å gjøre det ved å deaktivere sanntidsbeskyttelsen via oppgavelinjemenyen, men mange berørte brukere har rapportert at dette ikke var nok.

Deaktivering av sanntidsbeskyttelse på Avast Antivirus
Den eneste bekreftede måten å løse denne konflikten på er å avinstallere tredjepartspakken helt:
- trykk Windows-tast + R å åpne opp en Løpe dialogboks. Skriv deretter inn ‘Appwiz.cpl’ og trykk Tast inn å åpne opp Programmer og funksjoner Meny.
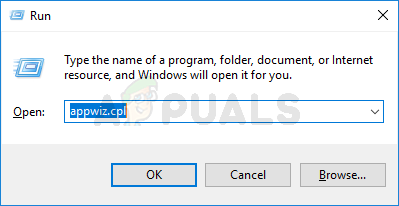
Skriv appwiz.cpl og trykk Enter for å åpne listen over installerte programmer
- Inne i Programmer og funksjoner , bla nedover listen over installerte programmer og finn antivirusprogrammet som du tror kan forårsake problemer med Final Fantasy XIV.
- Når du ser det, høyreklikker du på det og velger Avinstaller fra hurtigmenyen.
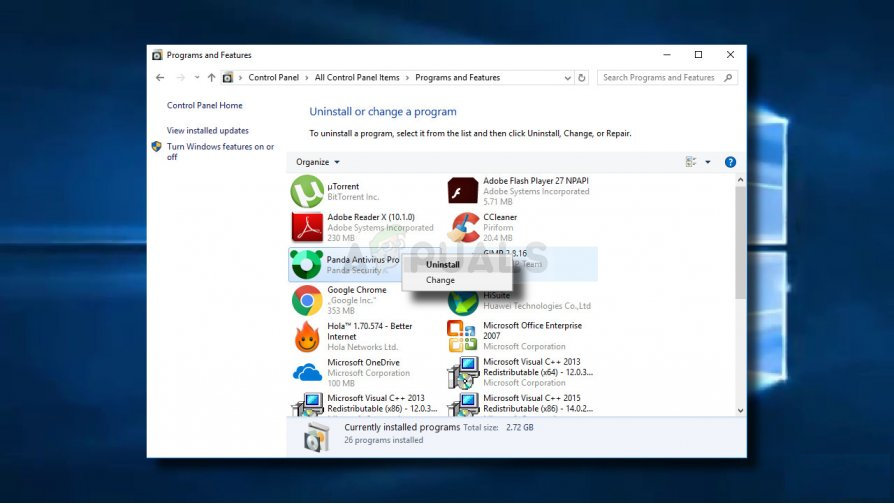
Avinstallerer antivirusprogrammet ditt
- På avinstallasjonsskjermen, følg instruksjonene for avinstallering for å fullføre prosessen, og start deretter datamaskinen på nytt.
- Når neste oppstart er fullført, start spillet igjen og se om 90002 feil kode er nå løst.
Metode 6: Bytte til Googles DNS
Som det viser seg kan denne feilkoden også oppstå på grunn av en DNS (Domain Name System) inkonsekvens som hemmer PCens evne til å koble til FFXIV mega-serveren.
Flere berørte brukere har rapportert at de klarte å fikse problemet ved å bytte fra standard DNS til DNS levert av Google. Å gjøre denne bryteren vil ende opp med å løse de fleste problemer forårsaket av en inkonsekvent DNS.
Vær imidlertid oppmerksom på at trinnene for å gjøre det vil være forskjellige, avhengig av plattformen der du spiller Final Fantasy XIV. På grunn av dette har vi laget tredje forskjellige guider (en for hver plattform der dette spillet er tilgjengelig).
Hvis du vil bytte til Googles DNS, følger du en av underveiledningene nedenfor:
A. Bruke Google DNS på Xbox One
- På hovedveien Xbox-dashbord , trykk guide-menyen på kontrolleren din, og gå deretter til Innstillinger> Nettverk og få tilgang til Avanserte innstillinger Meny.
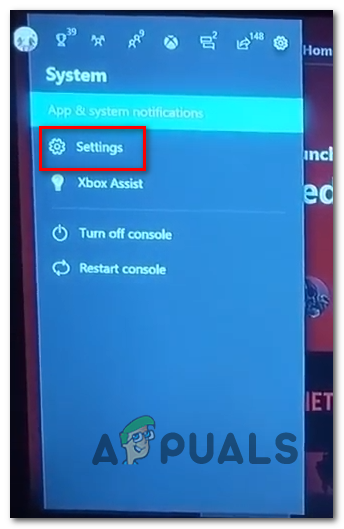
Åpne Innstillinger-menyen på Xbox One
- Når du er inne i Avanserte innstillinger menyen, klikk på DNS-innstillinger , velg deretter Håndbok fra undermenyen.
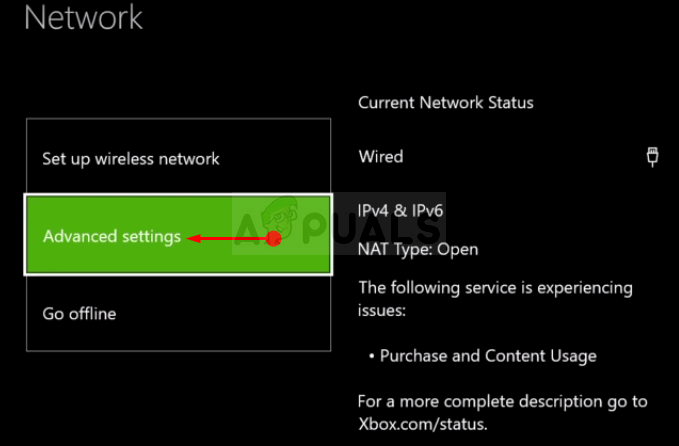
Xbox One Avanserte nettverksinnstillinger
- Inne i DNS-innstillinger , fortsett og sett 8.8.8.8 som Primær DNS og 8.8.4.4. som Sekundær DNS .
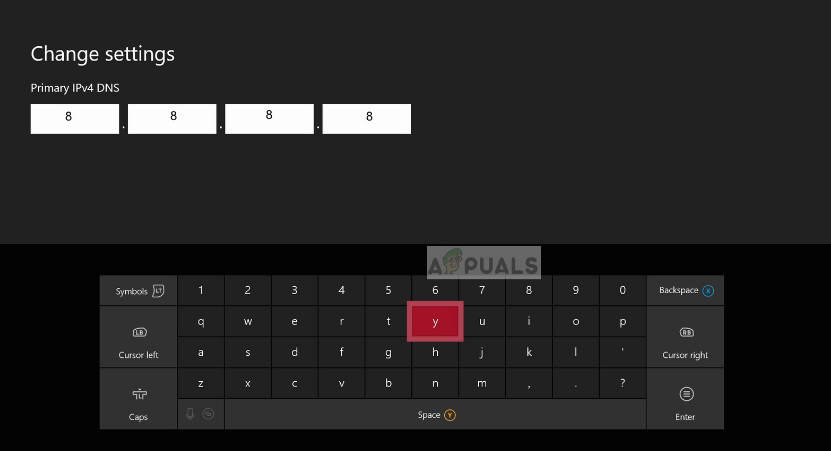
Endrer DNS i Xbox
Merk: Hvis du vil bruke Google DNS for iPV6, bruker du følgende verdier i stedet:
Primær DNS - 208.67.222.222
Sekundær DNS - 208.67.220.220 - Når endringene er gjort, lagrer du endringene, start datamaskinen på nytt og se om problemet nå er løst.
B. Bruke Google DNS på Windows
- trykk Windows-tast + R å åpne en Løpe dialogboks. Skriv deretter inn 'Ncpa.cpl' og trykk Tast inn å åpne opp Nettverkstilkoblinger Meny.
- Inne i Nettverkstilkoblinger menyen, fortsett og høyreklikk på nettverket du aktivt bruker. Hvis du for øyeblikket er koblet til et trådløst nettverk, høyreklikker du på Wi-Fi (trådløse nettverkstilkoblinger), klikk deretter på Eiendommer fra hurtigmenyen. Hvis du er koblet til internett via en Ethernet-kabel, høyreklikker du på Ethernet (Local Area Connection).
- Når du er inne i Eiendommer Klikk på Nettverk fra den horisontale menyen øverst. Etter at du har gjort dette, gå til modulen under Denne forbindelsen bruker følgende elementer, plukke ut Internet Protocol versjon 4 (TCP / IPv4) og klikk på Eiendommer knapp.
- Klikk på på neste skjermbilde generell kategorien, velger du vekselen som er tilknyttet Bruk følgende DNS-serveradresse og bytt ut Foretrukket DNS-server og Alternativ DNS-server med følgende verdier:
8.8.8.8 8.8.4.4
- Når verdiene er justert tilsvarende for TCP / IPV4 , gjenta trinn 4 med Internet Protocol Protocol 6 (TCP / IPv6) for å bytte til Google DNS med den nyere protokollen:
2001: 4860: 4860 :: 8888 2001: 4860: 4860 :: 8844
- Lagre endringene du nettopp har implementert, start deretter datamaskinen på nytt og se om feilkoden med Final Fantasy XIV er løst.

Angir Googles DNS
C. Bruke Google DNS på Ps4
- Fra hoveddashboard-menyen til PS4, gå til Innstillinger menyen ved å navigere til alternativet ved hjelp av den horisontale menylinjen øverst.
- Inne i Innstillinger menyen, åpne nettverksmenyen og velg deretter Konfigurer Internett-tilkobling og trykk X å komme i gang.
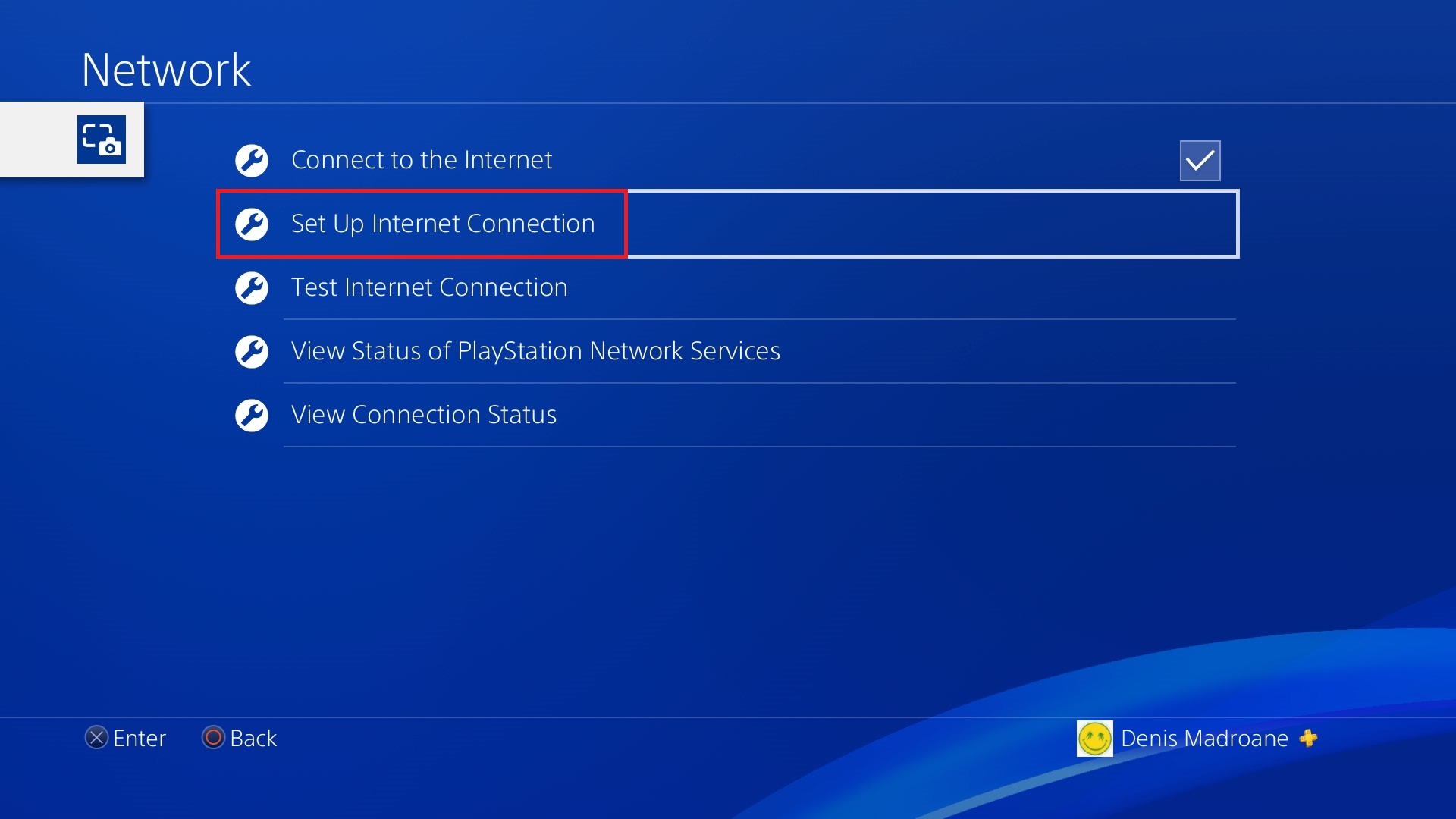
Åpne menyen Konfigurer Internett-tilkoblinger
- Fra neste skjermbilde velger du enten Wi-Fi eller LAN, avhengig av hvilken nettverkstype du bruker (trådløst eller Ethernet).
- Velg neste meny Tilpasset fra listen over tilgjengelige alternativer, og angi deretter IP adresse til Automatisk.
- På DHCP-vertsnavn menyen, sett oppføringen til Ikke spesifiser.
- Inne i DNS-innstillinger menyen, sett den til Håndbok , og endre deretter Primær DNS til 8.8.8.8 og Sekundær DNS til 8.8.4.4 .
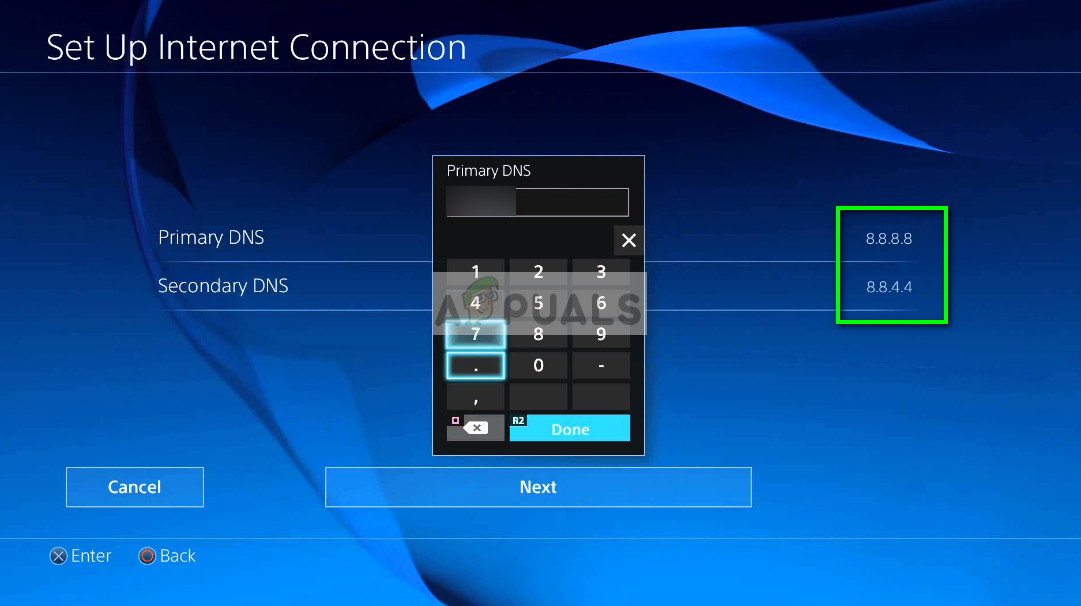
Googles DNS-innstillinger - PS4
- Lagre endringene, og start deretter konsollanseringen Final Fantasy XIV for å se om problemet nå er løst.
Hvis det samme problemet fremdeles oppstår, selv etter at du har byttet, flytt ned til den endelige løsningen nedenfor.
Metode 7: Tvinge FFXIV til å ignorere UPnP (hvis aktuelt)
Hvis ingen av metodene nedenfor har fungert for deg, og du ser denne feilen på en PC, kan du kanskje løse problemet ved å redigere .cfg-filen til Final Fantasy XIV (FFXIV.cfg) for å tvinge den kjørbare filen for å unngå bruken av UPnP .
Denne løsningen rapporteres i situasjoner der du bruker en eldre rutermodell som ikke er utstyrt for å støtte UPnP. Hvis dette scenariet er aktuelt, bør du være i stand til å eliminere utseendet til 90002 feilkode ved å redigere spillets konfigurasjonsfil for å deaktivere UPnP fra Nettverksinnstillinger seksjon.
Hvis du vil prøve å distribuere denne løsningen, følger du instruksjonene nedenfor for å tvinge Final Fantasy til å ignorere UPnP:
- Åpne File Explorer og åpne Mine dokumenter og naviger til Mitt spill og dobbeltklikk på FF14-mappen.
- Når du er inne i FF14-mappen, høyreklikker du på FFXIV.cfg og klikk Åpne med> Notisblokk fra den nylig viste kontekstmenyen.
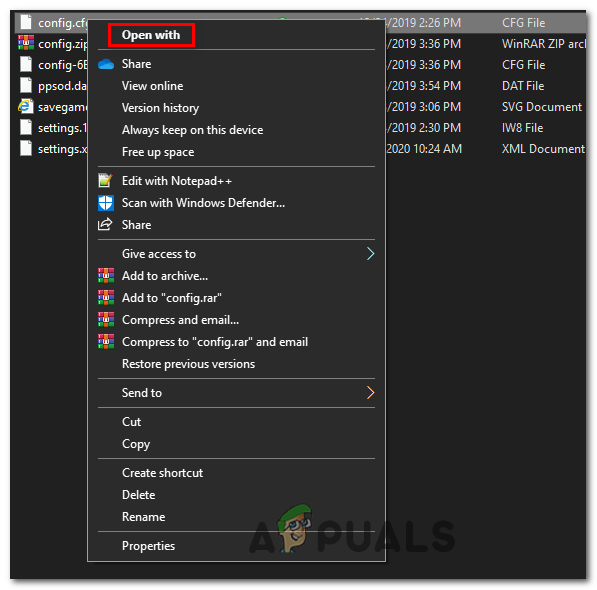
Åpne med Notisblokk eller Notisblokk ++
Merk: Hvis du har en mer effektiv tekstredigerer som Notisblokk ++ installert, bruk det i stedet for det opprinnelige Notepad-programmet.
- Når du klarer å åpne .cfg filen med Notisblokk, bla ned gjennom listen over innstillinger til du kommer til Nettverksinnstillinger .
- Inne i Nettverksinnstillinger , endre verdien av UPnP fra 1 til 0 og lagre endringene.
Merk: Når du lagrer endringene, må du sørge for at du ikke endrer navnet på .cfg-filen.