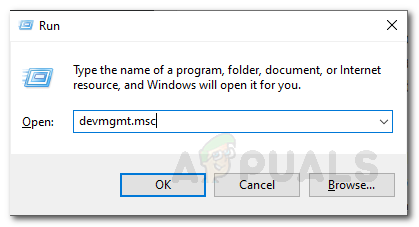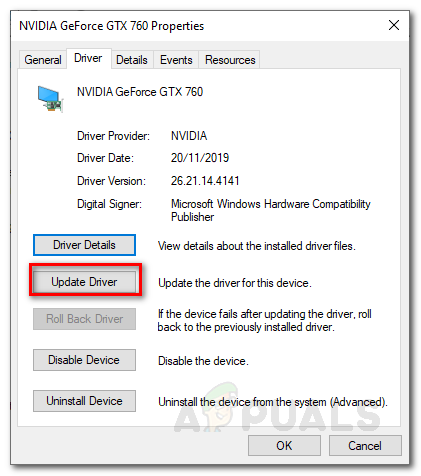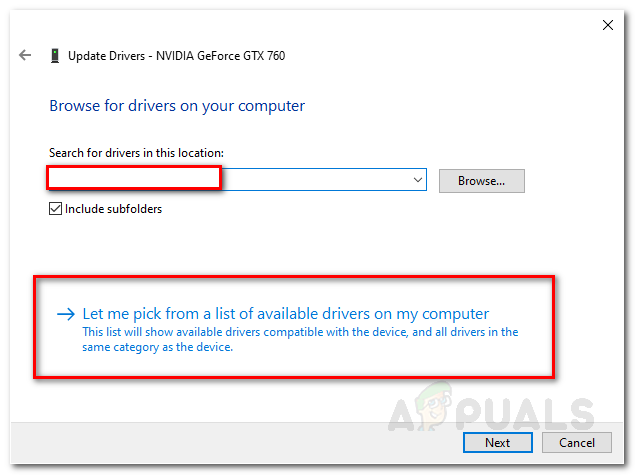Feilmeldingen ‘ Denne datamaskinen oppfyller ikke minimumskravene for å installere programvaren. skyldes ofte tilstedeværelsen av et eksternt grafikkort som, som et resultat, deaktiverer den integrerte GPUen. Annet enn det, kan en feil driver eller feil OS-versjon også resultere i nevnte feilmelding. Feilen dukker opp når du prøver å oppdatere eller installere en driver for Intel GPU som leveres integrert med brikkesettet.

Denne datamaskinen oppfyller ikke minimumskravene for installasjon av programvaren
I noen tilfeller kan ikke brukerne engang se kortet under skjermkortoppføringen i Enhetsbehandling. Dette refererer vanligvis til en begrensning pålagt av BIOS-konfigurasjonen. Ulike hovedkort deaktiverer ofte det integrerte grafikkortet i brikkesettet når et eksternt skjermkort er festet til systemet. Imidlertid skal det ikke forekomme hele tiden. Vi vil se nærmere på årsakene til feilmeldingen nedenfor. La oss derfor, uten videre, gå inn i det.
Hva forårsaker feilmeldingen 'Denne datamaskinen oppfyller ikke minimumskravene for installasjon av programvaren'?
Vi gikk gjennom flere brukerrapporter for å få bedre forståelse av nevnte feilmelding og utarbeidet en liste over forskjellige årsaker som er nevnt nedenfor.
- Grafikkort deaktivert i BIOS-konfigurasjonen: Feilmeldingen dukker opp hvis du har koblet et eksternt skjermkort til systemet, i noen tilfeller vil noen hovedkort automatisk deaktivere det integrerte grafikkortet i brikkesettet. Imidlertid er tilstedeværelsen av et eksternt skjermkort bare en sannsynlighet og ikke et definert scenario.
- Feil driver: En annen årsak til den nevnte feilmeldingen kan være implementeringen av en helt feil driver. Hva dette betyr er at driveren du prøver å installere på systemet ditt, varierer fra den som skal grafikkortet ditt.
- Feil OS-versjon: Hvis du ikke allerede vet det, har hver versjon av Windows-operativsystemet en annen driver tilgjengelig, som er spesielt utviklet for den versjonen av Windows OS. For eksempel, hvis du kjører Windows 10 og driveren du har lastet ned skal være for Windows 7 eller 8, er det sannsynlig at du i en slik situasjon vil se en slik feil dukke opp. En annen ting å merke seg er arkitekturen til operativsystemet, for eksempel vil du ikke kunne installere en 32-biters versjon av driveren på et 64-biters operativsystem.
Hvordan fikser jeg feilmeldingen 'Denne datamaskinen oppfyller ikke minimumskravene for å installere programvaren'?
Nå som du er klar over årsakene til feilmeldingen, la oss komme inn på løsningene du implementerer for å løse problemet.
1. Bruk Intel Driver and Support Assistan t
Det første du bør gjøre hvis du møter den nevnte feilmeldingen, er å laste ned Intel Driver and Support Assistant verktøy som skanner systemkonfigurasjonen og installerer de nødvendige driverne for deg automatisk. Dette kan være nyttig når du ikke er sikker på den integrerte grafikkortmodellen eller noe slikt. For å laste ned verktøyet er det bare å gå til denne lenken og klikk på Last ned nå-knappen. Dette begynner å laste ned Intel Driver and Support Assistant-verktøyet.
Alternativt kan du sjekk modellen på grafikkortet ditt . Når du har grafikkortmodellen din, kan du gå til denne lenken og last ned riktig driver manuelt.
2. Installer driveren manuelt
Feilmeldingen dukker opp når du prøver å installere driveren ved å kjøre installasjonsfilen til driveren. Du kan omgå feilmeldingen ved å installere den manuelt via Enhetsbehandling . Det anbefales ikke alltid å installere en driver manuelt, men i dette scenariet kan du trygt gjøre det.
Før du begynner å installere driveren manuelt, må du sørge for at du har lastet ned riktig driver på systemet ditt. Følg deretter instruksjonene nedenfor:
- trykk Windows-nøkkel + R å åpne opp Løpe dialogboks.
- Når den åpnes, skriv inn devmgmt.msc og trykk deretter på Tast inn nøkkel.
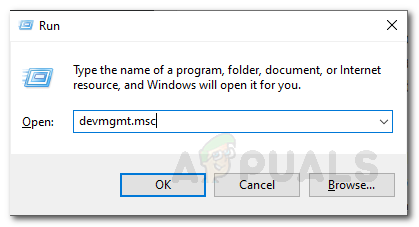
Åpne Enhetsbehandling
- Dette vil åpne opp Enhetsbehandling vindu.
- Nå utvider du Vise Adaptere høyreklikk på grafikkortet og velg deretter Eiendommer fra rullegardinmenyen.
- Bytt deretter til Sjåfør og klikk på Oppdater Sjåfør knapp.
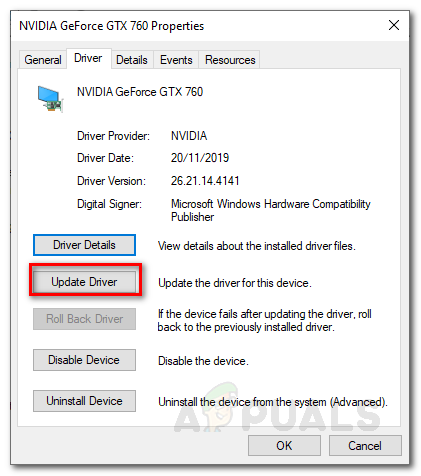
Egenskaper for skjermadapter
- Klikk på ' Bla gjennom datamaskinen min for driverprogramvare Alternativet.
- Etterpå klikker du på La meg velge fra en liste over tilgjengelige drivere på datamaskinen min Alternativet.
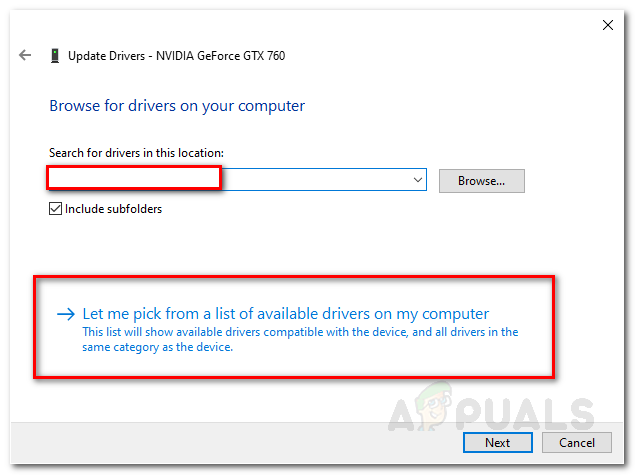
Oppdatere grafikkdriveren manuelt
- Klikk på Ha Disk og bla deretter til mappen du har driveren til. Gå til Grafikkatalogen og velg. inf fil. Hvis du ikke har en grafikkatalog, er det bare å velge .inf (dette er den som er ment for skjermkortadapteren din) og klikk Åpen .
- Etter det, klikk Neste og hvis du blir poppet opp med en melding, er det bare å trykke Ja .
- Vent til driveren skal installeres.
Hvis du ikke har en Intel Graphics-oppføring under Skjermkort, følg neste løsning.
3. Aktiver integrert grafikk
Når det skjer, er noen hovedkort programmert til å automatisk deaktivere det integrerte grafikkortet når du har et eksternt skjermkort tilkoblet. I noen scenarier kan det imidlertid ikke være tilfelle, og det integrerte kortet ditt kan fortsatt være deaktivert. I et slikt scenario må du aktivere det integrerte grafikkortet fra BIOS.
Aktivering av den integrerte grafikken kan variere fra produsent til produsent. Vi kan derfor ikke gi et definert sett med instruksjoner. Imidlertid, for å gi en grov ide, finnes det vanligvis i Avansert kategorien i BIOS-innstillingene dine IGD Multi-Monitor, iGPU Multi-Monitor eller Intel Integrated GPU . Ulike produsenter har forskjellige definerte nøkler for oppstart i BIOS, så du må slå opp det på Google.

Aktivering av integrert grafikk
3 minutter lest