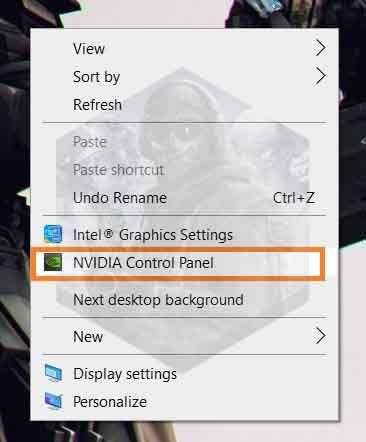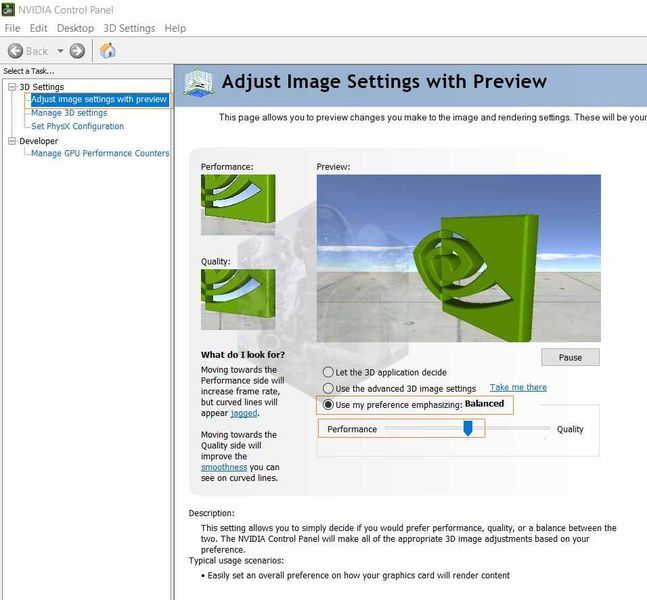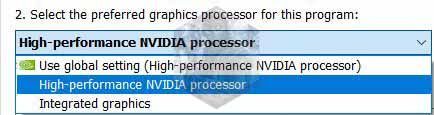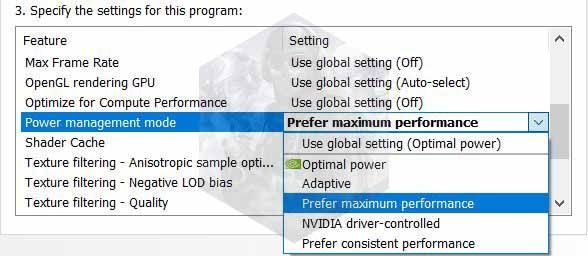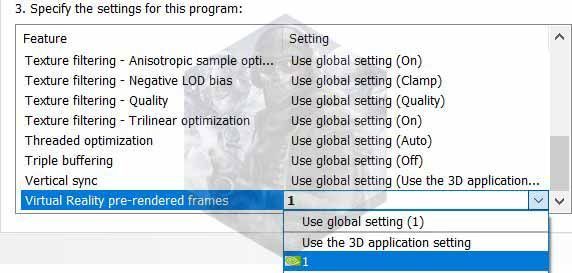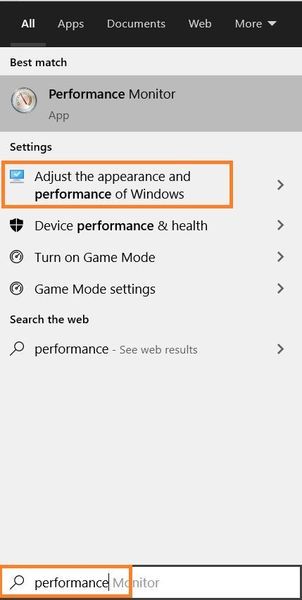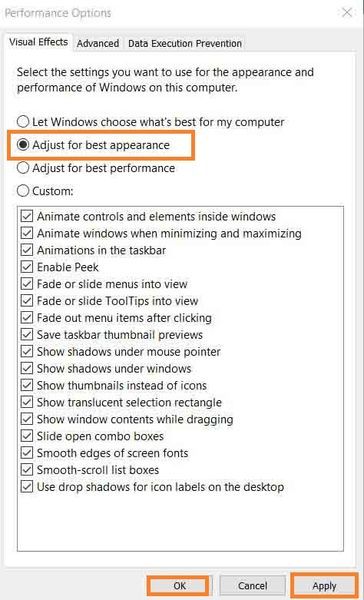Ventetiden er endelig over for spillere som ønsker å få tak i den populære racingtittelen – F1. Utgitt 10thjuli er F1 den offisielle videospilltittelen til det virkelige mesterskapet. Dette er den 12thtittel i videospillserien og inneholder tjue sjåfører, tjueto kretser og ti lag som selve Formel 1. Men etter hvert som brukere begynner å spille spillet har gamle problemer dukket opp igjen som F1 2020 Stuttering, FPS Drop og Performance Problemer. Men ikke bekymre deg, vi har en omfattende guide for å løse alle ytelsesproblemer med spillet. Les videre og bruk rettelsene, forhåpentligvis vil spillet ditt fungere uten FPS-fall, stamming eller andre problemer.
Sideinnhold
- Systemkrav for F1 2020
- F1 2020 beste grafikkortinnstillinger
- Oppdater grafikkortet
- Angi startalternativer på Steam
- Endre Nvidia-innstillinger
- Endre AMD Radeon-innstillinger
- Installer spillet på SSD
- Endre F1 2020-programinnstillinger på Windows
- Endre strømalternativene i vindu 10 for å fikse F1 2020-stamming, FPS-fall
- Konfigurer spillinnstillinger fra registeret
- Slå av spillmodus i vindu 10
- Sett Windows for best ytelse
- Slett midlertidige filer fra Windows
- Deaktiver Steam Overlay
- Avslutt unødvendige oppgaver
- Sett F1 2020 til Høy prioritet
Systemkrav for F1 2020
| Minimum systemkrav | Anbefalte systemkrav | |
| DU | 64-biters Windows | 64-biters Windows |
| Prosessor | Intel Core i3 2130 / AMD FX 4300 | Intel Core i5 9600K / AMD Ryzen 5 2600X |
| RAM | 8 GB | 16 GB |
| Grafikk | NVIDIA GT 640 / AMD HD 7750 (DirectX11 grafikkort) | NVIDIA GTX 1660 Ti / AMD RX 590 (DirectX12 grafikkort) |
| Oppbevaring | 80 GB tilgjengelig | 80 GB tilgjengelig |
| Lydkort | DirectX-kompatibel | DirectX-kompatibel |
For å få mest mulig ut av spillet, anbefaler vi at du oppfyller de anbefalte systemkravene. Men selv når du oppfyller minimumskravene kan du spille spillet fint. Og hvis problemer som F1-stamming oppstår, følg trinnene i veiledningen for å fikse problemet.
F1 2020 beste grafikkortinnstillinger
Hvis du spiller spillet på en datamaskin som er langt over minimumskravene til systemet (kraftig PC), kan du hoppe over dette trinnet. Trinnene nedenfor er for personer som knapt oppfyller minimumskravene til spillet.
Start spillet og åpne SPILLALTERNATIVER > Innstillinger > Grafikkalternativer > Videomodus.
Endre nå innstillingene og gjør det som nedenfor.
| Høy ytelse | Opptreden | |
| Visningsmodus | Full skjerm | Full skjerm |
| Vsync | Av | Av |
| Grense for bildefrekvens | Av | Av |
| Anti-aliasing | Av | Av |
| Anisotropisk filtrering | Av | Av |
| HDR | Av | Av |
Bekreft og lagre endringene. Gå nå til SPILLALTERNATIVER > Innstillinger > Grafikkalternativer > Avansert oppsett
| Høy ytelse | Opptreden | |
| Lyskvalitet | Lav | Medium |
| Etter prosess | Lav | Lav |
| Skygger | Ultra lavt | Medium |
| Smoke Shadow | Av | Av |
| Advanced Smoke Shadows | Av | Av |
| Partikler | Av | Medium |
| Publikum | Lav | Lav |
| speilene | Lav | Ultra lavt |
| Omgivende okklusjon | Av | Av |
| Skjermromsrefleksjoner | Av | Av |
| Teksturstrømming | Ultra lavt | Høy |
| Kjøretøyrefleksjoner | Ultra lavt | Medium |
| Væreffekter | Lav | Lav |
| Bunndekke | Lav | Lav |
| Bremsespor | Av | Av |
| Skidmarks Blending | Av | Av |
| SSRT Shadows | Av | Av |
Bekreft endringene og start spillet på nytt. Spillere som står overfor at F1 2020-skjermen rives eller lignende problemer, kan aktivere Vsync ved å velge På i stedet for Av.
Du kan også prøve å kjøre spillet på DirectX 11 for å fikse F1 2020 Stuttering og FPS Drop. Selv om DirectX 12 bringer mye til bordet, er 11 en mer stabil versjon, og spill har vært kjent for å møte ytelsesproblemer når du bruker DirectX 12.
Oppdater grafikkortet
Det er en spillers modus operandi å holde grafikkortet og all annen programvare på systemet oppdatert. Spesielt grafikkortet er viktig fordi det direkte påvirker spillytelsen din. Nvidia og AMD slipper begge oppdateringer for driveren ganske regelmessig. Gå til den offisielle nettsiden til grafikkortprodusenten og sjekk om en ny driver er tilgjengelig, eller bruk GeForce Experience for å se etter driveren. Last ned og installer de nye driverne.
Angi startalternativer på Steam
Alternativene for Steam-spillstart lar deg endre innstillingene til et spill før du starter spillet. Kommandoen vil erstatte alle standardinnstillingene for spillet. Her er hva du må gjøre.
- Gå til Bibliotek , Høyreklikk F1 2020 og velg Eiendommer
- Klikk på ANGI LANSERINGSALTERNATIVER...
- Type -BRUK ALLE TILGJENGELIGE KJERNER -høy og klikk OK.
- Høyreklikk på skrivebordet og velg NVIDIA kontrollpanel
- Utvide 3D-innstillinger og klikk på Juster bildeinnstillinger med forhåndsvisning
- Kryss av Bruk mine preferanser med vekt på: Kvalitet (for brukere som har en kraftig PC, kan du la appen bestemme og velge La 3D-applikasjonen bestemme )
- Dra linjen til Opptreden (det er tre alternativer Ytelse – Balansert – Kvalitet)
- Klikk på Søke om å implementere endringene
- Gå deretter til Administrer 3D-innstillinger under 3D-innstillinger
- Klikk på Programinnstillinger og velg F1 2020 (hvis spillet ikke er i rullegardinlisten, klikk Legge til, bla gjennom og legg til spillet)
- Under 2. Velg den foretrukne grafikkprosessoren for dette programmet: velge NVIDIA-prosessor med høy ytelse
- Under 3. Angi innstillingene for dette programmet, sett Strømstyringsmodus til Foretrekker maksimal ytelse og Virtual Reality forhåndsrenderte rammer til 1.
-
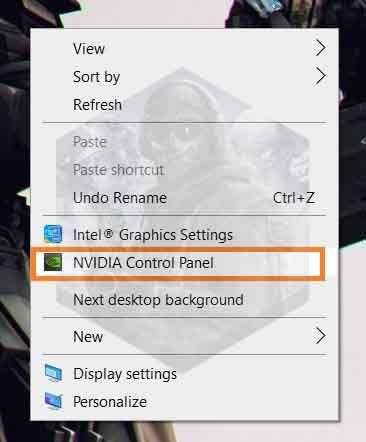
-
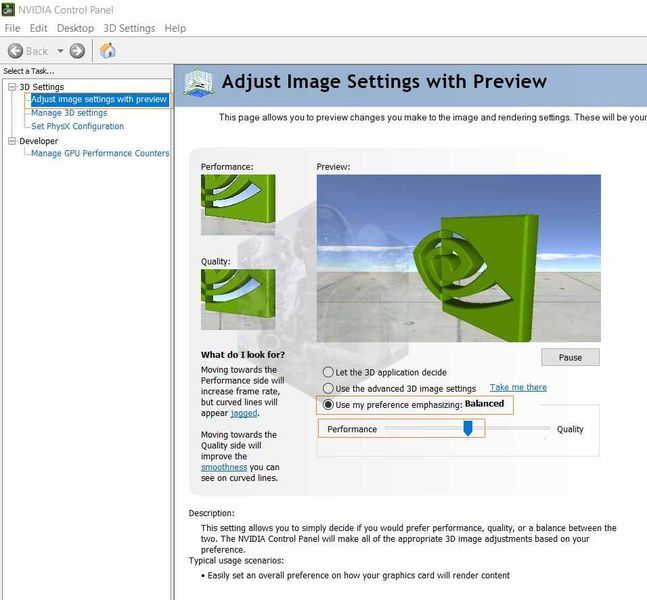
-
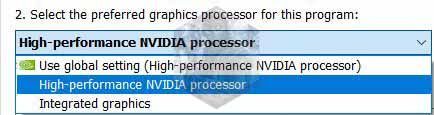
-
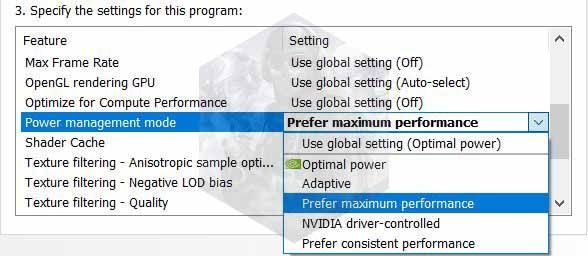
-
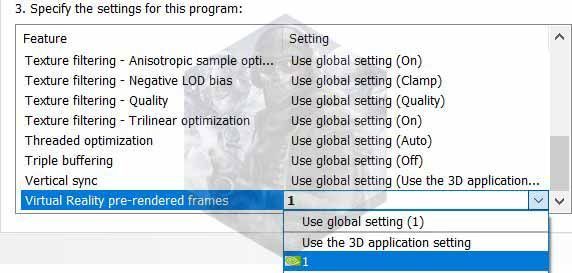
- Å velge Eiendommer > Kompatibilitet fane > sjekk Deaktiver fullskjermoptimalisering . Mens du er i gang, sjekk også Kjør dette programmet som administrator.
- Klikk på Endre innstillinger for høy DPI
- Kryss av Overstyr høy DPI-skaleringsatferd. Skalering utført av og velg applikasjon fra rullegardinmenyen
- Klikk på batteriikon i systemstatusfeltet og dra knappen til Best ytelse
- Høyreklikk på batteriikonet og velg Strømalternativer
- Klikk på Endre planinnstillinger link
- Klikk på Endre avanserte strøminnstillinger
- Lokaliser Prosessorstrømstyring og klikk på plusstegnet for å utvide
- Utvide Minimum prosessortilstand og sett den til 100 %, neste utvidelse Maksimal prosessortilstand og sett den til 100 %
- Klikk på Søke om og OK for å lagre endringene.
- Type Regedit i Windows Søk-fanen og velg Kjør som administrator
- Klikk på Filer > Eksport . Gi sikkerhetskopien et navn og lagre den på ønsket sted
- Utvide HKEY_CURRENT_USER > System > GameConfigStore
- Fra høyre panel dobbeltklikker du på GameDVR_Enabled
- Sett Verdidata til 0 , Baser som heksadesimal og klikk OK
- Deretter dobbeltklikker du på GameDVR_FSEBehaviorMode
- Sett Verdidata som to og Baser som heksadesimal og klikk OK
- Gå tilbake og utvid HKEY_LOCAL_MACHINE > Programvare > Microsoft > PolicyManager > misligholde > Application Management > Tillat GameDVR
- Fra høyre panel dobbeltklikker du på verdi
- Slett 1 og sett den til 0 , klikk OK og start datamaskinen på nytt.
-
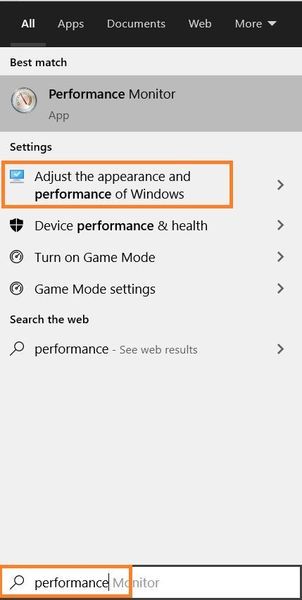
-
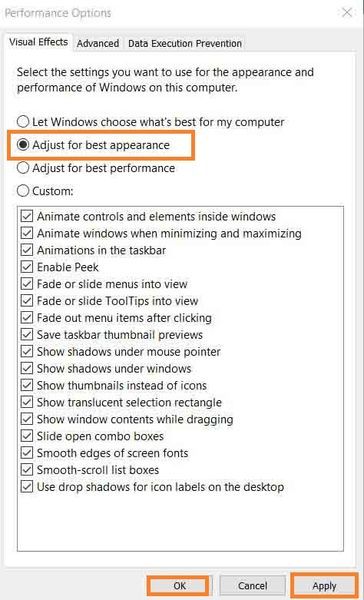
- Åpne Kjør-dialogboksen ved å trykke på Windows-tast + R
- Type %temp% i feltet og traff Tast inn
- trykk Ctrl + A og treffer Slett (hvis du ikke kan slette noen filer, la dem være og lukk vinduet)
- Igjen, trykk Windows-tast + R og type temp, truffet Tast inn
- Gi tillatelse når du blir bedt om det. Slett alt i denne mappen også.
- Igjen, trykk Windows-tast + R og type forhåndshente, truffet Tast inn
- trykk Ctrl + A for å velge alt og trykk på Slett nøkkel
- Åpen Oppgavebehandling > Detaljer fanen > finn F1_2020.exe eller F1_2020_dx12
- Gå til Angi prioritet og velg Høy .


Endre Nvidia-innstillinger
I neste trinn for å fikse F1 2020-stamming, FPS-fall og ytelsesproblemer, vil vi sette Nvidia for ytelse. Her er fremgangsmåten.
Når du har gjort endringene, sjekk om FPS-fallet i F1 2020 har forbedret eller forverret seg. Hvis det har blitt verre, sett strømstyringsmodusen til optimal. Se bildegalleriet nedenfor for visuelle trinn.
Endre Nvidia-innstillinger Fiks FPS-fall og stamming i F1 2020
Endre AMD Radeon-innstillinger
Start AMD Radeon Settings > Gaming > Global Settings. Gjør følgende endringer i innstillingene:
| Anti-aliasing-modus | Overstyr applikasjonsinnstillinger |
| Utjevningsnivå | 2X |
| Anisotropisk filtreringsmodus | På |
| Anisotropisk filtreringsnivå | 2X |
| Teksturfiltreringskvalitet | Opptreden |
| Vent på vertikal oppdatering | Alltid av |
| Tessellasjonsmodus | Overstyr applikasjonsinnstillinger |
| Maksimalt tessellasjonsnivå | 32x |
Installer spillet på SSD
SSD-er er raskere enn HDD-er. Så hvis du har SSD på systemet ditt, bør du installere spillet der.
Endre F1 2020-programinnstillinger på Windows
I dette trinnet vil vi deaktivere fullskjermoptimalisering og endre de høye DPI-innstillingene. Dette kan potensielt fikse F1 2020 FPS-fall, stamming og skjermrivning.

Lagre endringene ved å klikke OK. Du må utføre samme trinn for F1_2020_dx12.exe . Gå til installasjonsmappen for å finne filen.
Endre strømalternativene i vindu 10 for å fikse F1 2020-stamming, FPS-fall
For brukere som ikke har en effektiv CPU-kjøler, kan det være lurt å hoppe over dette trinnet, da det vil øke CPU-temperaturen med noen få grader. Uten skikkelig kjøling kan det skade systemet ditt. Her er trinnene du må følge.

Konfigurer spillinnstillinger fra registeret
Denne løsningen vil ikke bare løse FPS-fall, lag og stamming med F1 2020, men med alle andre spill og applikasjoner. Men før du fortsetter, ta en sikkerhetskopi av registeret. Her er trinnene:
Videoguide til prosessen ovenfor
Slå av spillmodus i vindu 10
Ofte forårsaker spillmodusen som hjelper deg med å ta og ta opp spillbilder og -videoer problemer som FPS-fall og stamming med F1-spill. Slå den av, den har ikke mye nytte med mindre du spiller inn en video. For å slå den av, trykk Windows-tast + I > Gaming > veksle Av bryteren nedenfor ta opp spillklipp, skjermbilder og kringkasting ved hjelp av Game bar.
Sett Windows for best ytelse
I Windows-søk-fanen , type opptreden og velg Juster utseendet og ytelsen til Windows . Kryss av Juster for best ytelse. Klikk Søke om og OK .
Slett midlertidige filer fra Windows
Igjen, dette er nok et generelt skritt for å få fart på systemet og til slutt fikse F1 2020 FPS-fall, stamming og andre ytelsesproblemer. Her er trinnene du kan følge for å fjerne de midlertidige filene for PC.
Etter at du er ferdig med de tre prosessene ovenfor, tømmer du papirkurven.
Deaktiver Steam Overlay
I neste trinn vil vi deaktivere Discord Overlay for å fikse F1 2020-stamming, FPS-fall og ytelsesproblemer. Det har blitt lagt merke til på forskjellige fora at Discord-overlegg forårsaker problemer med spillet. For å deaktivere Discord Overlay, åpne Discord > gå til Brukerinstillinger > klikk på Overlegg under Appinnstillinger > slå av de Aktiver overlegg i spillet .

Avslutt unødvendige oppgaver
Til slutt, før du starter spillet, sørg for at alle andre unødvendige programmer er lukket. Ha bare spillet og de essensielle programmene i gang. Du kan avslutte en oppgave fra Oppgavebehandling. For å fullføre prosessen, klikk på Windows-tast + X og velg Oppgavebehandling . Velg ett program om gangen og klikk på Avslutt oppgaven.
Systemet ditt kan være tregt på grunn av en rekke andre problemer. Du kan bruke CCleaner å gå gjennom oppstart og planlagte oppgaver og deaktivere oppgaver som du tror ikke er nødvendige. Dette kan fikse FPS-fall og stamming i F1 2020.
Sett F1 2020 til Høy prioritet
Disse innstillingene er ikke permanente, og du må endre prioritet hver gang du starter spillet. Så la oss sette F1 2020 til høy prioritet.
Det er alt vi har i denne korte veiledningen J. Håper F1 2020-stamming, FPS-fall og ytelsesproblemer er løst.