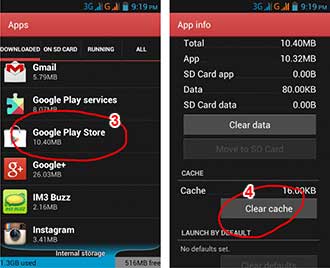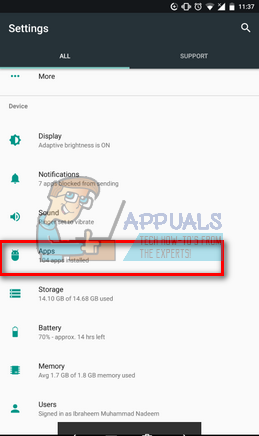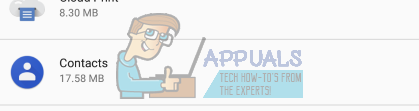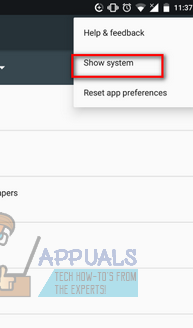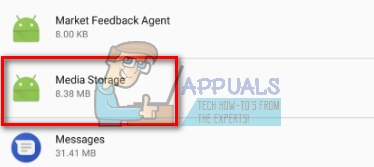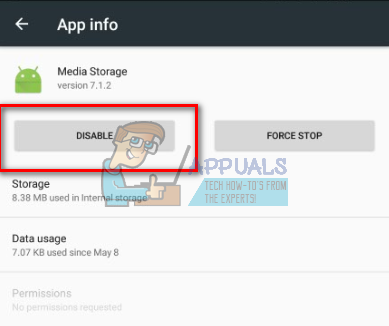android.process.media er et vanlig problem som kan oppstå når som helst og skyldes hovedsakelig på grunn av to applikasjoner, Download Manager og Media Storage.
Før vi konkluderer med at dette ikke kan løses uten støtte fra en tekniker, vil jeg foreslå at du prøver følgende metoder, siden det har fungert for mange.

Metode 1: Fjern hurtigbuffer og data
- Gå til Innstillinger > applikasjoner > Administrer applikasjoner og sørg for å se under fanen 'alle'. Bla ned og finn Google Services Framework og tøm hurtigbufferen og dataene for denne.
- Etter å ha gjort det, bla ned og finn Google Play. Trykk på den og tøm cache + data for denne også.
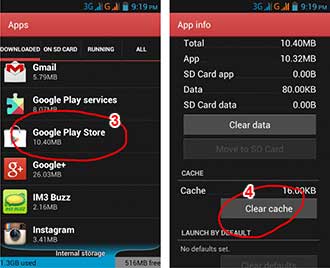
- Trykk nå på tilbake-knappen og velg Google Services Framework fra alle apper> Tving avslutning > Tøm cache > OK
- Åpne nå Google Play fra appskuffen din, og når du får en feil, klikker du OK.
- Slå av enheten ved å holde på av / på-knappen og klikke på Slå av / start på nytt.
Slå på enheten og gå tilbake til apper og slå på Google Services Framework igjen; test deretter for å se om problemet er løst; hvis ikke så fortsett med metode 2:
Metode 2: Tilbakestille appinnstillinger
- Åpne Innstillinger på telefonen.
- Bla etter en “ Programleder ”Eller“ Apper ”. Siden forskjellige telefoner varierer, kan navnet alltid være annerledes.
- Nå vil du se forskjellige applikasjoner som er oppført foran deg. Uten å endre noe annet, se etter menyen (mange telefoner har den øverst til høyre, mens noen kan finne den etter å ha klikket på menyknappen på telefonene).
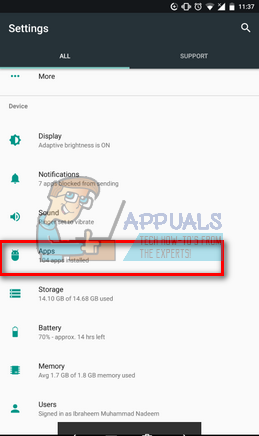
- Her finner du et alternativ av “ Tilbakestill appinnstillinger ”. Klikk på den og forhåpentligvis vil du være fri for alle bekymringer.

Metode 3: Tømme kontakter og kontaktlagring
Dette kan slette kontaktene dine, så ta sikkerhetskopi av dem før du utfører denne metoden. Mange står overfor problemet fordi de har problemer med å synkronisere kontaktene sine med Google. Selv om det kan virke som ingenting, tamper det med telefonen, og som et resultat ser du feilmeldingen dukker opp.
- Åpne Innstillinger på telefonen.
- Bla etter en “ Programleder ”Eller“ Apper ”. Siden forskjellige telefoner varierer, kan navnet alltid være annerledes.
- Søk nå etter “ Kontakter ”Søknad fra alle applikasjonene som er oppført. Klikk på den.
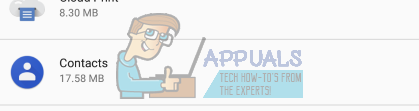
- Her vil du se et alternativ av “ Oppbevaring ”. Trykk på det.
- Nå Slett data og Tøm cache ; forhåpentligvis vil du være god å gå.

Metode 4: Deaktivering av medielagring
- Åpne Innstillinger på telefonen.
- Bla etter en “ Programleder ”Eller“ Apper ”. Siden forskjellige telefoner varierer, kan navnet alltid være annerledes.
- Før du fortsetter, se etter alternativene øverst til høyre og slå “ Vis system ”. Dette kan gjøre at du kan finne medielagring fra listen over applikasjoner hvis den ikke allerede er synlig.
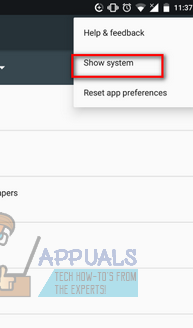
- Søk nå etter “ Medielagring ”Søknad fra alle applikasjonene som er oppført. Klikk på den.
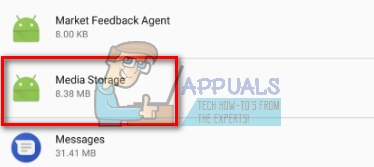
- Deaktiver det helt ved å klikke Deaktiver .
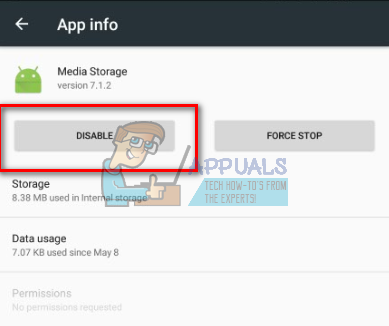
Metode 5: Sjekk innstillinger for Google Sync & Media Storage
Forsikre deg om at du har en full sikkerhetskopi av bilder før du prøver denne metoden.
- Stopp Google-synkroniseringen. Du kan gjøre dette ved å gå inn på Innstillinger > Kontoer og personlig > Google Sync> Fjern merket for alle avmerkingsboksene
- Deaktiver og fjern alle medielagringsdataene. For å gjøre dette, gå til Innstillinger > Apper > Alle apper > finn media Oppbevaring > Slett data > Deaktiver
- Deaktiver og tøm dataene fra Download Manager ved å bruke samme metode som ovenfor.
- Etter å ha gjort dette, slå av enheten og slå den på.
- Etter å ha gjort dette, bør ikke meldingen vises
For å sikre at Android-enheten din gjør den samme jobben som før, slår du på Download Manager, Google Sync og Download Manager.
2 minutter lest