Har du noen gang opplevd en død iPhone scenario? Hvis du lurer på hva det er, la meg forklare. Du gjør noe på nettet eller spill som vanlig, og plutselig slås iPhone av. Du prøver å slå den på igjen, men den svarer ikke. Etter et par forsøk innser du at iPhone har gått bort.
Men vent, det er det? Er din iPhone virkelig død !?
Vel, sannsynligvis ikke, men hvis du ikke gjør de riktige trinnene for å slå den på, kan du kanskje ikke bruke den. Flere brukere har tidligere rapportert denne typen scenario. De har prøvd forskjellige triks for å løse problemet, som å leve enheten på lading over natten. Disse metodene løser imidlertid ikke problemet.
Så, hvordan kan du slå på din døde iPhone?
Etter at vi klarte å finne en iPhone med denne typen problemer, prøvde vi forskjellige prosedyrer for å løse problemet. Og for vårt og hellet ditt klarte vi å bringe enheten vår til liv. I denne artikkelen vil jeg forklare prosedyrene og metodene som brukes i vårt tilfelle, samt noen andre nyttige tips og triks som kan hjelpe i din situasjon. Her kan du finne alt du trenger for å slå på vår døde iPhone.

Døde iPhone-symptomer
Før vi går inn i prosedyren for å slå på iPhone, må du sjekke om enheten viser noen av følgende symptomer. Slik vil du vite at du er på rett spor.
- Du trykker på startknappen, men den slås ikke på.
- Din iPhone fungerer bare når den er koblet til en lader.
- Enheten din viser en svart skjerm uten informasjon om den.
- Hvis du trykker på start- eller strømknappen, ser du Apple-logoen på skjermen i et par sekunder, og deretter slås den av igjen.
- “Koble til iTunes” -meldingen dukker opp, og hvis du kobler den, skjer det ingenting.
Nå etter at du har forsikret deg om at iPhone viser noen av de tidligere symptomene, kan vi starte med den første løsningen på listen vår. Husk å sjekke om problemet ditt fortsatt eksisterer, etter å ha fullført hvert trinn.
Døde iPhone-løsninger
Trinn 1: Tvunget omstart
Hvis du er forvirret over det, hvordan kan du starte enheten på nytt når den ikke svarer på kommandoene dine, kan du lese følgende instruksjoner. Dette er en tvungen omstart som skiller seg fra standard omstart. Det inkluderer ikke bruk av berøringsskjermen på iPhone.
- Hvis du har en iPhone 6S / 6S Plus eller nyere , inkludert alle iPod Touches og iPads , trykk og hold Kraft og hjem samtidig til du ser Apple-logoen .
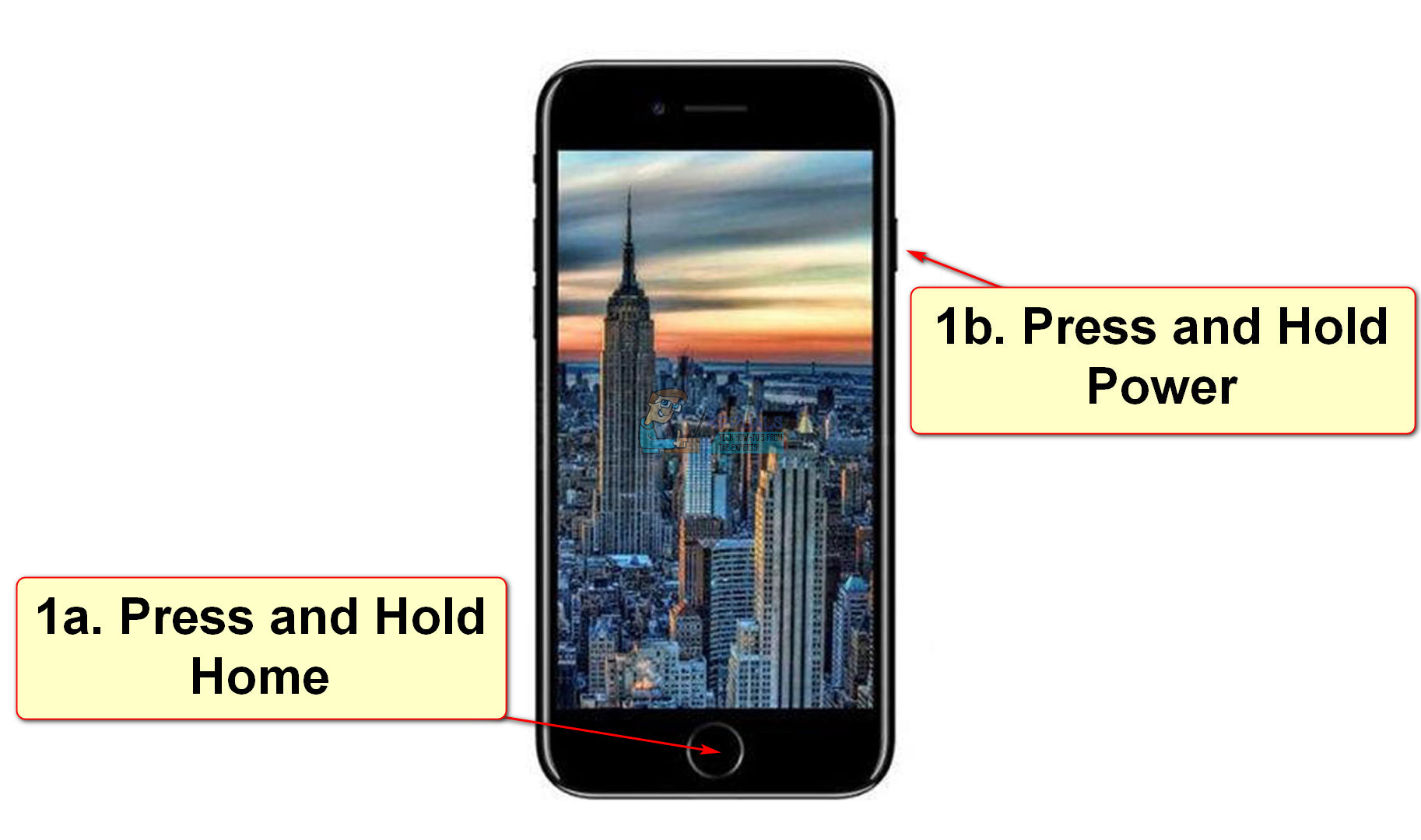
- Hvis du har iPhone 7/7 Plus , trykk og hold begge, Volum ned og strøm . Hold dem inne minst 10 sekunder samtidig til Apple-logoen vises på skjermen .
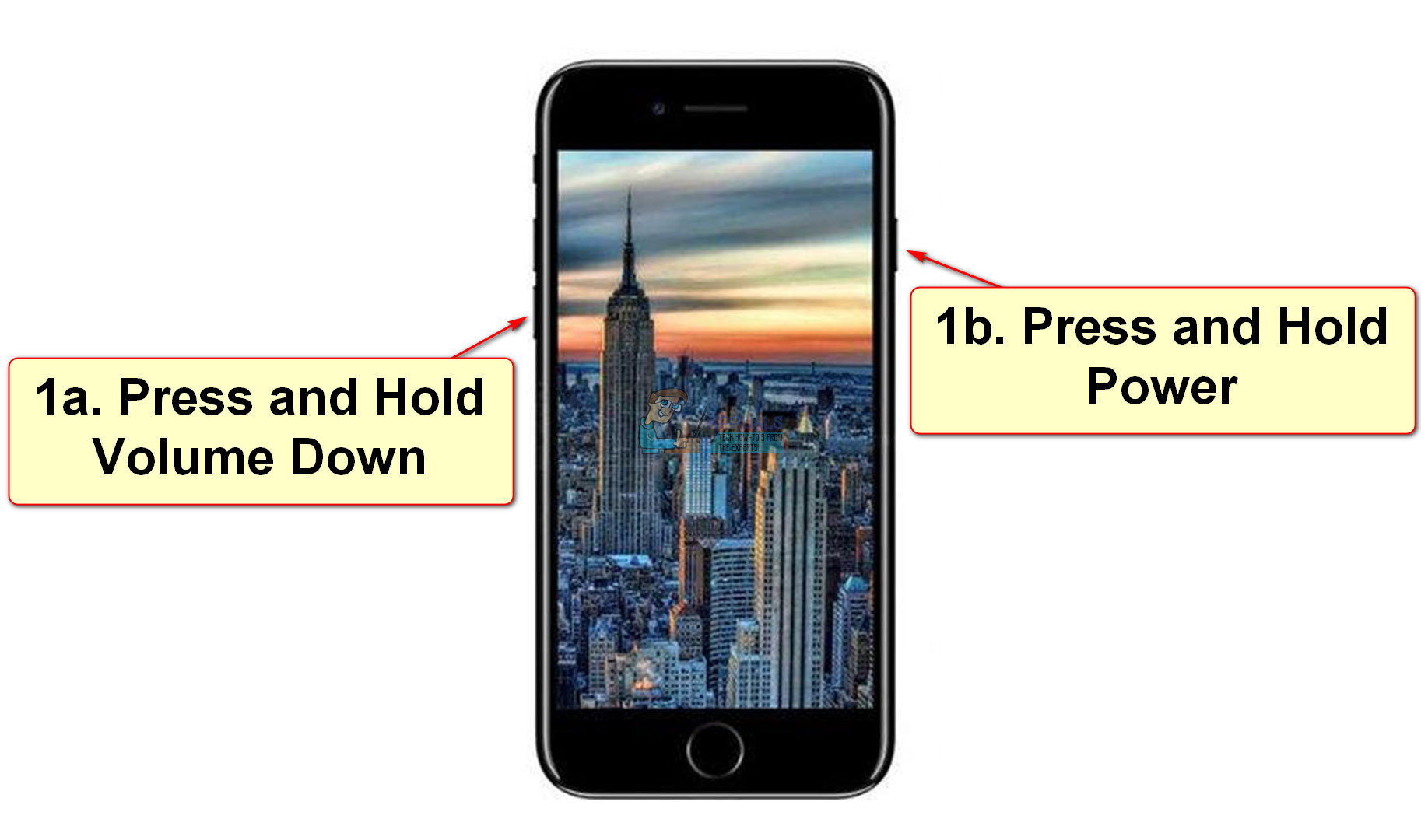
- Til iPhone X, iPhone 8 og 8 Plus prosedyren er litt annerledes. Trykk og slipp raskt Volum opp . Deretter, trykk og slipp raskt Volum ned . Nå, trykk og hold inne strøm til du ser Apple-logoen på skjermen.
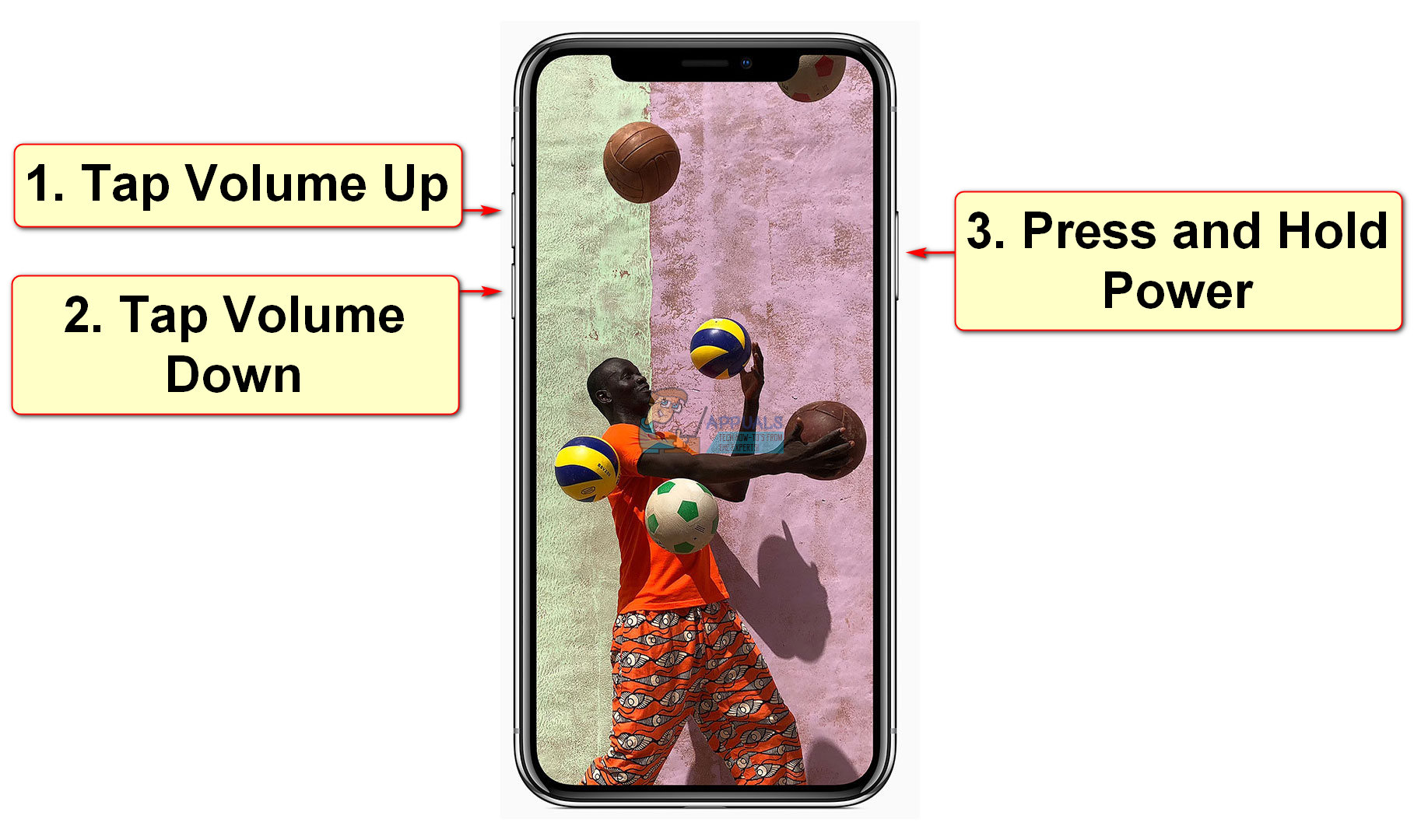
Når du har fullført dette trinnet, må du sjekke om enheten din er tilbake på normal måte.
Trinn 2: Plug-in
Hvis iPhone ikke viser noen tegn til forbedring etter at du har utført trinn 1, kan du prøve følgende fremgangsmåte.
- Koble iPhone til den original veggadapter og la det lade i det minste en time .
- Etter en times lading, utfør instruksjonene fra trinn 1 , men ikke koble enheten fra ladeadapteren. Gjør fremgangsmåten mens du lader iPhone .
Trinn 3: Rydd det opp
Hvis iPhone ikke viser noen tegn til lading, bør du ta en titt på ladeporten på enheten. Mens du bruker iPhones i hverdagen, når millioner av små partikler inn i ladeporten. Opphopning av rusk kan i noen tilfeller forhindre at enheten lades. Rengjør lynporten med myke materialer ( ikke bruk metall ). Du kan bruk den gamle tannbørsten , for eksempel. Forsikre deg om at du fjerner rusk og smuss fra åpningen. Hvis du har problemer med ladingen på iPhone, sjekk følgende lenke iPhone 8/8 Plus og iPhone X Ladeproblemer . I tillegg sjekk strømkabelen . Hvis den er skadet eller det blir varmt under ladingen, kan det hende du trenger en ny ladekabel. Når du er ferdig med disse prosedyrene, kan du prøve å utføre trinn 2 og trinn 1 deretter.
Trinn 4: Koble til iTunes
Mange brukere rapporterte at etter at de hadde ladet iPhonene sine og prøvd å utføre Force Restart-prosessen, viser enhetsskjermen en melding 'Koble til iTunes.' Etter at meldingen vises, fryser iPhonene deres umiddelbart. Hvis du opplever dette på iPhone, bør du sette enheten i gjenopprettingsmodus. Du finner prosessen forklart i neste del av artikkelen.

Trinn 5: Gjenopprettingsmodus
Hvis du vil sette iPhone i gjenopprettingsmodus, må du først koble iDevice til iTunes på datamaskinen. Når du har opprettet tilkoblingen, følger du instruksjonene for Tvungen omstart for iOS-enheten fra trinn 1.
Trinn 6: Gjenopprett
Når gjenopprettingsmeldingen vises, klikker du på Gjenopprett og konfigurerer iDevice.
The Dead iPhone Prevention
Dead iPhone-scenariet skjer når iPhone opplever en iOS-krasj. Hvis du vil forhindre dette problemet, bør du slå av iDevice regelmessig minst en gang i uken. Det høres enkelt ut, ikke sant? Bare trykk på strømknappen og hold den nede til du ser meldingen 'Slide to Power off' på skjermen. Etter at enheten har slått seg av, kan du trykke på strømknappen igjen for å slå på iPhone og fortsette å bruke den som vanlig.
Problemer med av / på-knappen?
Noen ganger kan strømknappen slutte å fungere som følge av fysiske fall. Hvis du opplever denne typen problemer med strømknappen, bør du få enheten til en autorisert tjeneste og fikse strømknappen. Men hvis du av en eller annen grunn ikke kan gjøre det, vil jeg her vise deg hvordan du kan starte på nytt og slå av iPhone uten å bruke strømknappen.
Start iPhone på nytt med en ikke-funksjonell strømknapp
Gå til Innstillinger og trykk på generell . Derfra velger du tilgjengelighet . Bla ned til Fet tekst alternativet, og aktiver det. Du vil se en melding om at iPhone vil starte på nytt. Bare bekreft handlingen, og enheten vil starte på nytt.

Slå av iPhone med en ikke-funksjonell strømknapp
Hvis du vil slå av iPhone, men du har problemer med av / på-knappen, kan du bruke Assistive Touch Menu. Her er fremgangsmåten for hvordan du aktiverer den.
- Gå til Innstillinger og åpne generell Derfra velger du tilgjengelighet , og klikk på Hjelpende berøring . En liten grå firkant med en lys sirkel inni vises på skjermen.
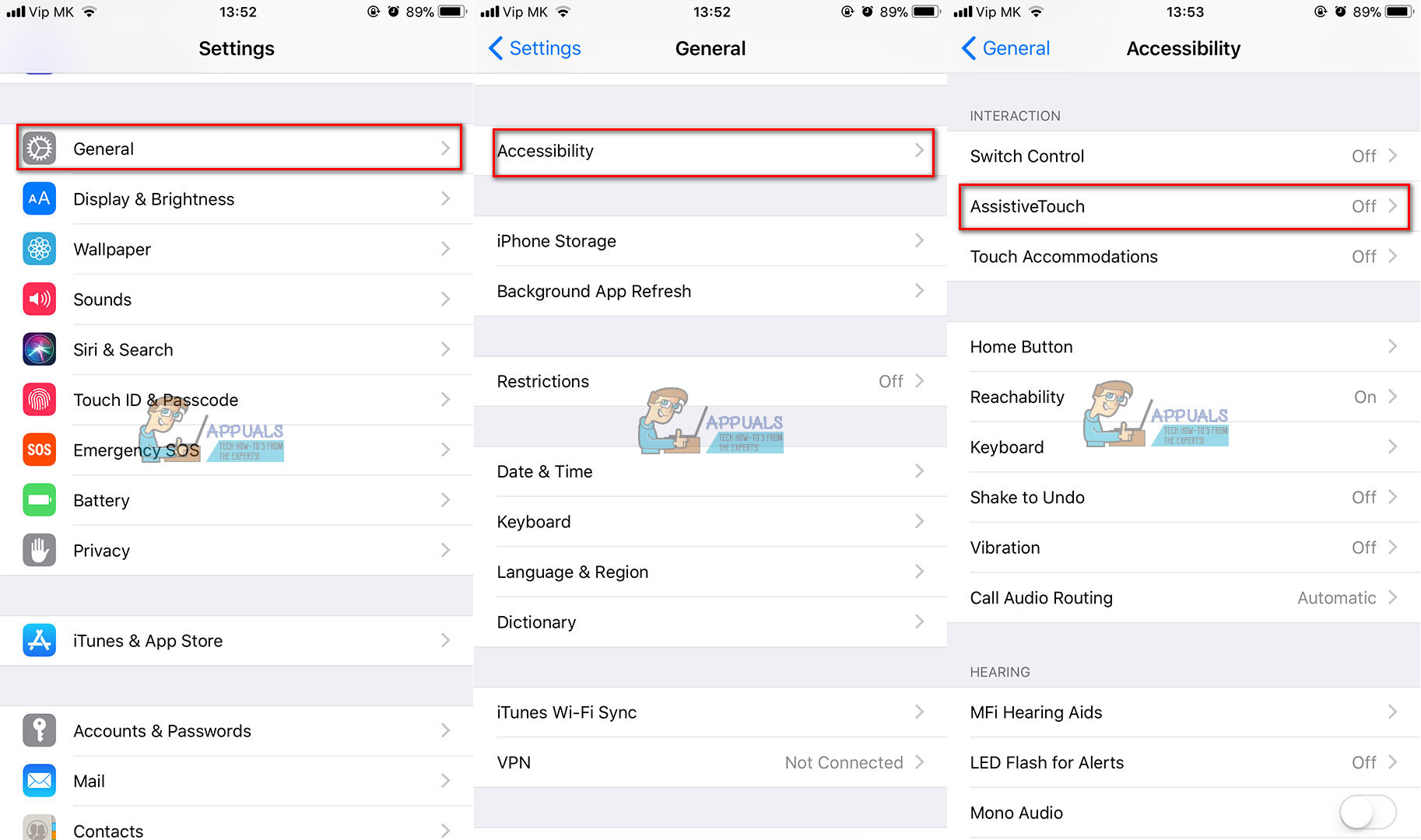
- Trykk nå på Tilpass toppnivåmeny Klikk på ' + ”Ikon for å legge til et felt på menyen.
- Trykk på ny knapp og fra alternativene velge Låseskjerm . Nå har du en Låseskjerm alternativet i Assistive Touch-menyen.
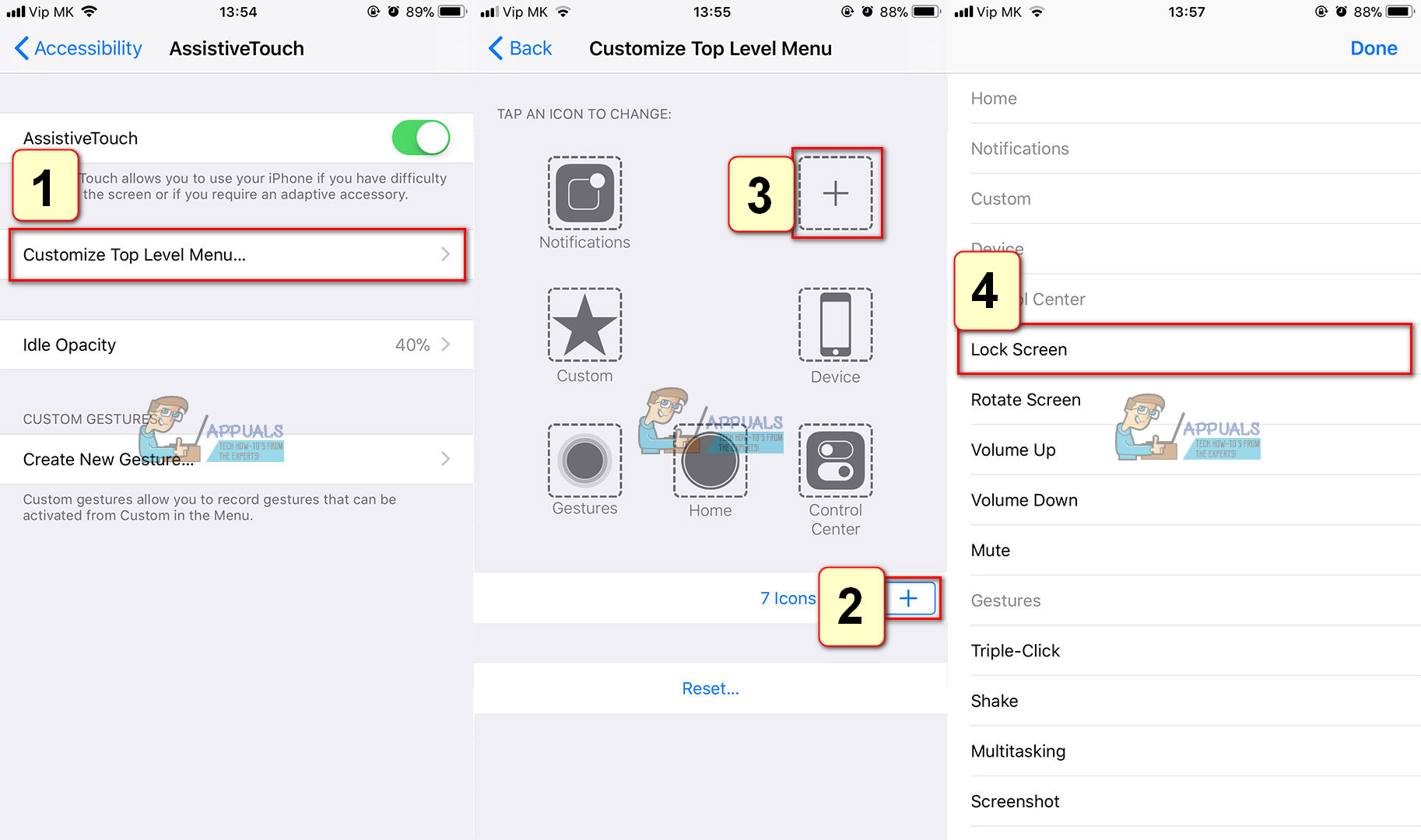
- For å slå av enheten, trykk på og hold nede Lås skjerm-knappen fra Assistive Touch Menu til du ser en 'Slide to Power off' -melding på skjermen.
- Skyv skjermen , og enheten slås av.
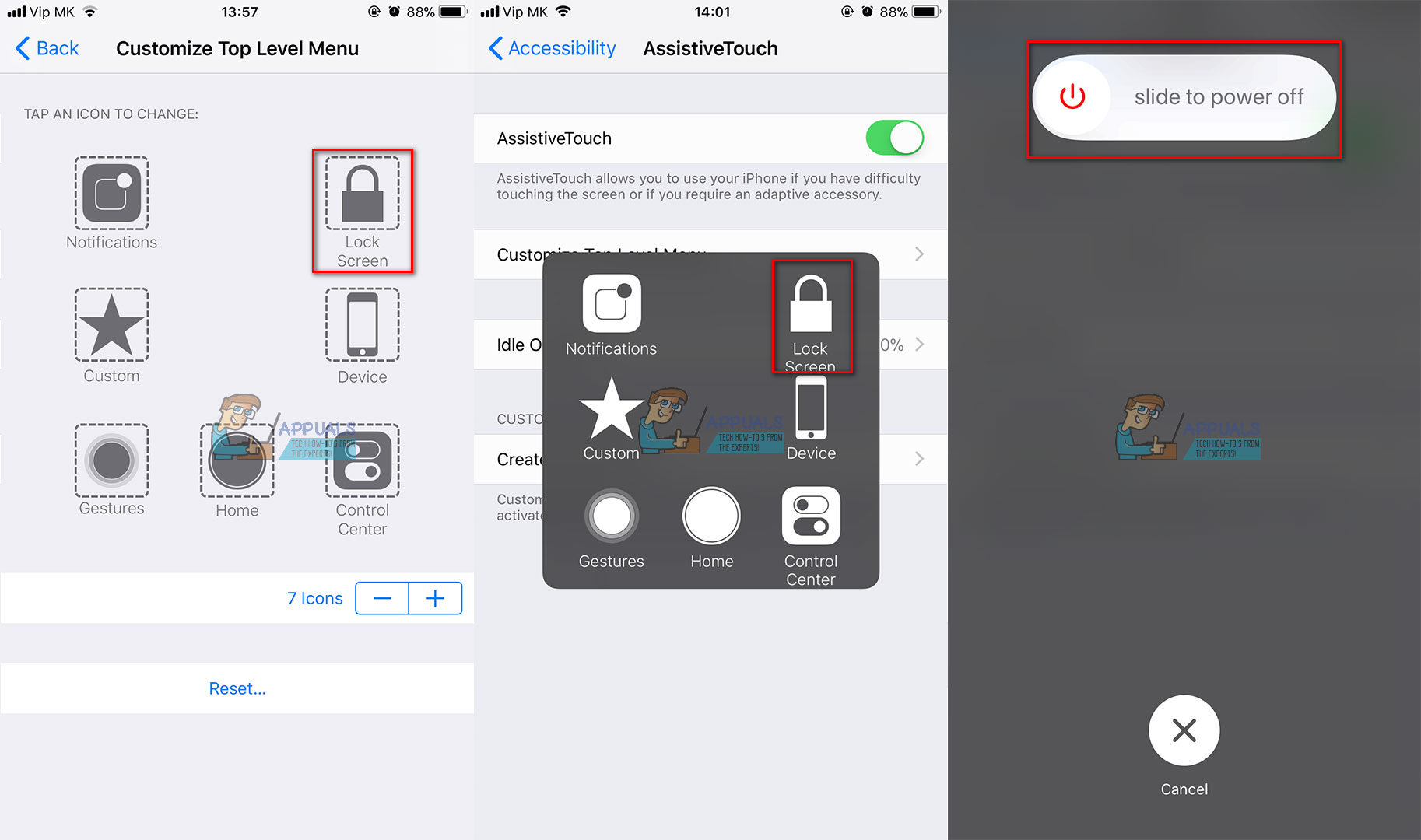
Hjemmeknappen din fungerer ikke?
Hvis Hjem-knappen ikke fungerer som den skal, kan du bruke tilgjengelighetsmenyen til å legge til en funksjon for hjemmeknappen på skjermen. Hvis du er interessert, kan du sjekke ut vår grundige artikkel på følgende lenke https://appuals.com/how-to-fix-your-iphones-non-working-home-button/ .
iOS-oppdateringer
Hvis du eier en eldre iPhone-modell som iPhone 4s eller 5c, foreslår jeg at du venter før du oppdaterer iOS til den nyeste versjonen. Apple gjør ikke de nye versjonene av iOS tilgjengelige for eldre telefoner eller apper som kjører på en 32-biters arkitektur. Vent også noen uker etter den første iOS-utgivelsesdatoen før du trykker på oppdateringsknappen på iPhone. Slik kan du forsikre deg om at du vil laste ned en velprøvd og feilfri versjon av programvaren.
Konklusjon
Hvis du prøvde metodene for å slå på iPhone, forklart i denne artikkelen, og fremdeles opplever det døde iPhone-problemet, bør du ta enheten til et godkjent Apple-reparasjonssenter. Vi foreslår at du kontakter direkte til Apple. Du kan gjøre det på følgende lenke Apple-støtte .
Gi oss beskjed hvis du fant løsningen på problemet ditt i denne artikkelen. I tillegg, hvis du er kjent med andre metoder for å fikse denne typen iPhone-problemer, kan du gjerne dele dem med oss.
6 minutter lest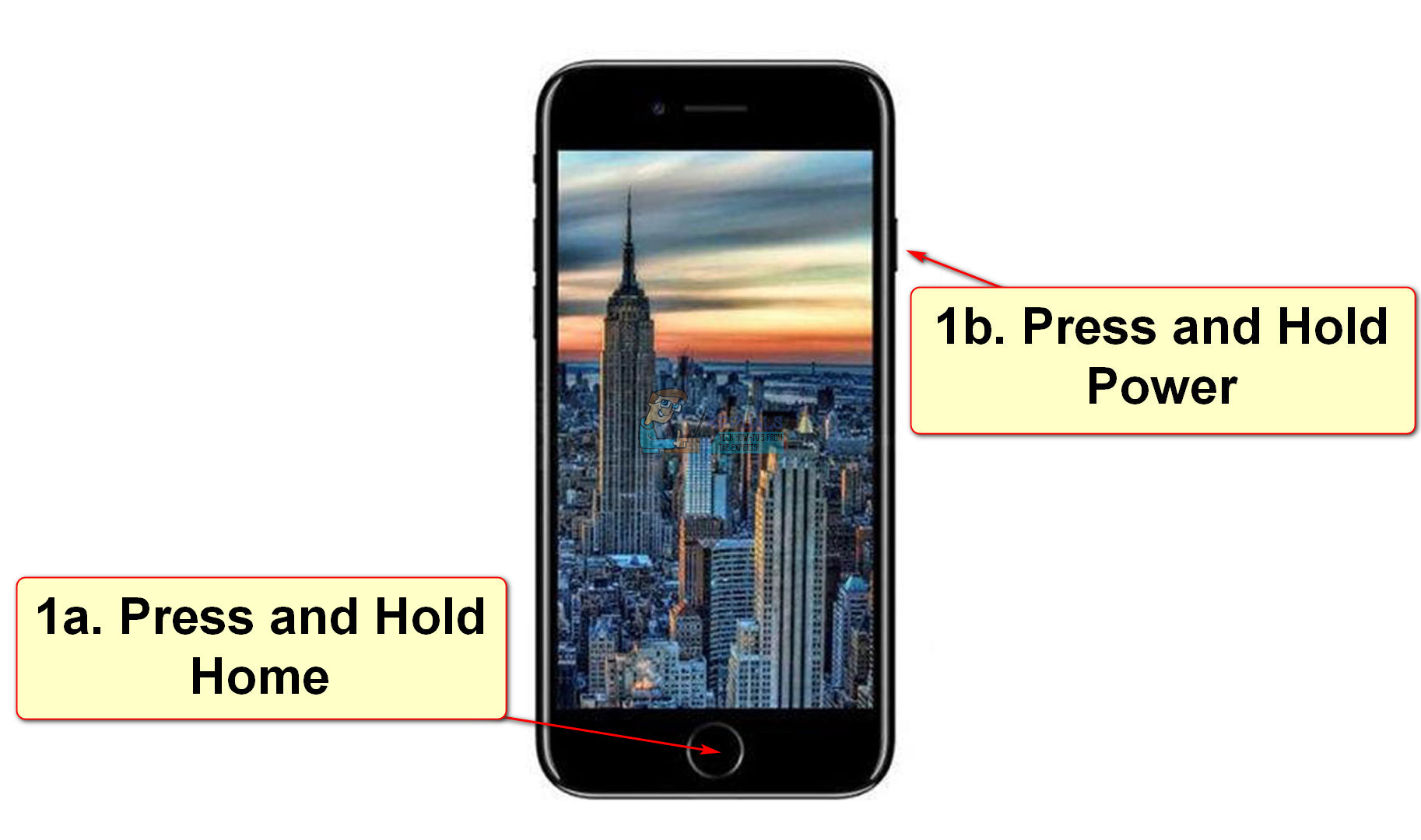
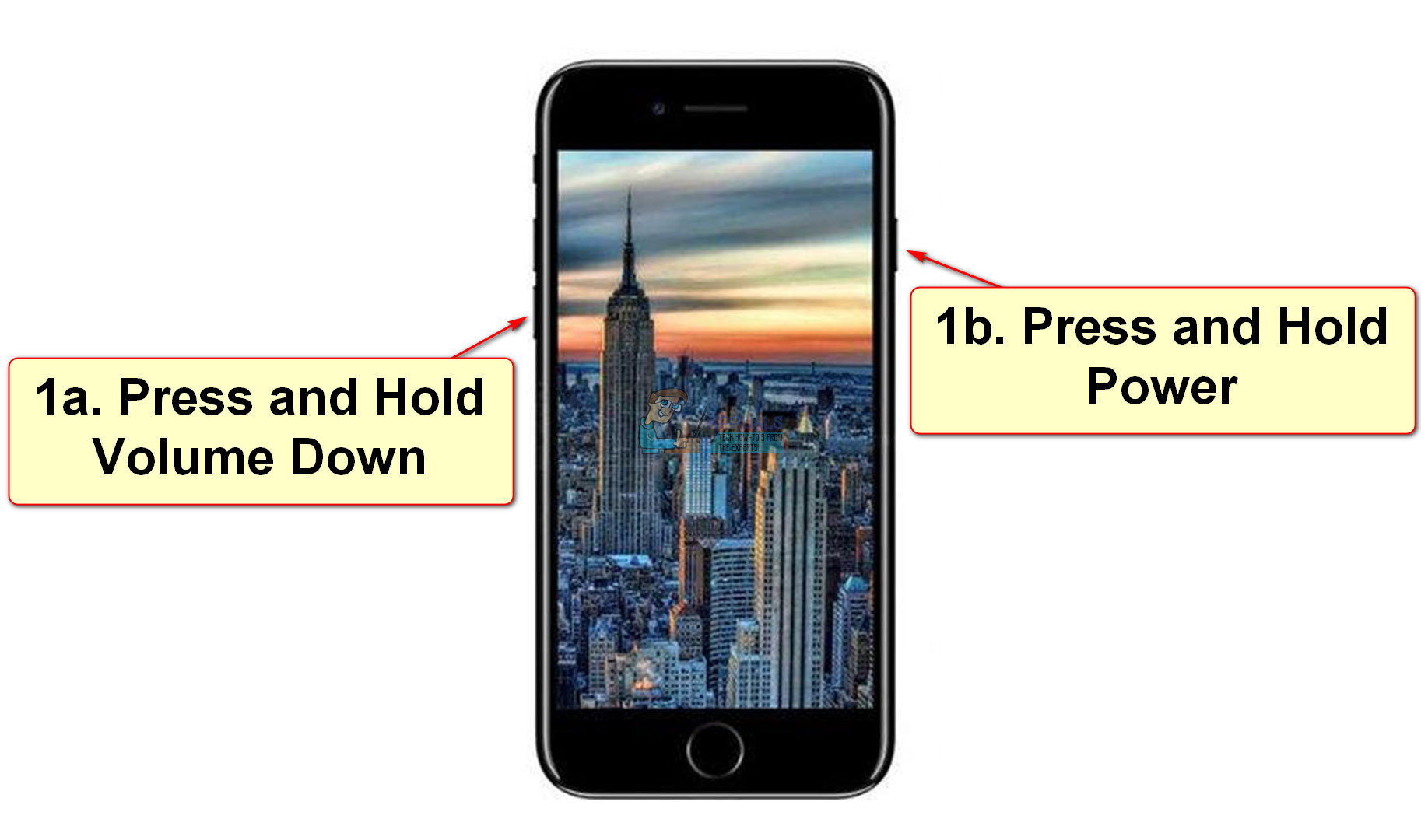
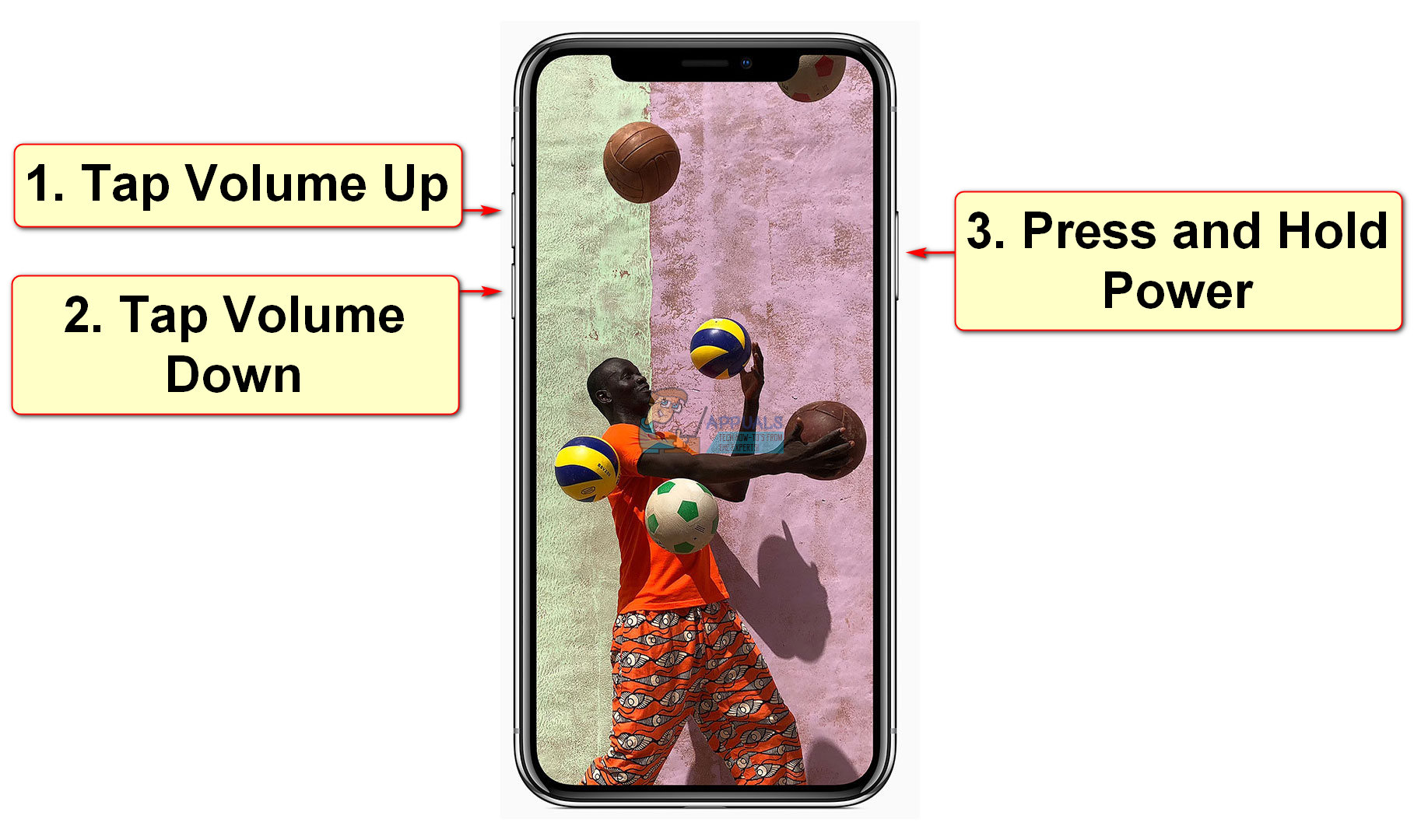
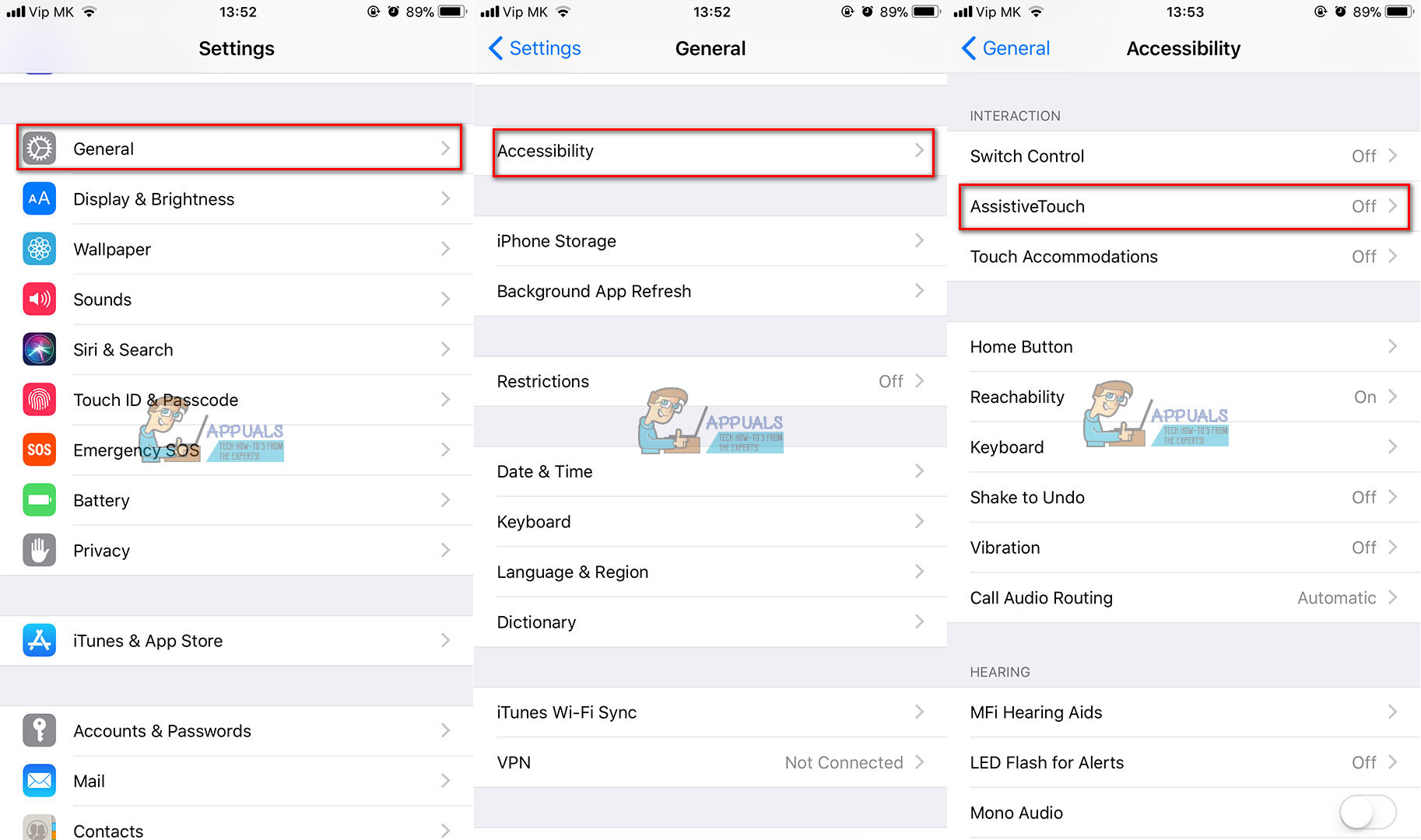
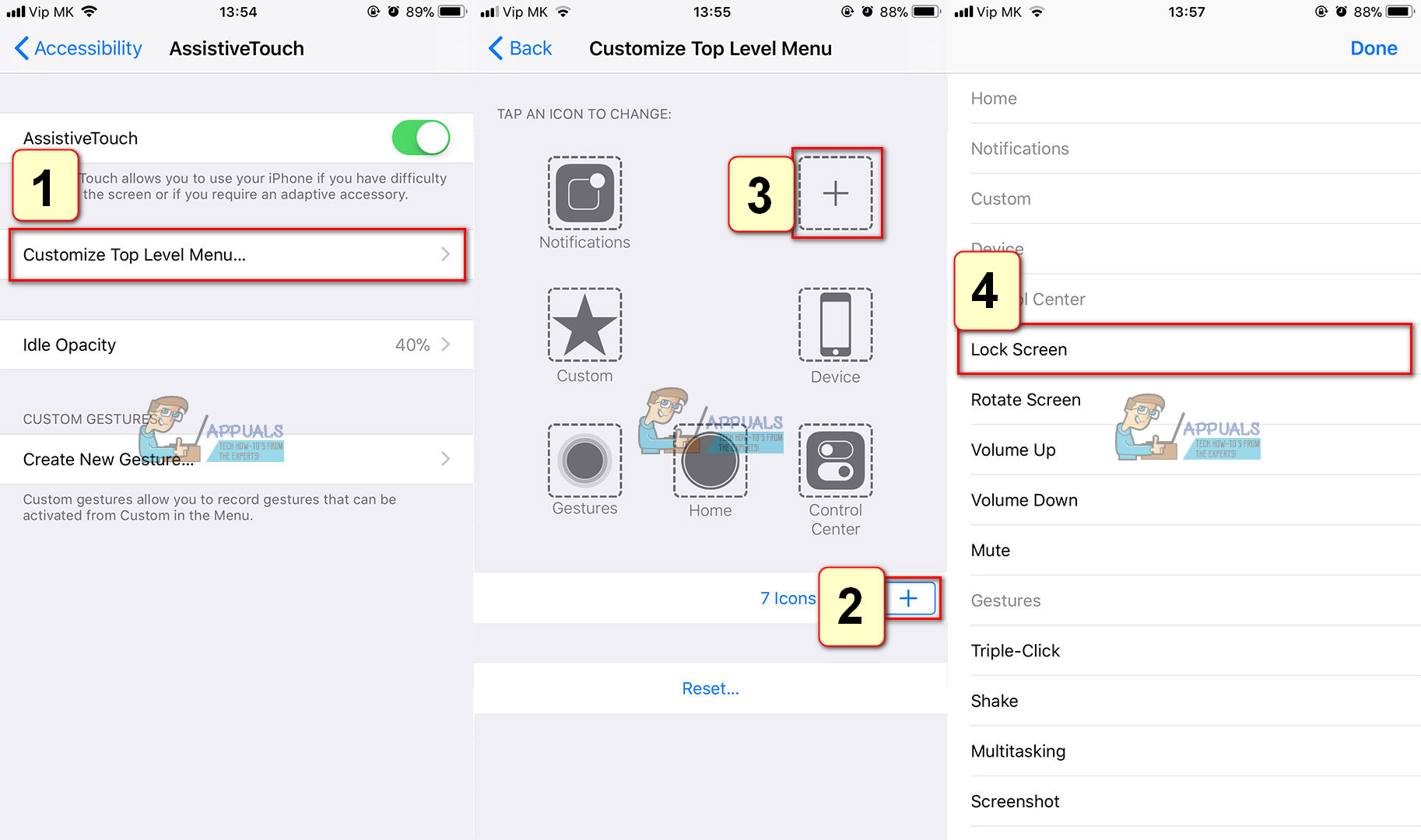
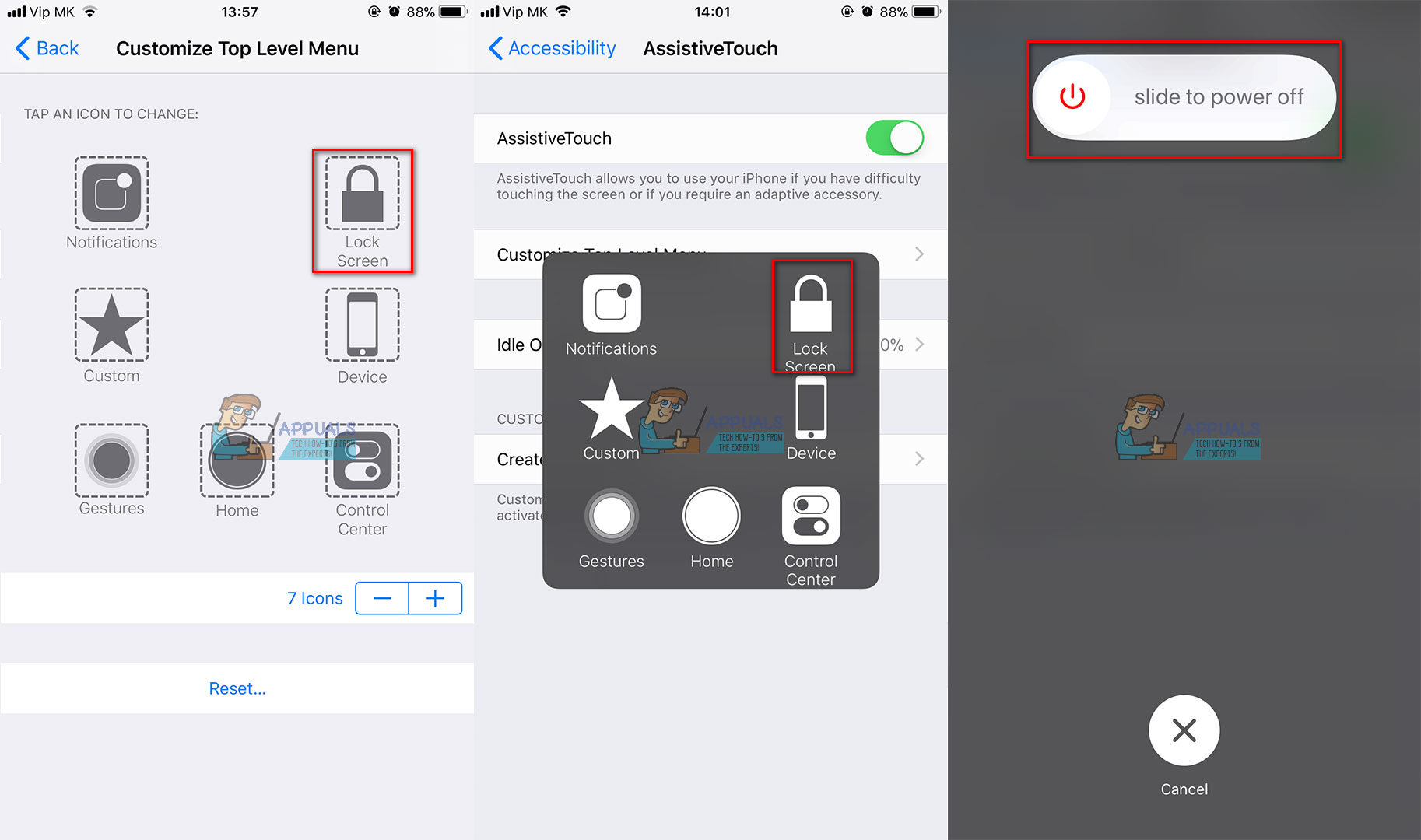




















![[FIX] ESO ‘En uventet intern feil har oppstått’](https://jf-balio.pt/img/how-tos/54/eso-an-unexpected-internal-error-has-occurred.png)

