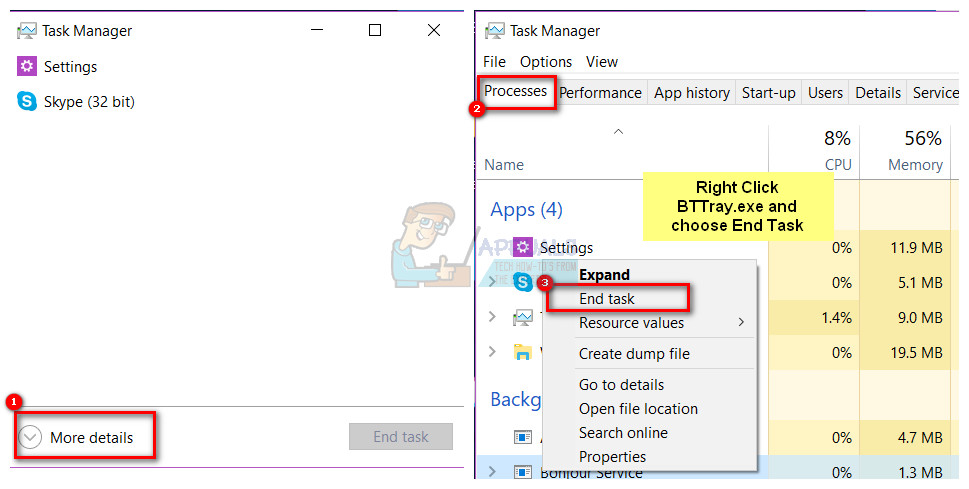De fleste av oss som bruker iDevices som iPhones, iPads osv. Kan ikke overleve dagen uten iTunes. iTunes hvis jeg foreslår at det burde ha vært et operativsystem selv på grunn av bruken og avhengigheten databrukere har av det. I denne artikkelen skal vi diskutere problemet relatert til at iTunes ikke kan åpnes, etter oppdatering av Windows 10 til W10 Creator Update fordi dessverre er iTunes ikke et frittstående operativsystem, og det går gjennom Windows eller Mac.
Når det gjelder problemet, har mange brukere rapportert at etter at Creator Update ble installert, ville iTunes ikke starte uten å be om noen feil. Å undersøke dette problemet antyder at enten kompatibilitetsinnstillingene er feil, eller at BTTray (bluetooth) forstyrrer lanseringen av iTunes.
I denne artikkelen har vi gjort to metoder som ser ut til å ha løst dette problemet.

Metode 1: Konfigurer kompatibilitetsmodus
En kompatibilitetsmodus er en programvaremekanisme der en programvare enten emulerer en eldre versjon av programvaren, eller etterligner et annet operativsystem for å tillate at foreldet eller inkompatibel programvare eller filer forblir kompatible med datamaskinens nyere maskinvare eller programvare. Kompatibilitetsmodus lar deg konfigurere administratorrettigheter for å kjøre programmet riktig. Hvis du ikke er logget på PCen din som administrator, er dette alternativet ikke tilgjengelig.
Gjør følgende for å kjøre iTunes i kompatibilitetsmodus:
- Hold Windows-nøkkel og Trykk på R .
- Type C: Programfiler iTunes og klikk OK .
- Lokaliser iTunes.exe (høyreklikk på den) og velg Eiendommer. Gå til Kompatibilitet Tab , og sjekk 'Kjør dette programmet som administrator'.
- Klikk Bruk / OK og test.

Metode 2: Deaktivering av Bluetooth Tray Application (BTTRAY)
BTTRAY, er et Bluetooth-program som kan kobles til Bluetooth-enheter. Av en eller annen grunn synes dette programmet i konflikt med iTunes i Windows 10 Creator’s Update. Imidlertid, hvis metode 1 allerede har adressert problemet, trenger du ikke å følge disse trinnene.
- Hold Windows-nøkkel og Trykk på X.
- Velge Oppgavebehandling og klikk Mer informasjon, deretter Gå til fanen Prosesser
- Lokaliser BTTray.exe og klikk Avslutt oppgave .
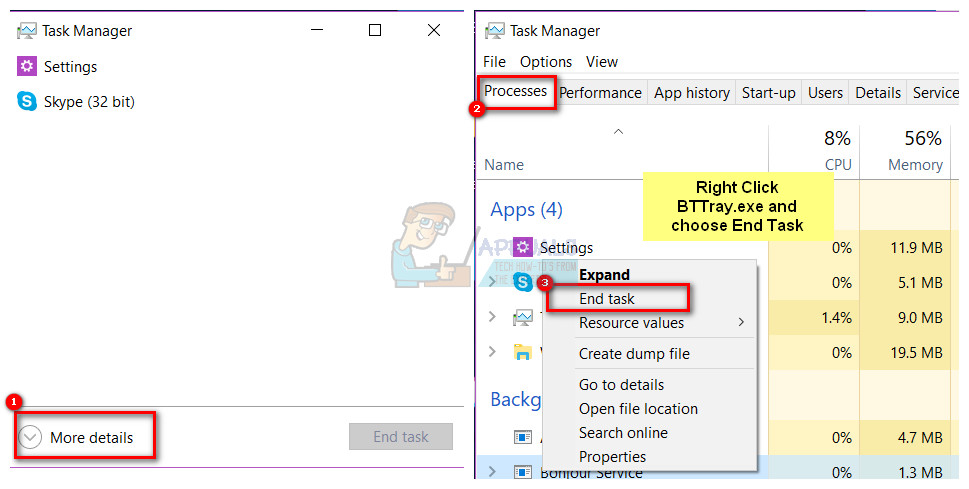
- Så tilbake til Oppgavebehandling , og velg Startup Tab fra toppen
- Lokaliser BTTray.exe og velg Deaktiver .