Flere brukere rapporterer om å håndtere XML-parseringsfeil når de prøver å åpne et Microsoft Word-dokument som de tidligere eksporterte. Problemet oppstår vanligvis etter at brukeren har oppgradert til en nyere Office-versjon eller etter at Word-dokumentet tidligere ble eksportert fra et annet program. Problemet oppstår vanligvis på Windows 7- og Windows 9-maskiner.

Word XML-parseringsfeil
Hva forårsaker XML-parseringsfeil med Microsoft Word?
Som du kan se fra feilmeldingen, er feilkoden generell og peker ikke på et spesifikt problem. Selv om det ikke er en rask løsning for alle som får problemet til å forsvinne, er plasseringen en indikator på hvor du skal se for å få problemet løst.
Vi undersøkte problemet ved å se på forskjellige brukerrapporter og prøve å replikere problemet. Som det viser seg er det et par skyldige som kan ende opp med å utløse dette problemet:
- Windows-oppdatering som brukes til parsing er ikke installert - Dette er det klart vanligste problemet. Denne spesielle oppdateringen bør inkluderes blant WSUS, men av en eller annen grunn installerer ikke Windows Update den på alle maskiner, som produserer XML-parseringsfeil .
- En SVG-grafikk som er inkludert i dokumentet, er ikke analysert riktig - Dette problemet kan også oppstå på grunn av XMLlite, som uventet returnerer en feilkode uten minne under analyseringen av en SVG-grafikk.
- Kodningsfeil inne i XML-koden som tilhører dokumentet - Mest sannsynlig inneholder XML-filen kodingsfeil som Word-redigereren ikke kan forstå.
Hvis du for øyeblikket sliter med å løse XML-parseringsfeil, denne artikkelen vil gi deg en liste over bekreftede feilsøkingstrinn. Nedenfor har du en liste over metoder som andre brukere i en lignende situasjon har brukt for å få problemet løst.
For å sikre best resultat, følg metodene nedenfor i rekkefølge til du finner en løsning som er effektiv for å ta vare på problemet. La oss begynne!
Metode 1: Installere SVG-grafikk Windows Update
Denne metoden rapporteres vanligvis å være vellykket på Windows 7 og Windows 8, men vi har gjenskapt trinnene for Windows 10. Dette problemet oppstår på grunn av et feil feil WU (Windows Update) tar når du installerer visse oppdateringer.
Som det viser seg, bør denne oppdateringen (den som skaper problemet) installeres automatisk av oppdateringskomponenten siden den er inkludert i WSUS (Windows Server Update Services) godkjente oppdateringer.
Heldigvis kan du også installere den manglende oppdateringen (KB2563227) via en online Microsoft-webside. Her er en rask guide til hvordan du gjør dette:
- Besøk denne lenken ( her ) og bla ned til Oppdater informasjonsdelen . Deretter laster du ned den aktuelle oppdateringen i henhold til Windows-versjonen og operativsystemarkitekturen.
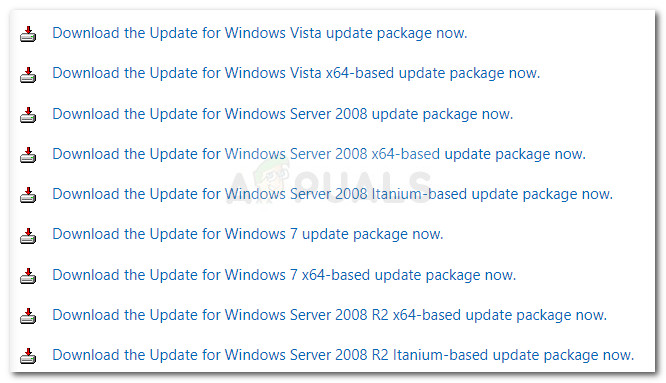
Laste ned analysen av Windows Update
- Velg språket ditt fra neste skjermbilde og klikk på nedlasting knapp.
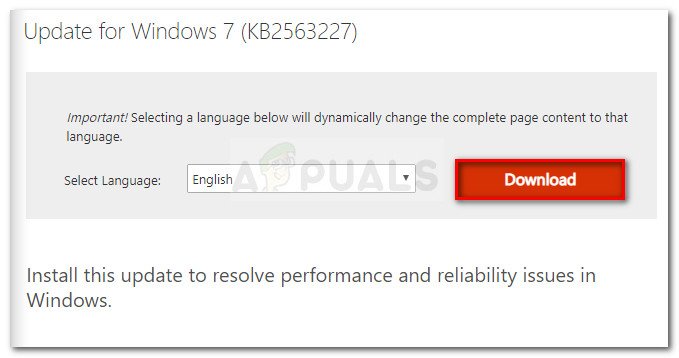
Laster ned KB2563227-oppdateringen
- Vent til nedlastingen er fullført, åpne deretter kjørbar oppdatering og følg instruksjonene på skjermen for å installere den på systemet.
- Når oppdateringen er installert, må du starte datamaskinen på nytt. Ved neste oppstart, åpne det samme Word-dokumentet som tidligere viste XML-parseringsfeil og se om problemet er løst.
Hvis du fremdeles støter på XML-parseringsfeil feil, fortsett nedover med neste metode nedenfor.
Metode 2: Løse feilen via Notepad ++ og Winrar eller Winzip
Hvis den første metoden ikke lyktes i å løse problemet, er det veldig sannsynlig at XML-koden som følger med Word-dokumentet ikke er i samsvar med XML-spesifikasjonen. Mest sannsynlig inneholder XML-koden som følger med teksten kodingsfeil.
Heldigvis vil feilvinduet gi deg ytterligere nyttige detaljer som vil hjelpe oss med å finne problemet mer presist. For å være presis, plasseringsattributtet rett under XML-parsingfeil meldingen vil peke deg til linjen og kolonnen der den defekte koden ligger.
Du vil kanskje legge merke til at attributtet Location peker mot en .xml-fil mens du prøver å åpne en word-fil. Lurer på hvorfor er det? Det er fordi .doc-filen faktisk er en .zip-fil som inneholder en samling .xml-filer.
Følg instruksjonene nedenfor for å bruke Notepad ++ og WinRar til å løse problemet og åpne Word-dokumentet uten XML-parseringsfeil:
- Høyreklikk på dokumentet som forårsaker feilen, og endre utvidelsesskjemaet .doc til . glidelås . Når du blir bedt om å bekrefte endringen av utvidelsen av navnet, klikker du på Ja å bekrefte.
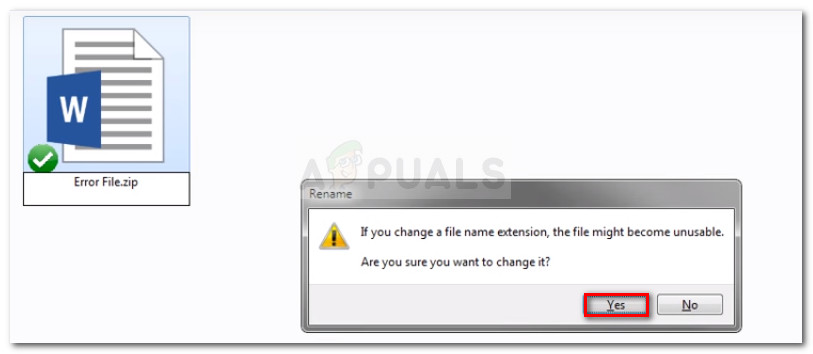
Endrer utvidelsen fra .doc til .zip
Merk: Hvis du ikke kan se filendelsen, går du til Utsikt fanen i Filutforsker og sørg for at boksen assosiert med Filnavnutvidelser er sjekket.
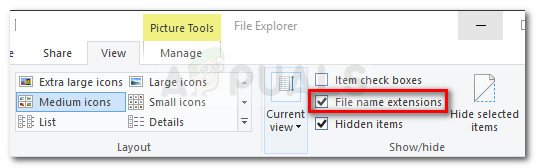
Forsikre deg om at alternativet for filtypen er merket
- Ikke .DOC- eller .DOCX-filen konverteres trygt til en .ZIP-fil, du kan dobbeltklikke for å åpne den. Du vil se en samling filer som du aldri visste eksisterte før.
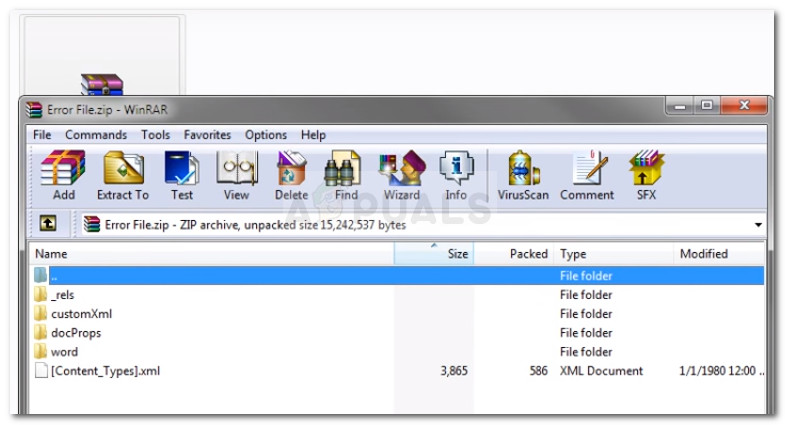
Åpne Word-dokumentet via Winzip eller WinRar
Merk: Hvis du ikke kan åpne .zip-dokumentet, kan du laste ned Winzip fra denne lenken ( her ).
- La oss ta en titt på feilmeldingen og se hvilket XML-dokument som forårsaker feilen. I vårt tilfelle var det ansvarlige dokumentet document.xml. Med dette i bakhodet kan du pakke ut XML-filen utenfor ZIP-arkivet, slik at vi kan begynne å redigere.
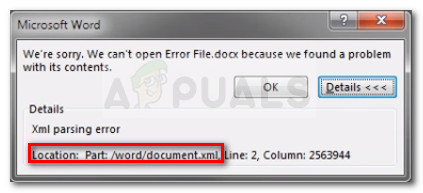
- Du kan åpne XML-filen med mange tekstredigerere, men vi anbefaler Notepad ++ fordi den er pålitelig og har en kodehevingsfunksjon som vil gjøre ting mye lettere for oss. Hvis du ikke har Notepad ++ installert på systemet ditt, kan du laste det ned fra denne lenken ( her ).
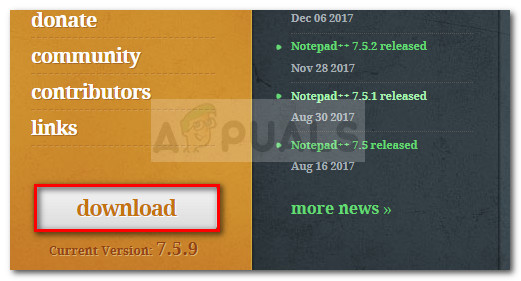
Laster ned NotePad ++
- Når Notepad ++ er installert på systemet ditt, høyreklikker du på XML-filen du hentet ut i trinn 3 og velger Rediger med NotePad ++ .
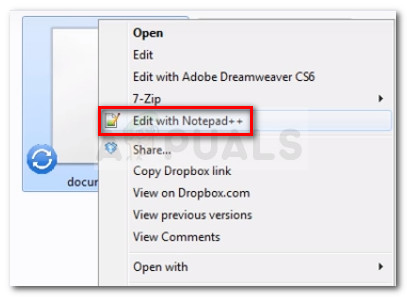
Åpner XML-fil med Notepad ++
- Deretter må vi installere et plugin som heter XML-verktøy for å se de riktige linjene og kolonnene. Dette vil hjelpe oss med å identifisere feilen mye lettere. For å gjøre dette, gå til Plugins (ved hjelp av båndet øverst) og deretter gå til Plugin Manager> Vis Plugin Manager .
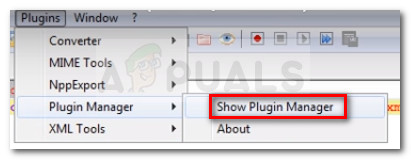
Åpne Plugin Manager
- Gå deretter til Tilgjengelig kategorien, finn plugin-modulen XML-verktøy fra listen, velg den og trykk på Installere knapp. Start deretter på nytt NotePad ++ for å tillate at programtillegget håndheves.
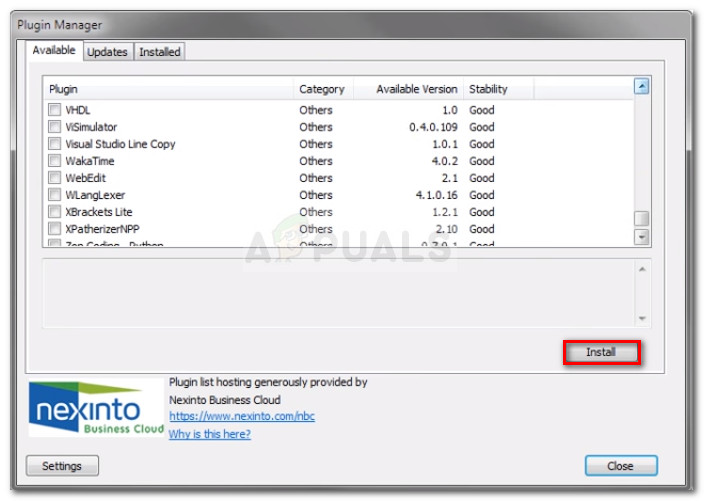
Installerer XML Tools-plugin
- Når XML-verktøy er installert i Notepad ++, går du til Plugins> XML-verktøy og klikk på Pen utskrift (kun XML - med linjeskift) .
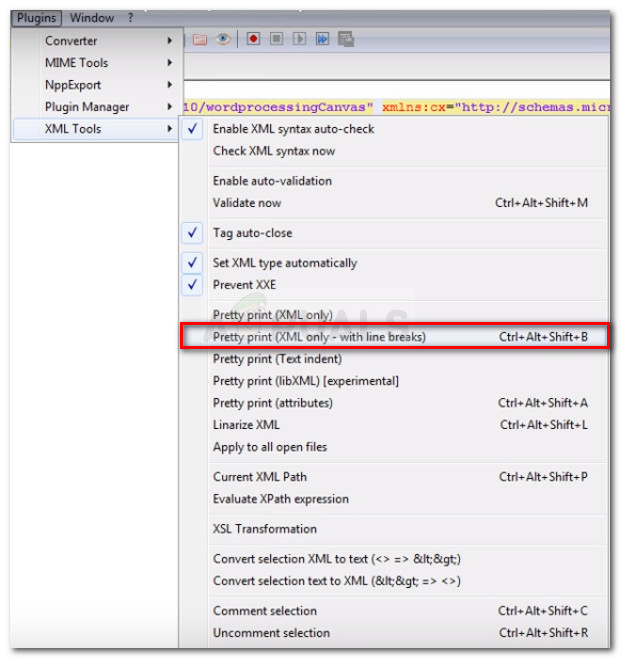
Aktivering av pen utskrift (kun XML - med linjeskift)
- Når filen er formatert, går du til linjen nevnt i feilen mens du husker kolonnen. Nå kan feilen være forskjellig i hver situasjon, men se etter lenker som er merkelig formatert eller kode og spesialtegn som ikke er lukket i en kodeblokk. Generelt har inkonsekvenser som disse et utropstegn ved siden av linjen.
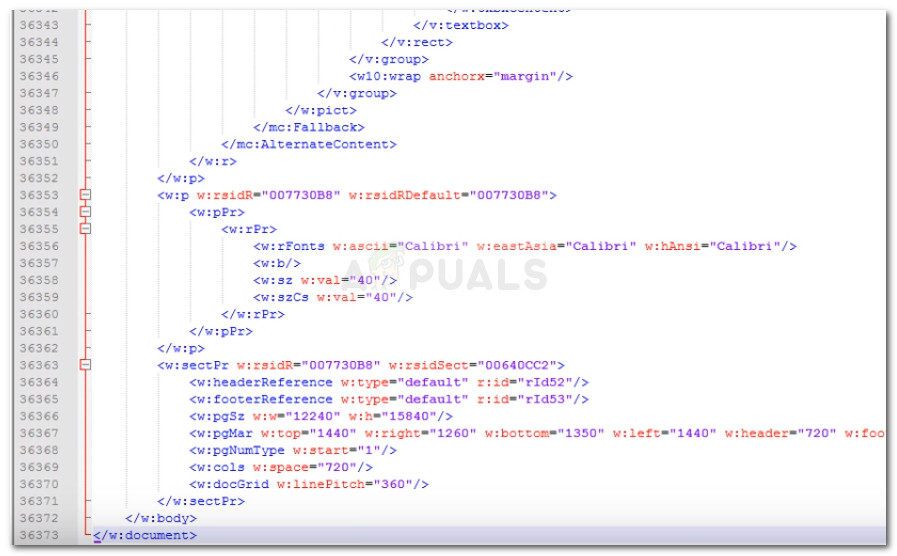
Løser XML-feilen
- Når feilen er løst, lagrer du XML-filen og limer den tilbake i .ZIP-filen.
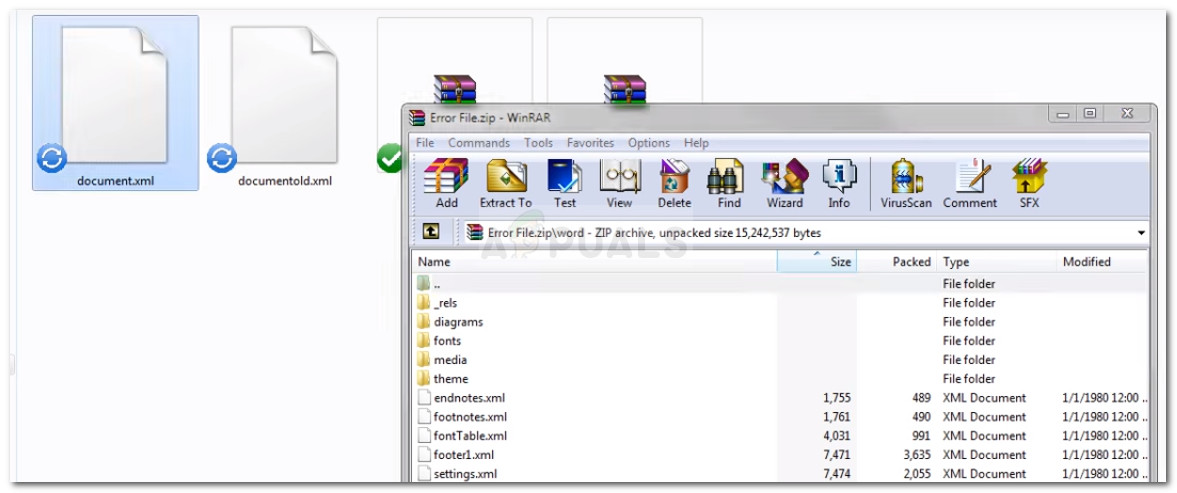
Limer inn XML-filen i ZIP-arkivet
- Når XML-filen er sendt tilbake, endre navnet på filen til det den var (.doc eller .docx) og åpne den igjen. Hvis feilen ble løst riktig, bør du ikke ha noen problemer med å åpne dokumentet nå.
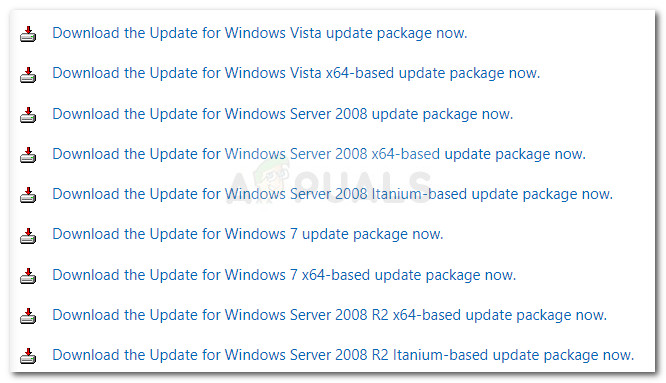
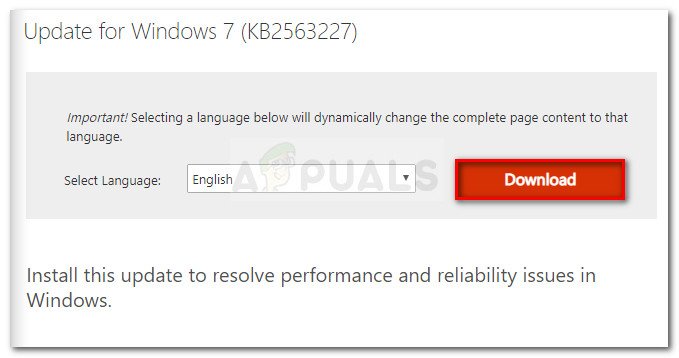
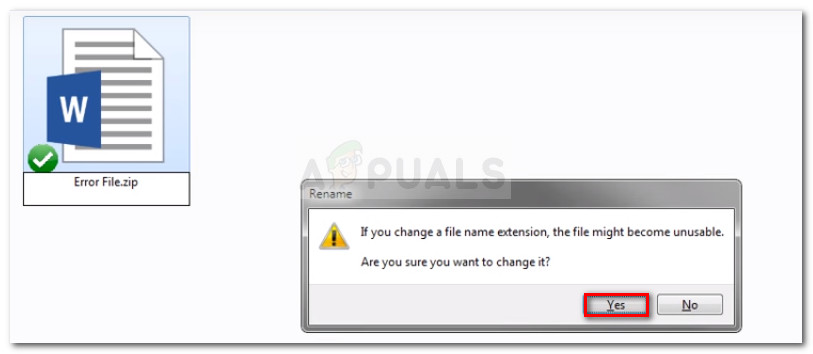
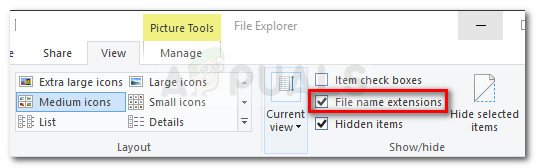
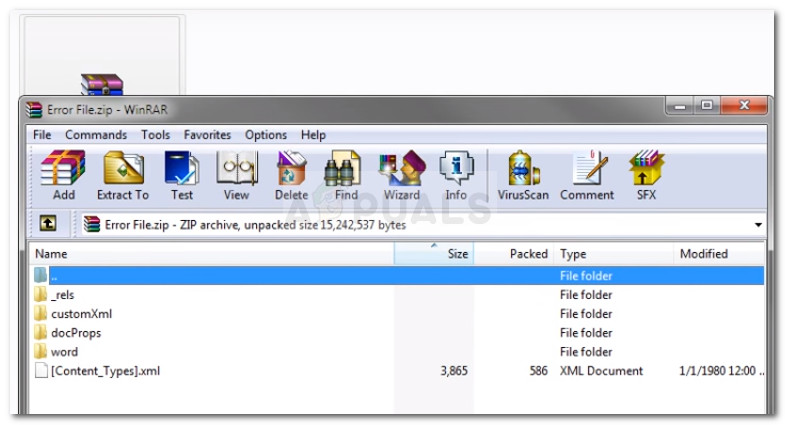
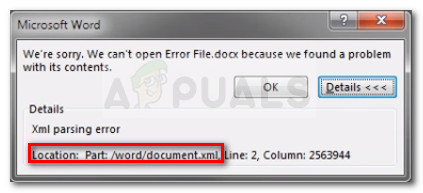
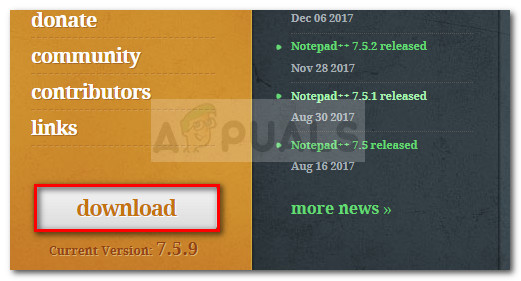
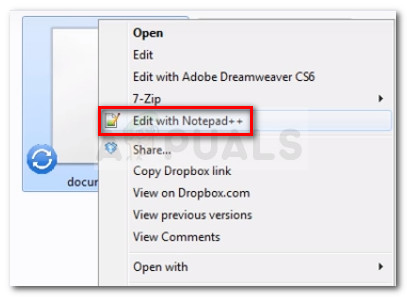
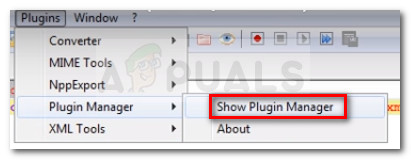
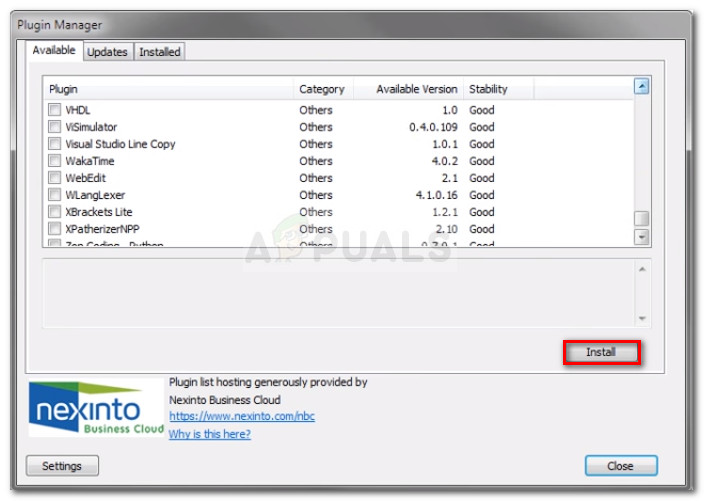
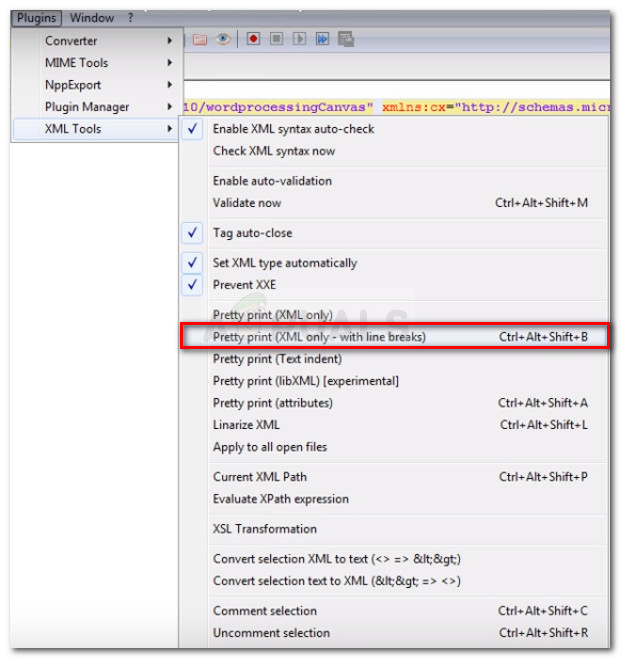
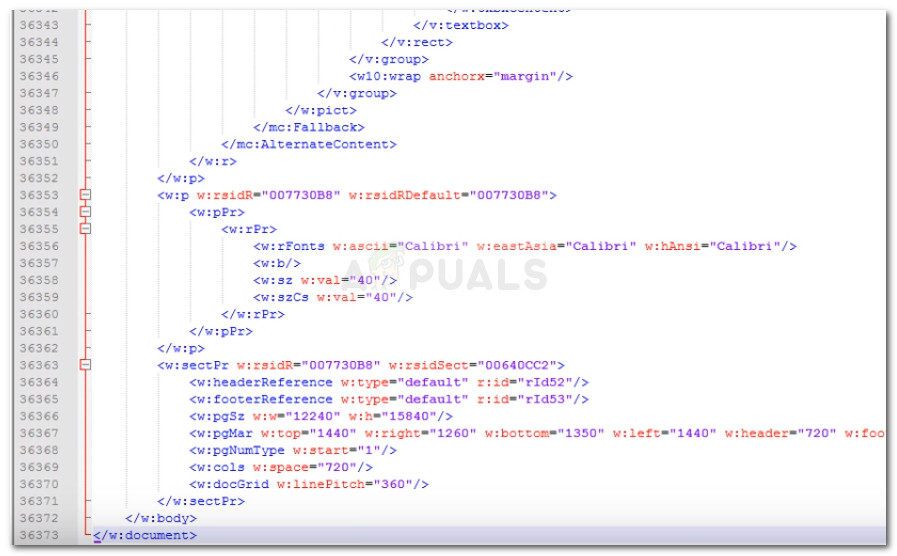
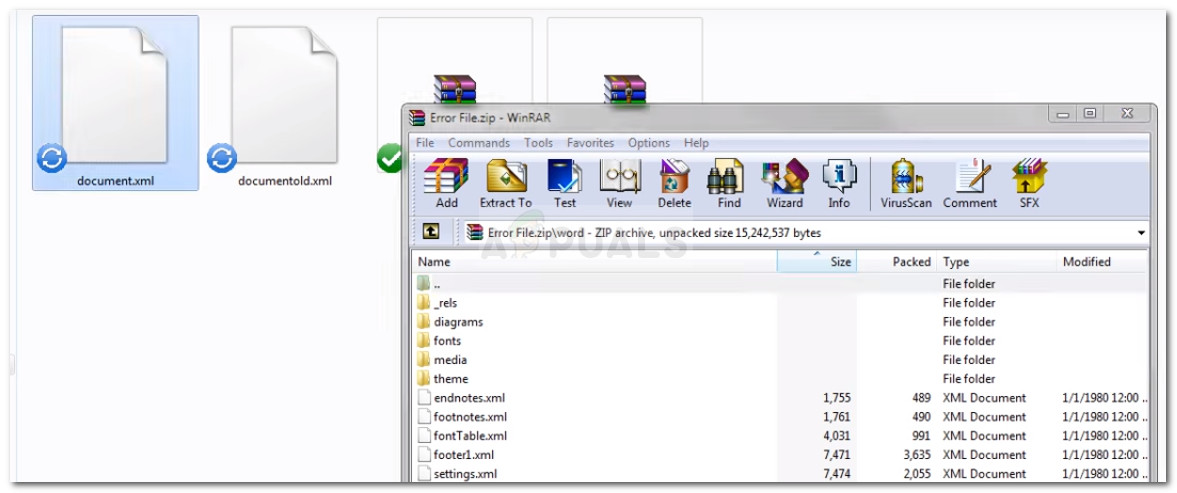



![Fortnite feil 91 [løst]](https://jf-balio.pt/img/how-tos/07/fortnite-error-91.png)



















