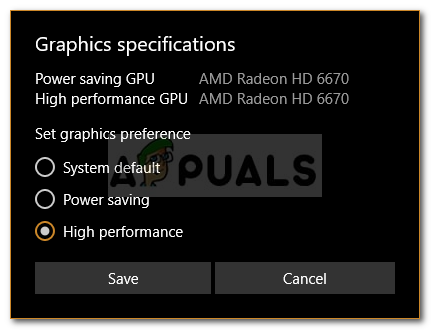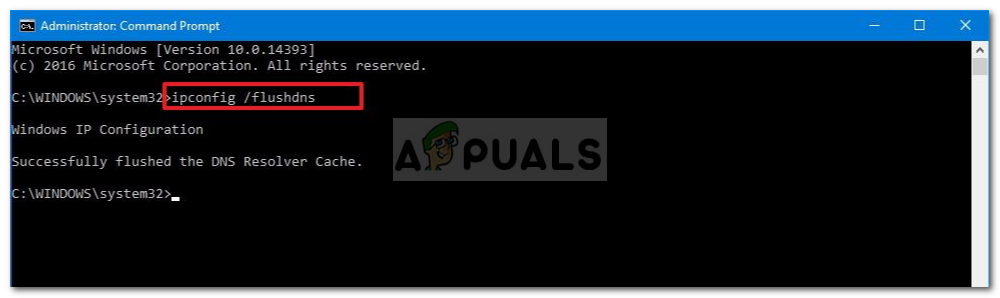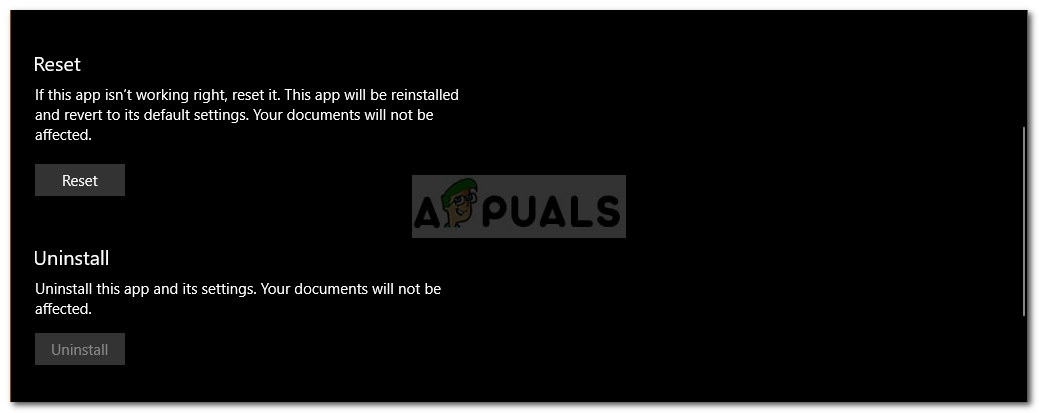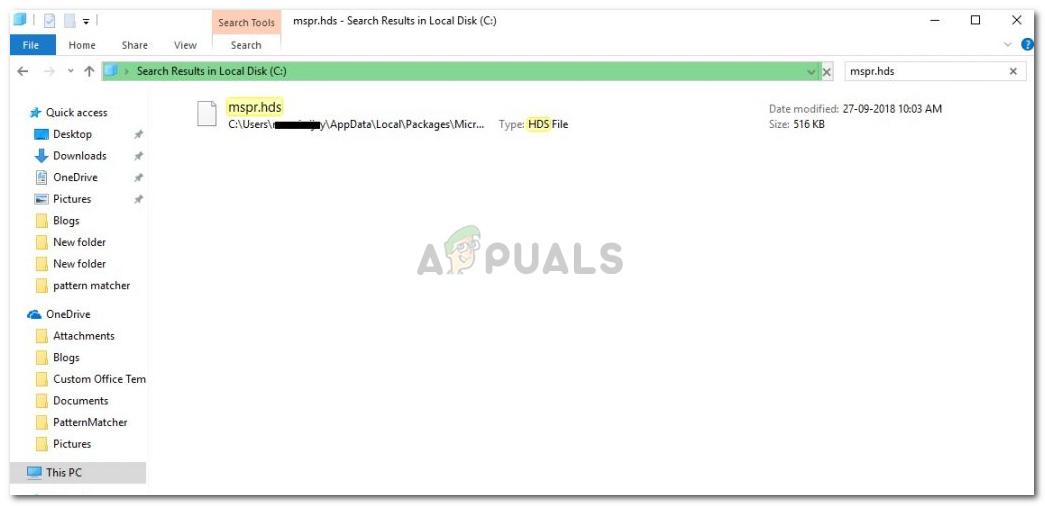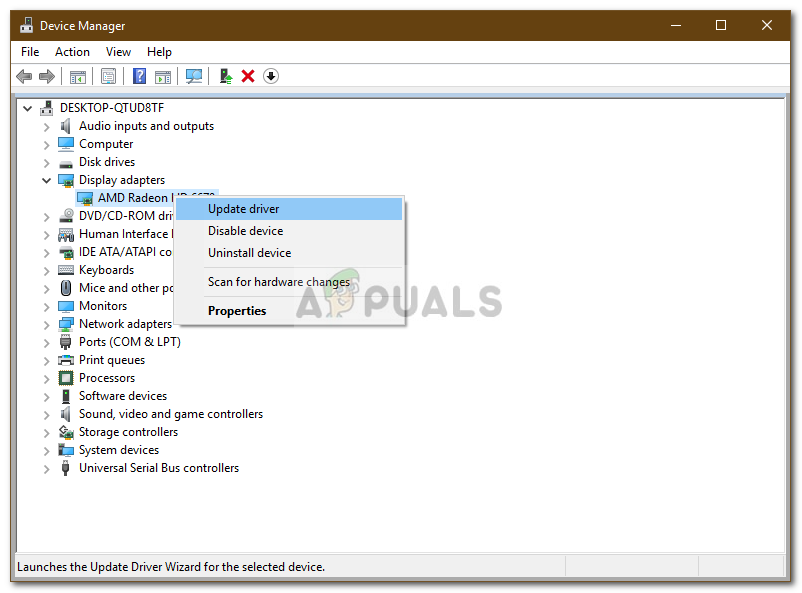Feilmeldingen ‘ Vi har problemer med å spille denne tittelen akkurat nå ’Oppstår ofte på grunn av ødelagt installasjon, feil nettverkskonfigurasjon etc. Med utgivelsen av Netflix-applikasjonen for Windows 10 sluttet mange brukere å bruke nettstedet og byttet til skrivebordsprogrammet. Søknaden blir ikke liggende og er bokstavelig talt på samme nivå som nettstedet sammen med noen andre kule funksjoner. Imidlertid har det vært rapporter om noen problemer med skrivebordsprogrammet som kan forventes.
Brukere har rapportert at skrivebordsprogrammet deres ikke fungerer mens nettstedet kjører problemfritt. Når de prøver å starte Netflix desktop-applikasjon, går appen ikke lenger enn lasteskjermen. I noen tilfeller, når du prøver å åpne en episode på Netflix, vil det bare be deg om Whoop, noe gikk galt ’Melding etterfulgt av U7361-1254-80070002 feil kode. Du kan enkelt løse dette problemet ved å implementere løsningene nedenfor.

Netflix-feil U7361-1254-80070002
Hva forårsaker Netflix 'Vi har problemer med å spille denne tittelen akkurat nå' -feilen på Windows 10?
Etter å ha sett på saken har vi laget en liste over mulige årsaker til dette problemet som er -
- Skadet Netflix-installasjon: En av årsakene til at denne feilen kan dukke opp, er hvis Netflix-installasjonen din er skadet eller ødelagt.
- Feil nettverkskonfigurasjon: Når du bruker Netflix desktop-app, oppretter den en forbindelse med Netflix-serveren. Men hvis det er noe galt med nettverkskonfigurasjonen, kan det føre til feilen.
- Utdaterte skjermdrivere: Hvis skjermadapterdriverne som er installert på systemet ditt er utdaterte, kan det føre til at det også dukker opp problemer.
Du kan følge løsningene nedenfor for å isolere problemet. Før du bruker løsningene, må du sørge for at Windows er oppdatert og at du har en stabil internettforbindelse - ustabile tilkoblinger kan potensielt også være årsaken, men det er ganske sjelden.
Løsning 1: La Netflix App bruke GPU
Den første løsningen du trenger å implementere for å løse problemet, er å la Netflix desktop-appen bruke grafikkortet ditt. Slik gjør du dette:
- trykk Windows Key + I å åpne Innstillinger .
- Navigere til System og i Vise panelet, bla ned for å finne Grafikkinnstillinger .
- Klikk på Grafikkinnstillinger og velg ‘ Universell app Fra rullegardinlisten.
- Velg deretter Netflix app i den andre rullegardinlisten som vises.
- Plukke ut Alternativer .
- Sett grafikkinnstilling til ‘ Høy ytelse Og klikk Lagre .
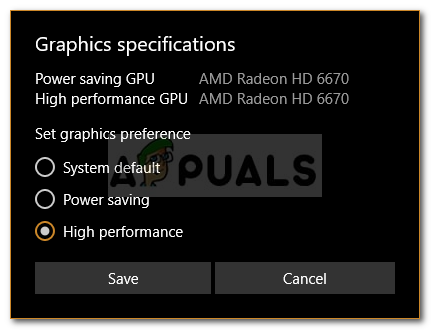
Endring av grafikkinnstillinger for Netflix
- Sjekk om problemet vedvarer.
Løsning 2: Skyll DNS
I noen tilfeller kan skylling av DNS eller domenenavnssystem ved hjelp av en ledetekst potensielt løse problemet. Slik gjør du dette:
- trykk Windows Key + X og velg Kommandoprompt (administrator) fra listen for å åpne en forhøyet ledetekst.
- Skriv inn følgende kommando og trykk Enter:
- ipconfig / flushdns
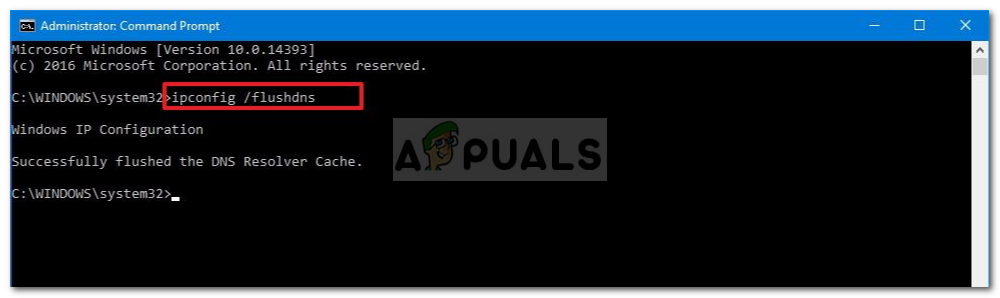
Spylende DNS
- Start maskinen på nytt og start den deretter Netflix .
Løsning 3: Tilbakestill Netflix-appen
Å tilbakestille Netflix-skrivebordsprogrammet ditt kan også løse problemet. Feilen kan skyldes en korrupt installasjon som løses etter at du har tilbakestilt applikasjonen. Slik gjør du det:
- trykk Winkey + jeg å åpne Innstillinger .
- Navigere til Apper .
- I Apper og funksjoner vindu, søk etter Netflix fra listen og velg Avanserte instillinger .
- Bla ned for å finne Nullstille og klikk deretter Nullstille .
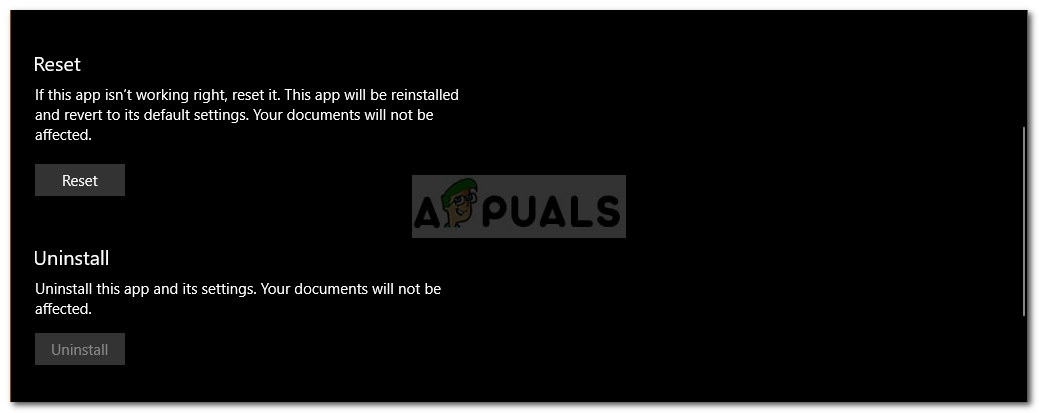
Tilbakestiller Netflix
- Start systemet på nytt når det er fullført.
Løsning 4: Slett mspr.hds
Netflix bruker Microsofts PlayReady-teknologi for å streame Digital Right Management eller DRM-beskyttet innhold. I noen tilfeller kan mspr.hds-filen forårsake slike problemer, i så fall må du slette den. Windows oppretter automatisk en ny når du først har slettet den gamle, så du trenger ikke bekymre deg. Slik gjør du det:
- Åpne Windows utforsker og naviger til din systemstasjonen (stasjonen der Windows er installert).
- Skriv inn ‘i søkefeltet mspr.hds '.
- Velg alle filene og trykk Ctrl + Slett e for å slette filene.
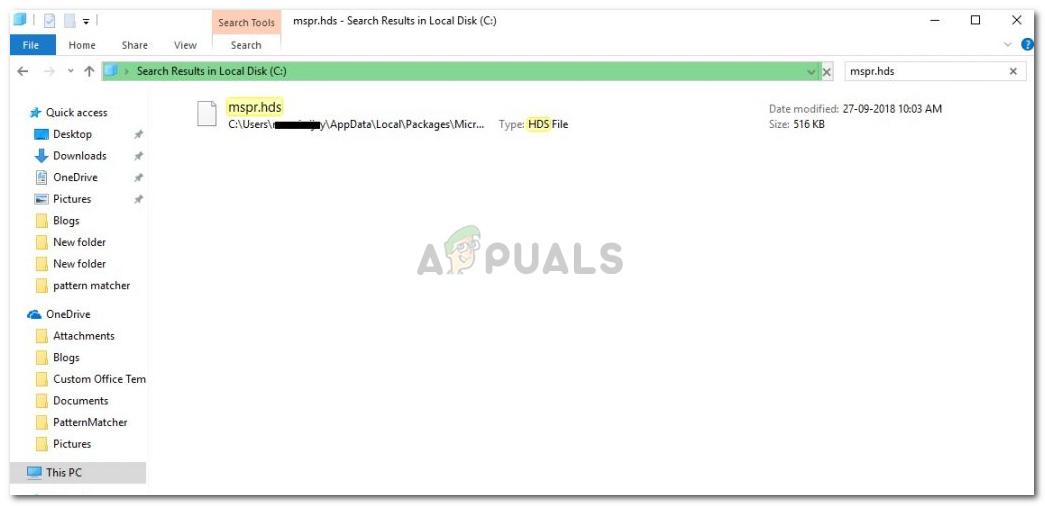
Søkeresultater for mspr.hds
- Start maskinen på nytt og åpne den deretter Netflix .
Løsning 5: Oppdater drivere for skjermadapter
Til slutt kan problemet skyldes foreldede skjermadapterdrivere. I et slikt scenario løser problemet ditt ved å oppdatere driverne. Slik oppdaterer du driverne:
- Gå til Startmeny , Skriv inn Enhetsbehandling og åpne den.
- Utvid Skjermkort liste.
- Høyreklikk på GPUen din og velg Oppdater driveren .
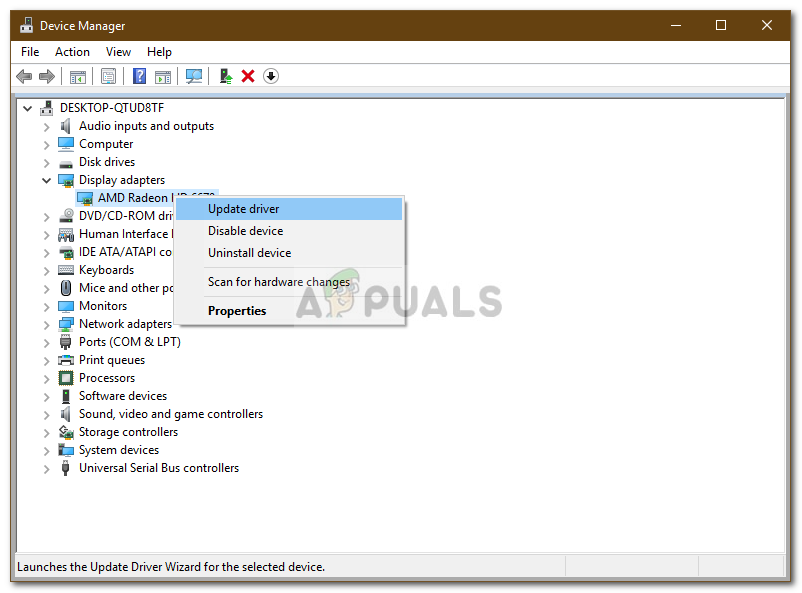
Oppdaterer skjermadapterdriver
- Plukke ut ' Søk automatisk etter oppdatert driverprogramvare '.
- Når du er ferdig, start systemet på nytt og start Netflix.