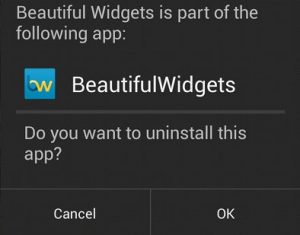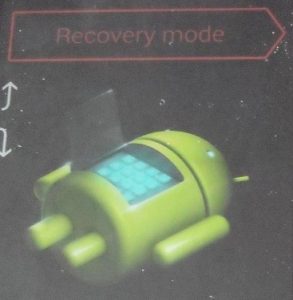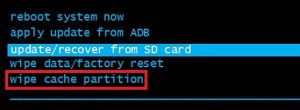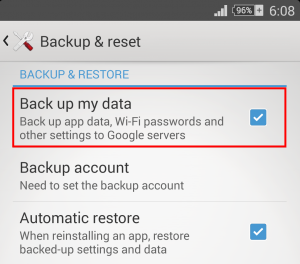Nedenfor har du en rekke feilsøkingsguider og -reparasjoner som vil hjelpe deg med å finne årsaken og forhåpentligvis gjøre “ prosesssystemet svarer ikke ”Feil forsvinne. Følg hver metode i rekkefølge, da de er ordnet etter hyppighet og alvorlighetsgrad. Gå deg ned til du finner en løsning som fungerer for enheten din.
Metode 1: Sørg for at du har nok ressurser
Hvis vi nærmer oss dette problemet fra et logisk synspunkt, er det fullt mulig at Android OS ikke klarer å gi appene dine de nødvendige dataene bare fordi det ikke har de riktige ressursene til å gjøre det.
Jeg anbefaler deg å starte feilsøkingsoppdraget ditt ved å sjekke om du har nødvendig intern lagringsplass og ledig RAM for at enheten din skal fungere skikkelig. Her er trinnene du må ta:
- Gå til Innstillinger> Minne og lagring og sørg for at du har minst 300 MB ledig plass på den interne lagringsplassen.
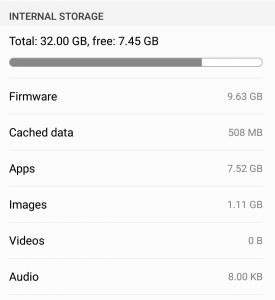
- Hvis du er under den grensen, sletter du hurtigbufrede data. Hvis det ikke er nok, kan du avinstallere noen av appene du sjelden bruker.
Merk: På noen Android-versjoner kan du slette alle bufrede data ved å gå til Innstillinger> Lagring> Cache-data eller Lagrede data og tappe på Tøm cache .
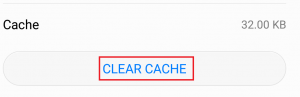
- Gå til Innstillinger> Minne og lagring og trykk på Hukommelse .
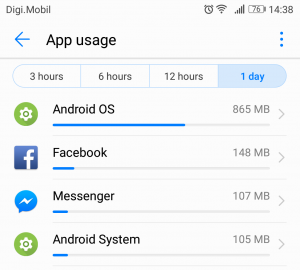 Merk: På noen Android-versjoner Hukommelse oppføringen ligger under Innstillinger> Android-innstillinger .
Merk: På noen Android-versjoner Hukommelse oppføringen ligger under Innstillinger> Android-innstillinger . - Du bør se en liste over apper og en rekke ressurser de bruker. Trykk på en RAM-tung app og trykk på Tving avslutning for å frigjøre litt RAM.
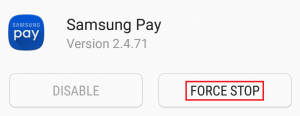
- Bla gjennom telefonen en stund og se om feilen dukker opp igjen.
Metode 2: Utføre forskjellige omstart
Noen ganger er løsningen på “ prosesssystemet svarer ikke ”Feil er å bare starte enheten på nytt. Hvis du kan, er det tilrådelig å tømme kondensatorene for å oppnå en ren oppstart.
Hvis du fikk denne meldingen etter at en app ble stengt midt i installasjonen, kan du gå gjennom følgende trinn:
- Trykk og hold nede Makt -knappen til oppstartsvinduet dukker opp.
- Derfra trykker du på Omstart ( Start på nytt på noen enheter) og vent til telefonen starter opp igjen.
- Hvis problemet vedvarer, må du slå av telefonen helt og fjerne baksiden av telefonen.
- Fjern batteriet fysisk og hold batteriet på-knapp i omtrent et halvt minutt. Dette vil tømme gjenværende strøm fra den interne maskinvaren og kondensatorene.
Merk: Hvis du har en enhet med et ikke-flyttbart batteri, kan du prøve å utføre en simulert frakobling av batteriet. Trinnene for å tvinge en omstart av denne typen er forskjellige fra produsent til produsent. Hvis du trykker og holder nede Volum ned + strømknapp i 20 sekunder gjør ikke susen, utfør et søk online på “ simulert batterikobling + YourPhoneModel '.
Metode 3: Sørg for at Android er fullstendig oppdatert
Det er god praksis å regelmessig sørge for at Android-enheten din er oppdatert. I tilfelle det ikke er det, er sjansen stor for at utdatert programvare forårsaker “ prosesssystemet svarer ikke ”Feil. Slik sikrer du at enheten din er oppdatert:
- Åpen Google Play Butikk , sveip fra venstre til høyre og trykk på Mine apper og spill.
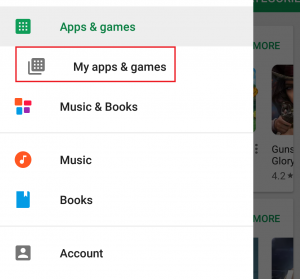
- Du bør se en liste med alle appene som må oppdateres. Oppdater hver app til den nyeste versjonen, eller trykk på Oppdater alt for å planlegge dem alle for oppdatering.
- Gå til Innstillinger og trykk på System oppdatering .
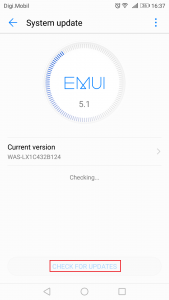
- Trykk på Se etter oppdateringer og vent til spørringen er fullført. Hvis det er noen OS-oppdateringer, installer dem og vent til enheten din starter på nytt.
- Bla gjennom enheten din normalt og se om feilen vises igjen.
Metode 4: Ta ut SD-kortet
SD-kortet ditt kan bare være grunnen til at “ prosesssystemet svarer ikke ”Feil vises. Hvis SD-kortet ditt ikke fungerer, eller det bare har noen dårlige sektorer som hindrer systemet i å få tilgang til den nødvendige informasjonen, kan det utløse denne feilen. Fra det jeg klarte å samle, er problemet mye mer vanlig på SD-kort som er større enn 32 GB.
En rask måte å sjekke om SD-kortet ditt forårsaker dette problemet er å fjerne det fysisk. Start enheten på nytt når du har fjernet den. Bla på telefonen din og se om problemet fortsatt er til stede. Hvis det er, gå ned til neste metode.
Hvis problemet ikke vises, er det klart at du har et SD-kort som ikke fungerer. Tørk den helt av før du kaster den ut, og sett den inn i enheten igjen. I tilfelle problemet ikke gjentas etter SD-sletting, hadde du ganske enkelt en rekke dårlige sektorer.
Metode 5: Oppstart i sikkermodus
Uavhengig av Android-versjonen du jobber med, er en tredjepartsapp fortsatt i stand til å få enheten din til å gjennomsøke. Siden det har vært rapporter om denne feilen som et resultat av en programvarekonflikt, kan det være verdt et skudd å teste denne teorien.
Oppstart av Android i sikkermodus vil sikre at ingen tredjepartsapplikasjoner får lov til å kjøre. I tilfelle oppstart av sikkermodus fikk feilen til å forsvinne, er det klart at du har fått hendene på en programvarekonflikt. Følg trinnene nedenfor for å se om en app forårsaker feilen og fikse den:
- Når enheten er slått på, trykker du på og holder inne av / på-knappen til oppstartsmenyen dukker opp.
- Trykk og trykk på Slå av ikon. Trykk på OK for å starte telefonen på nytt i sikkermodus
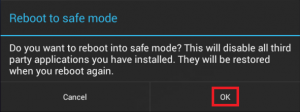 Merk: Hvis fremgangsmåten ovenfor ikke starter telefonen på nytt i sikkermodus, gjør du et online søk med “Start på nytt * YourPhoneModel * i sikker modus” og følg en guide.
Merk: Hvis fremgangsmåten ovenfor ikke starter telefonen på nytt i sikkermodus, gjør du et online søk med “Start på nytt * YourPhoneModel * i sikker modus” og følg en guide. - Enheten din skal starte på nytt Sikkerhetsmodus . Du kan bekrefte dette ved å sjekke om Safe Mode-ikonet er til stede i nedre venstre hjørne av skjermen.

- Spill med enheten en stund og se om problemet dukker opp igjen.
- Hvis feilen ikke vises i Sikkerhetsmodus, fortsett og avinstaller alle appene du har lastet ned omtrent den gang dette problemet først ble vist. Jeg vil foreslå at du begynner med å fjerne apper du har installert fra utenfor Google Play Butikk.
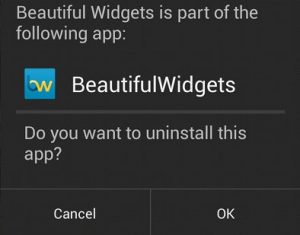
- Når du er ferdig, avslutter du Sikkerhetsmodus ved å starte enheten på nytt.
Metode 6: Tørke cachepartisjonen
Før vi gjennomgår mer drastiske tiltak, kan vi prøve å tørke cachepartisjonen og se om problemet er løst. Husk at å slette cachepartisjonen ikke sletter noen personlige data fra enheten din. Dataene som skal slettes er bare midlertidige system- og appfiler. Alle appdataene dine blir slettet, men Google Play Store gjenoppretter dem automatisk når du bruker dem igjen. Slik tørker du hurtigbufferpartisjonen:
- Slå av Android-enheten din helt.
- trykk og hold Volum opp + Hjem-knapp + Av / på-knapp . Slipp av / på-knappen når enheten vibrerer, men hold inne de to andre knappene.
Merk: Hvis dette ikke tar deg til gjenopprettingsmodus, kan du søke online ”Hvordan du går inn i gjenopprettingsmodus + YourPhoneModel” - Slipp de andre knappene når du ser Android-systemgjenopprettingsskjerm .
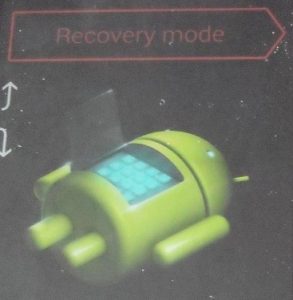
- Bruke Volum ned-tast for å navigere ned og markere slett cache-partisjon .
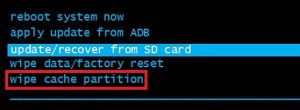
- trykk På-knapp for å velge den.
- Vent til prosessen er fullført. Enheten starter på nytt på slutten av den.
Metode 7: Tilbakestill Android til fabrikken
Hvis du har kommet så langt uten resultat, er det siste håndterbare du kan tilbakestille enheten. Hvis du ikke har rørt noen av systemfilene, vil dette mest sannsynlig få feilen til å forsvinne.
Men husk at å utføre en tilbakestilling av fabrikken vil fjerne personlige data fra intern lagring. Hvis du har dine personlige medier på SD-kortet, ikke bekymre deg, dataene derfra vil ikke bli påvirket av følgende prosedyre. Hvis du ikke har et SD-kort, anbefales det å lage en sikkerhetskopi før du tilbakestiller fabrikken. Med dette i bakhodet, her kan du tilbakestille telefonen din:
- Gå til Innstillinger og bla ned til Sikkerhetskopiering og tilbakestilling .
- Trykk på Sikkerhetskopiering og tilbakestilling og sørg for at boksen ved siden av Sikkerhetskopier dataene mine er sjekk. Hvis ikke, klikker du på den og venter på at en sikkerhetskopi skal opprettes.
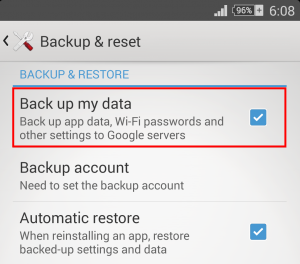
- Trykk på Tilbakestilling av fabrikkdata og bekreft ved å trykke på Tilbakestill telefon .
- Gjør den endelige bekreftelsen ved å trykke på Slett alt .
- Vent til prosessen er fullført. Enheten din vil starte på nytt på slutten av den.
Metode 8: Reflash til en lager-ROM
Hvis en tilbakestilling av fabrikken ikke hjalp, kan jeg nesten satse på at du har gjort det og ødelagt noen viktige systemfiler. Jeg har sett mange brukere klage på denne feilen etter at de har prøvd å flytte system ting fra intern lagring til SD-kortet.
Selvfølgelig hadde du ikke klart å flytte viktige filer uten root-tilgang, det sier seg selv. Men hvis du er forankret og har rotet med en app som Link2SD, er det fullt mulig at du har gjort noen skade på Android OS.
Hvis det er tilfelle, er den eneste veien videre å fjerne enheten og gå tilbake til en lager-ROM. Hvis du ikke har blinket enheten din før, må du ikke prøve den selv med mindre du ikke trenger telefonen. Min anbefaling på dette tidspunktet ville være å ta den med til en sertifisert tekniker og be om en flash på lager.
7 minutter lest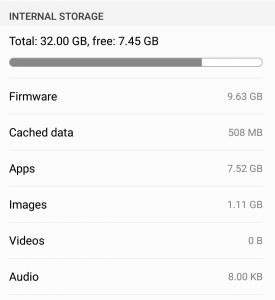
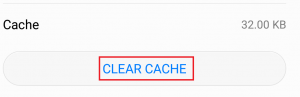
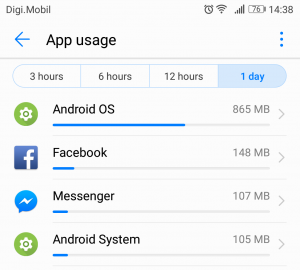 Merk: På noen Android-versjoner Hukommelse oppføringen ligger under Innstillinger> Android-innstillinger .
Merk: På noen Android-versjoner Hukommelse oppføringen ligger under Innstillinger> Android-innstillinger .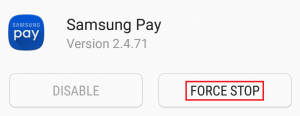
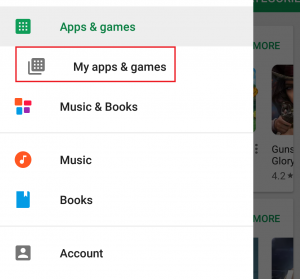
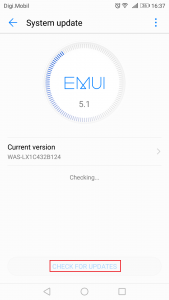
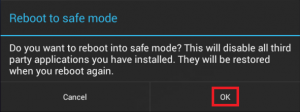 Merk: Hvis fremgangsmåten ovenfor ikke starter telefonen på nytt i sikkermodus, gjør du et online søk med “Start på nytt * YourPhoneModel * i sikker modus” og følg en guide.
Merk: Hvis fremgangsmåten ovenfor ikke starter telefonen på nytt i sikkermodus, gjør du et online søk med “Start på nytt * YourPhoneModel * i sikker modus” og følg en guide.