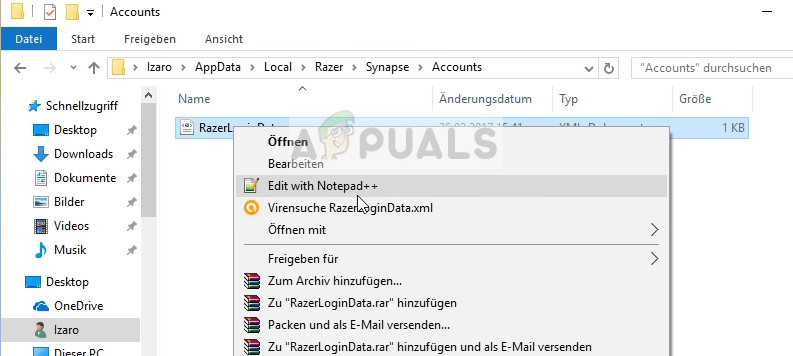Razer Synapse-brukere opplever feilen ‘ 3803 Når de ikke klarer å logge på programvaren ved hjelp av legitimasjonen. Denne feilen kan skje med en nybegynner, så vel som eldre brukere som bruker programvaren i årevis. Denne feilmeldingen ble også offisielt anerkjent på Twitter av ingeniørene og syntes å være et serverproblem.

Razer Synapse-feil 3803
Hvis du opplever feilen på grunn av serveren, er det ikke mye du kan gjøre, bortsett fra å prøve å starte Synapse i frakoblet modus. Hvis det ikke er en serverfeil, kan du følge denne løsningen og se om de løser problemet.
Hva forårsaker Razer Synapse Error 3803?
Som nevnt før, opplever brukere denne feilen der programvaren ikke klarer å koble til Razer Synapse-servere på backend. Det kan også være andre grunner som:
- Feil dato og klokkeslett på datamaskinen. Synapse sørger for at den også er synkronisert til den lokale datoen på PC-en din.
- De drivere installert mot Razer-enhetene dine fungerer kanskje ikke som de skal.
- Razer-servere er offline og klienten kan ikke koble til.
- Installasjonen er ufullstendig eller korrupt . Dette kan skje i en rekke tilfeller.
Før du fortsetter med løsningene, må du sørge for at du har en aktiv og åpen Internett-tilkobling. Hvis du står bak noen brannmurer eller institutter, må du sørge for at du bruker en åpen forbindelse fordi i disse er noen forespørsler blokkert av brannmurer.
Løsning 1: Kontrollere dato og klokkeslett
Før vi fortsetter med andre løsninger, er det lurt at du sørger for at lokal tid samsvarer riktig med din plassering. Hvis den lokale tiden din er feil, vil Synapse ikke åpne fordi den dobbeltsjekker før den startes for det meste for å motvirke ulovlig oppnåelig programvare.
- Trykk Windows + R, skriv “ styre ”I dialogboksen og trykk Enter.
- Når du er i kontrollpanelet, velger du “ Dato og tid ”Eller“ Klokke og region ”I henhold til valgt kontrollpanel.

Dato og tid - Kontrollpanel
- Når klokken er åpnet, klikker du på “ Endre dato og klokkeslett ”. Still inn riktig tid og velg også riktig region.

Endre dato og klokkeslett - Kontrollpanel
- Trykk ' Søke om' etter å ha implementert alle endringene. Start datamaskinen på nytt og sjekk om Synapse fungerer som den skal.
Løsning 2: Kontrollere serverstatus
Før vi prøver å endre de lokale Synapse-filene, bør du sørge for at problemet virkelig er på slutten. ikke på serveren. Tidligere fikk brukerne feilmeldingen 3803 når backend-serverne er Synapse var ødelagte eller under vedlikehold. Hvis din lokale klient ikke er i stand til å koble til, vises feilen på ubestemt tid.

Du kan sjekke fora eller offisielle Twitter av Razer og se om det er noen mønstre for brukere som klager over problemet. Hvis det er flere enn vanlige rapporter, betyr det sannsynligvis at du ikke er alene, og det er best å vente til serverne blir løst.
Løsning 3: Bytter til 'offline' -modus
En annen løsning for å få Synapse til å fungere, selv om du ikke er i stand til å koble til, er å endre Synapse-innstillingene til 'offline' i stedet for 'online'. Denne endringen vil bli gjort på ditt lokale nivå og vil gjøre det mulig å starte programvaren og bruke den. Du vil imidlertid ikke kunne bruke online-funksjoner og andre tjenester knyttet til Internett.
- Trykk på Windows + E for å starte Windows Utforsker og navigere til følgende filsti:
C< Users < ‘profile_name’ < AppData < Local < Razer < Synapse < Accounts.
Her refererer ‘profilnavnet’ til profilnavnet på datamaskinen din, ikke Razer-kontoen.
- Høyreklikk på RazerLoginData og velg Redigere . Du kan også bruke Notisblokkredaktører.
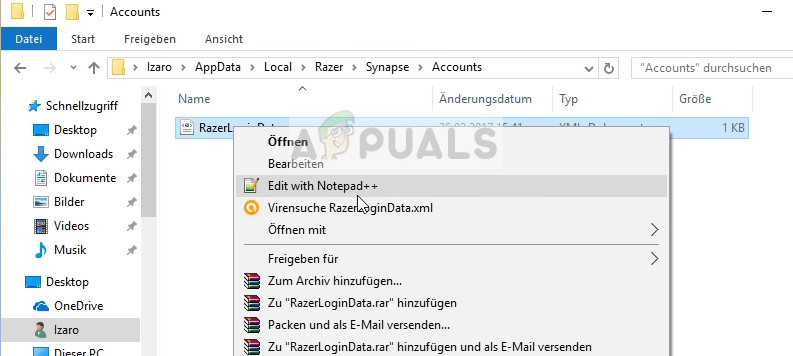
Redigering av RazerLoginData
- Søk nå etter følgende tag:
på nett
Endre standardlinjen til:
Frakoblet

Endre standard
- Lagre endringer og avslutt. Start datamaskinen på riktig måte og sjekk om feilmeldingen forsvant.
Løsning 4: Installer Synapse på nytt
Hvis alle metodene ovenfor ikke fungerer og du er sikker på at dette ikke er et serverproblem, kan du prøve å installere Synapse på nytt. Først vil vi slette alle lokale filer fra datamaskinen din, og etter at alle sporene er borte, vil vi laste ned den nyeste versjonen fra nettstedet og prøve å installere den igjen.
- Trykk Windows + R, skriv “ appwiz. cpl ”I dialogboksen og trykk Enter.
- Når du er i applikasjonsbehandling, søk etter oppføringen av Razer Synapse , høyreklikk på den og velg Avinstaller . Gjør det samme for Razer Core .
- Etter at du har avinstallert applikasjonen, trykker du på Windows + E og navigerer til følgende bane:
C: Program Files (x86) Razer C: ProgramData Razer kataloger
Slett nå alle filene som er til stede her manuelt.

- Nå naviger til offisielle nettside til Razer og last ned den siste lanserte Synapse-versjonen. Start datamaskinen på nytt etter installasjon og sjekk om du fortsatt får feilmeldingen.