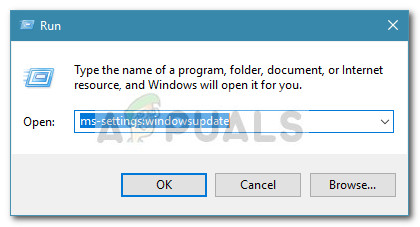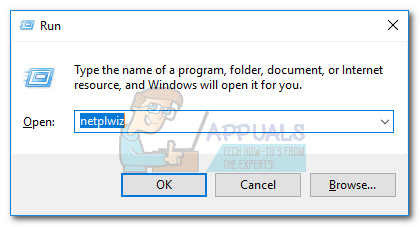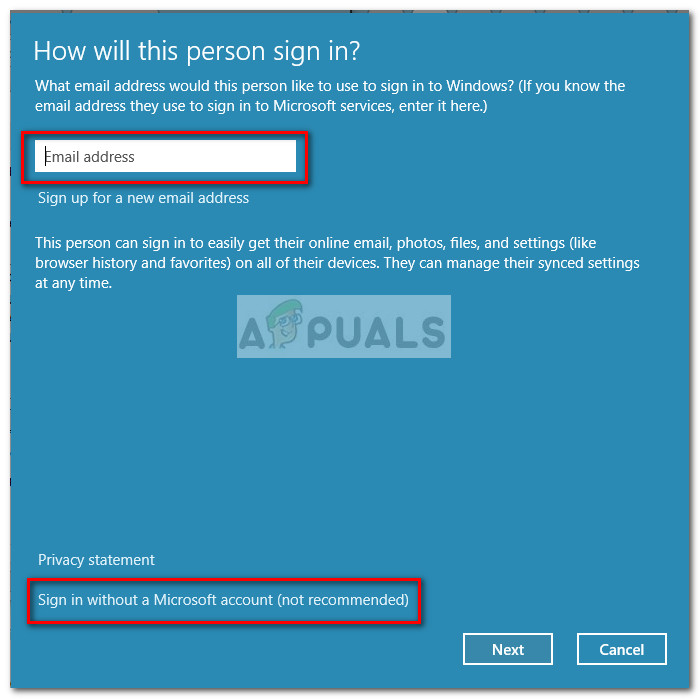Noen brukere har nådd oss med spørsmål etter å ha vært kan ikke deaktivere Safe Search for Microsoft Edge og / eller Internet Explorer. Når dette problemet oppstår, kan ikke brukeren deaktivere Safe for flere søkemotorer, inkludert Bing, Google eller Yahoo. Begrensningen gjelder også Youtube og noen få andre innholdssider.
Som i de fleste brukerrapporter, er dette spesielle problemet enten forårsaket av en intern Edge-feil eller av det faktum at den nåværende kontoen er aktivert som en barnekonto med begrensede privilegier.
Hvis du for øyeblikket sliter med å slå av Safe Search for Microsoft Edge eller Internet Explorer, vil denne artikkelen gi deg noen grunnleggende feilsøkingsveiledninger. Følg metodene nedenfor i rekkefølge til du snubler over en løsning som løser problemet Safe Search kan ikke avfyres utgave.
Metode 1: Slå Safe Search av fra innstillingene til søkemotoren
Før vi undersøker andre feilsøkingsveiledninger, kan vi se om du prøver å slå av Bings SafeSearch-innstilling fra høyre meny. Siden deaktivering eller aktivering av SafeSearch ikke lenger gjøres via nettleserinnstillingene, må du navigere til hjemmesiden til søkemotoren.
Følg guiden spesifikk for din foretrukne søkemotor slå Safe Search av .
Her er en rask guide til hvordan du slår Bing SafeSearch på eller av for Bing-søkemotoren:
- Åpne Internet Explorer eller Edge Browser og naviger Bing.com .
- Forsikre deg om at du er logget på med brukerkontoen din, og klikk deretter på handlingsknappen (øverst til høyre) og klikk på Innstillinger .
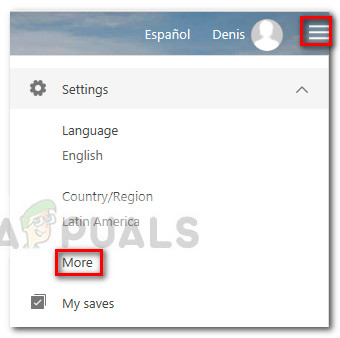
- I Innstillinger menyen til Bing, gå til Søkeavdeling og sett Sikkert søk til Av .
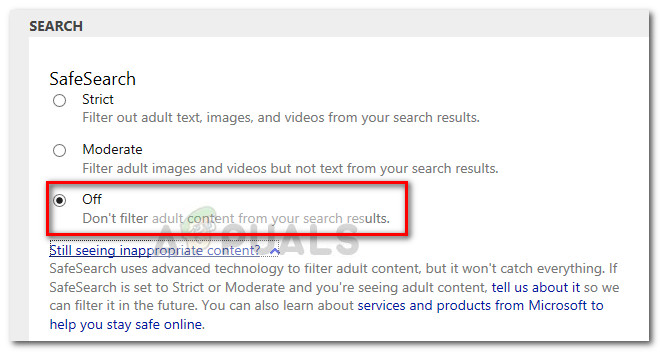
- Truffet Lagre -knappen nederst i menyen og se om Sikkert søk er nå deaktivert når du bruker Bing .
Her er en rask guide om hvordan du deaktiverer Safe Search for Google-søkemotoren:
- Åpne Microsoft Edge eller Internet Explorer og få tilgang til Googles søkemotor .
- Forsikre deg om at du er logget inn med Google-kontoen din, og søk etter noe.
- Klikk på over søkeresultatene Innstillinger og velg deretter Slå av SafeSearch .
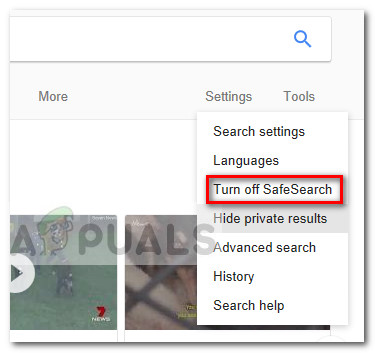 Hvis denne metoden ikke var effektiv til å deaktivere Safe Search, kan du gå ned til neste metode nedenfor.
Hvis denne metoden ikke var effektiv til å deaktivere Safe Search, kan du gå ned til neste metode nedenfor.
Metode 2: Bruk alle ventende Windows-oppdateringer
Hvis den første metoden ikke var effektiv, kan vi eliminere muligheten for en intern feil. Manglende evne til å slå av Sikkert søk er en kjent Windows 10-feil som Microsoft allerede har adressert med et par hurtigreparasjoner.
Hvis du ikke kan slå Safe Search av på grunn av feil i Windows 10, løser problemet automatisk problemet ved å bruke alle ventende Windows-oppdateringer. Her er en rask guide for bruk av alle ventende Windows-oppdateringer:
- trykk Windows-tast + R for å åpne en Run-boks. Skriv deretter inn “ ms-innstillinger: windowsupdate ”Og traff Tast inn for å åpne Windows Update-fanen fra Innstillinger-menyen.
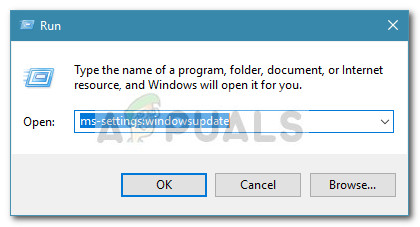
- I Windows Update-skjermbildet klikker du på Kontroller etter oppdateringer-knappen og venter til analysen er fullført.
- Når Windows har funnet ut hvilke oppdateringer som må brukes og deres rekkefølge, kan du begynne å følge instruksjonene på skjermen for å bruke dem på systemet ditt. Husk at avhengig av hvor mange ventende oppdateringer du har, kan PCen starte på nytt flere ganger.
- Etter hver oppstart, gå tilbake til Windows Update-skjermen og installer hver ventende oppdatering til det ikke er noen igjen.
- Når alle oppdateringene er installert, utfør en siste omstart. Ved neste oppstart, se om du er i stand til det deaktiver Safe Search . Hvis funksjonen fremdeles nekter å bli slått av, fortsett nedover med neste metode nedenfor.
Metode 3: Deaktivere Safe Search via InPrivate-modus
Noen brukere har klart å deaktivere Safe Search ved å bruke InPrivate-modus. I tilfelle at Safe Search-innstillingen er låst til Streng eller Moderat, kan du prøve å endre innstillingen fra en InPrivate-modus i Edge-nettleseren.
Her er en rask guide for deaktivering av Safe Search fra et InPrivate-vindu i Microsoft Edge:
- Åpne Microsoft Edge og trykk Ctrl + Skift + P for å åpne et nytt InPrivate-vindu.
- I det nylig åpnede InPrivate-vinduet, naviger til søkemotoren du ønsker, og følg Metode 1 igjen til deaktiver Safe Search (i et InPrivate-vindu).
Hvis deaktivering av Safe Search fra et InPrivate-vindu ikke var effektiv, kan du gå ned til den endelige metoden.
Metode 4: Opprette en ny Windows-brukerkonto
Noen brukere har endelig klart å løse problemet og deaktivere Safe Search etter å ha opprettet en ny Windows-brukerkonto. Som det viser seg, er Windows 10 i stand til å overstyre Safe Search-innstillingene til søkemotorene dine hvis den aktive kontoen er aktivert som barn av en annen.
I dette tilfellet vil løsningen være å opprette en ny brukerkonto og gi den administrative rettigheter. Her er en rask guide til hvordan du gjør dette:
- trykk Windows-tast + R for å åpne opp en ny Run-boks. Skriv deretter inn “ netplwiz ”Og traff Tast inn å åpne opp Brukerkontoer vindu.
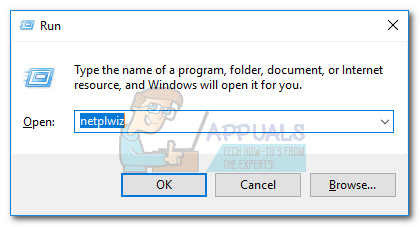
- I Brukerkontoer vinduet, utvider du Brukere og klikk på Legge til knapp.
- I neste vindu klikker du på Logg på uten Microsoft-konto å fortsette.
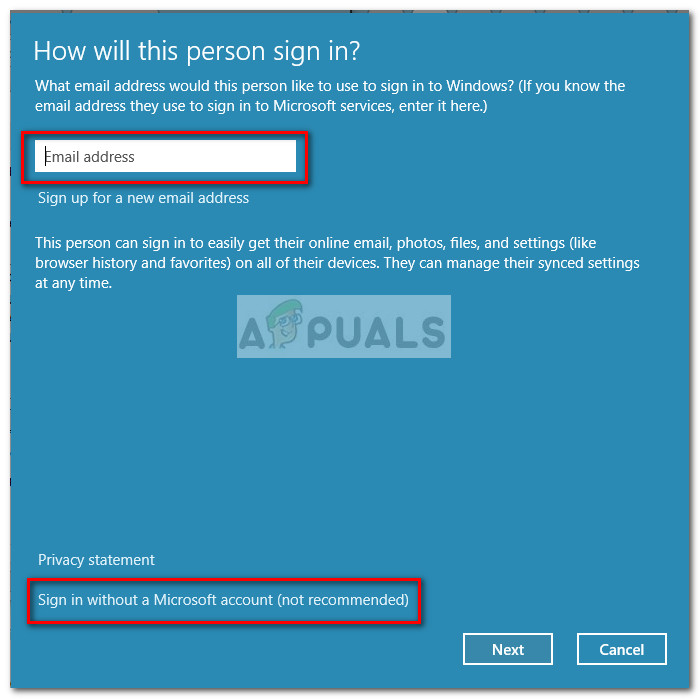
- Klikk deretter på Lokal konto og traff Neste knapp.
- Sett inn kontonavn og passord og trykk på Neste knappen igjen for å fullføre prosessen.
- Logg på med den nyopprettede brukerkontoen din, enten ved å logge av eller ved å starte PCen på nytt og se om Sikkert søk slås ikke av problemet er løst.
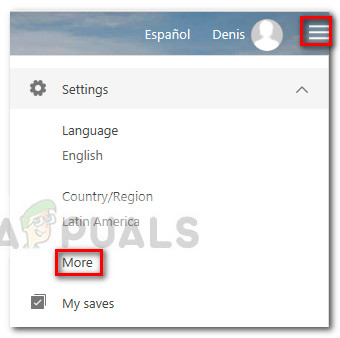
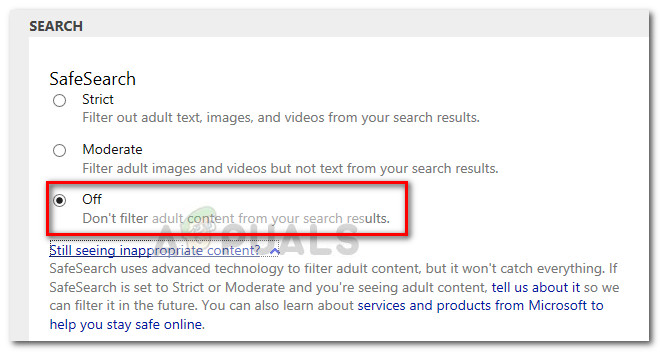
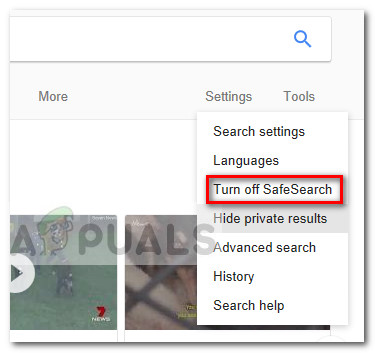 Hvis denne metoden ikke var effektiv til å deaktivere Safe Search, kan du gå ned til neste metode nedenfor.
Hvis denne metoden ikke var effektiv til å deaktivere Safe Search, kan du gå ned til neste metode nedenfor.