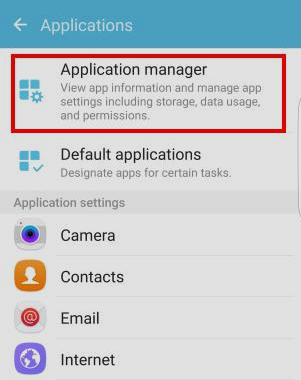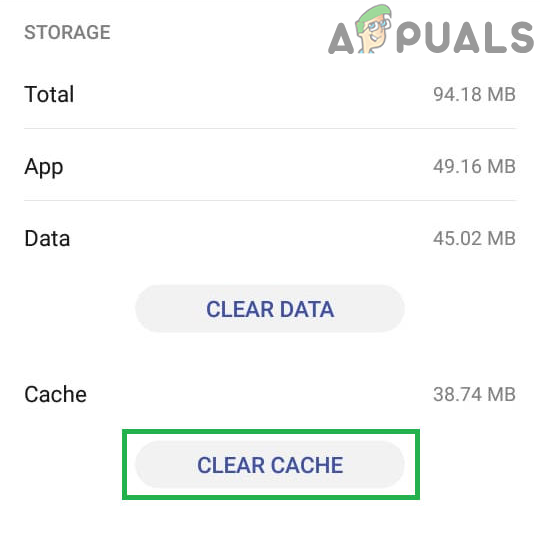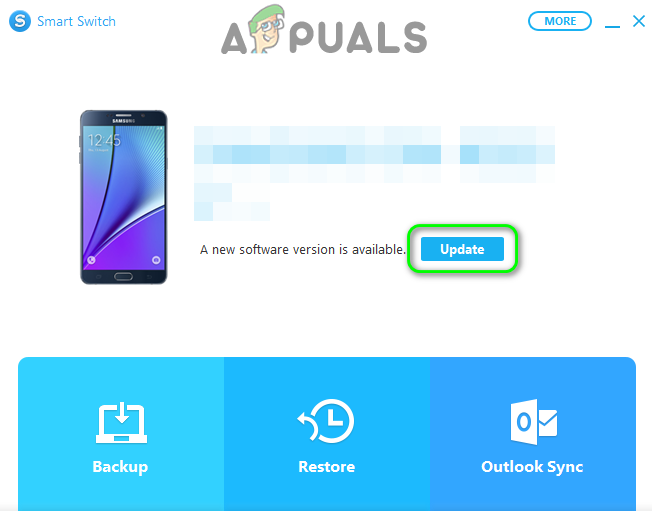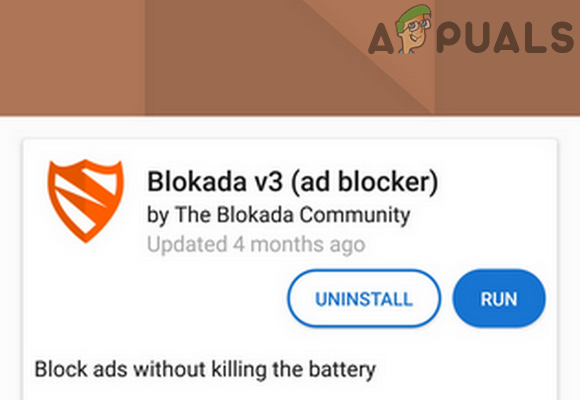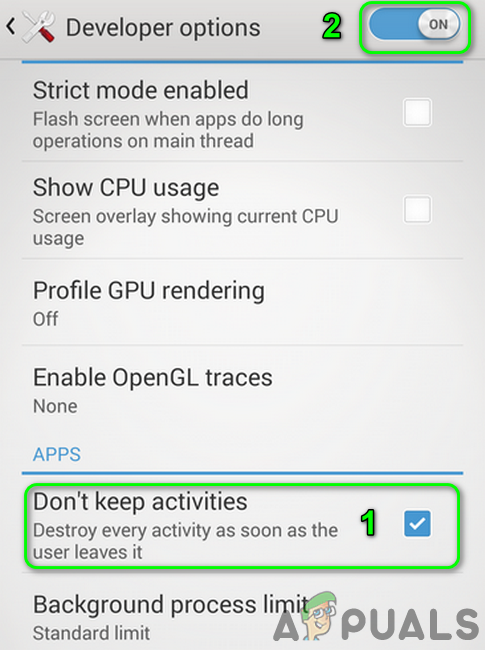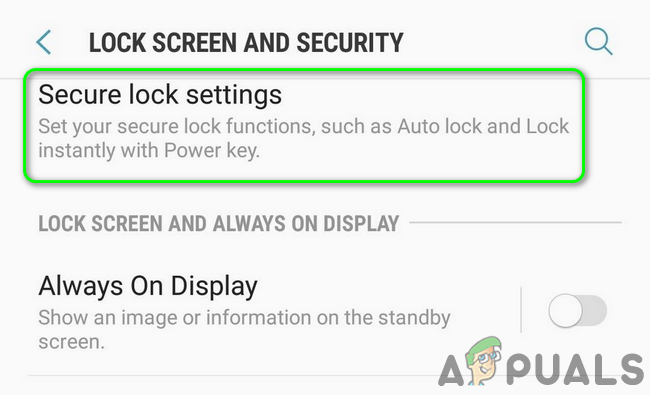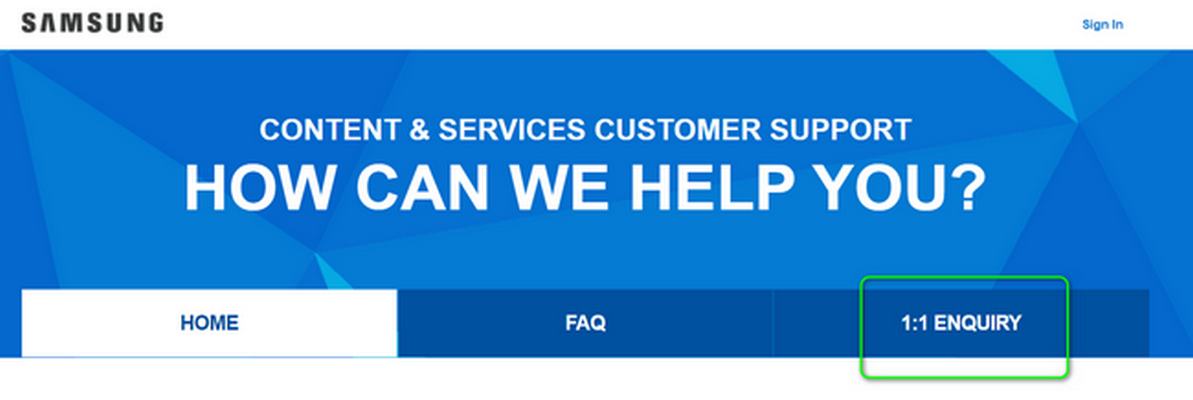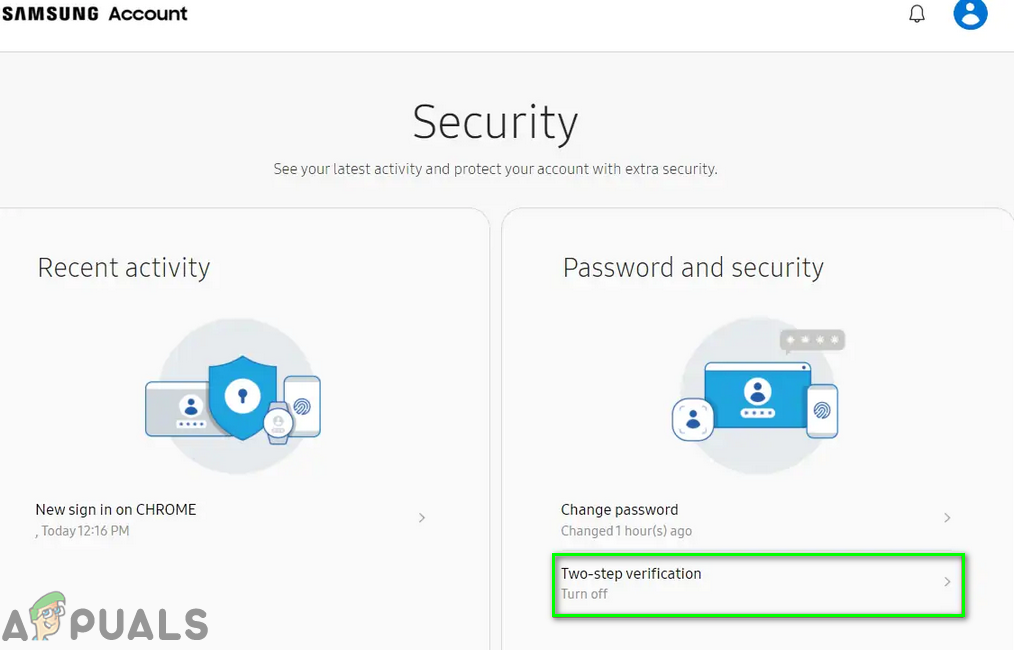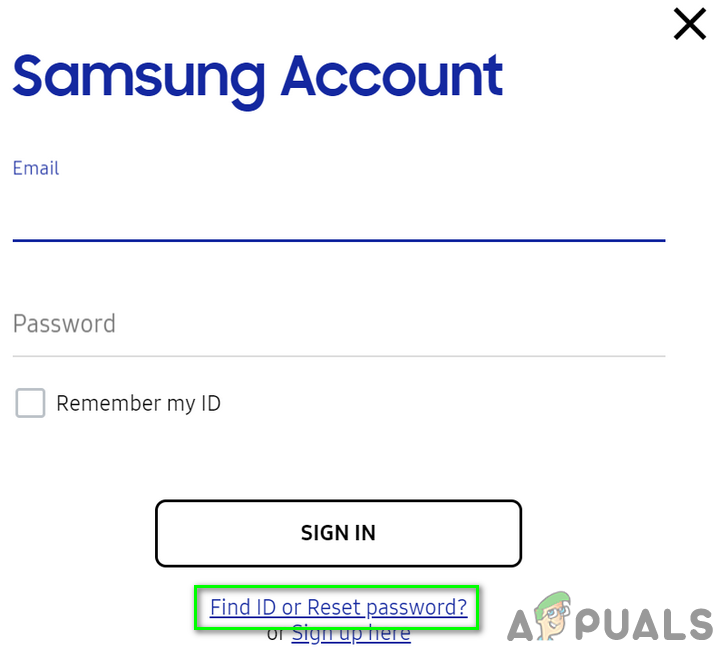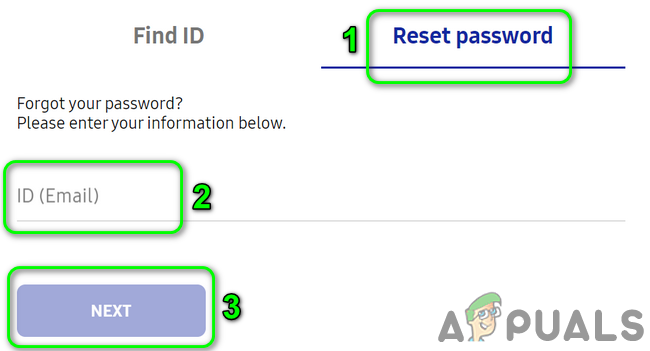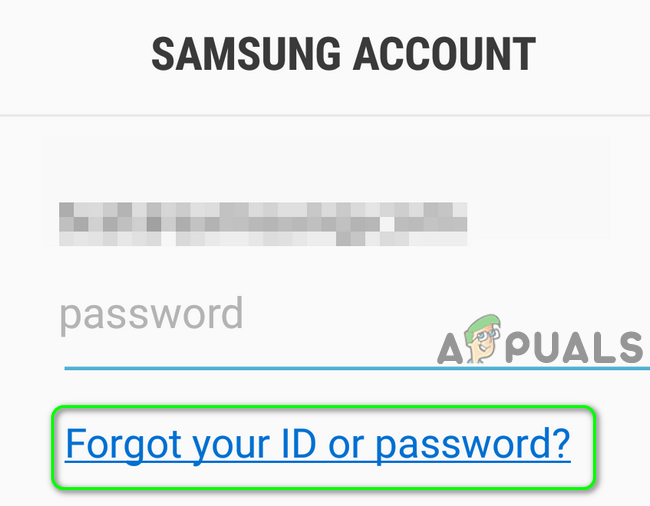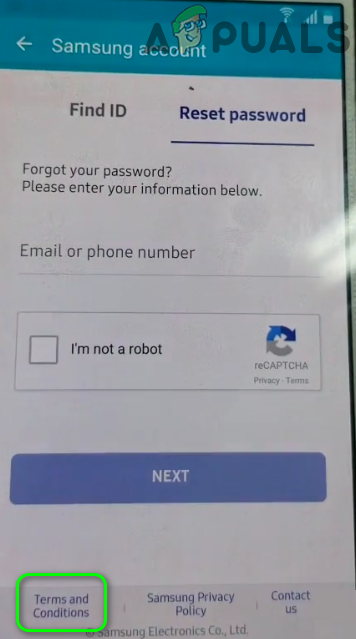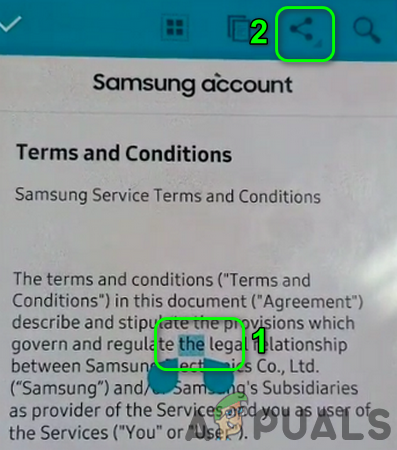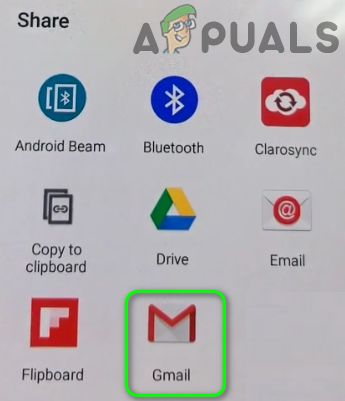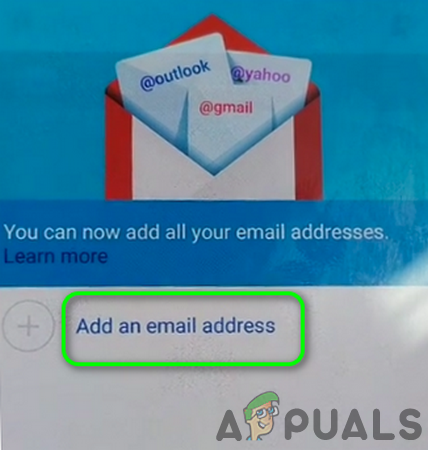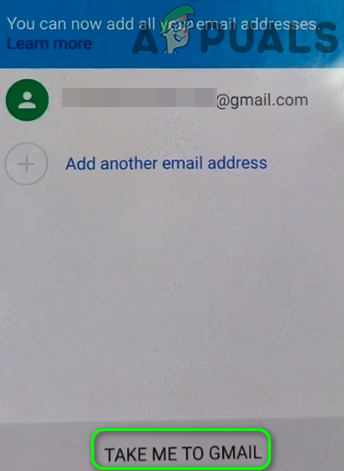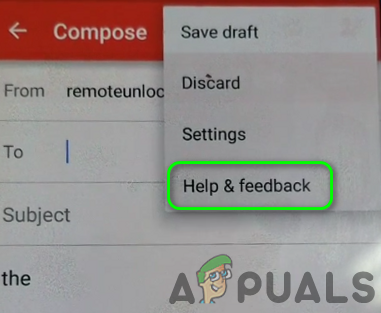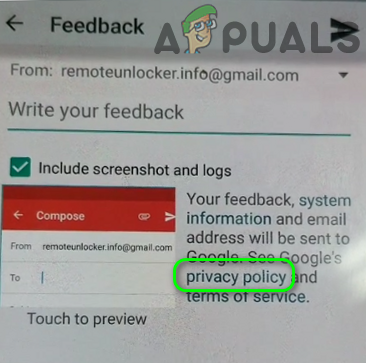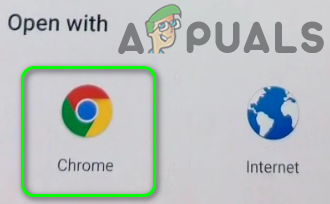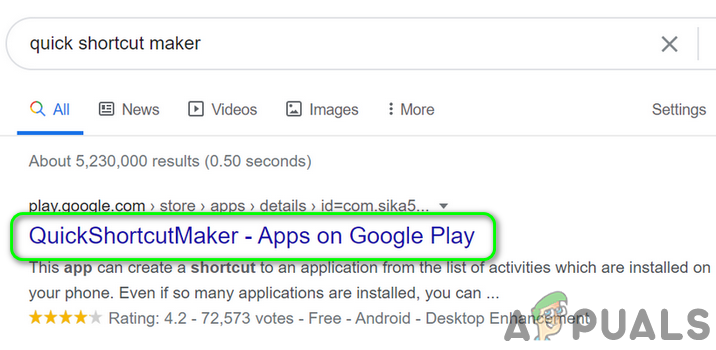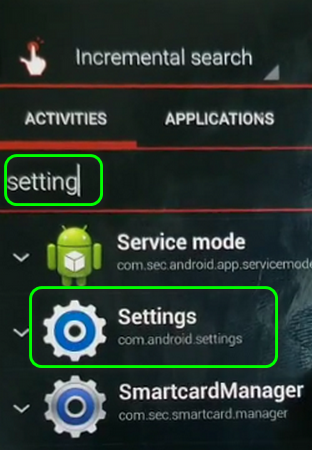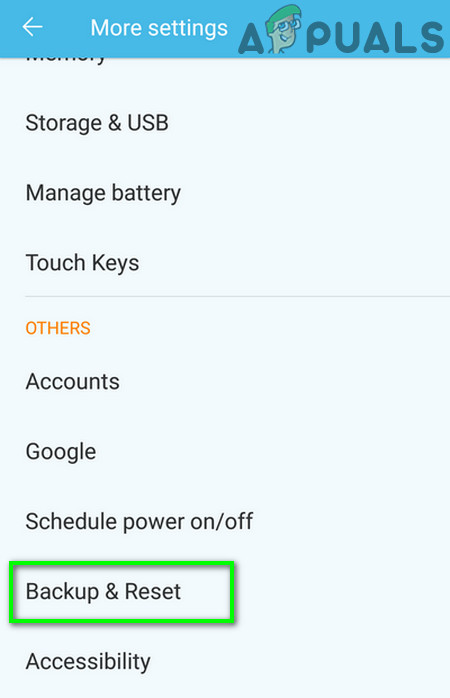Din Samsung-konto på Samsung-telefonen kan vises behandlingen mislyktes feil hvis SIM-kortet som brukes i telefonen ikke støttes. Videre kan motstridende applikasjoner eller ISP-begrensninger også forårsake feil under diskusjon.
Denne feilen kan oppstå i mange forskjellige situasjoner. Noen brukere opplevde det når de prøvde å få tilgang til Samsung-kontoen i Kontoseksjonen i telefonens innstillinger. I noen tilfeller opplevde brukerne feilen når de prøvde å oppdatere OS på telefonen. Men det mest fremtredende tilfellet var når brukeren opplevde problemet etter at fabrikken hadde tilbakestilt enheten og satt seg fast på Samsung-kontoskjermen (Samsung fabrikkinnstillingsbeskyttelse startet). Problemet er ikke spesielt for en bestemt modell av Samsung-telefonene og kan forekomme i alle versjoner av Android OS.

Feil med Samsung-behandling mislyktes
Før du går videre med løsningene for å fikse Samsung-kontoen, omstart telefonen og nettverksutstyret ditt (hvis du bruker Wi-Fi). Videre sjekk om brannmur på ruteren din (hvis problemet med Wi-Fi) er deaktivert. Sørg også for at du er det ved hjelp av e-post-ID og passord for Samsung-kontoen (ikke Googles legitimasjon). Videre, husk at din e-post-ID / passord er mellom store og små bokstaver f.eks. du kan støte på feilen når Gmail brukes i ID-en, men ikke med Gmail.
Løsning 1: Tøm hurtigbufferen til Galaxy Apps
Galaxy Apps bruker hurtigbuffer for å øke ytelsen og forbedre brukeropplevelsen. Imidlertid kan du støte på den nåværende feilen i behandlingen mislyktes hvis hurtigbufferen til Galaxy Apps er ødelagt. I denne sammenheng kan tømming av hurtigbufferen til Galaxy Apps løse problemet. Dette kan være spesielt nyttig hvis du støter på feilen når du oppdaterer telefonen.
- Start Innstillinger av telefonen din og åpne Programleder .
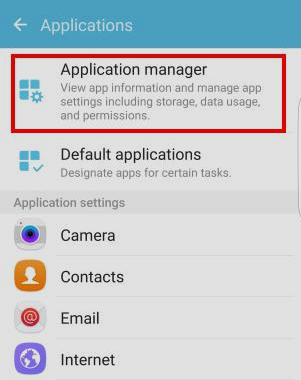
Åpne Application Manager
- Trykk nå på Galaxy Apps og trykk deretter på Oppbevaring .
- Trykk nå på Tøm cache og sjekk deretter om problemet er løst.
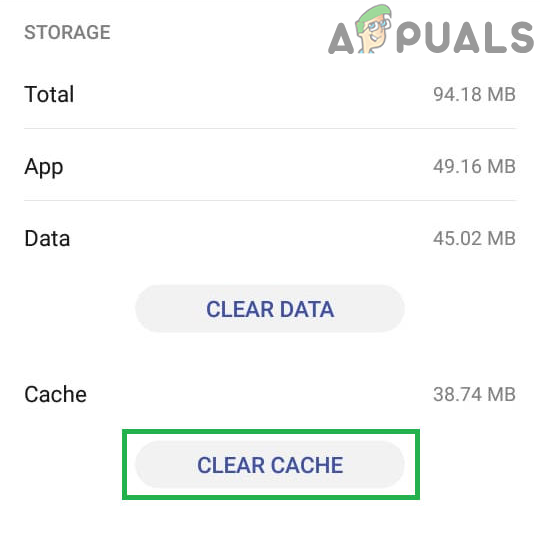
Tøm hurtigbufferen til Samsung Galaxy Apps
Løsning 2: Bruk Samsung Smart Switch til å oppdatere operativsystemet
Hvis du støter på feilen ved oppdateringen av telefonen din, kan telefonen oppdateres ved hjelp av Samsung Smart Switch som kan løse problemet.
- Backup data av telefonen din (hvis mulig) og fulladet din enhet.
- Nå på PCen din, nedlasting og installere de Samsung Smart Switch .
- Nå koble den mobile enheten til datamaskinen med en USB-kabel og lansering Smart Switch på PCen.
- Hvis en Oppdater for enheten er tilgjengelig, blir du bedt om å oppdatere. Følg deretter instruksjonene for å fullføre oppdateringsprosessen. Ikke slå av systemet eller mobilen din under oppdateringsprosessen. Også, ikke fjern USB-kabelen til prosessen er fullført. Videre ikke bruk telefonen for ethvert formål under oppdateringsprosessen.
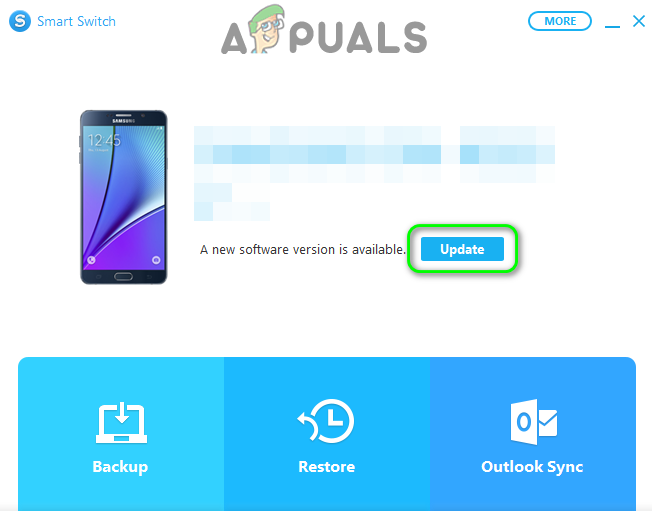
Oppdater fastvare for Samsung Mobile
- Etter at oppdateringsprosessen er fullført, må du kontrollere om feilen i behandlingen mislyktes er løst.
Løsning 3: Sett inn SIM-kortet på nytt
Du kan støte på feilen som diskuteres hvis telefonen ikke gjenkjenner SIM-kortet. I denne sammenheng kan fjerning av SIM-kortet og konfigurering av telefonen ved hjelp av Wi-Fi løse problemet. Du kan også prøve et annet SIM-kort med et annet prefiks.
- Slå av telefonen din og ta ut batteriet av telefonen din (hvis mulig).
- Nå ta ut SIM-kortet fra telefonen din.

Fjern SIM-kortet fra mobilen
- Nå strøm på telefonen din og bli med et Wi-Fi-nettverk (prøv å bruke et hotspot fra en annen Samsung-telefon).
- Så prøv å Logg inn ved hjelp av Samsung-kontoen din og sjekk om problemet er løst.
- I så fall, installer alle produktene relatert til Samsung og sørg for at synkronisering for kontoen Er på.
- Deretter sett inn igjen SIM-kortet. Hvis du er en hyppig internasjonal reisende, kan du prøve å bruke et internasjonalt SIM-kort (tidligere brukt med telefonen).
Løsning 4: Prøv et annet nettverk
Denne feilen kan også oppstå hvis nettverket blokkerer tilgang til en systemressurs som er viktig for driften av telefonen. I dette scenariet kan bruk av et annet nettverk løse problemet.
- Koble fra telefonen fra gjeldende nettverk.
- Nå bytte om til et annet nettverk og sjekk om problemet er løst.
- Hvis ikke, så prøv å bruk et hotspot på en Samsung-mobiltelefon og sjekk om problemet er løst.
Løsning 5: Fjern motstridende applikasjoner fra telefonen
Søknader eksisterer samtidig i Android miljø og dele ressurser. Du kan støte på feilen ved hånden hvis noen av programmene forstyrrer driften av Samsung-kontoen. I denne sammenhengen kan fjerning av motstridende applikasjoner løse problemet. Du må kanskje se etter appene som kan påvirke internettforbindelsen til mobiltelefonen din, som antivirus- eller adblocking-applikasjon, f.eks. Blokada er kjent for å skape problemet.
- Start Innstillinger av telefonen din og åpne Programleder .
- Deretter finne og trykk på den problematiske applikasjonen f.eks. Blokade .
- Trykk nå på Tving avslutning og trykk deretter på Avinstaller knapp.
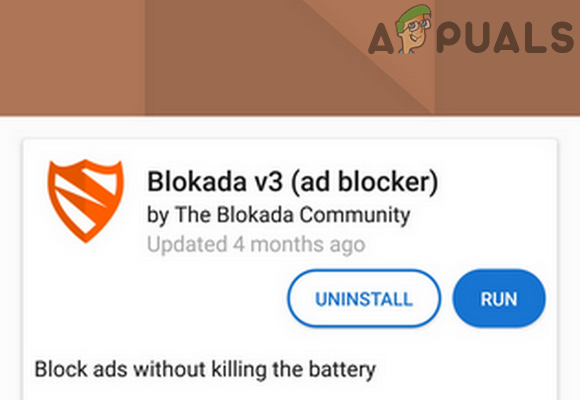
Avinstaller Blockade
- Nå omstart telefonen din, og sjekk deretter om problemet er løst.
Løsning 6: Deaktiver utvikleralternativer i telefonens innstillinger
Utviklermuligheter er avanserte skjulte innstillinger i Android-telefoner som hovedsakelig brukes til feilsøking og applikasjonsutviklingsformål. Du kan støte på feilen som diskuteres hvis noen innstillinger av de nevnte alternativene forstyrrer internettforbindelsen til telefonen din. I dette tilfellet kan deaktivering av utvikleralternativene løse problemet.
- Åpen Innstillinger på telefonen og trykk på Utviklermuligheter .
- Nå deaktivere muligheten for Ikke hold aktiviteter og sjekk deretter om problemet er løst.
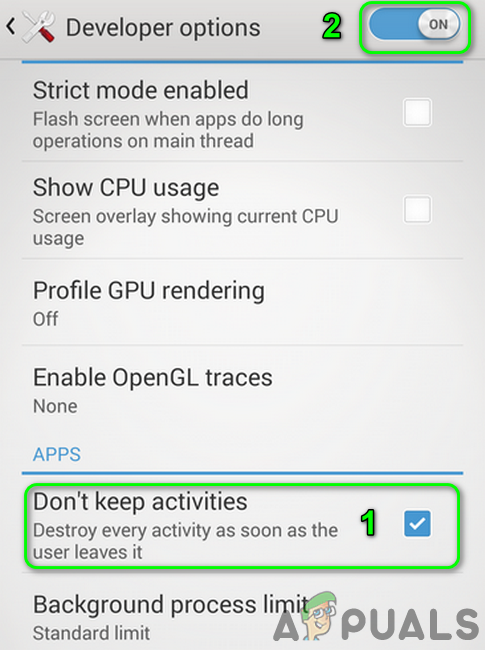
Deaktiver Ikke behold aktiviteter og alternativer for utviklere
- Hvis ikke, da deaktiver utvikleralternativer og sjekk om problemet er løst.
Løsning 7: Logg på Galaxy / Samsung Apps
Hvis problemet har begynt å oppstå etter en nylig oppdatering av Galaxy / Samsung Apps, må du logge på Galaxy Apps for å bli kvitt feilen. Dette er spesielt nyttig hvis du oppdaget feilen når du åpner Synkroniser-menyen til Samsung-kontoen din på telefonen.
- Start Galaxy / Samsung-apper .
- Logg Inn ved hjelp av legitimasjonen til Samsung-kontoen din, og sjekk deretter om problemet er løst.
Løsning 8: Bruk en online Samsung-konto i en PC-nettleser for å tømme kontoen din
Ulike faktorer kan påvirke din evne til å logge på kontoen din på telefonen din, for eksempel nye vilkår og betingelser for Samsung-kontoen (som ikke godtas av deg) eller aktivert tofaktorsbekreftelse (hvis telefonen ikke støtter operasjonen). Du kan bruke en nettleser på PCen for å fjerne problemet med kontoen din.
- Start en nettleser og åpne Samsung kontoside.
- Nå, Logg inn bruker din legitimasjon og hvis du blir bedt om det, da godta nye vilkår .
- Sjekk deretter om problemet er løst på telefonen din.
- Hvis ikke, åpne Innstillinger på telefonen og trykk på Låseskjerm og sikkerhet . (Hopp direkte til trinn 11 hvis du ikke kan endre innstillinger på telefonen).
- Trykk nå på Sikker låsinnstillinger og deaktiver deretter Lokalt nettverk og sikkerhet .
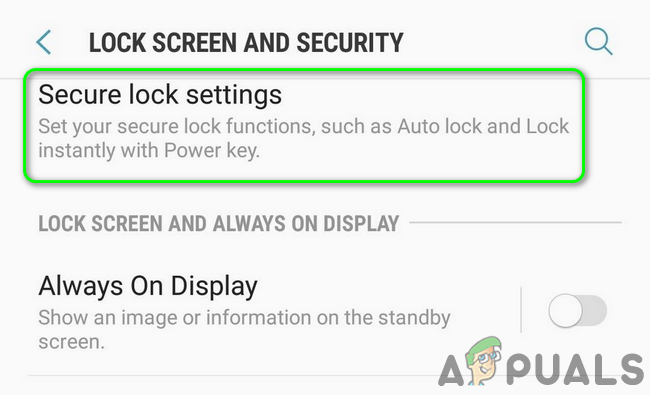
Åpne Secure Lock Settings
- Nå åpen Hjelp innholdsside av Samsung i nettleseren på din PC.
- Klikk deretter på 1: 1 Forespørsel og Logg inn bruker Samsung-legitimasjonen din.
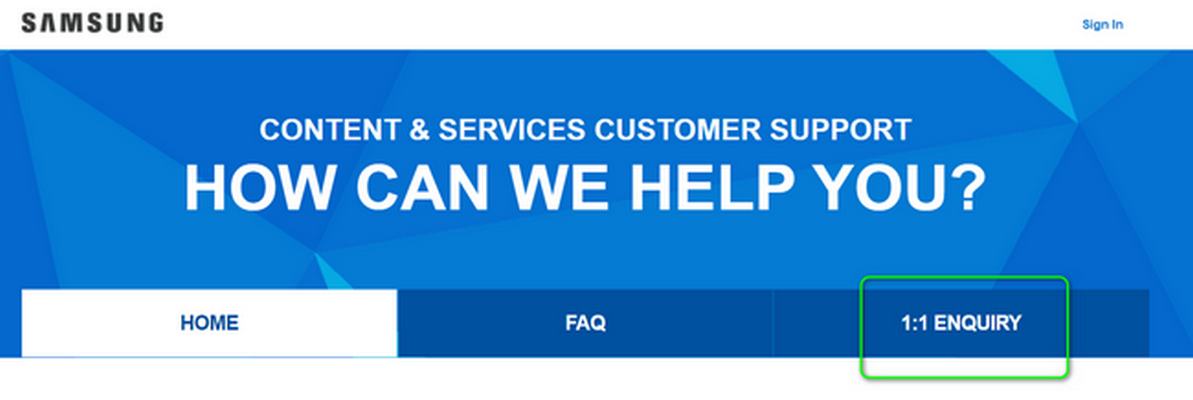
Åpne 1: 1 Forespørsel i Samsung Hjelp
- Nå åpen Galaxy Apps på telefonen din og Logg Inn bruker legitimasjonen.
- Åpne deretter din Samsung-konto i Innstillinger >> Kontoer og sjekk om problemet er løst.
- Hvis ikke, logg inn på din Samsung-konto på en PC nettleser .
- Nå navigere til Sikkerhet og deretter til Totrinns bekreftelse . Hvis den er deaktivert, da muliggjøre den. Kontroller deretter etter noen minutter om problemet er løst.
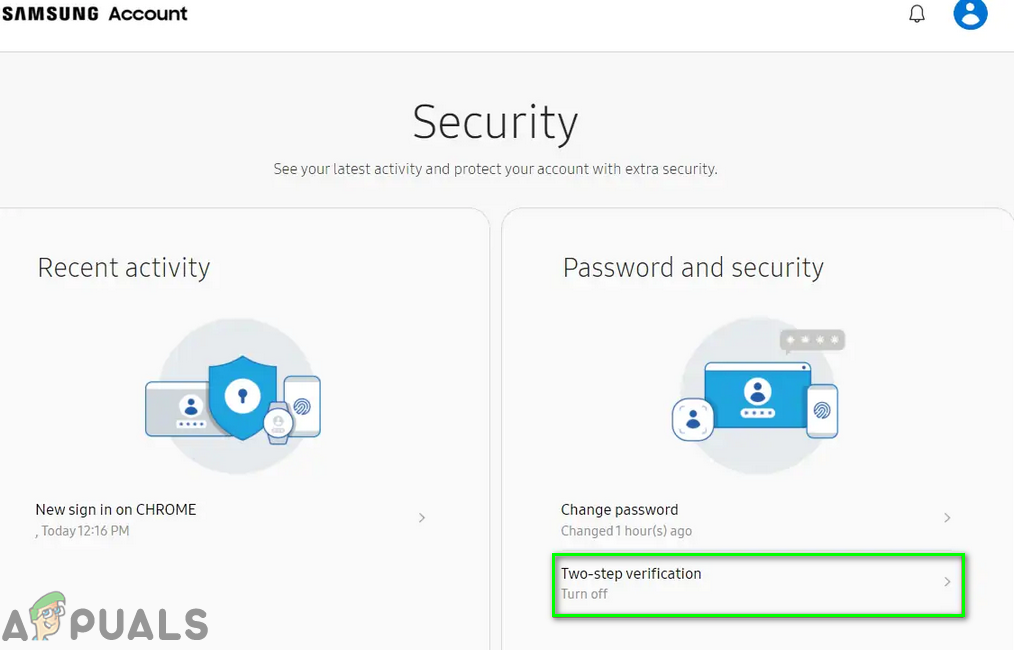
Åpne tofaktoraverifikasjonsinnstillinger for Samsung-kontoen din
- Hvis ikke, da deaktiver totrinnsbekreftelse og følg løsning 3 for å sjekke om problemet er løst.
- Hvis ikke, åpner du Samsung-konto i en PC-nettleser (ikke logg på) og klikk deretter på påloggingsknappen.
- Klikk nå på Finn ID eller tilbakestill passord lenke.
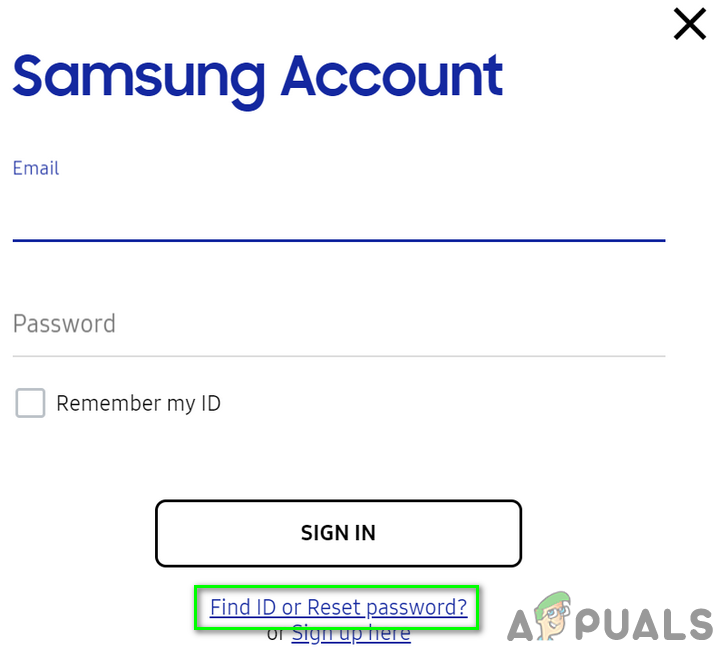
Klikk på Finn ID og passordkobling
- Nå navigere til Tilbakestille passord fanen og Tast inn e-post-ID-en din. Klikk deretter på Neste knapp.
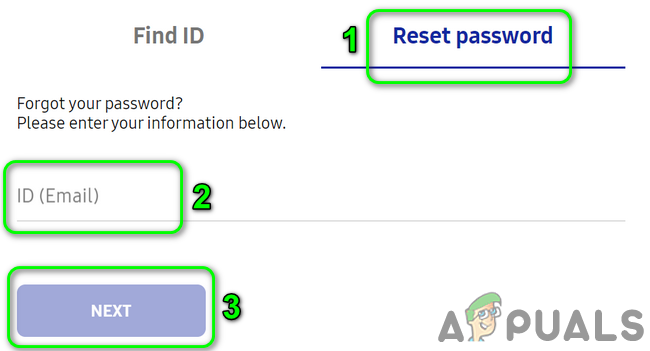
Tilbakestill passordet til Samsung-kontoen din
- Åpne deretter din e-postklient og kryss av for e-post med tilbakestilling av passord. Nå følg lenken i e-posten for å tilbakestille passordet ditt. Ikke bruk noen spesielle tegn i passordet, bruk bare store og små bokstaver blandet med tall, og behold passordlengde til 8 tegn .
- Start nå en privat / inkognito vinduet til din nettleser og Logg inn til Samsung-kontoen ved hjelp av Nytt passord .
- Nå vent i minst 24 timer og prøv å Logg inn bruker det nye passordet på telefonen din for å sjekke om problemet er løst.
Løsning 9: Bruk Quick Shortcut Maker til å konfigurere Samsung-enheten
Hvis ingenting har fungert for deg så langt, er det en løsning som lar deg omgå Samsung-kontosiden. Denne metoden er rettet mot å åpne Play Store og deretter bruke Quick Shortcut Maker-applikasjonen til å legge til Samsung-kontoen i telefonen.
- Skriv inn a Enkelt ord som m i ID-felt på påloggingsskjermen for Samsung-kontoen, og trykk deretter på lenken til Glemt ID og passord .
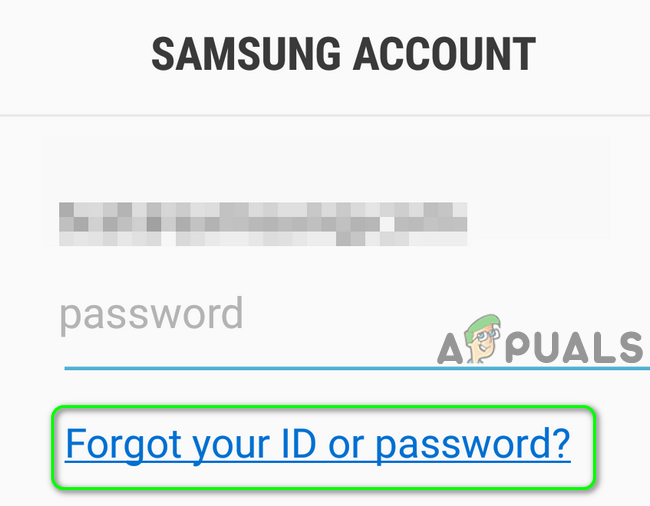
Trykk på lenken for glemt ID eller passord
- Trykk nå på Vilkår og betingelser .
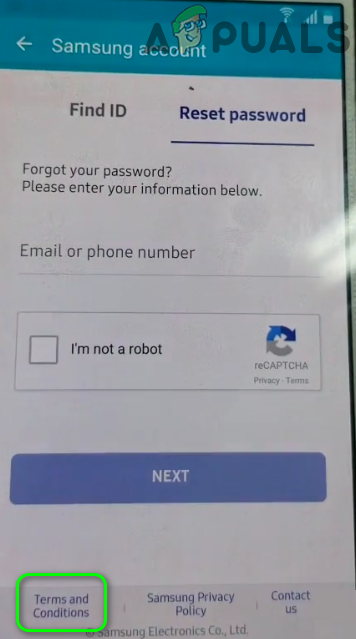
Trykk på vilkår og betingelser
- Nå velg et ord på skjermen og trykk deretter på Dele ikon.
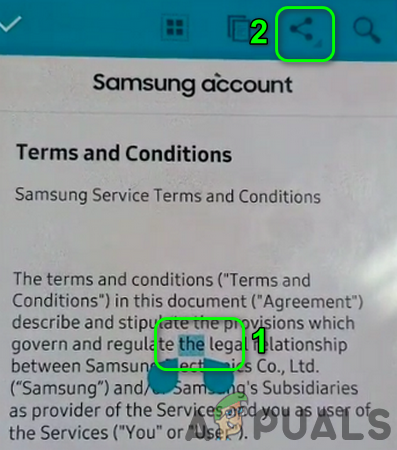
Klikk på Del-ikonet
- Trykk nå på Gmail .
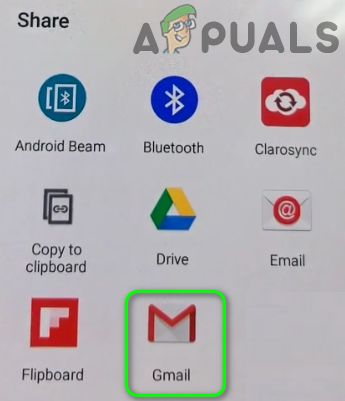
Klikk på Gmail-ikonet
- Trykk nå på Hopp over og trykk deretter på Legg til en e-postkonto .
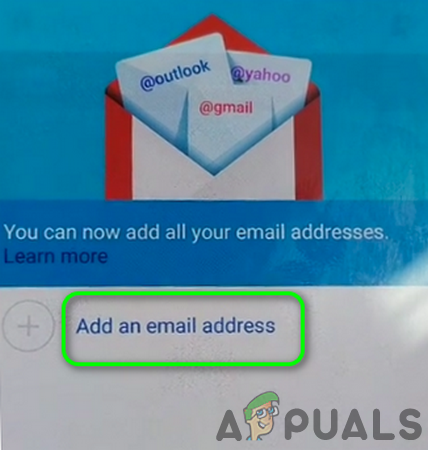
Klikk på Legg til en e-postadresse
- Velg deretter Google og Logg Inn ved hjelp av Google-kontoen din.
- Trykk nå på Ta meg til Gmail lenke.
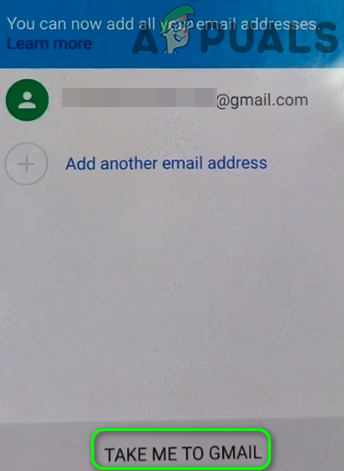
Trykk på Ta meg til Gmail
- Nå skriv en e-post og trykk på vertikal ellipsis . Trykk deretter på Hjelp og tilbakemelding .
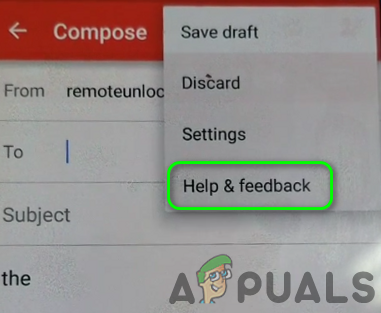
Trykk på Hjelp og tilbakemelding
- Trykk nå på Tilbakemelding og trykk deretter på Personvernregler .
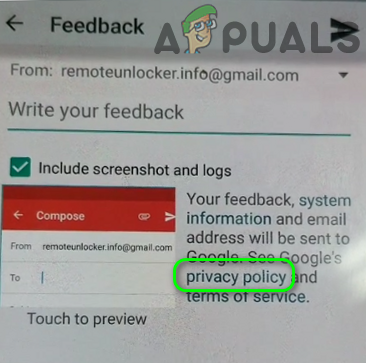
Trykk på personvernregler
- Velg nå i listen over applikasjoner Chrome og trykk deretter på Bare en gang .
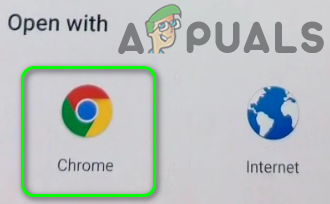
Velg Chrome
- Trykk deretter på i Chrome Google ikon.
- Nå Søk til Quick Shortcut Maker og trykk deretter på resultatet fra Google Play .
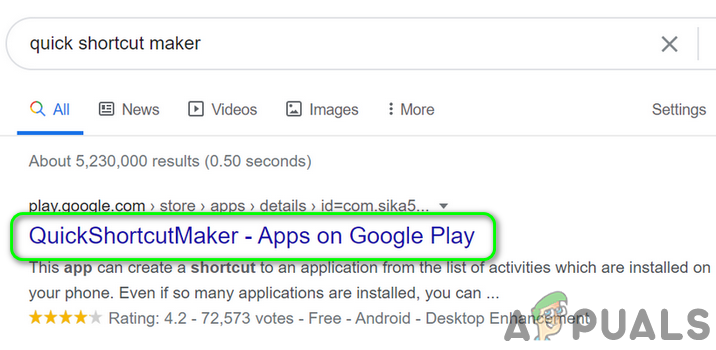
Åpne Quick Shortcut Maker i Google Play Store
- Velg deretter i listen over applikasjoner Play Store og trykk på Bare en gang .
- Klikk nå på Installere knappen og deretter lansering Quick Shortcut Maker.

Quick Shortcut Maker
- Deretter Søk for Innstillinger i søkefeltet i snarveiprogrammet, og trykk deretter på i listen over viste resultater Innstillinger ikon.
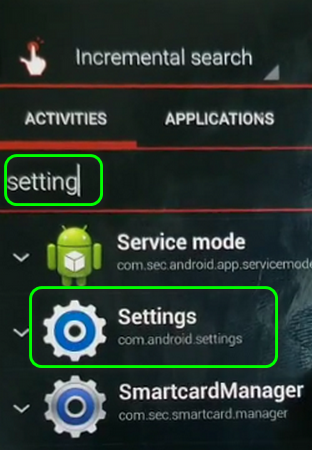
Åpne Innstillinger i Quick Shortcut Maker
- Nå bytte om til generell fanen i Innstillinger-vinduet, og trykk deretter på Kontoer .
- Trykk deretter på Legg til konto og i listen over leverandører av kontoer velger du Samsung-konto .
- Klikk nå på Logg inn -knappen, og bruk deretter Samsung-legitimasjonen din til å logge på Samsung-kontoen.
- Trykk så på i listen over kontoer Samsung-konto og vent på fullføring av synkroniseringen prosess.
- Trykk nå på tilbake knappen to ganger og i Innstillinger vindu, klikk på Sikkerhetskopiering og tilbakestilling .
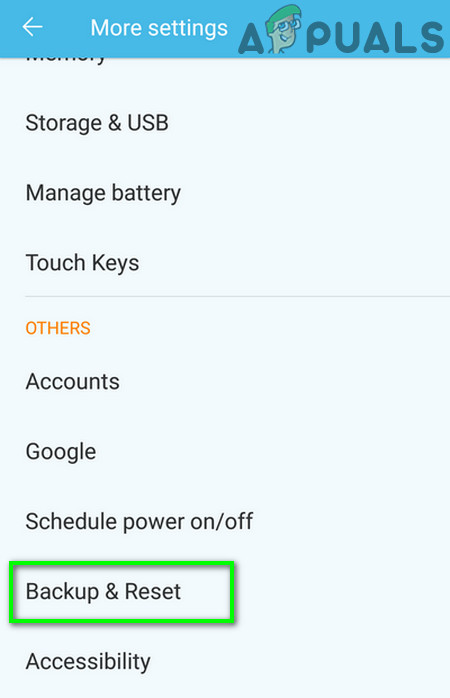
Trykk på Sikkerhetskopiering og tilbakestilling
- Trykk nå på Tilbakestilling av fabrikkdata og trykk deretter på Tilbakestill enheten knapp.
- Trykk nå på Slette alle og vent til fullføringen av tilbakestillingsprosessen
- Ved omstart, satt opp enheten din og Logg inn bruker legitimasjonen til din Samsung-konto. Forhåpentligvis er problemet løst.
Hvis du fortsatt har problemer, så prøv å nedgradere operativsystemet på telefonen din (hvis problemet startet etter OS-oppdateringen). Hvis det ikke er alternativet, så prøv å blink firmwaren på enheten din (ikke prøv hvis du ikke vet hva du gjør). Videre, hvis du bruker en rotfestet ROM, må du flash en lager-ROM til telefonen din.
Merker Samsung-feil 7 minutter lest