Microsoft Word er en tekstbehandler utviklet av Microsoft. Den har eksistert i flere tiår og er den mest brukte kontorapplikasjonen over hele verden. Den mottar periodiske oppdateringer fra Microsoft selv som er målrettet mot ulike problemer og forbedrer forskjellige funksjoner.
Brukere som bruker Microsoft Word, kan komme over et problem der ordene deres ikke blir overvåket av redaktøren. Dette problemet er vanligvis ikke stort og kan lett løses ved å endre noen av innstillingene. Vi vil gå gjennom forskjellige innstillinger for deg å sjekke. Begynn med den første og arbeid deg nedover.
Løsning 1: Fjern avmerkingen 'Oppdage språk automatisk'
Microsoft Word har en funksjon der den automatisk oppdager språket du skriver inn, og prøver å korrigere det deretter. Dette kan være en god funksjon for mange forfattere, men dette har vist seg å være inkonsekvent i mange tilfeller. Vi kan prøve å fjerne merkingen av denne innstillingen etter å ha valgt all teksten og se om dette gjør susen. Hvis du bruker et vanlig språk som engelsk, er det mest sannsynlig at du ikke engang trenger denne funksjonen for å være aktiv.
- Åpne ordfilen. trykk Ctrl + A. for å velge all teksten og klikke på Gjennomgå fanen til stede øverst på skjermen.
- Velg nå Språk og velg “ Angi korrekturspråk ”.

- Nå fjern merket alternativene “ Ikke sjekk stavemåte eller grammatikk ”Og“ Oppdag språk automatisk ”. trykk OK for å lagre endringer.
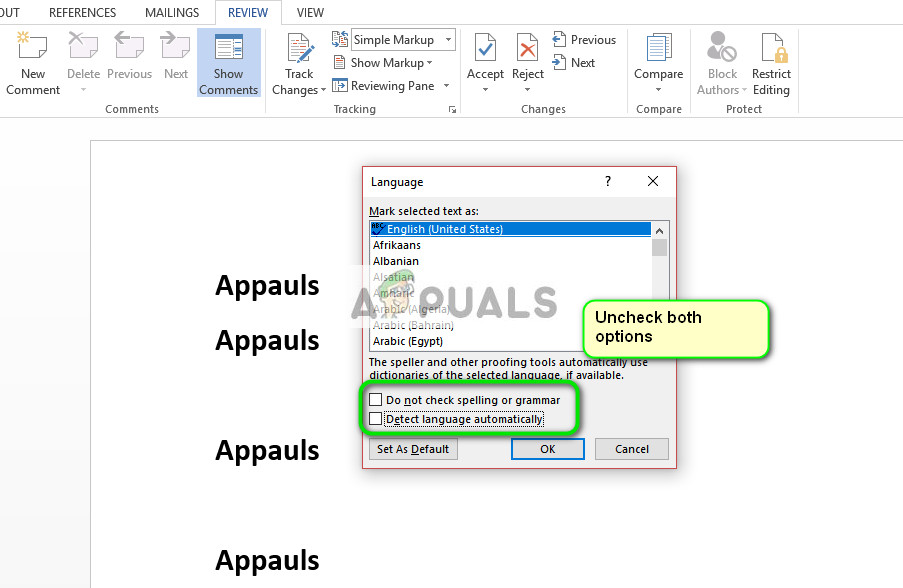
- Sjekk nå om du kan bruke stavekontrollen. Hvis du ikke kan starte Word på nytt, og prøv på nytt.
Tips: Du kan også bruke standardknappen når listen over alternativer kommer opp.
Løsning 2: Endring av unntak
Det er også en funksjon i denne ordredigereren som inkluderer unntak fra alle korrektur- og stavekontroller. Dette er veldig nyttig for forfattere som ikke vil at arbeidet deres skal sjekkes, ettersom de vil bruke ‘tilpasset’ språk i arbeidet sitt. Du bør gjøre det hvis dokumentet ditt er oppført som unntak. Hvis det er det, vil det bare løse problemet å fjerne det.
- Når du har valgt all teksten, klikker du på Anmeldelse kategorien øverst på skjermen. Velg nå Språk og klikk “ Språkinnstillinger ”.

- Klikk nå på “ Korrektur ”Og naviger til slutten av alternativene. Nå fjern merket begge kontrollene dvs. Skjul bare stavefeil i dette dokumentet ”Og“ Skjul bare grammatikkfeil i dette dokumentet ”.

- trykk OK for å lagre endringer og avslutte. Du kan bli bedt om å starte programmet på nytt for at endringene skal finne sted. Etter omstart, sjekk om problemet ved hånden ble løst.
Løsning 3: Deaktivering av 'Ikke sjekk stavemåte eller grammatikk'
En annen funksjonalitet som er til stede i Microsoft Word, er å slutte å kontrollere stavemåten eller grammatikken for flere ord. Gjennom dette kan du sikre at en spesifikk stavefeil ikke oppdages av ordredigereren. Dette er nyttig for mange brukere, da det alltid er et slikt ord de velger å ignorere. Imidlertid, hvis konfigurert feil, betyr dette at ordet ignorerer alle stavekontrollene. Vi kan prøve å tilbakestille disse alternativene og se om dette gjør susen.
- Åpne dokumentet. Velg nå spesifikt ord som ikke vises i stavekontrollen og trykk Skift + F1 .
- Klikk nå på Språk . En lignende dialog i løsning 1 vil komme opp. Forsikre deg om at alternativet “ Ikke sjekk stavemåte eller grammatikk ' er ukontrollert .

- Trykk på OK for å lagre endringene og avslutte. Sjekk nå om problemet ble løst. Hvis ikke, bør du vurdere å starte programmet på nytt og sjekke igjen.
Tips:
- Kopier hele teksten, åpne en ny ordfil og lim den inn der. Lagre nå ordfilen med en annen og åpne den igjen for å sjekke funksjonaliteten.
- Forsikre deg om at ordet ikke er i den tilpassede ordboken. Ordene i den tilpassede ordboken ekskluderes automatisk fra å bli sjekket ( Fil> Alternativer> Korrektur> Egendefinerte ordbøker ).
- Sørg også for at ordet ikke er lagret i en fremmedspråklig ordbok som automatisk blir brukt på hele eller deler av teksten ( Gjennomgå fanen> Språk> Språkinnstillinger ).
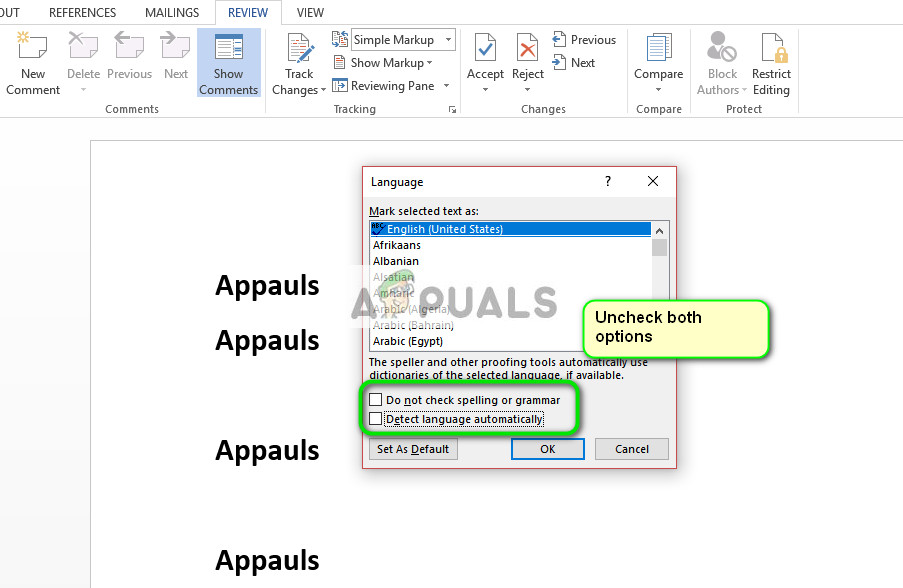




















![[FIX] Microsoft Solitaire Collection ‘Xbox Live Error Code 121010’](https://jf-balio.pt/img/how-tos/72/microsoft-solitaire-collection-xbox-live-error-code-121010.jpg)


