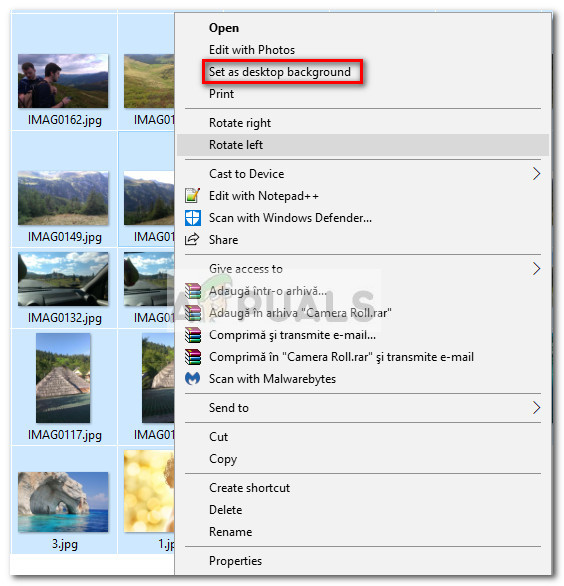Hvis denne første metoden ikke gjaldt, kan du hoppe rett ned til Metode 2.
Metode 2: Bruke Shell for å starte det klassiske kontrollpanelgrensesnittet
Selv om denne prosessen er ganske lik den som ble brukt i metode 1, bruker denne en Shell-kommando i stedet (som Microsoft ikke begrenset etter Creators Update). Med dette i bakhodet, bør trinnene nedenfor fungere på en hvilken som helst Windows 10-versjon, selv om du allerede har brukt de siste oppdateringene. Her er en rask guide for å starte det gamle brukergrensesnittet for kontrollpanelet ved hjelp av en Shell-kommando:
- Før du åpner det klassiske brukergrensesnittet for kontrollpanelet, anbefaler jeg at du konfigurerer bildemappen du skal bruke. En enkel tilnærming er å legge til bildemapper som undermapper i mappen Bilder-bibliotek.
- Når bildemappen din er konfigurert, trykker du på Windows-tast + R å åpne opp en Løpe spør. Skriv eller lim deretter inn følgende kommando for å få opp det gamle kontrollpanelgrensesnittet:
skall ::: {ED834ED6-4B5A-4bfe-8F11-A626DCB6A921} -Microsoft.Personalization pageWallpaper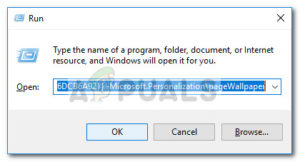
- Fortsett med å velge bakgrunnsbildefremvisning slik du ønsker det, og trykk deretter på Lagre endringer knapp.
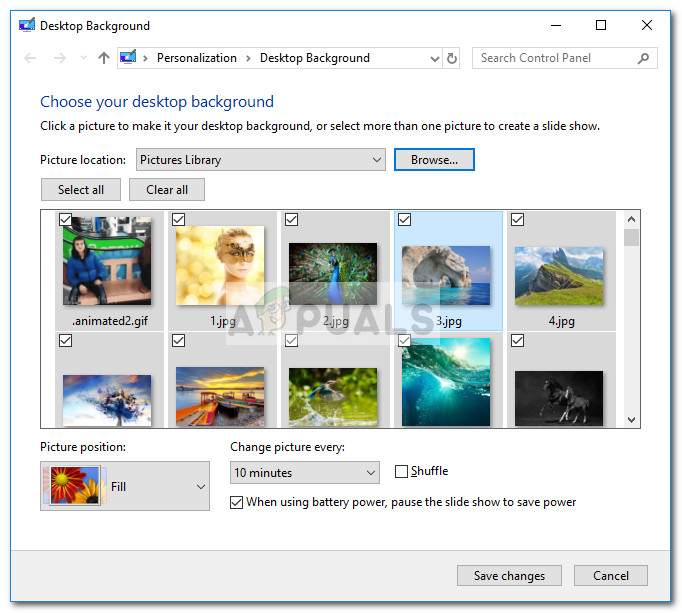 Merk: Du kan bruke Velg alle-knappen hvis ikke alle oppføringene er valgt som standard.
Merk: Du kan bruke Velg alle-knappen hvis ikke alle oppføringene er valgt som standard.
Metode 3: Bruk File Explorer til å lage en lysbildefremvisning på skrivebordet
Hvis du ikke er komfortabel med å bruke CMD- eller Shell-kommandoer, kan du også bruke den Filutforsker for en mer intuitiv måte å replikere den gamle Windows-oppførselen på.
Her er en rask guide til å bruke File Explorer til å lage en lysbildefremvisning på skrivebordet som inkluderer undermapper:
- Åpen Filutforsker og naviger til hovedbildemappen (den som inneholder alle undermappene du vil ta med i bakgrunnsbildefremvisningen).
- Klikk på søkefunksjonen øverst til høyre og skriv “ snill: = bilde '.
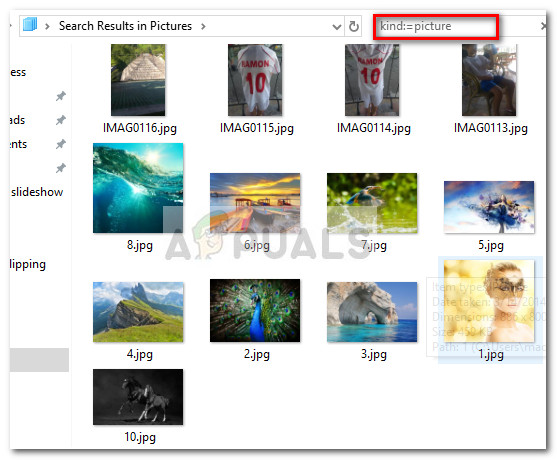 Merk: Du kan også bruke “Type: image” i søkeboksen for det samme resultatet.
Merk: Du kan også bruke “Type: image” i søkeboksen for det samme resultatet. - Når valget er gjort, trykker du på Ctrl + A. for å velge alle bildene, høyreklikk deretter på et av dem og velg Bruk som skrivebordsbakgrunn .
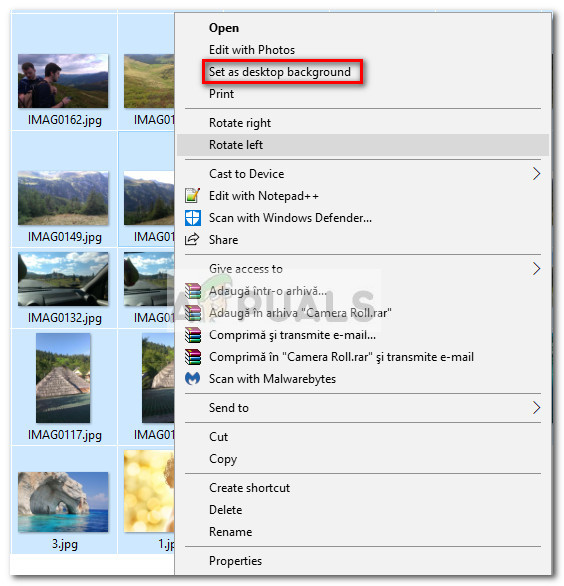
- Det er det. Hvis du åpner Bakgrunn siden til Tilpass menyen, bør du kunne se søket du tidligere konstruerte.

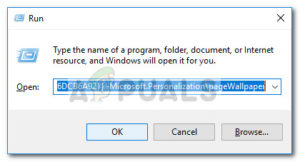
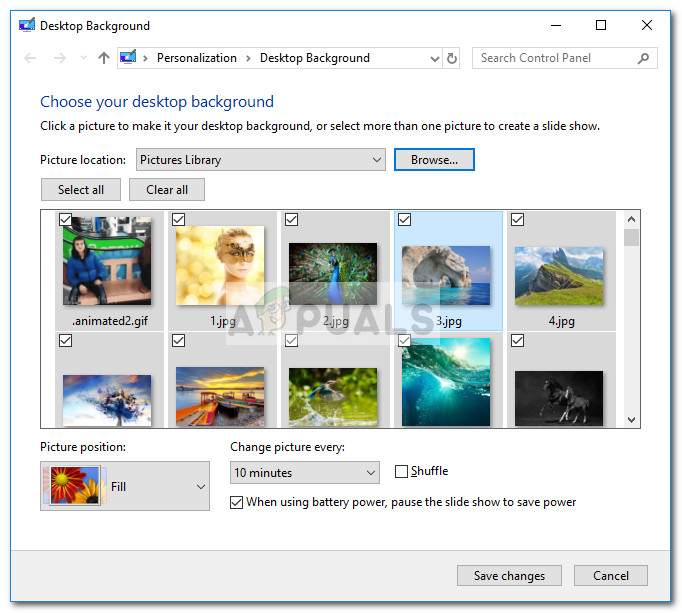 Merk: Du kan bruke Velg alle-knappen hvis ikke alle oppføringene er valgt som standard.
Merk: Du kan bruke Velg alle-knappen hvis ikke alle oppføringene er valgt som standard.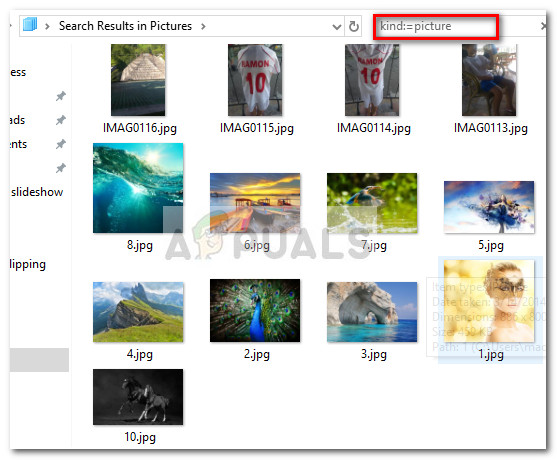 Merk: Du kan også bruke “Type: image” i søkeboksen for det samme resultatet.
Merk: Du kan også bruke “Type: image” i søkeboksen for det samme resultatet.