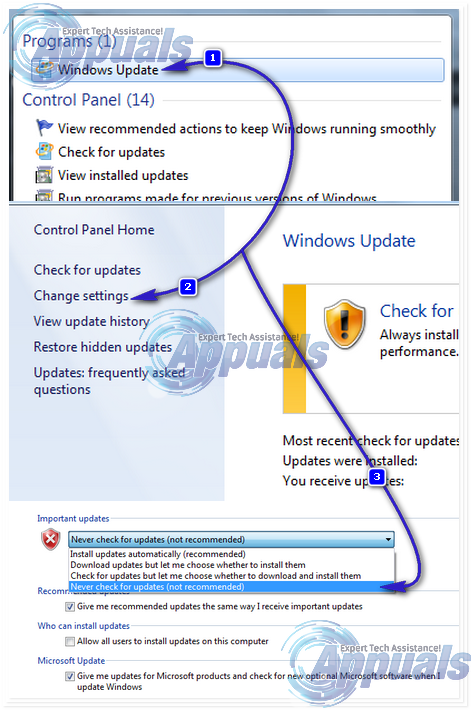Windows-oppdateringer er en viktig del av Windows-operativsystemet. Det er en funksjon innebygd i Windows som hjelper Microsoft til å presse oppdateringer, feilrettinger og oppdateringer til sikkerhetsproblemer. Selv om brukeren har valget om å hoppe over, stoppe og aldri oppdatere, men vi anbefaler ikke dette fordi det kan gi systemet alvorlige sikkerhetsrisikoer.
Siden Windows-oppdatering også er et program; dermed vil det sikkert forekomme feil i den. En av dem er når en bruker prøver å kjøre Windows-oppdatering, vises en feil som sier Windows Update kan for øyeblikket ikke se etter oppdateringer, fordi tjenesten ikke kjører. Du må kanskje starte datamaskinen på nytt . Årsaken til denne feilen kan være at en Windows-oppdateringstjeneste ikke starter eller en korrupt registeroppføring som forårsaker at en tjeneste ikke blir funnet.
I denne guiden vil jeg gå gjennom et par metoder for å løse og løse dette problemet.

Metode 1: Reparer Windows Update Service
For å gjøre ting enklere har vi opprettet en batchfil for å stoppe Windows Update-tjenesten, fjerne SoftwareDistribution-mappen og kjøre oppdateringstjenesten igjen. windowsupdatefix.bat
- Høyreklikk lenken windowsupdatefix.bat ovenfor, og velg Lagre som. Lagre filen, og åpne filplasseringen, høyreklikk filen og velg Kjør som administrator.
- Et svart ledetekstvindu vil dukke opp i et par sekunder, og prøv å kjøre oppdateringen igjen etter at vinduet forsvinner.
Metode 2: Tilbakestille innstillinger for Windows Update
Å slå av Windows-oppdatering av og på via kontrollpanelet har løst dette problemet for mange brukere, da det tilbakestiller eventuelle inkonsekvente innstillinger for Windows-oppdateringen. Trykk på for å gjøre det Windows nøkkel og skriv Windows Oppdater .
- Klikk på Windows Oppdater i søkeresultatene. Klikk på i Windows-oppdateringsvinduet Endring Innstillinger .
- Plukke ut Aldri se etter oppdateringer under Viktig Oppdateringer og klikk OK . Lukk alle vinduer.
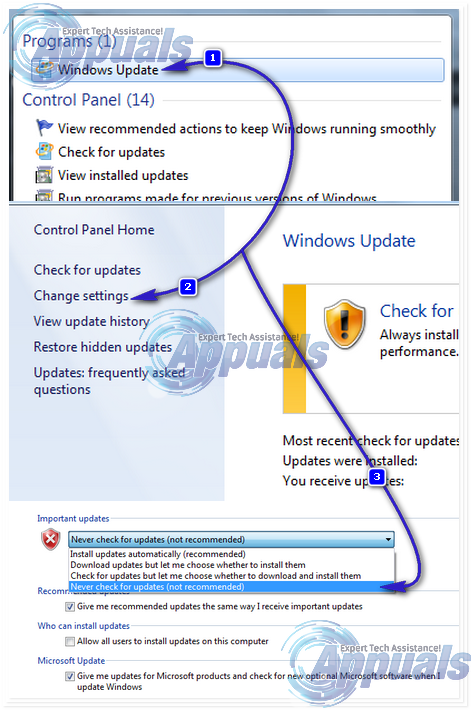
- Gå nå til innstillingsvinduet for Windows-oppdateringen igjen. Velg Installer oppdateringer automatisk, og klikk OK. Se etter oppdateringer igjen.
Hvis du fortsatt får feilen, kan du gå videre til neste løsning
Metode 3: Deaktiver midlertidig antivirus- og brannmurbeskyttelse
Antivirusprogrammet ditt, til og med Windows Security Essential, kan noen ganger forhindre at Windows-oppdateringen starter. Så midlertidig deaktivere hvilken som helst sanntidsbeskyttelse antivirus og / eller spionprogramvare har. Se etter oppdateringer. Vær løsningen fungerer eller ikke, aktiver all beskyttelsen din.
Metode 4: Reparer Windows Update-databasen
Klikk Start og skriv for å reparere Windows-oppdateringsdatabasen cmd. Høyreklikk CMD og velg Kjør som administrator.
I den svarte ledeteksten utfører du følgende kommandoer:
nettstopp wuauserv
cd / d% windir% SoftwareDistribution DataStore Logs
esentutl / mh .. DataStore.edb | findstr / i / c: ”State:”
Hvis Tilstand: Clean Shutdown vises på kommandolinjen, trenger du ikke fortsette med denne løsningen ettersom databasen er fin.

Hvis dette trinnet mislykkes, eller hvis Tilstand: Rengjør nedleggelse ikke vises på kommandolinjen, oppretter du en midlertidig mappe med navnet “fixedfiles”. For å gjøre dette, skriv inn følgende kommando i det svarte ledetekstvinduet:
mkdir c: fixedfiles
Nå får du tilgang til en annen Windows-datamaskin som har Windows-oppdateringer. trykk og hold Windows-nøkkel og trykk R . Type System32 og trykk Tast inn .
I System32 mappen, finn filen som heter esent.dll og plasser den i faste filer mappen på datamaskinen hvis Windows-oppdatering du reparerer.
Kjør deretter skriv inn følgende kommando i ledetekstens svarte vindu på måldatamaskinen:
kopier% windir% system32 esentutl.exe c: fixedfiles c: fixedfiles esentutl.exe / r edb nettstart wuauserv
Start systemet på nytt og kjør Windows Update for å sjekke om problemet er løst.
2 minutter lest