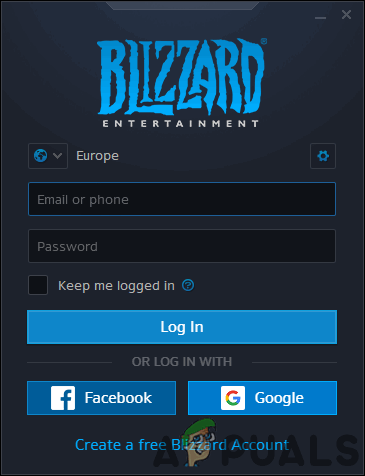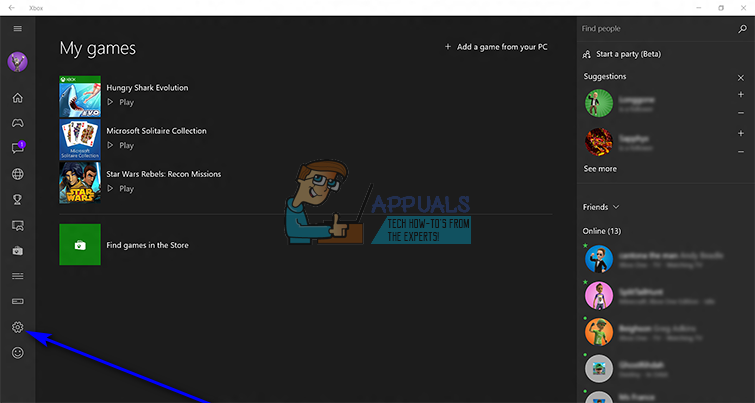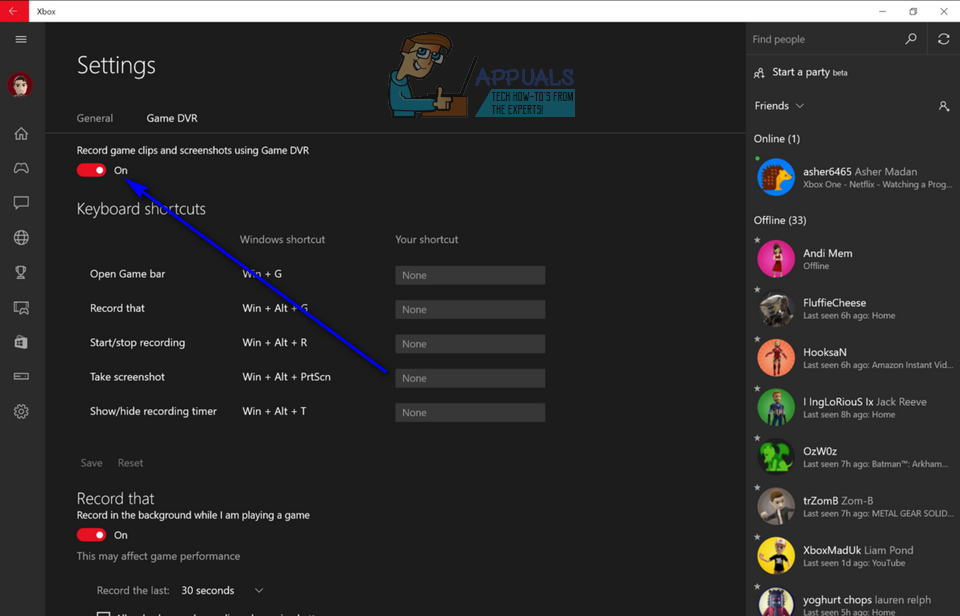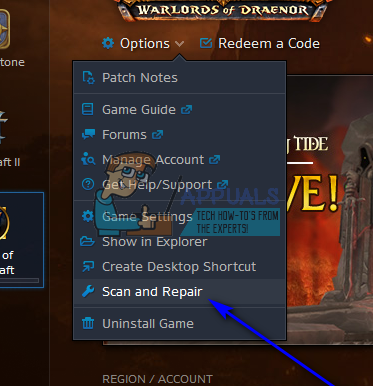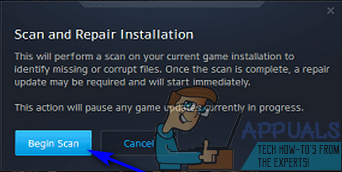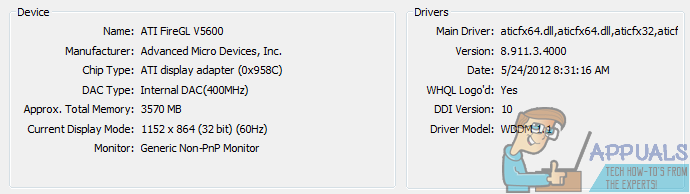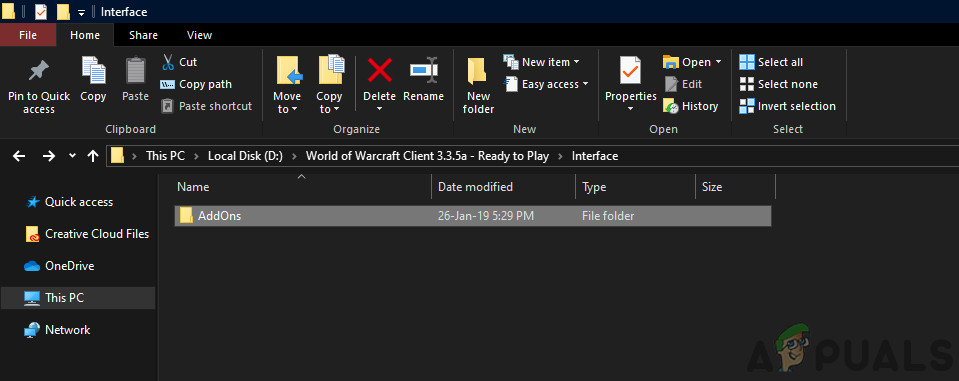World of Warcraft er et av de mest suksessfulle rollespillene med massivt flerspiller på nettet som noen gang har blitt opprettet. Imidlertid, bare fordi World of Warcraft (eller WoW, som det slappt omtales) er ekstremt vellykket og populært, betyr ikke det at spillet er perfekt. Problemer, feil og problemer er like voldsomme med World of Warcraft som de er med alle andre massivt flerspillertitler, de er faktisk mer vanlige enn den gjennomsnittlige personen tror de vurderer hvor massiv en tittel WoW er. Feil 132 er en av de mange generiske feilkodene som WoW-spillere noen ganger kan støte på mens de spiller spillet.

Feilmeldingen assosiert med feil 132 dukker opp etter at World of Warcraft krasjer spontant og sier i utgangspunktet at spillet krasjet på grunn av en kritisk feil som involverte et dødelig unntak. Det er over et halvt dusin mulige årsaker til feil 132 - disse spenner fra utdaterte tillegg og ødelagte filer til inkompatible eller utdaterte drivere og relativt mer alvorlige maskinvareproblemer. Hvis du er blitt offer for feil 132 mens du spiller World of Warcraft, er følgende imidlertid noen av de mest effektive løsningene du kan bruke for å kvitte deg med feil 132 og komme tilbake på nettet:
Løsning 1: Kjør en SFC-skanning
Korrupte systemfiler har vært kjent for å føre til at WoW krasjer på spillere ut av det blå og berørte spillere ser feil 132. Hvis du har korrupte systemfiler på datamaskinen din, er en SFC-skanning akkurat det du trenger - en SFC-skanning gjør datamaskinen din inne leter etter korrupte eller på annen måte ødelagte systemfiler og reparerer dem eller erstatter dem med hurtigbufrede kopier. For å kjøre en SFC-skanning på Windows 10, følg bare denne guiden .
Løsning 2: Tilbakestill WoWs brukergrensesnitt
Å tilbakestille brukergrensesnittet til World of Warcraft til standardtilstanden er svaret på en båtmengde med feil og problemer som spillere av spillet er tilbøyelige til å trekke sammen, inkludert feil 132. For å tilbakestille WoWs brukergrensesnitt, må du:
- Lukk World of Warcraft og sørg for at du har gått helt ut av det.
- Før du fortsetter, avinstallere eventuelle tilleggsadministratorer du har (for eksempel Forbannelse klient eller WoWmatrix ) slik at de ikke hindrer deg i å gjøre det som er nødvendig, og ikke automatisk legger til tilleggene du fjerner.
- Start Slag. nett stasjonær applikasjon.
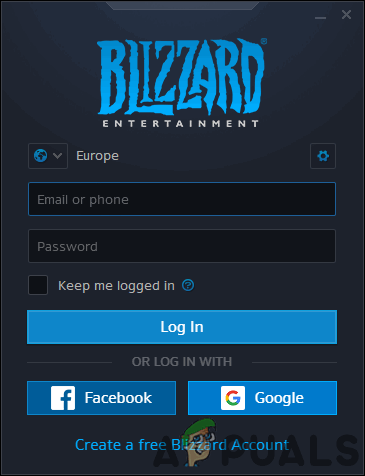
Logger på med Battle.net-kontoen vår
- Klikk på Alternativer > Vis i Explorer . Dette vil, i et nytt tilfelle av Windows utforsker , tar deg dit Slag. nett og alle spillene du har på den er installert på datamaskinen din.
- Åpne World of Warcraft mappe.
- Finn Cache , Grensesnitt og WTF mapper, og høyreklikk på hver av dem, en etter en, og klikk på Gi nytt navn og endre navn dem til CacheOld , GrensesnittGamle og WTFOld henholdsvis.
- Start World of Warcraft . WoW vil se etter de tre mappene, men siden du har gitt nytt navn til hver av dem, vil spillet se at de ikke lenger er der, og vil gjenoppbygge dem fra bunnen av, og effektivt tilbakestille WoWs brukergrensesnitt. Det kan ta litt tid å gjenoppbygge alle tre mappene fra grunnen av, så vær ikke overrasket om det tar WoW lenger tid enn vanlig å starte opp.
Løsning 3: Deaktiver Xbox Game DVR
For noen oppdateringer siden satte Microsoft Xbox-applikasjonene Spill-DVR alternativ til aktivert som standard for alle Windows 10-brukere. Mens Xbox Spill-DVR kan være et nyttig verktøy for noen få Windows 10-brukere, det er en plage eller en trussel for de fleste siden det har en tendens til å rote med noen av de mest populære videospilltitlene på PC og er spesielt kjent for å ha en negativ innvirkning på framerate. Xbox Spill-DVR er en ekstremt vanlig årsak til WoWs feil 132. Heldigvis, hvis du ser feil 132 pga Spill-DVR , bare å slå av funksjonen i Xbox-appen, bør løse problemet for deg. For å deaktivere Spill-DVR , du trenger å:
- Start Xbox app.
- Hvis Windows ikke automatisk logger deg på Xbox app, logg på manuelt.
- Klikk på Innstillinger ikonet (representert med et tannhjul) nederst i venstre rute.
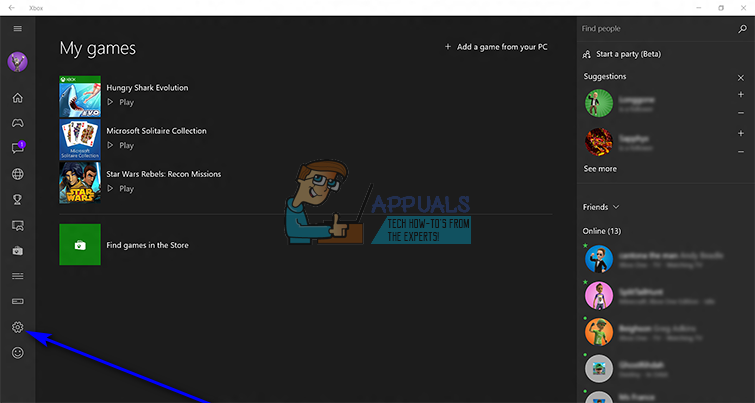
- Bytt til Spill-DVR kategorien.
- Bruk bryteren for Ta opp spillklipp og skjermbilder ved hjelp av Game DVR alternativet for å snu det av og effektivt deaktivere Xbox Spill-DVR .
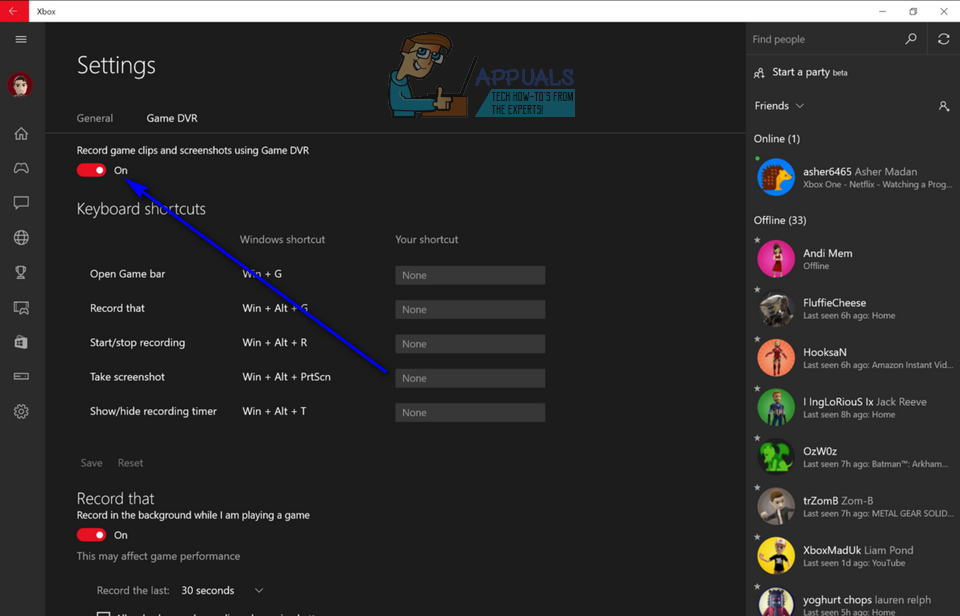
En gang Spill-DVR har blitt deaktivert, start WoW og sjekk om problemet er løst. Selv om det er sant det Spill-DVR ‘S Bakgrunnsopptak funksjonen er nesten alltid den sanne skyldige i tilfeller der dette problemet skyldes Xbox Spill-DVR , det er best å snu Spill-DVR av for å sikre at det ikke roter med andre spill eller andre aspekter av WoW.
Løsning 4: Reparer World of Warcraft ved hjelp av Battle.net-klienten
- Start Slag. nett stasjonær applikasjon.
- Klikk på ikonet for World of Warcraft .
- Klikk på Alternativer under tittelen på spillet.
- I den resulterende hurtigmenyen, finn og klikk på Skann og reparer .
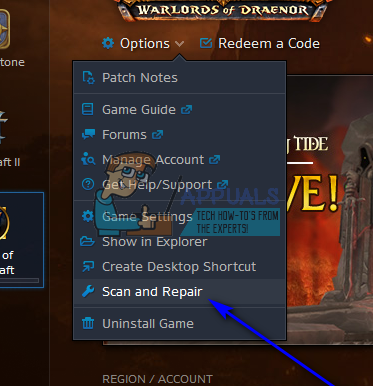
- Klikk på Begynn skanningen .
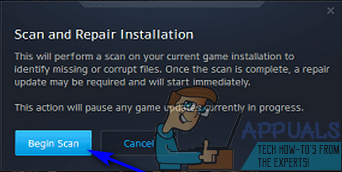
- Vent på Slag. nett klienten for å skanne WoW-installasjonen og alle spillfilene for manglende eller ødelagte elementer og utføre reparasjoner som kreves.
- Når prosessen er fullført, start World of Warcraft og sjekk for å se om feil 132 ikke er mer.
Løsning 5: Se etter oppdatert driverprogramvare for din GPU
Sist, men absolutt ikke minst, er en annen ledende årsak til World of Warcraft-feil 132 utdatert grafikkort sjåfører. Uansett hvilket spill du spiller eller om du har problemer, anbefales det alltid å ha GPU-driverprogramvaren oppdatert og alle nye oppdateringer installert så snart de blir utgitt. For å forsikre deg om at utdaterte grafikkdrivere ikke er det som forårsaker all denne WoW-relaterte smerten, må du bare se etter nyere grafikkdrivere for GPUen din og laste ned og installere tilgjengelige.
- trykk Windows-logo tast + R å åpne en Løpe dialog.
- Type dxdiag inn i det Løpe dialog og trykk Tast inn å starte Diagnoseverktøy for DirectX .
- Naviger til Vise kategorien.
- Her i Vise fanen i Diagnoseverktøy for DirectX , finner du det fulle navnet på datamaskinens GPU og navnet på produsenten i Enhet delen, samt den gjeldende versjonen av grafikkdriverne i Drivere seksjon. Husk å notere alle disse tre tingene.
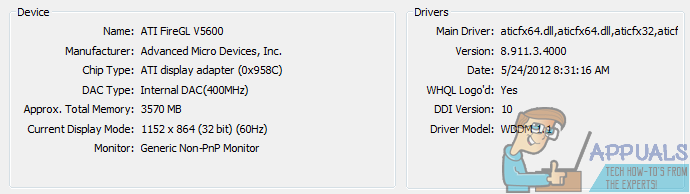
- Ta veien til Nedlastinger eller Brukerstøtte delen av den offisielle nettsiden til produsenten av GPUen din, søk etter drivere for din spesifikke grafikkortmodell og operativsystemkombinasjon og se om det er tilgjengelige drivere som er nyere enn den versjonen du har installert på datamaskinen din.
- Hvis nyere drivere er tilgjengelige for din GPU og OS-kombinasjon, nedlasting og installere dem og når det er gjort, sjekk om det gjør jobben. Hvis du finner ut at grafikkdriverne er oppdatert, er denne løsningen ganske enkelt ikke noe for deg.
Løsning 6: Deaktivering av tillegg
Tillegg er en del av kjerneopplevelsen i World of Warcraft. De endrer hele spillets spill og gir verdifull statistikk til spilleren som han raid eller gjør fangehull. Tillegg er utviklet av tredjepartsutviklere som slipper hyppige oppdateringer.
Hvis det er et tilfelle der tilleggene du bruker er på en eller annen måte korrupte eller utdaterte, kan de kollidere med hovedspillmotoren når WoW starter og forårsake feilmeldingen. Her vil vi deaktivere disse tilleggene ved å flytte dem til et annet sted.
- trykk Windows + E. for å starte Windows Utforsker. Gå nå til følgende kataloger:
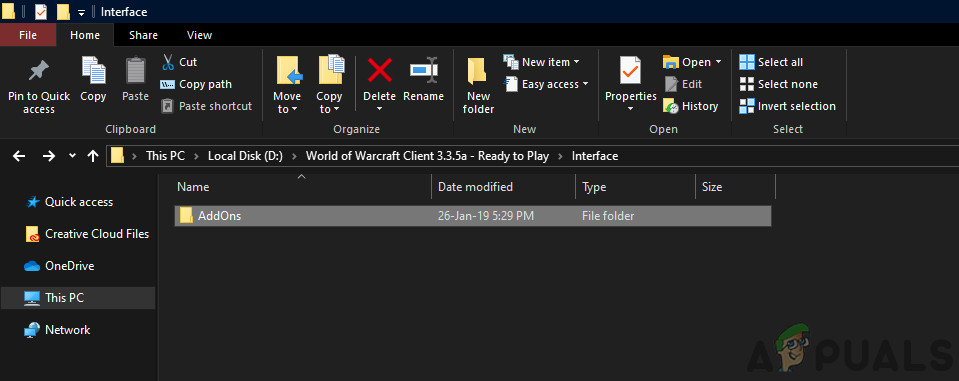
World of Warcraft-tillegg
For nyere versjoner:
% World of Warcraft _retail_ Interface AddOns
For eldre versjoner:
% World of Warcraft Interface AddOns
- Velg disse tilleggene og klipp dem inn til et annet sted borte fra spillfilene. Start datamaskinen på nytt og start spillet. Se om problemet er løst for godt.