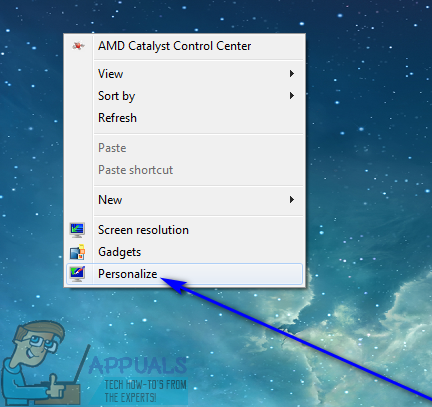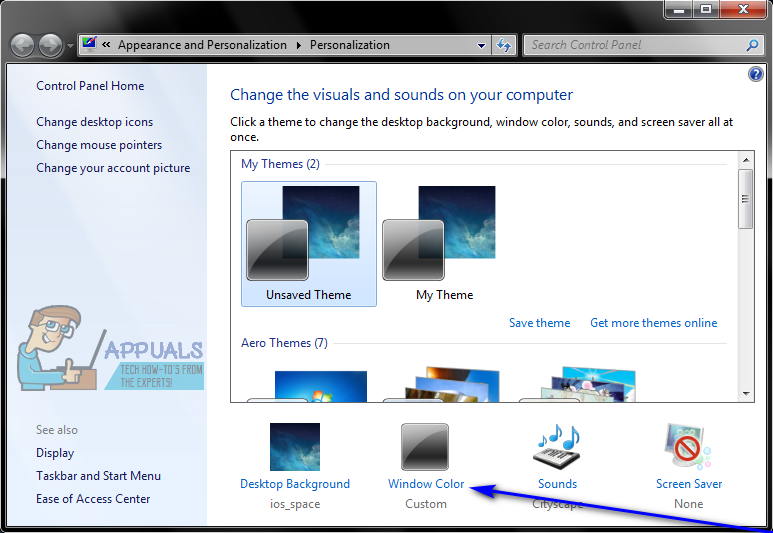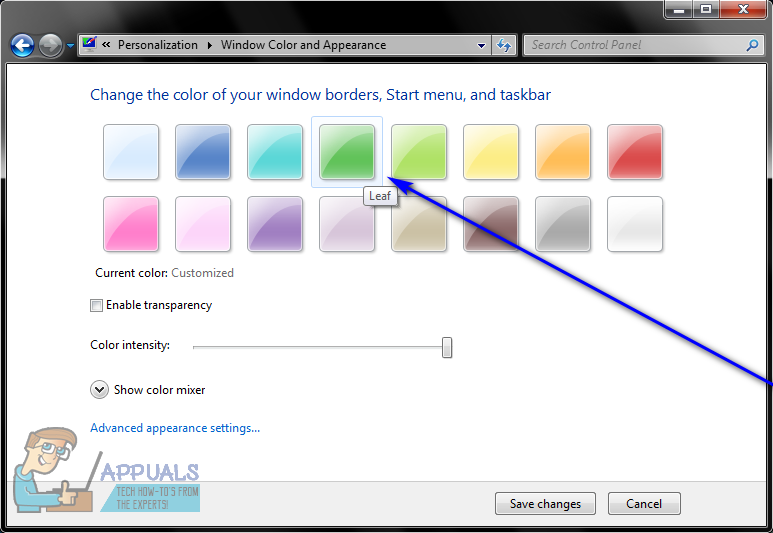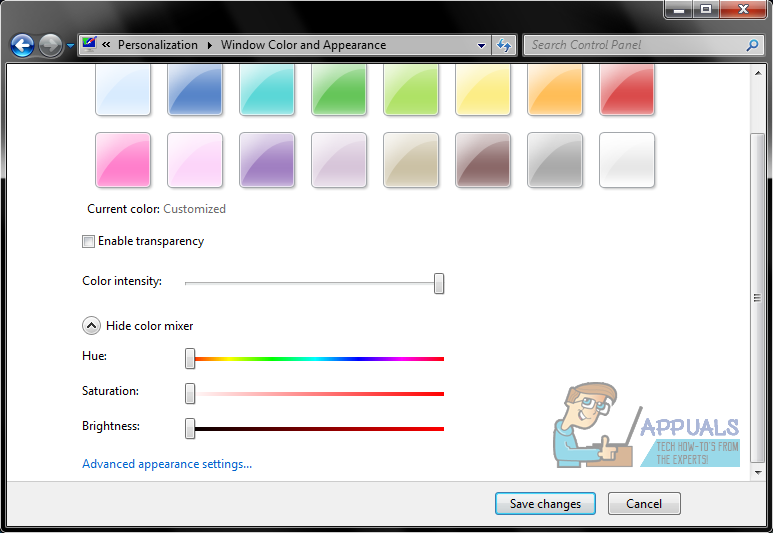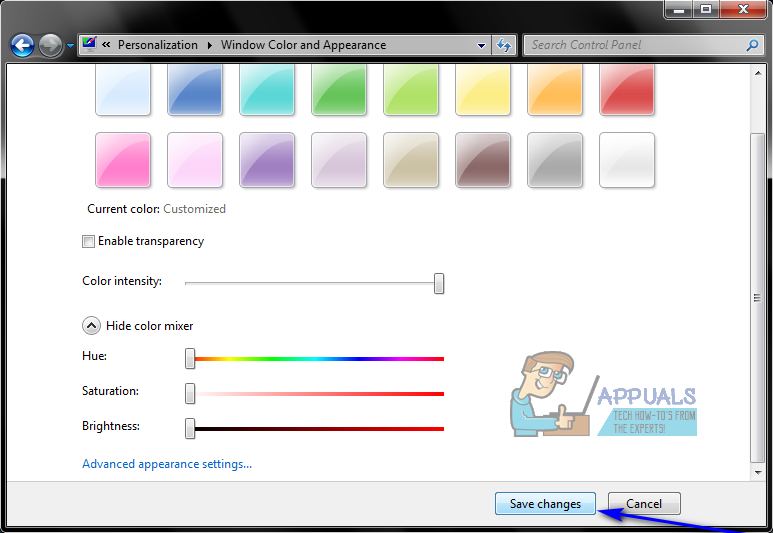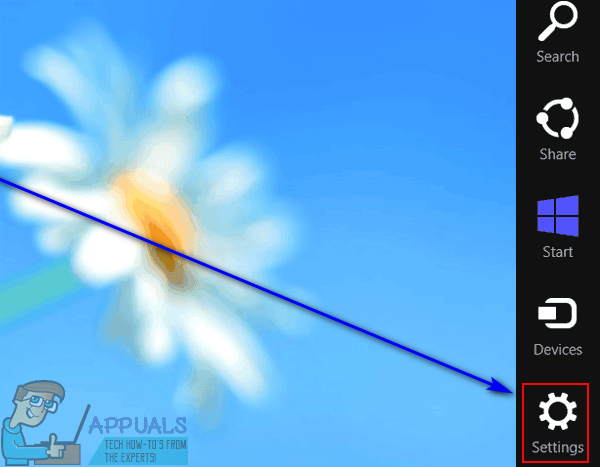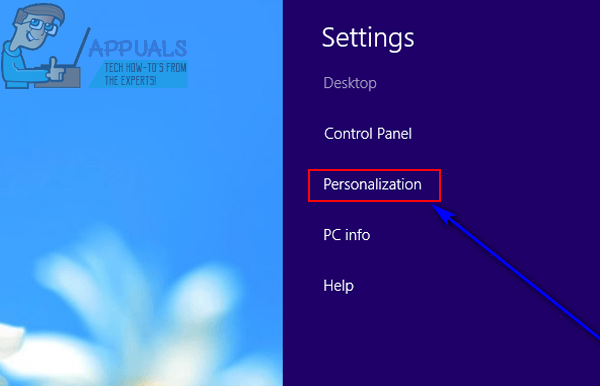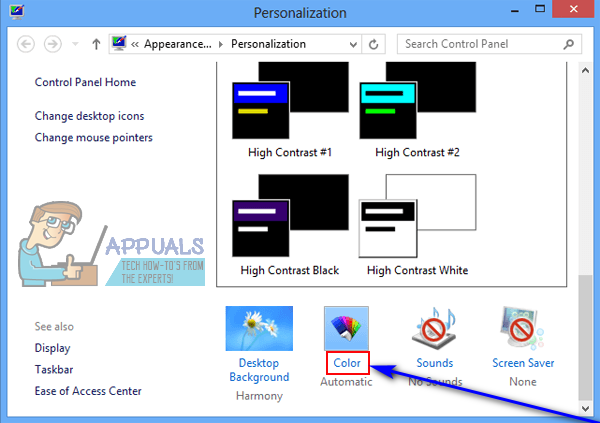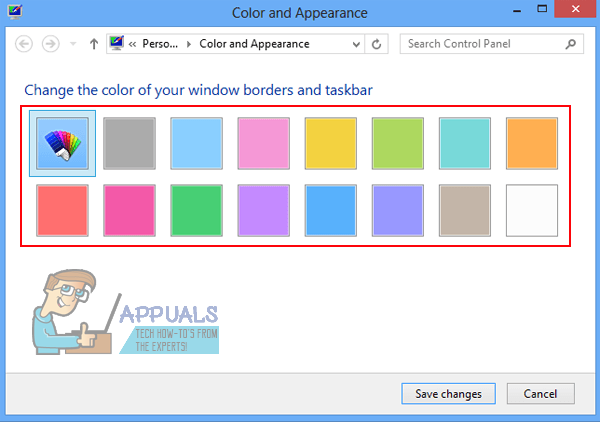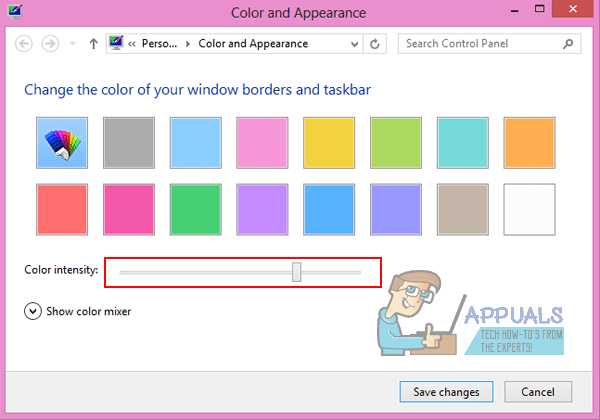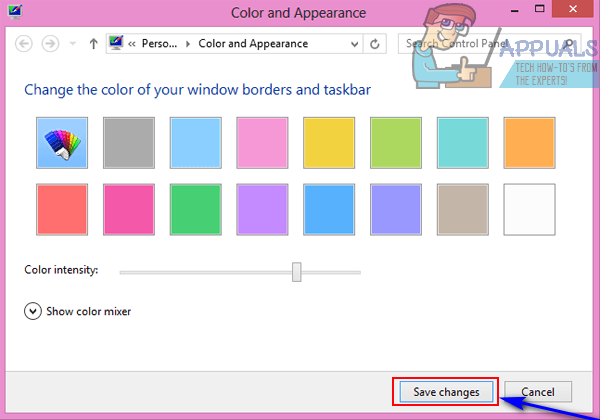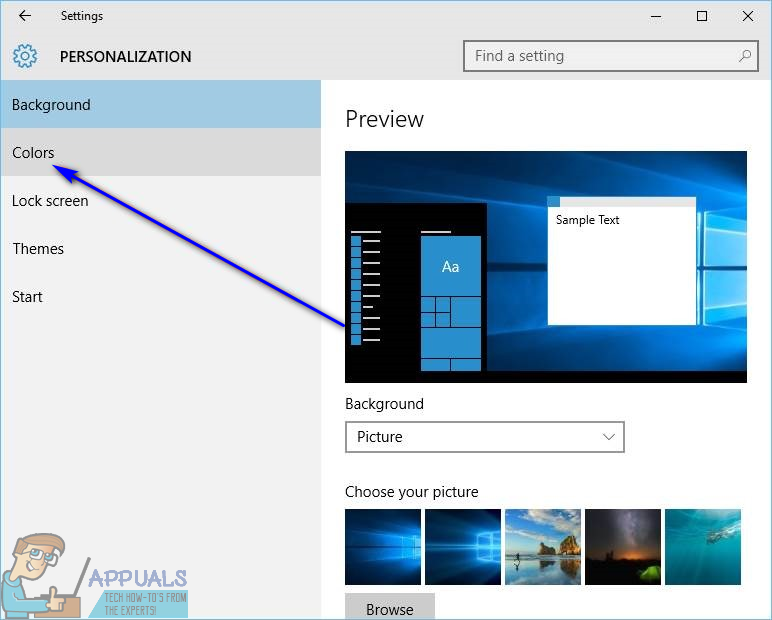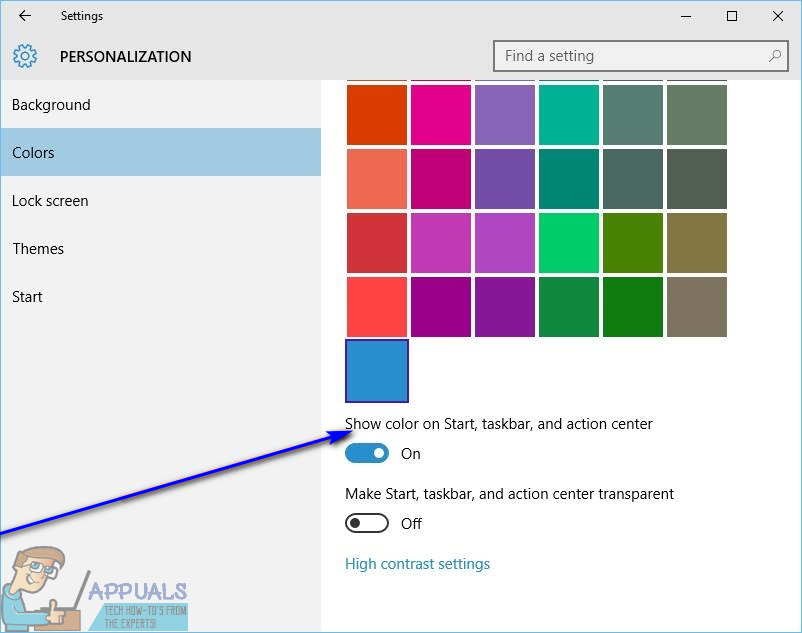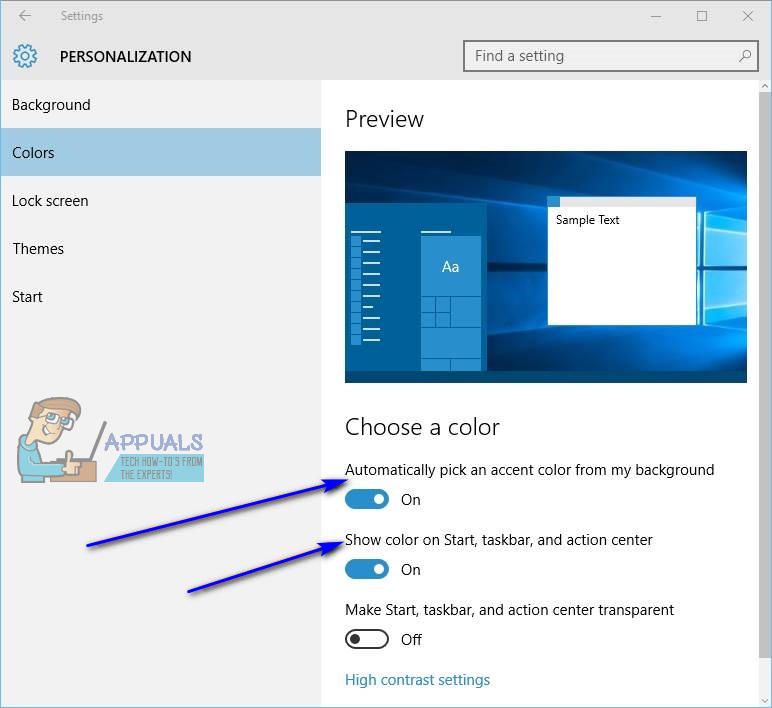De Oppgavelinje er et veldig fremtredende trekk ved Windows-operativsystemet, ikke bare siden det har vært en konstant del av operativsystemet helt siden de eldgamle dagene av Windows 98, men også fordi det er en ekstremt nyttig Windows-funksjon. De Oppgavelinje er en leverandør av noe av den viktigste informasjonen til Windows-brukere - fra Startmeny knapp og ikoner som representerer alle programmene som kjøres på en Windows-datamaskin til enhver tid, og som også kan brukes til å bytte mellom applikasjoner til Varslingsområde og dato og klokkeslett, Oppgavelinje har alt. 
På forskjellige versjoner av Windows-operativsystemet, er Oppgavelinje har en litt annen standardfarge. Imidlertid, hva som er konstant om standardfargen på Oppgavelinje på tvers av alle versjoner av Windows-operativsystemet er det faktum at de fleste brukere kjeder seg ganske raskt og vil endre det. Heldigvis endrer du fargen på Oppgavelinje på en Windows-datamaskin er ikke bare fullstendig gjennomførbar, men er også en ganske enkel prosedyre, selv om den nøyaktige prosessen varierer litt avhengig av hvilken versjon av Windows du bruker. Slik kan du endre fargen på Oppgavelinje på forskjellige versjoner av Windows-operativsystemet:
På Windows 7
- Høyreklikk på et tomt område på Desktop .
- Klikk på Tilpass i den resulterende hurtigmenyen.
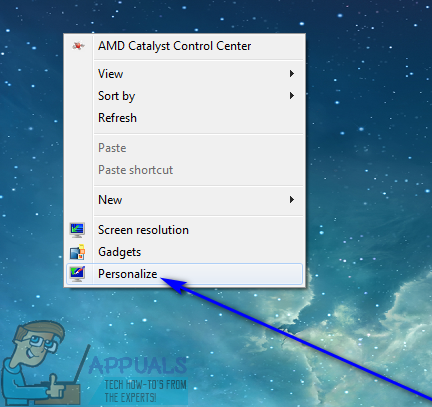
- Klikk på Vindusfarge .
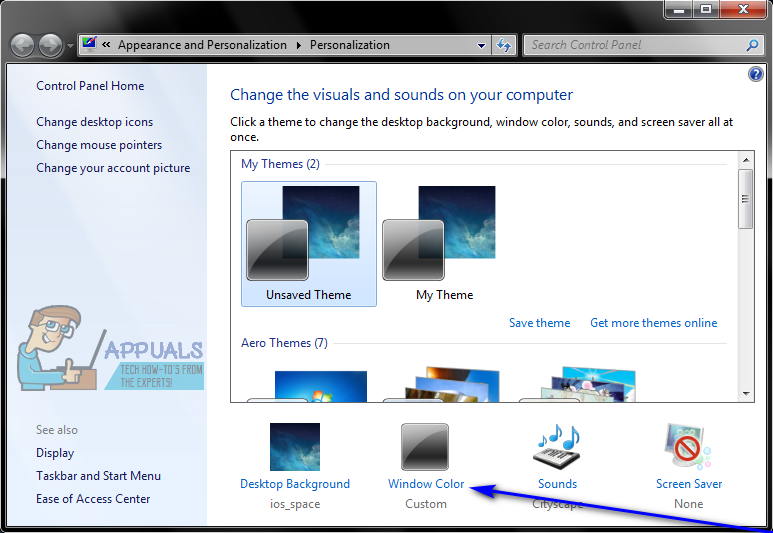
- Klikk på flisen til ønsket farge under Endre fargen på vinduskanter, Start-meny og oppgavelinje for å velge den.
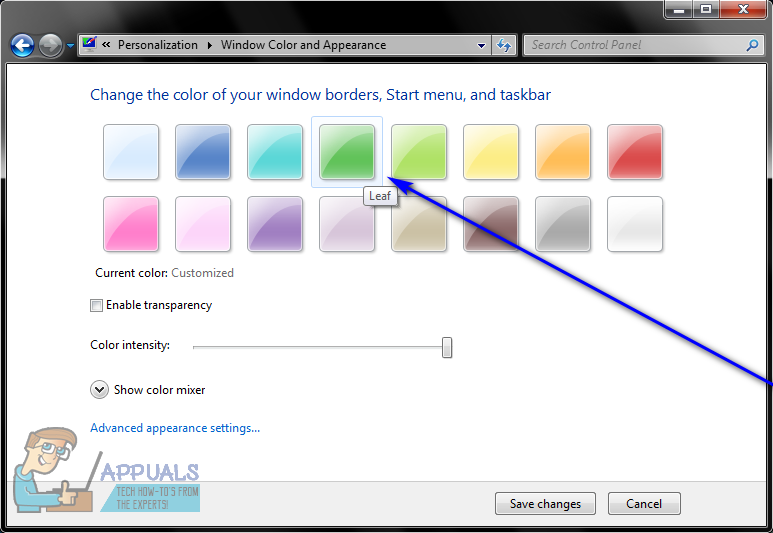
Merk: Hvis du ikke liker noen av de tilgjengelige fargeflisene, klikker du bare på Vis fargeblander og lek deg med alternativene under for å lage din egen, tilpassede farge.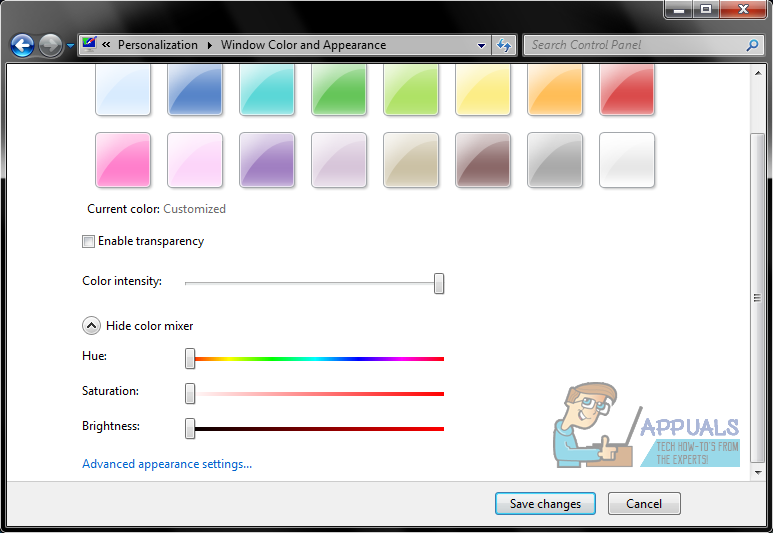
- Merk av eller fjern merket for avmerkingsboksen ved siden av Aktiver gjennomsiktighet alternativ avhengig av om du vil ha din Oppgavelinje å være gjennomsiktig.
- Bruke Fargeintensitet glidebryteren for å bestemme hvor intens du vil ha fargen på din Oppgavelinje å være.
- Klikk på Lagre endringer å bruke endringene du har gjort i fargen på Oppgavelinje .
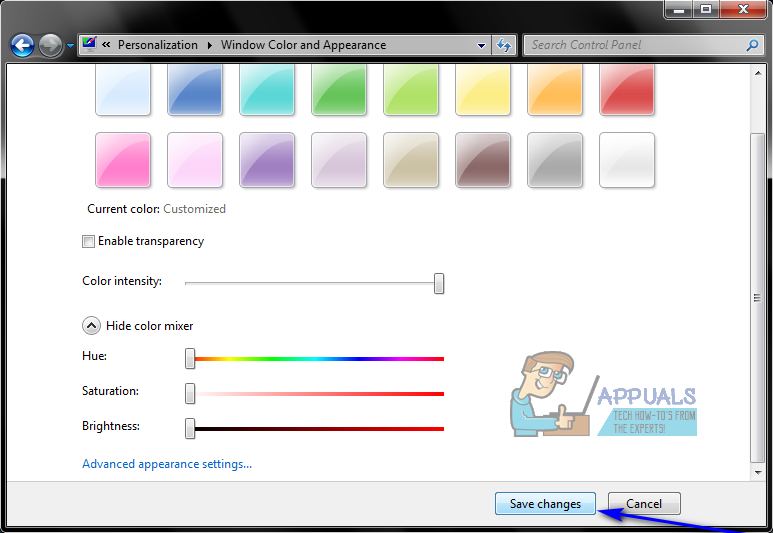
På Windows 8 / 8.1
- trykk Windows-logo tast + C for å åpne Sjarm Meny.
- Klikk på Innstillinger i Sjarm Meny.
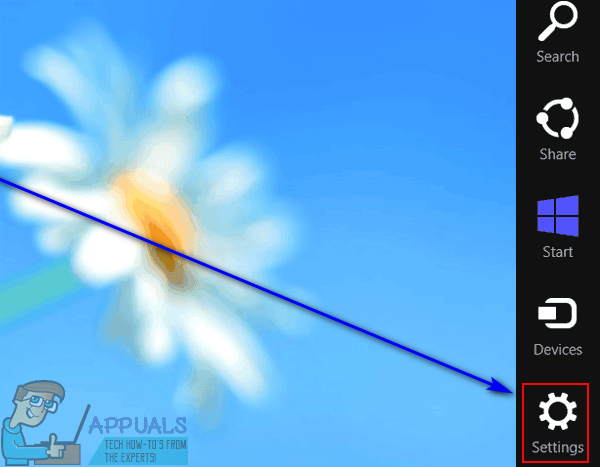
- Klikk på Personalisering .
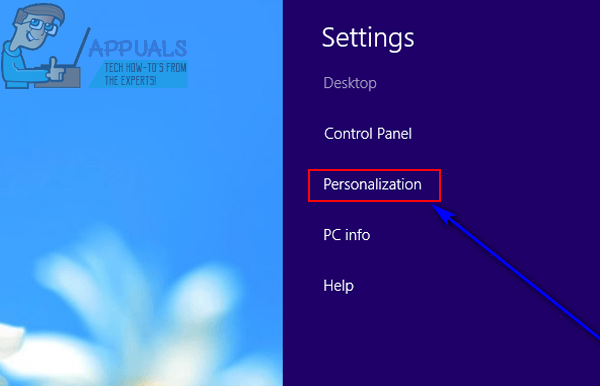
- Klikk på Farge i Personalisering vindu som åpnes.
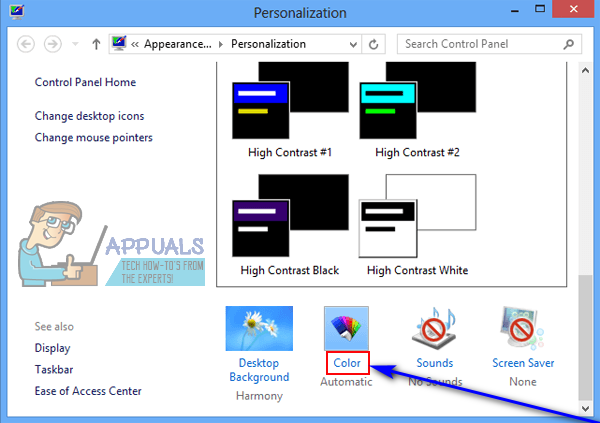
- Klikk på flisen til ønsket farge under Endre fargen på vinduskanter, Start-meny og oppgavelinje for å velge den.
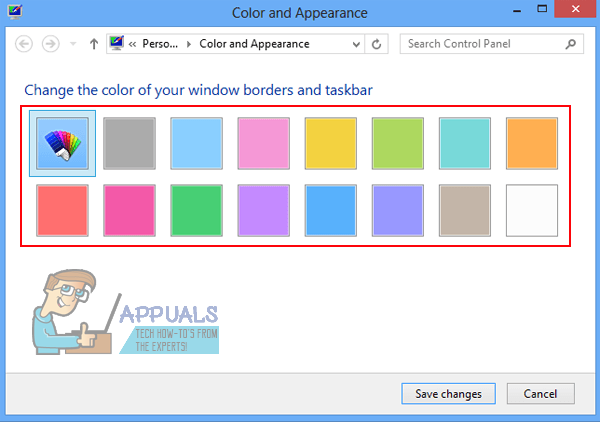
Merk: Hvis du ikke liker noen av de tilgjengelige fargeflisene, klikker du bare på Vis fargeblander og lek deg med alternativene under for å lage din egen, tilpassede farge. - Bruke Fargeintensitet glidebryteren for å bestemme hvor intens du vil ha fargen på din Oppgavelinje å være.
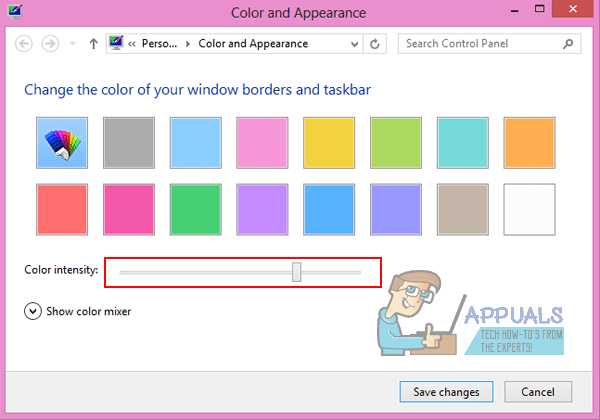
- Klikk på Lagre endringer for å endre fargen på din Oppgavelinje til den nye fargen du har valgt.
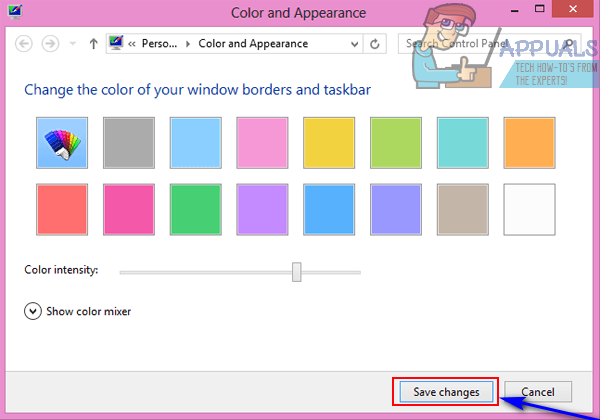
På Windows 10
- Høyreklikk på et tomt område på Desktop .
- Klikk på Tilpass i den resulterende hurtigmenyen.

- I venstre rute av Personalisering vindu, klikk på Farger .
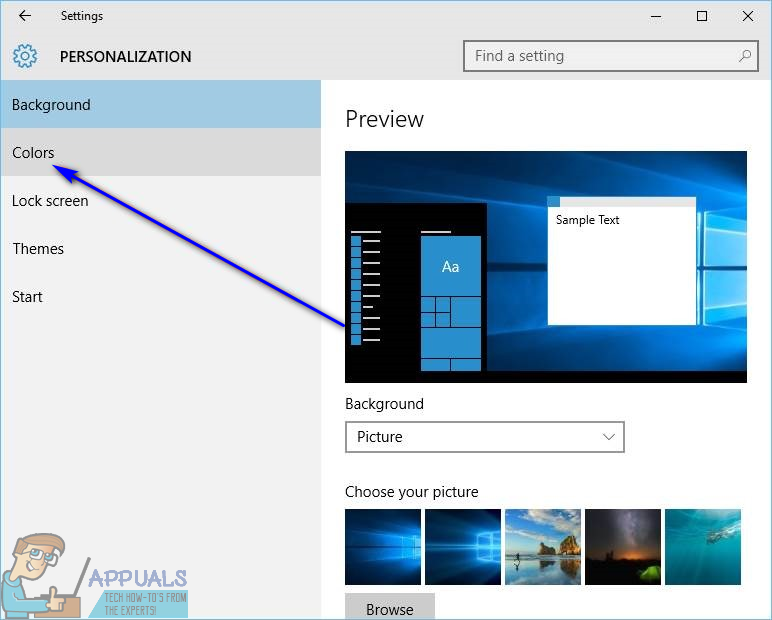
- I høyre rute på Personalisering vindu, muliggjøre de Vis farge på Start, oppgavelinje og handlingssenter alternativ, og deaktivere de Velg automatisk en aksentfarge fra bakgrunnen min alternativ.
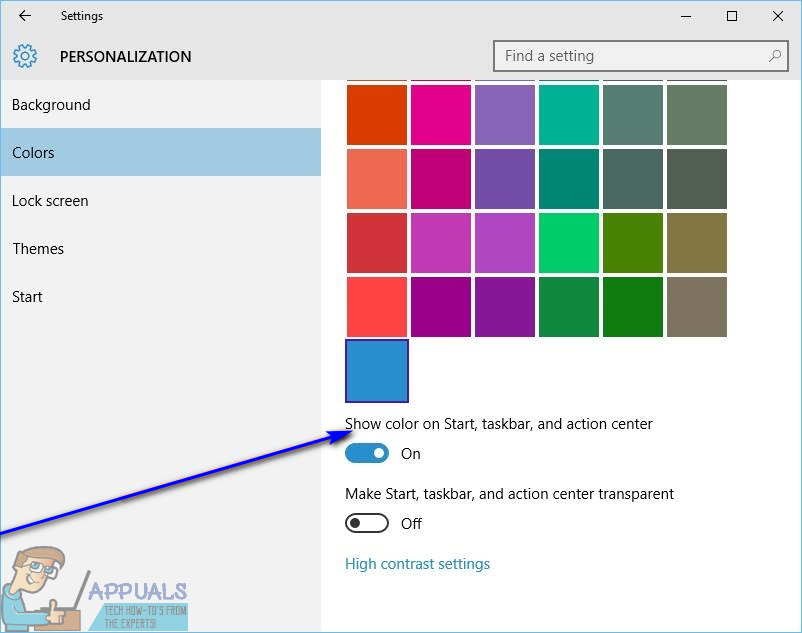
- Under Velg aksentfarge , klikk på flisen for fargen du vil ha Oppgavelinje som skal endres til for å velge den.
Når du har gjort det, vil Oppgavelinje på Windows 10-datamaskinen din endres til den angitte fargen. På Windows 10, i tillegg til å endre fargen på din Oppgavelinje til en farge du velger, kan du også konfigurere Windows til å endre fargen på Oppgavelinje for å matche fargeskjemaet på bakgrunnen til din Desktop . Med dette alternativet aktivert, vil Windows sørge for at fargen på din Oppgavelinje samsvarer med det grunnleggende fargevalg av ditt Desktop bakgrunn . Til muliggjøre dette alternativet, alt du trenger å gjøre er:
- Høyreklikk på et tomt område på Desktop .
- Klikk på Tilpass i den resulterende hurtigmenyen.

- I venstre rute av Personalisering vindu, klikk på Farger .
- I høyre rute på Personalisering vindu, muliggjøre de Vis farge på Start, oppgavelinje og handlingssenter og Velg automatisk en aksentfarge fra bakgrunnen min alternativer.
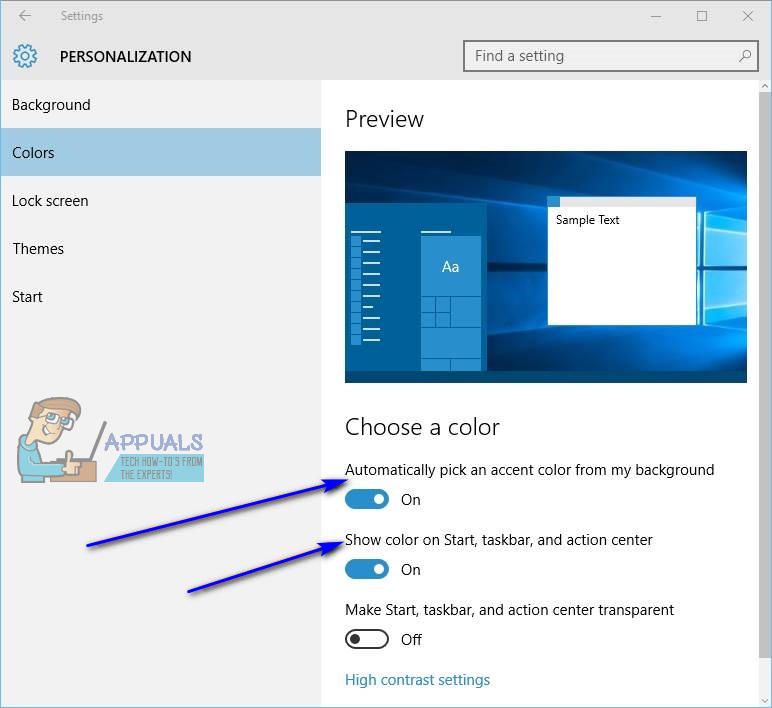
Så snart du gjør det, fargen på datamaskinen din Oppgavelinje vil bli endret for å passe inn i og utfylle fargevalget til ditt Desktop ’S bakgrunn. I tillegg, når du endrer din Desktop bakgrunn, fargen på din Oppgavelinje vil også automatisk endres for å matche fargeskjemaet til den nye bakgrunnen.
3 minutter lest