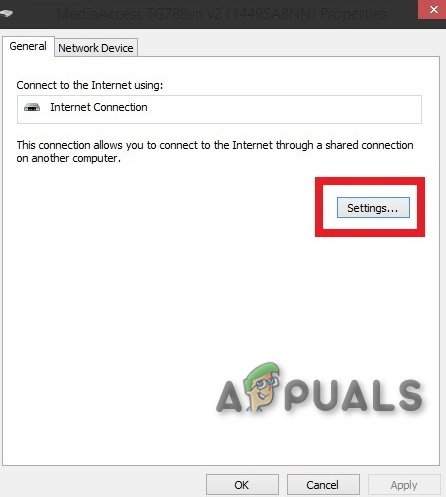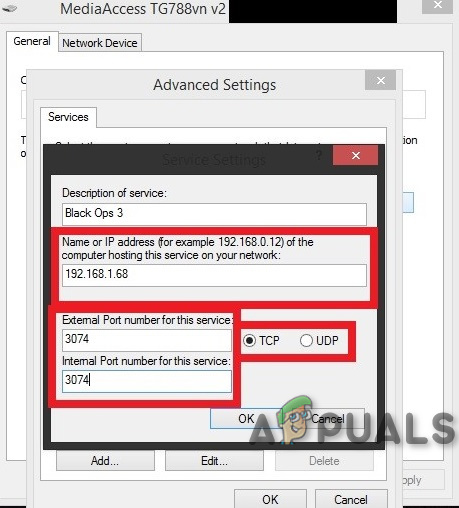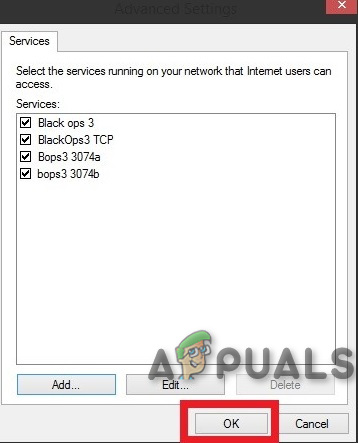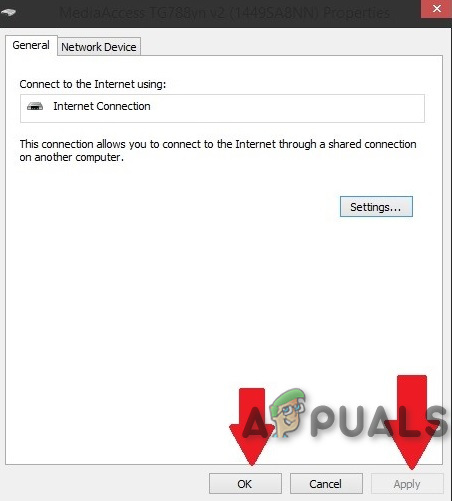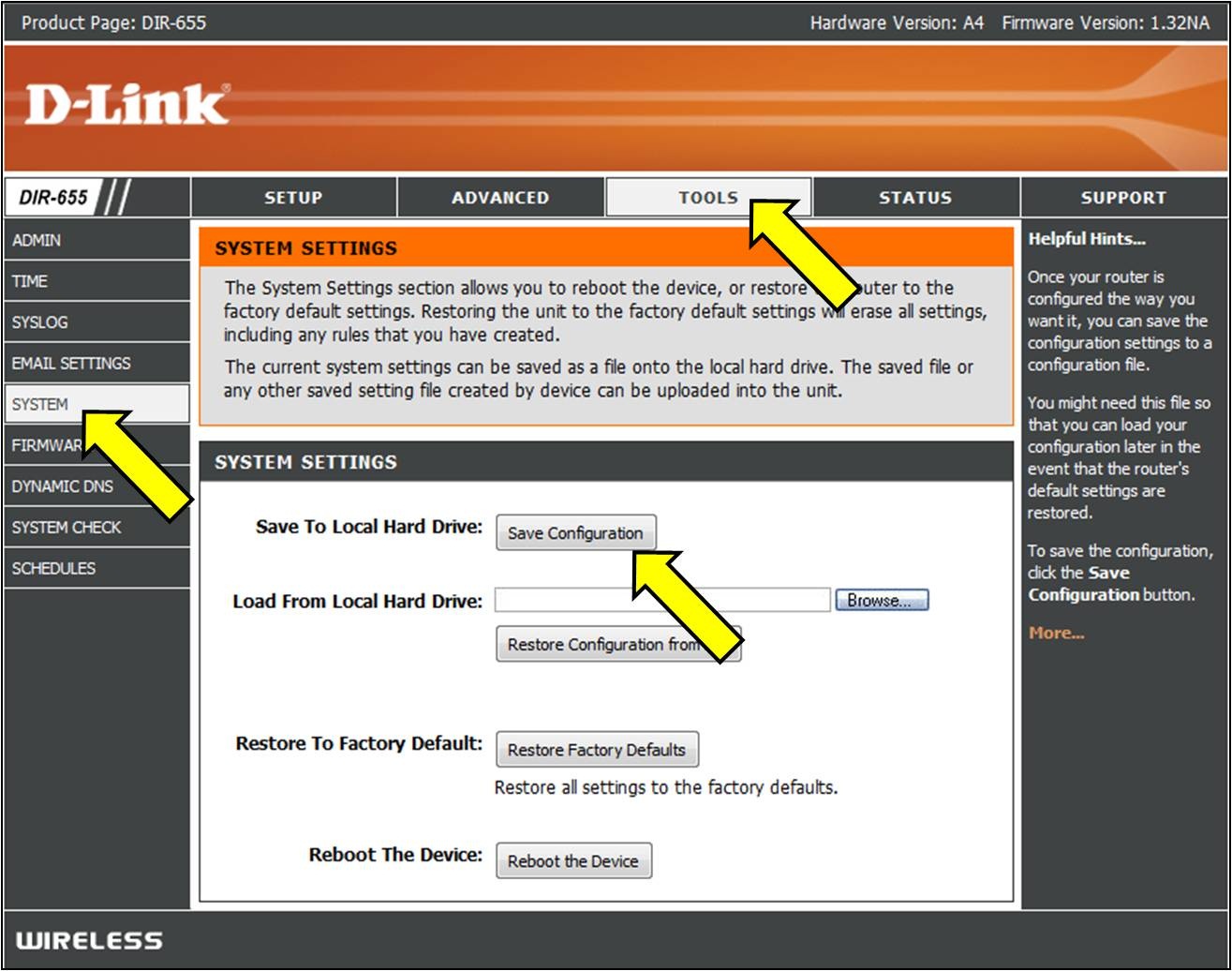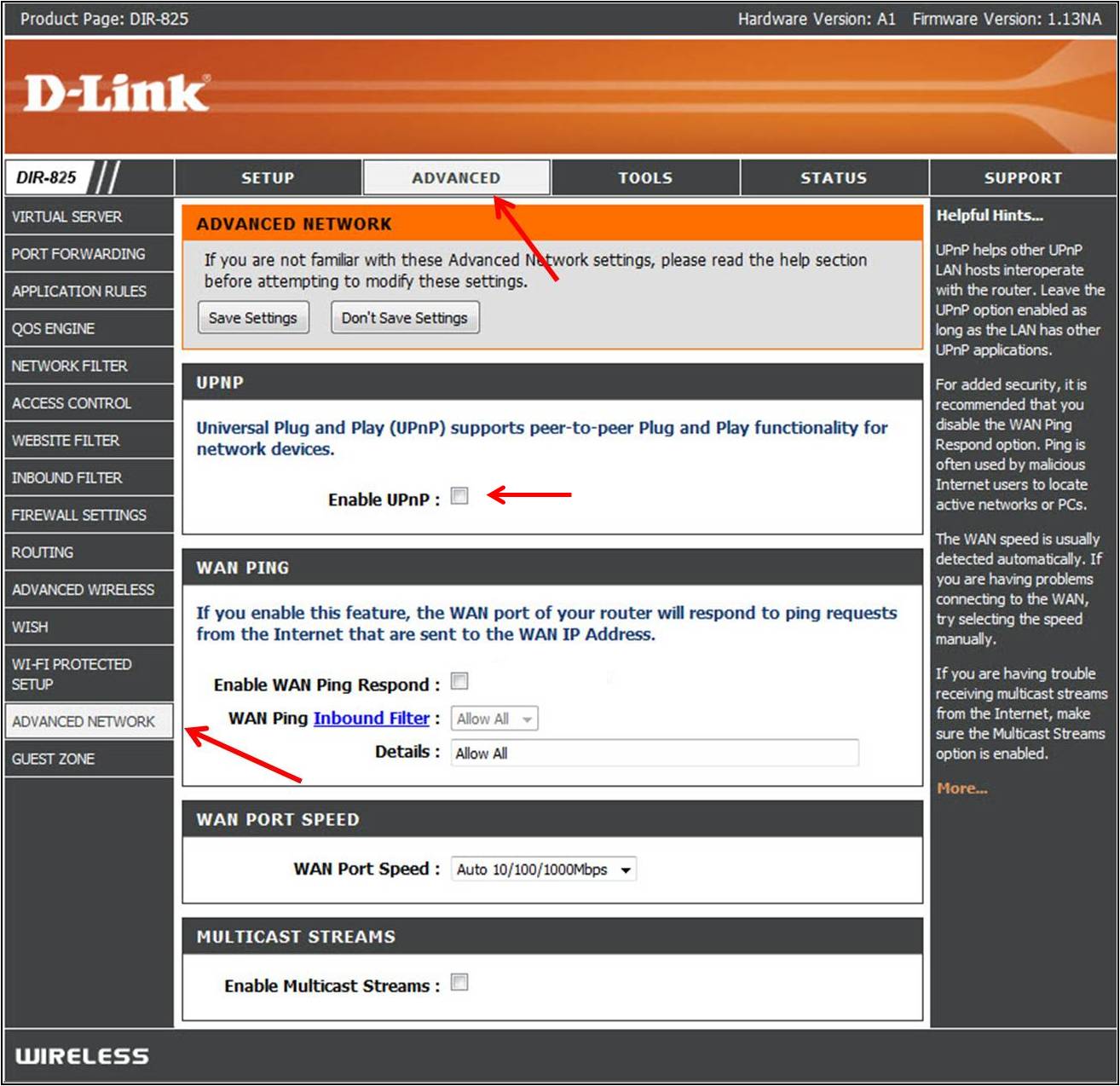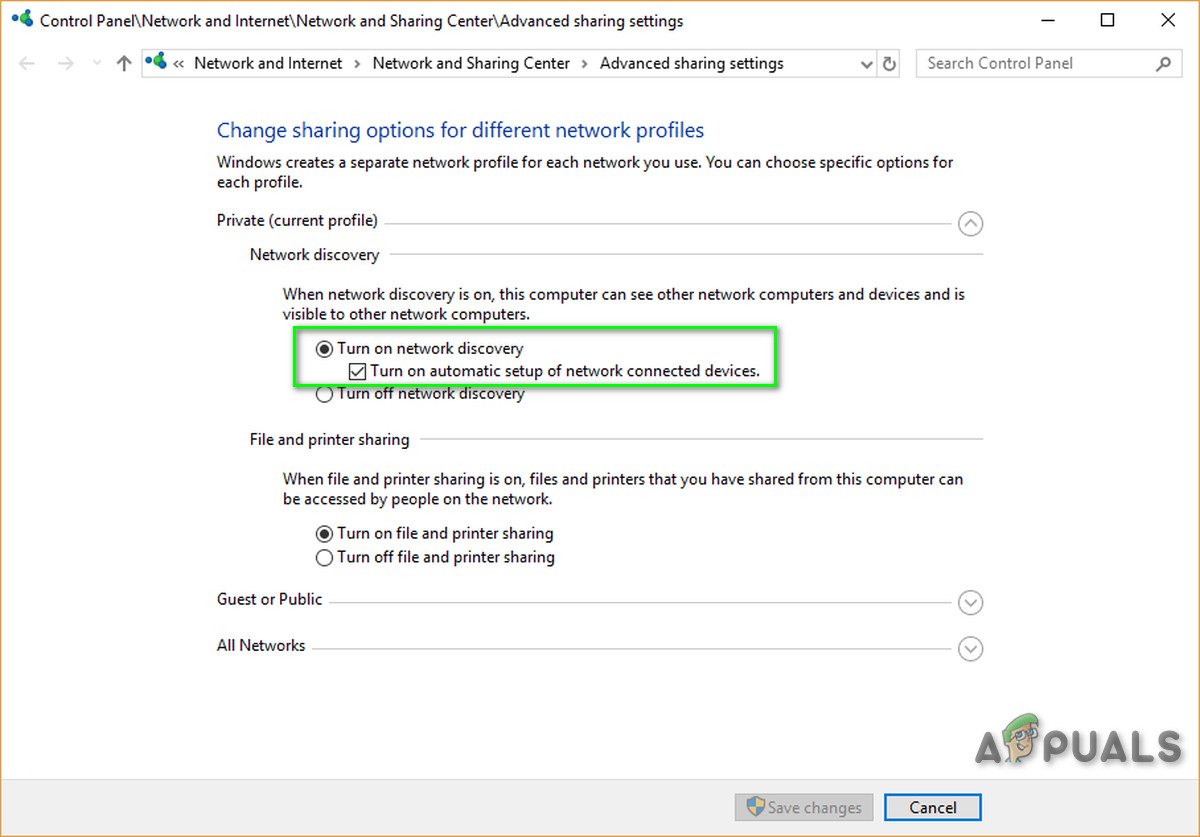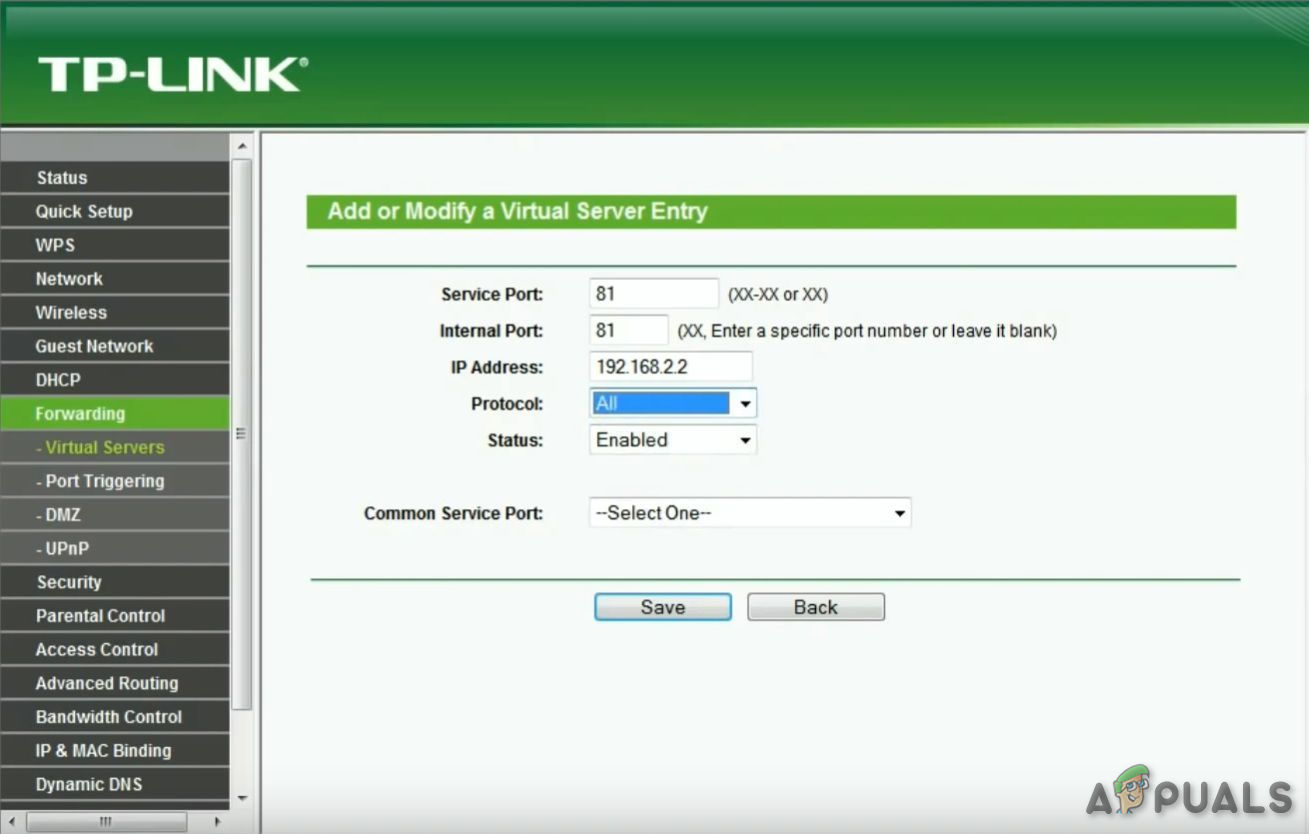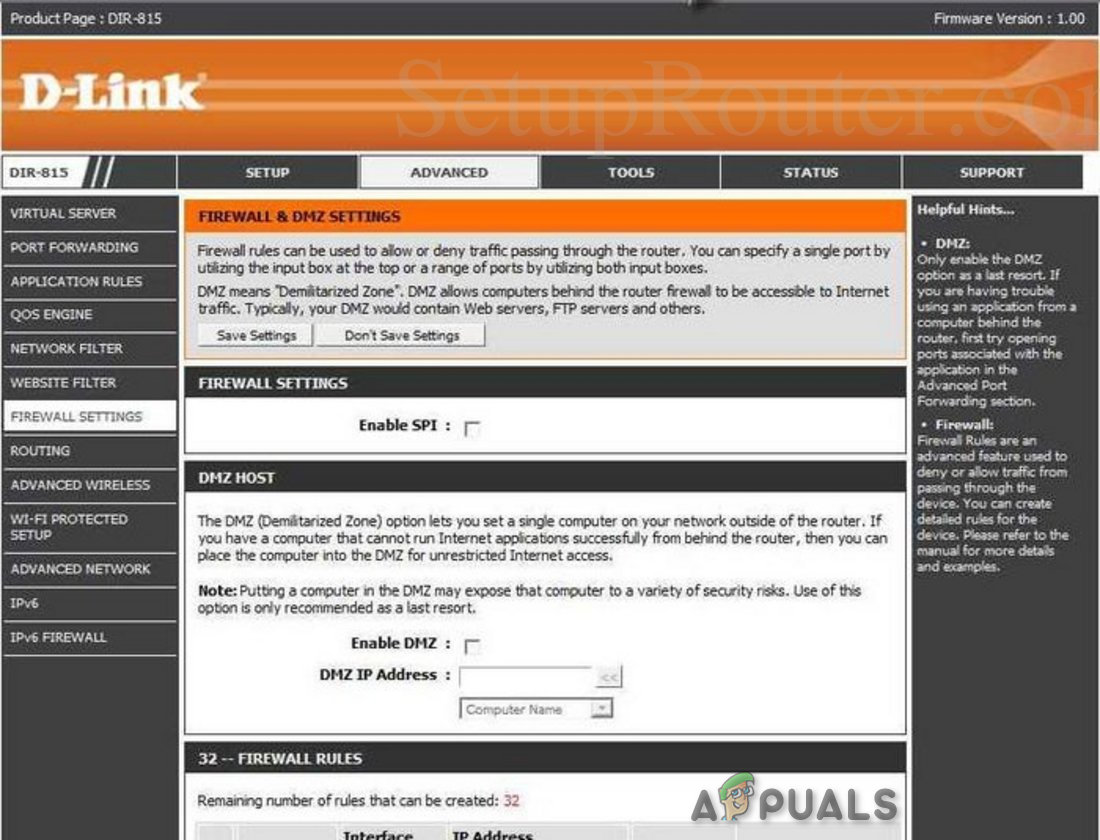Oversettelse av nettverksadresse ( NATT ) er metoden for å kartlegge en IP-adresse av en annen. Informasjonen i IP-overskriften endres i nettverkspakker når de overføres over en rutetilkoblingsenhet for nettverk.

Hva er NAT
Når NAT endrer IP-adresseinformasjonen på pakkenivå, vil NAT-implementeringer variere i deres oppførsel i forskjellige adresseringssaker og deres innvirkning på nettverkstrafikk. Spesifikasjonene for NAT-oppførsel blir vanligvis ikke gjort tilgjengelig av produsenter av NAT-utstyr.
Formål med NAT:
NAT gjøres for flere formål:
- For å legge til sikkerhet til nettverket ved å holde de private IP-adressene skjult fra Internett.
- For å administrere IP-adresse siden 1980-tallet har systemer på nettverk brukt en IP-adressestandard IPv4. IP-adressen til en enhet kan sies en enhets hjemmeadresse, og på denne måten kan andre enheter i et nettverk sende og motta meldinger fra den enheten. Generelt er xxx.xxx.xxx.xxx et eksempel på IP-adresse. Den øvre grensen for tilgjengelige IP-adresser er omtrent fire milliarder fordi mange IP-adresser er reservert for spesielle formål og enheter, og de kan derfor ikke brukes. Den øvre grensen ser ut som mye, men det er ikke nok f.eks. Omtrent 1,8 milliarder mobile enheter ble solgt i år 2016. Legg nå til antall smartklokker, forretningssystemenheter, TV-er, nettbrett, stasjonære og bærbare datamaskiner som ble solgt det året og hvert år siden. Det er tydelig ganske raskt at det ikke er nok IP-adresser tilgjengelig. NAT er løsningen som brukes av Internett-leverandører for å motta IPv4-adressene til enhetene i ditt lokale nettverk og gi dem alle en enkelt IP-adresse som de kan bruke som et enkelt nettverk. Nå har hele nettverket ditt, hjemme eller på kontoret, tilgang til internett som om det var en enkelt datamaskin som løser problemet med IP-adresser. NAT adresserer også noen sikkerhetsproblemer.
Når en datamaskin i et lokalt nettverk, for eksempel lokalnettverket på kontoret, sender og mottar data til og fra internett, brukes NAT-protokollen (Network Address Translation).
NAT spiller også rollen som en brannmur. NAT bestemmer dataene som kan gå inn og ut av LAN-nettverket ditt. Ruteren fører en logg over alle forespørsler fra enheter som bruker NAT.
Mulige komplikasjoner for tilgang til Internett
Det høres litt komplisert ut, men ruteren jobber gjennom denne prosessen med en slik hastighet at brukeren ikke vet hva som skjer fordi det ikke er noen forsinkelser. Komplikasjoner kan oppstå fra tid til annen, hvis NAT er strengere fra ruteren eller Internett-leverandøren, hva slags trafikk som får strømme, fra enhetene dine og også i hvilke mengder.
Hvis det er problemer med å bruke dataprogrammer i nettverket ditt, kan NAT-brannmuren være synderen. Enheter bak NAT-aktiverte rutere har vanligvis ikke ende-til-ende-tilkobling og vil ikke kunne delta i noen Internett-protokoller. Eller til og med noen av dem kan ha problemer med å få tilgang til internett.
Typer NAT
Generelt er det 3 mulige innstillinger for NAT. Disse innstillingene vil hovedsakelig avgjøre hvor god eller dårlig din online opplevelse vil være.
Åpne NAT (Type 1)
Det er ingen begrensninger i denne NAT-typen, alle enhetene kan sende og motta data av alle slag over internett, og ingen brannmur er å stoppe eller kontrollere noen form for trafikk. Dataene flyter uten begrensninger, og appene på enheten din kjører problemfritt. Men ditt lokale nettverk er sårbart for angrep fra hackere. Videre vil du kunne koble til en av de tre typene. Spillsøk vil kreve kortere tid, og det er minimale sjanser for å få etterslep eller på annen måte spark under vertsmigrasjonen.
Moderat NAT (Type 2)
NAT tillater at en eller flere porter forblir åpne når de stilles til moderat. NAT vil også fungere som en brannmur og tillater bare tilkoblinger fra en valgt gruppe apper. Dette er en middels slags innstilling av NAT. Og brukerne kan få kontakt med brukere som har Moderate eller Open NAT-typer. Games Search vil ta litt tid, men ikke så mye som Strict type. Også, Lags vil være mindre enn streng type.
Streng NAT (Type 3)
Denne typen er den strengeste av NATT type . Dataene som kommer inn i det lokale nettverket er sterkt begrenset. De fleste av tjenestene vil ha problemer med å koble til internett. Dette er standardinnstillingen for de fleste rutere. Og brukeren vil kun kunne koble til brukere som har NAT-typen åpen. Å søke etter spill vil til slutt ta mer tid. Og 90% av tiden vil du bli kastet ut av en vertsmigrasjon og husk at etterslep også er mulig.
Tilkobling mellom forskjellige NAT-typer
Tilkobling av den ene NAT-typen med den andre vises i tabellen nedenfor.
| Åpen | Moderat | Streng | |
Åpen | ✓ | ✓ | ✓ |
Moderat | ✓ | ✓ | |
| Streng | ✓ |
Endre NAT-typen
Å endre NAT til 'åpen' fra 'streng' innebærer vanligvis videresending av spesifikke porter via ruteren eller gatewayen. Husk at hvis du prøver å få Open NAT på mer enn 1 PC / konsoll i samme nettverk, er det ikke mulig. Du kan ha to eller flere PC-er med moderat NAT, men ikke med NAT-typen Open.
I ruteren din kan du se Cone NAT, Symmetric eller Full-Cone NAT, etc., som avhenger av ruteren din. Du bør gå for Cone NAT eller full Cone NAT, men vær forsiktig med sikkerhetsrisiko.
Det er forskjellige løsninger for å endre NAT-typen, men å aktivere Universal Plug and Play (UPnP) blir vanligvis sett på som det første trinnet. Men før det, må du kjenne portene til spillene dine.
Havner med spill:
Du kan finne porter for spillet ditt ved å besøke denne lenken . Du trenger disse portene før du går videre. Og hvis det ikke er nevnt porter for spillet ditt, så er google din beste venn. For denne guiden vil vi bruke porter for Black Ops 3-spill.
Metode 1: Slå på UPnP via nettverksinfrastruktur.
Porter er de digitale kanalene for ruteren din og brukes til å sortere innkommende og utgående nettrafikk. UPnP tillater i hovedsak applikasjoner å videresende porter automatisk, og unngå bryet med manuell 'videresending av porter'. Selv om de ofte oppnår det samme resultatet, lar UPnP applikasjonen be om en sømløs søm, og du trenger ikke å angi portnumre manuelt.
UPnP har en lang liste med sikkerhetsfeil knyttet til den. Og hackere kan utnytte UPnP-sårbarheter på grunn av dets åpne natur. Så det kan være noen sikkerhetsrisikoer når du bruker UPnP. Videre er UPnP-teknologien ikke i nærheten av standardisert, noe som betyr at implementeringer vil variere mellom rutere.
Oppsettprosessen er enkel for å aktivere UPnP på ruteren. Trinnene vil variere mellom rutermodeller, selv om generelle retningslinjer er gitt for hva du kan forvente. Husk at du trenger en statisk IP-adresse eller på annen måte for hver tilkobling mellom PC-en og ruteren du må gjenta denne prosessen. Dette er måten å tvinge UPnP på ruteren til å åpne portene som kreves av spillet.
- Dobbeltklikk ikonet ditt “ Datamaskinen min “. Vinduet vil dukke opp. Nederst til venstre på skjermen ser du et alternativ som heter Nettverk . Trykk på det.
- Høyreklikk på nettverksinfrastruktur og klikk egenskaper. Hvis nettverksinfrastruktur ikke vises, går du til neste trinn.
- Nå er det bare å klikke på innstillinger.
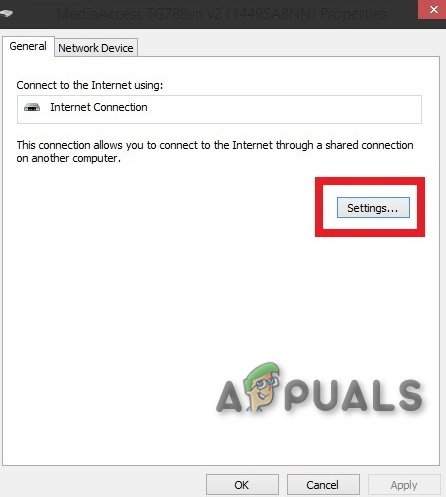
Innstillinger
- Etter det Klikk på “Legg til” -knappen.
- Et nytt vindu vises. Klikk legge til nederst i vinduet.
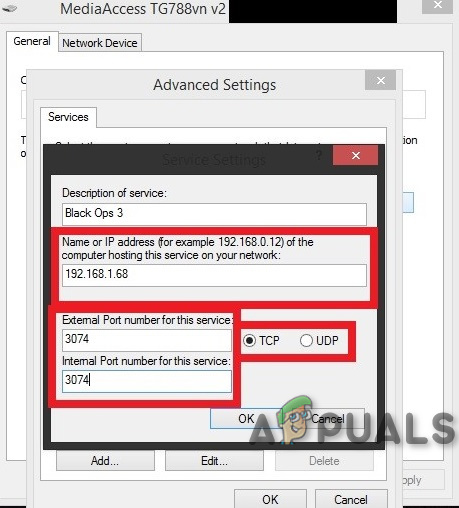
IP-adresse og porter
- For en gang til vises et nytt vindu. Gjør deretter følgende: I første fane ( navnet på tjenesten ) skriv Navn etter eget ønske, i den andre kategorien, legg din IPV4-adresse (For å finne IP-adresse, åpne ledeteksten og skriv deretter ipconfig.), I tredje fane sette 28950 og ikke glem å sette UDP , og i den siste fanen setter du igjen 28950 . Klikk deretter ok. (Portene for Black Ops 3)
- En gang til klikker du på legg til. På 1St.kategorien, skriv MW3 OPEN NAT eller hva du vil, på 2ndkategorien skriver inn din IP adresse , på den tredje kategoritypen 3074 og ikke glem å sette UDP, og i den siste fanen skriver du inn igjen 3074 .
- Når du er ferdig med porten (e), bare trykk OK
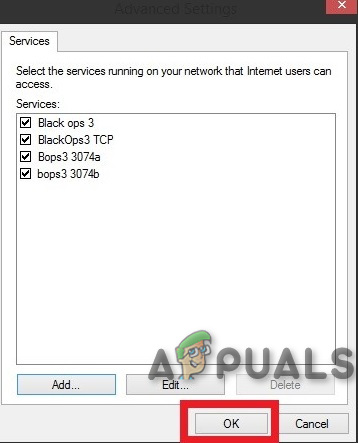
Tjenester lagt til
- Trykk nå på APPLY og deretter OK
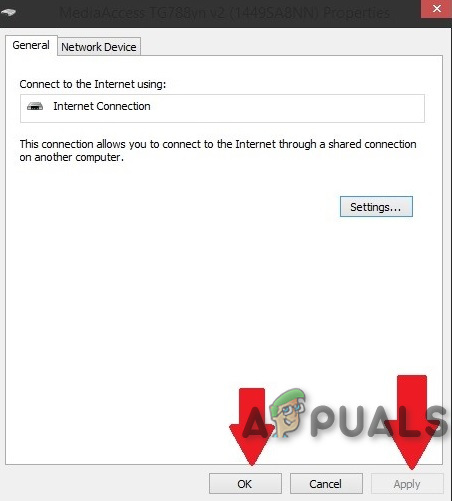
Bruk endringer
- Lukk nå alle vinduene du åpnet, start spillet ditt og forhåpentligvis bør du ha en OPEN NAT-type.
- Start spillet ditt. NAT-typen din skal åpnes.
Igjen minner jeg deg om at du må gjøre fremgangsmåten ovenfor hver gang du starter ruteren på nytt eller starter alle aktive tilkoblinger på nytt.
Problemet er at denne løsningen er midlertidig. Når du starter ruteren / modemet på nytt, tilbakestilles alt. Men det vil ta deg bare 2-3 minutter å åpne NAT ved å følge fremgangsmåten ovenfor.
Metode 2: Bruk av konfigurasjonsfilen
Dette er metoden du vil løse problemet permanent på.
- Logg inn på siden til ruteren din ved hjelp av en av nettleserne.
- Gå til ruteren sin konfigurasjonsside.
- Finn alternativet som heter “ Lagre eller gjenopprett konfigurasjonen “. Trykk på det.
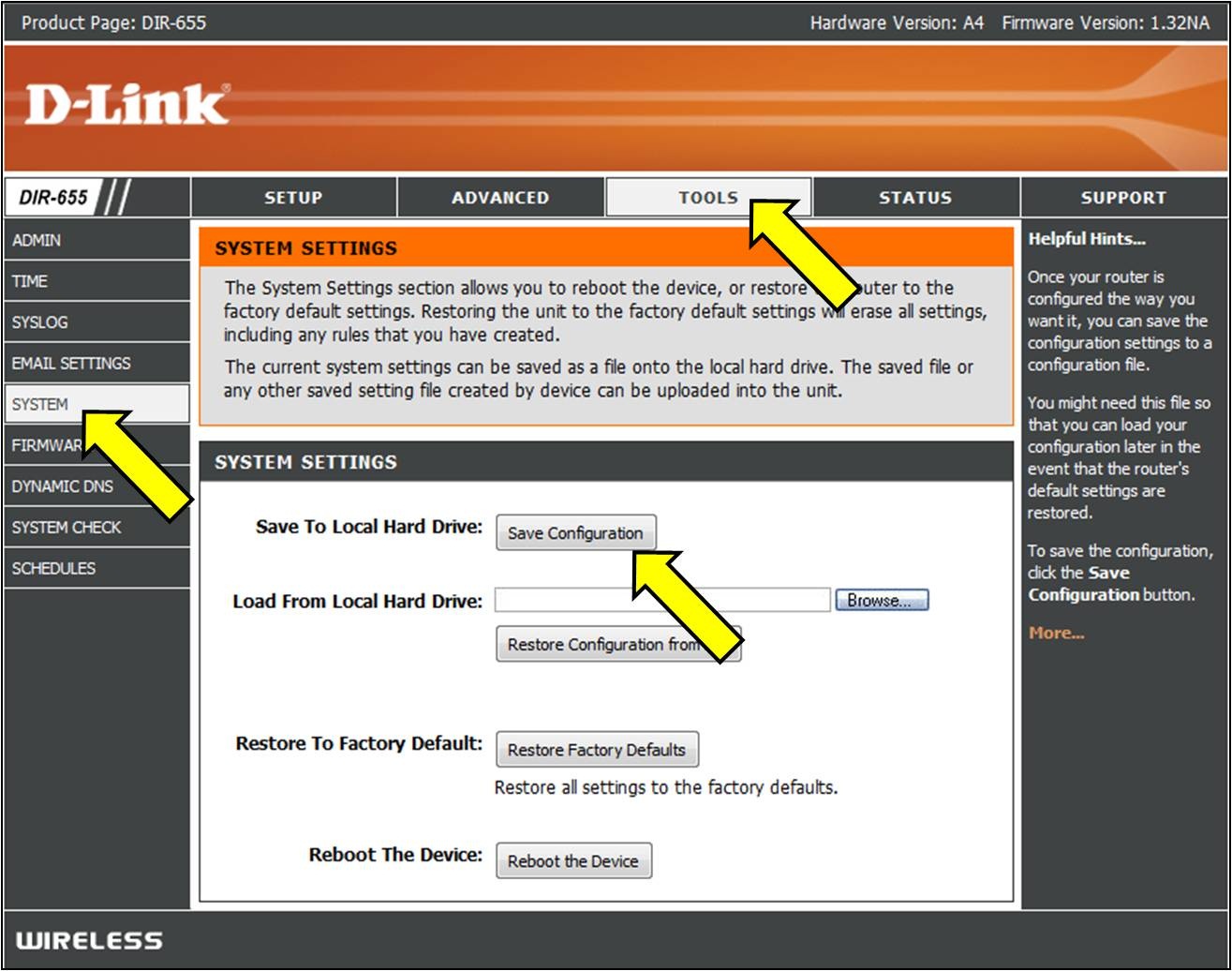
Lagre eller gjenopprett konfigurasjonen
- En ny side vil lastes opp. Bruk alternativet “ sikkerhetskopier konfigurasjonen nå . '
- Vent et par sekunder, og et vindu dukker opp. Klikk deretter, lagre filen og deretter ok.
- Lag to kopier av denne filen, så hvis noe går galt, har vi en sikkerhetskopi.
- Åpne filen.
- Slå ned Ctrl + F og skrive [ tilkobling.ini ]
- Etter å ha funnet det se etter siste bind .
- Under den siste bindetypen eller lim inn (ikke glem å endre porter i henhold til spillet ditt):
' bind applikasjon = CONE (UDP) port = 3074-3075 '
deretter under den siste typen eller lim inn (ikke glem å endre porter i henhold til spillet ditt) dette
' bind applikasjon = CONE (UDP) port = 3478-3479 '
deretter under den siste for en gang til eller lim inn (ikke glem å bytte porter i henhold til spillet ditt) dette
' bind applikasjon = CONE (UDP) port = 3658
'
(Portene som brukes er av Black Ops 3) - Lagre deretter filen (sannsynligvis åpnes filen med notisblokken.)
- Gå igjen til rutersiden i konfigurasjonsfanen der du har vært før.
- Bla nå til den nye konfigurasjonsfilen ved å bruke alternativet.
- Etter det klikker du “ Gjenopprett konfigurasjonen nå “. Vær tålmodig og vent.
- Lukk rutersiden og start ruteren på nytt. Når du starter spillet, skal NAT være åpent.
Metode 3: UPNP via ruter
- Gjøre WINDOWS + R
- Type cmd og traff Tast inn
- Type ipconfig og trykk enter
- Se etter standard gateway og skriv / kopier den.
- Skriv inn den ovennevnte adressen i nettleseren din, og gå til ruterinnstillingsmenyen
- Prøv å finne VAREBIL , Lignende “Internett” -meny eller “Lokal”
- Finn en knapp for UPnP og slå den på, og klikk deretter på lagre / bruk-knappen, og hvis det ikke er UPnP-knapp, flytt deretter til portvideresending av denne artikkelen.
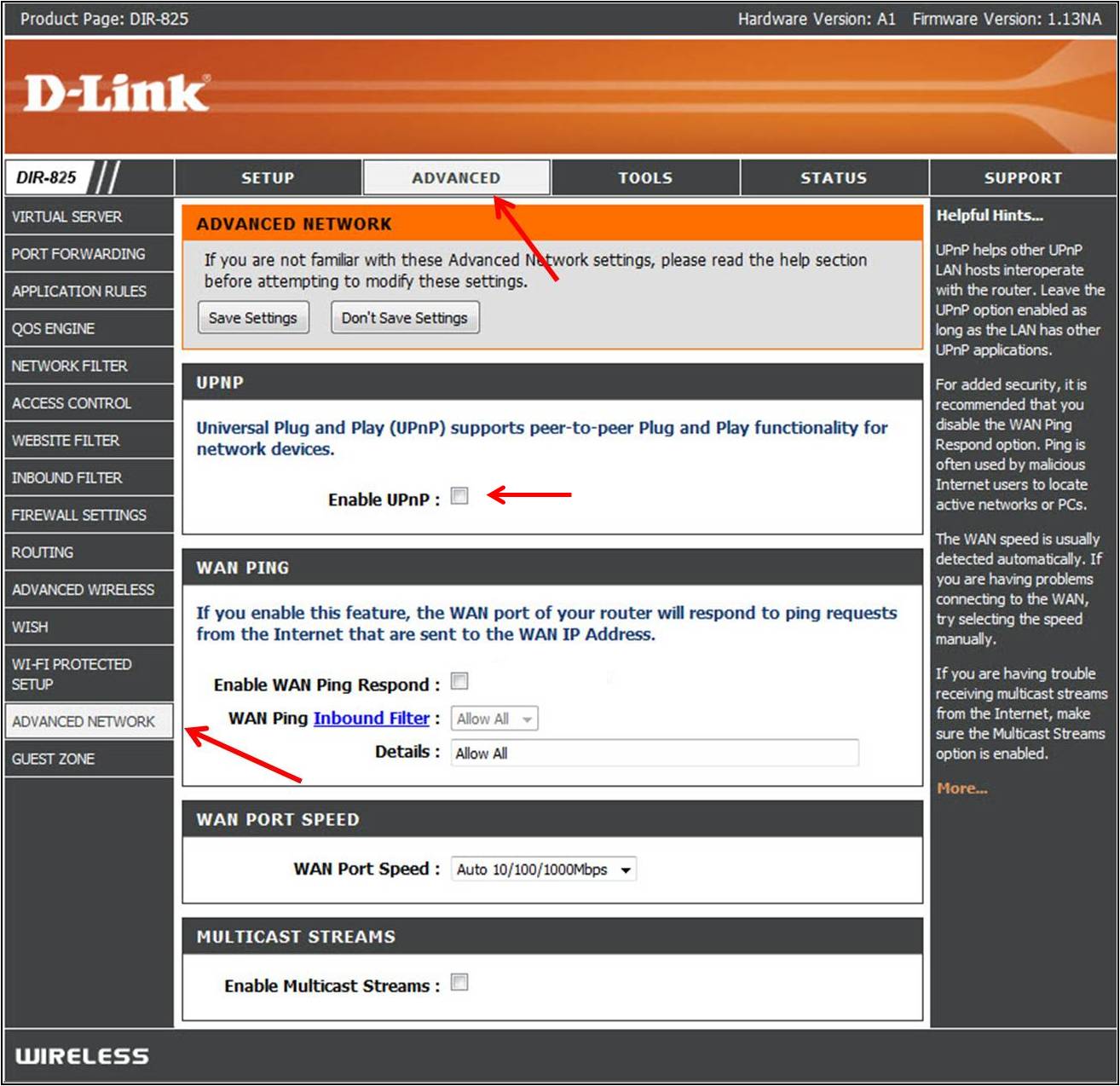
Aktiver UPnP
- Start ruteren på nytt
Og se om det har begynt å fungere. Hvis ikke, gå videre
Metode 4: Slå på Network Discovery i Windows
- Åpne Startmeny
- Åpen Innstillinger
- Klikk Nettverk og Internett
- Klikk Delingsalternativer .
- Utvid nettverksprofilen som er tilordnet nettverkstilkoblingen.
- I delen Nettverk oppdag velger du “ Slå på nettverksoppdagelse ”. Merk av i avmerkingsboksen “ Slå på automatisk oppsett av nettverkstilkoblede enheter . '
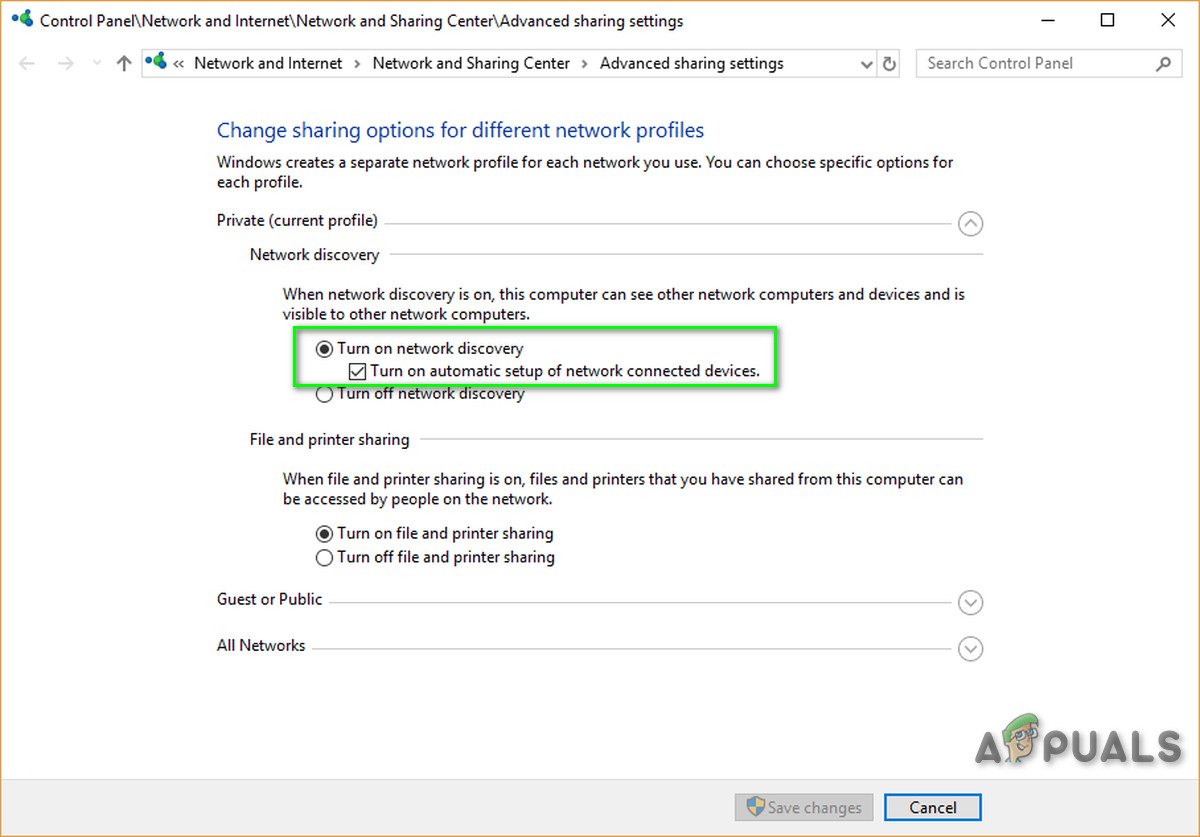
Slå på Windows Discovery
- Klikk på Lagre endringer
- Se om problemet er løst
- Hvis ikke, gå til Metode 1 og gå til Nettverk til venstre for å se om ruteren din er synlig der, og fortsett derfra.
Metode 5: Port Forward
Hvis det ikke er noe UPnP-alternativ tilgjengelig for ruteren din, er det beste alternativet å bruke port fremover.
- Besøk portforward.com , velg rutermodellen.
- Plukke ut de spill du er interessert i og lese instruksjonene og notere standardportene i spillet ditt.
- Besøk ruteren sin hjemmeside ved å angi standard gateway-IP-adresse i søkefeltet i en nettleser.
- Du blir bedt om å oppgi brukernavn og passord for ruteren din.
- Finn ruteren på rutersiden din Port Forwarding delen på ruteren sin hjemmeside. Det kan være under avanserte innstillinger . Sjekk rutemanualen for å få hjelp om nødvendig.
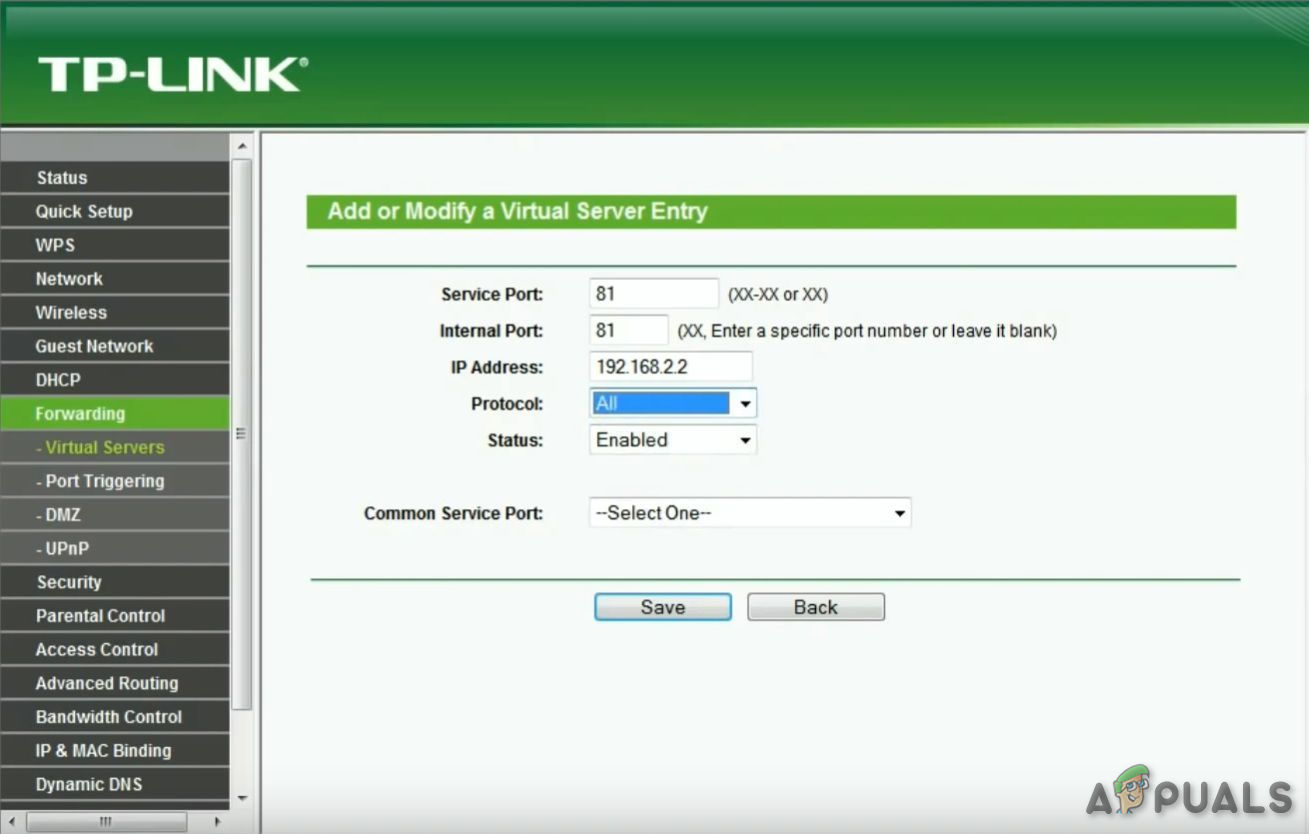
Port Forwarding
- Herfra kan du sette opp regler for port forward. Avhengig av ruteren din, kan det hende du må velge en knapp som sier Legge til eller noe lignende for å fortsette. Nevn regelen etter din likhet.
- I begge portfeltene angir du standardportene for spillet ditt.
- Skriv inn datamaskinens IP-adresse i IP adresse Skriv også inn IP-adressen som Output IP eller Server IP for den videresendte porten, som forteller ruteren hvilket system du vil peke på.
- Velg begge UDP & TCP
- Klikk på Lagre eller Søke om og start på nytt.
Metode 6: Innstilling av DMZ
Denne metoden anbefales ikke på grunn av sikkerhetsproblemene knyttet til den.
- Åpen Ledeteksten .
- Tast inn ' ipconfig ”.
- Noter IP-adressen din og standard gateway.
- Skriv inn ruteren din ved å angi standard gateway i nettleseren din.
- Klikk på ‘ Tjenester '
- Klikk DMZ (demilitarisert sone)
- Angi din DMZ IP (skriv inn IP-adressen til systemet ditt)
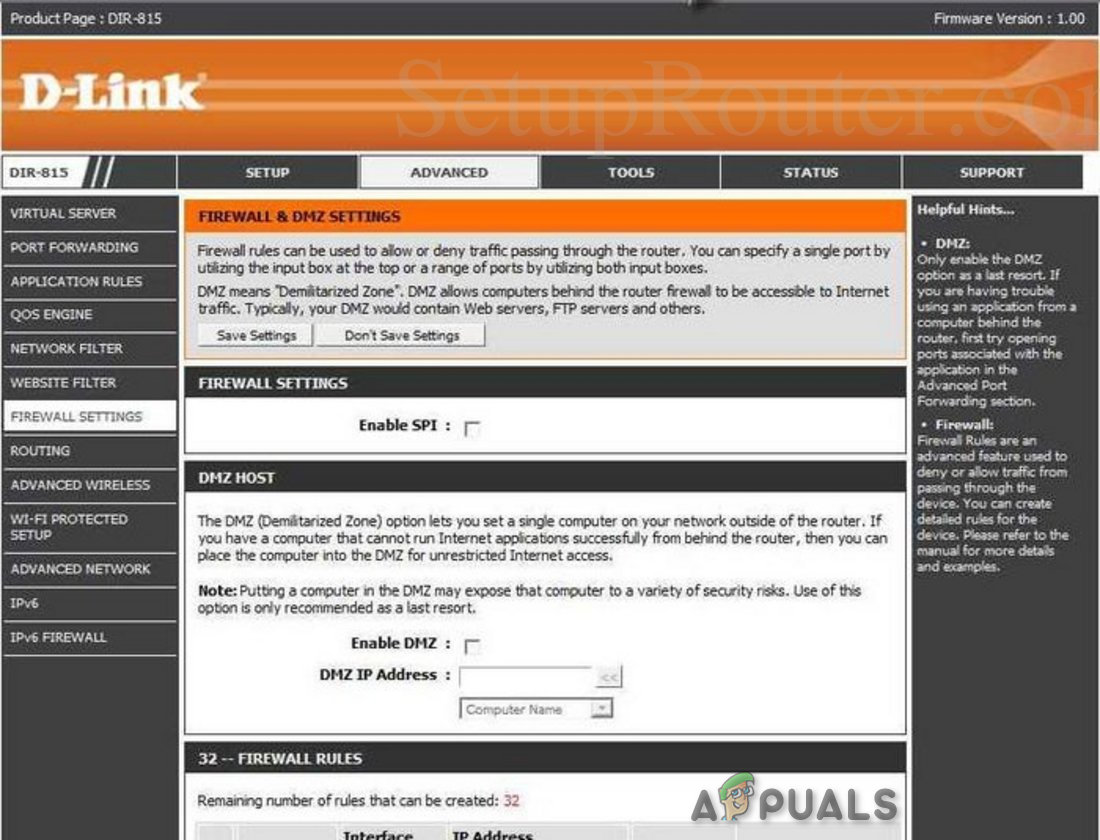
DMZ-innstillinger
- Lagre innstillinger og avslutt
- Og se om det har begynt å fungere.
Husk at når IP-adressen til systemet ditt endres, må du endre DMZ IP i henhold til IP-en til systemet ditt.
Metode 7: Vurder å bruke en VPN
VPN står for Virtual Private Network og er et slags spesielt nettverk som inkluderer datamaskinen og verten VPN-serveren. En VPN gir deg muligheten til å omgå brannmuren på NAT helt fordi alle dataene som etterlater datamaskinen din er kryptert, og det fysiske nettverket ditt ikke gjenkjenner det. NAT-restriksjoner gjelder ikke. Og en VPN gjør det umulig for Internett-leverandøren å se trafikken din og innføre portbegrensninger. All VPN-trafikken går gjennom åpne forhåndsdefinerte porter.

VPN
8 minutter lest