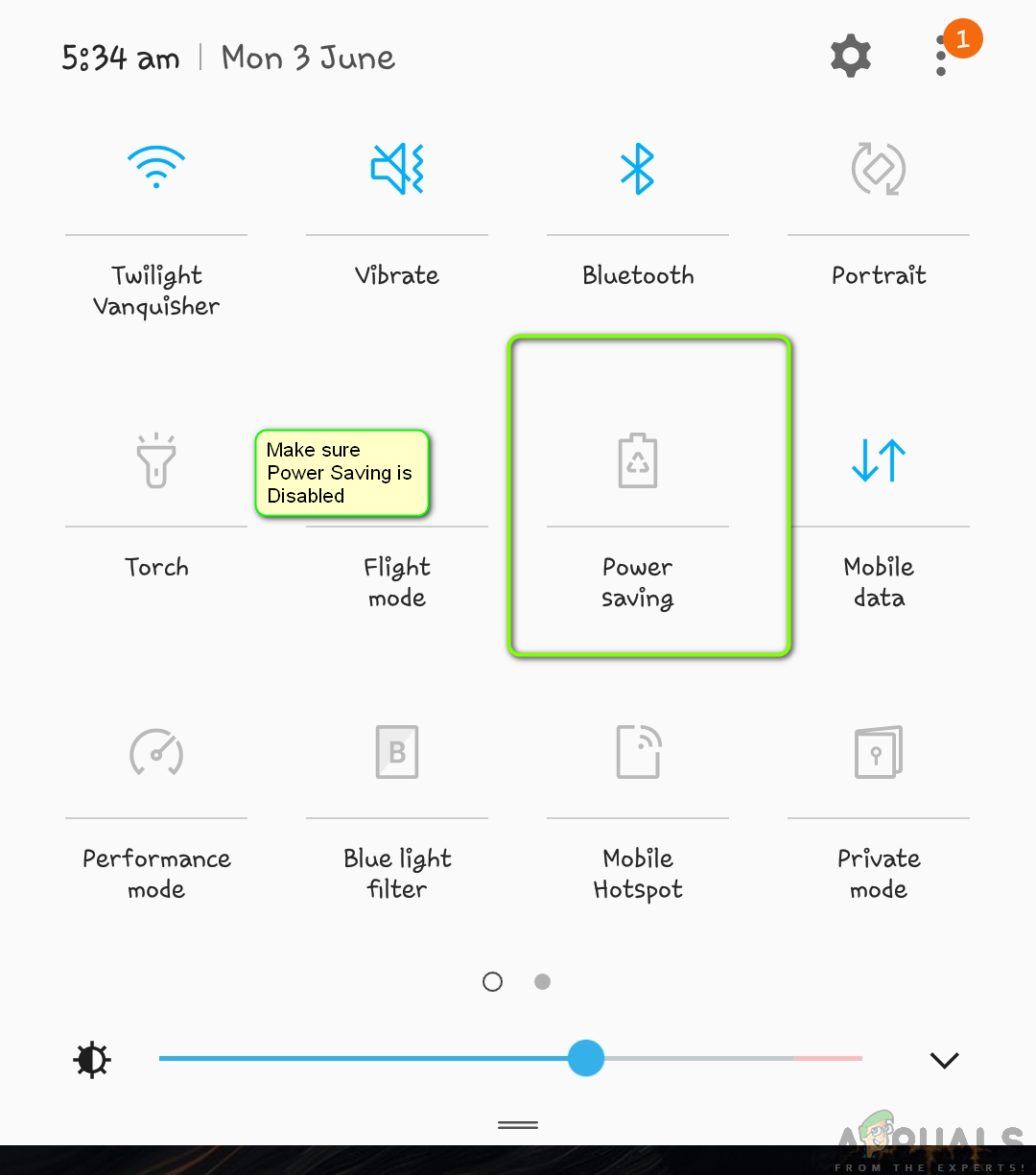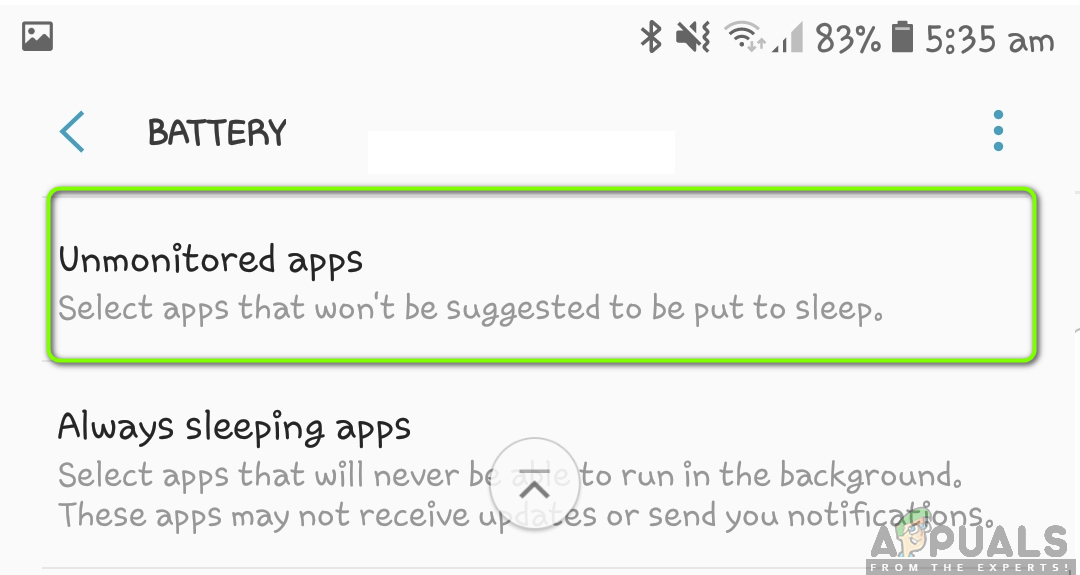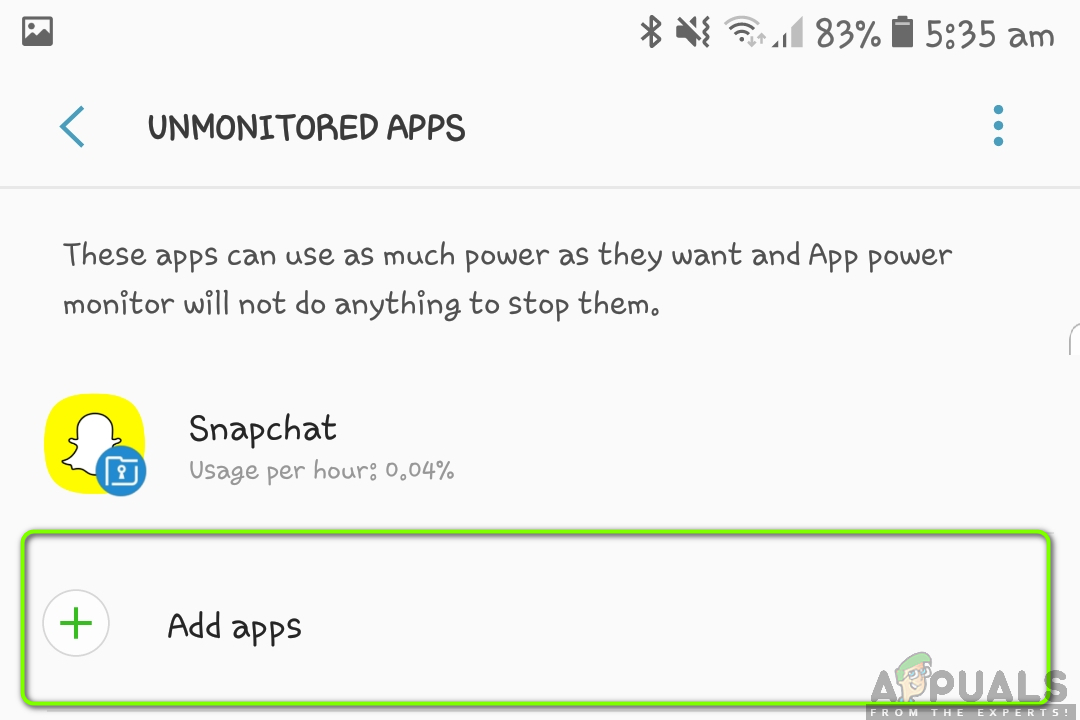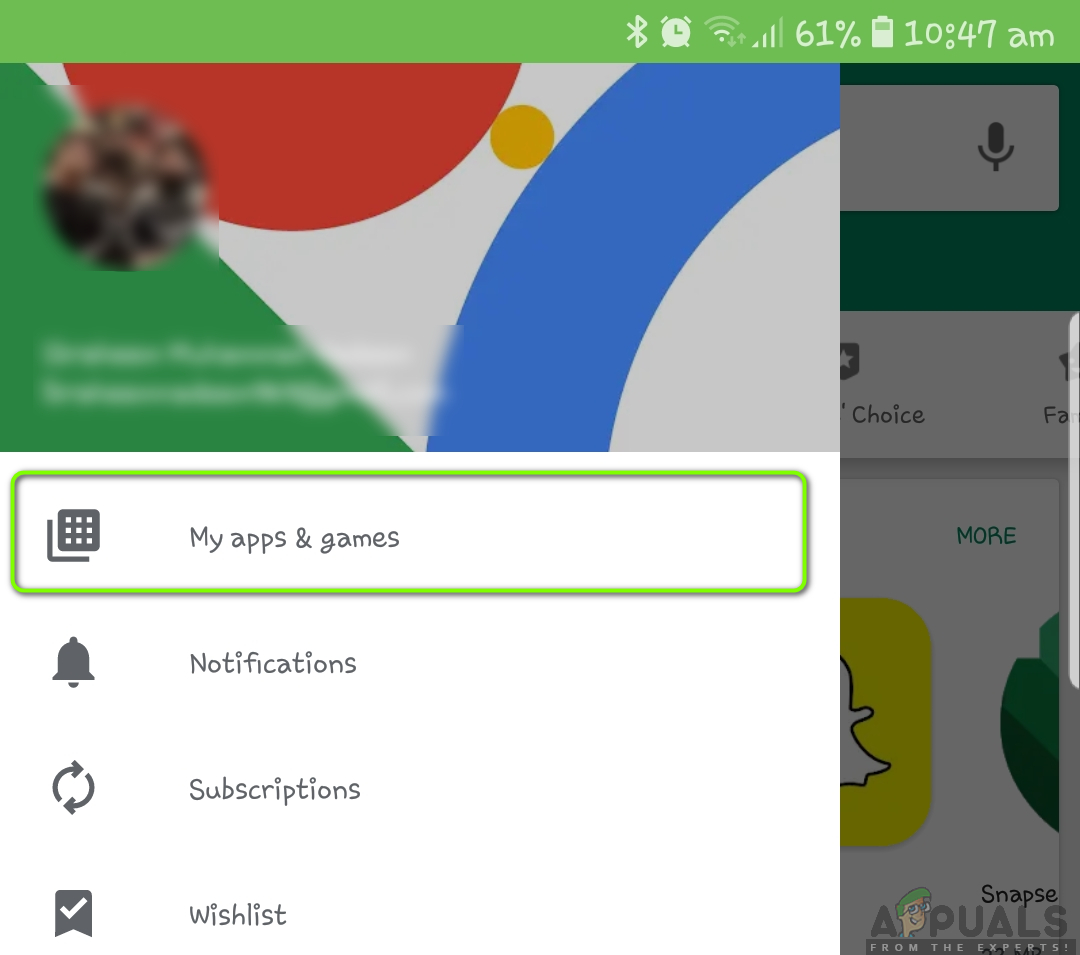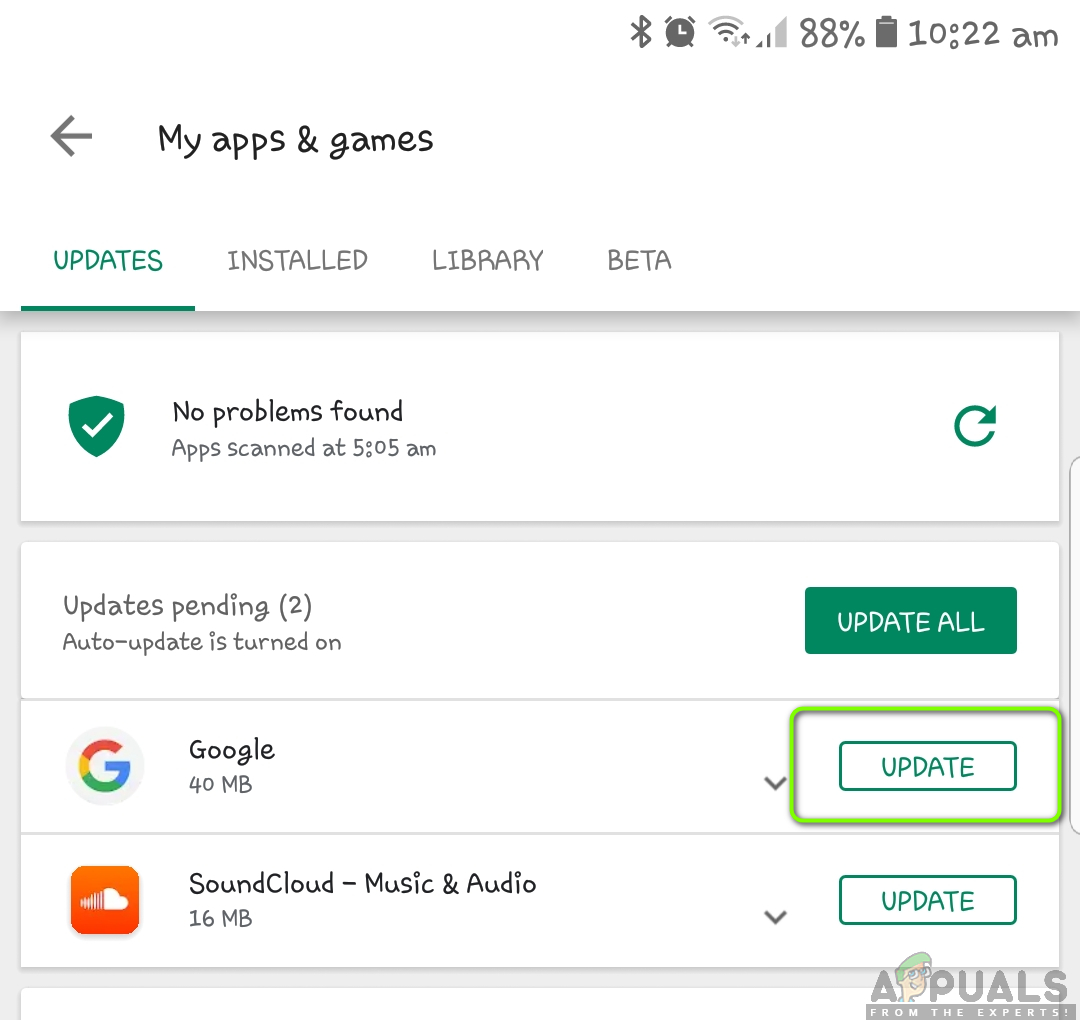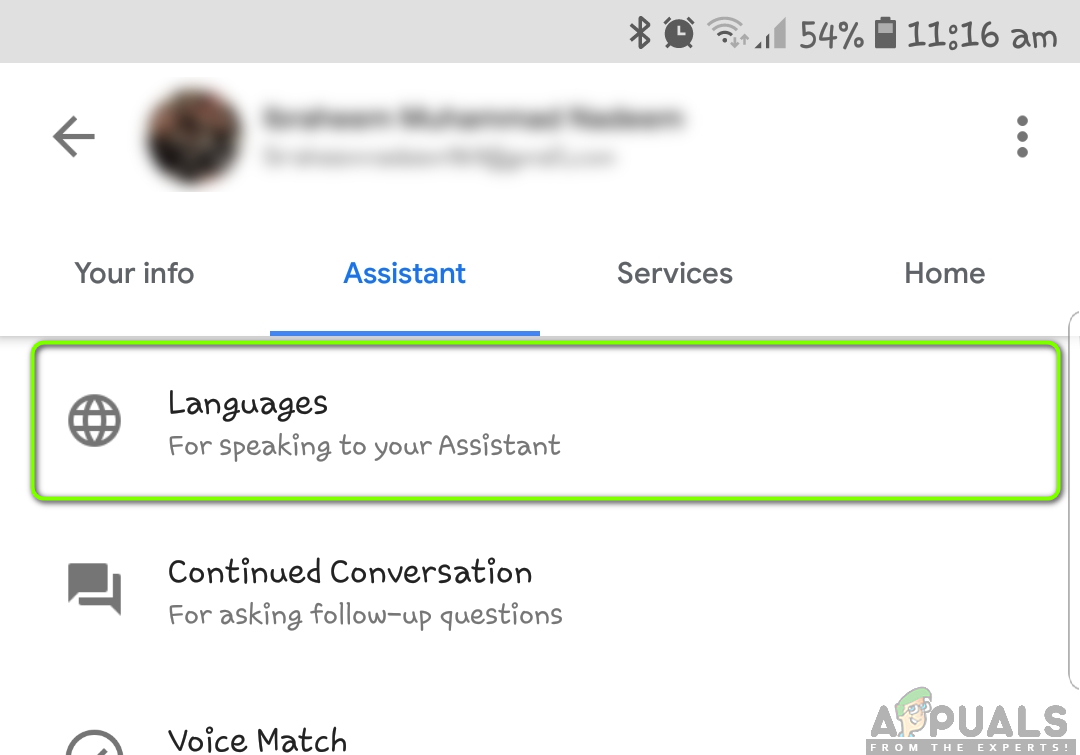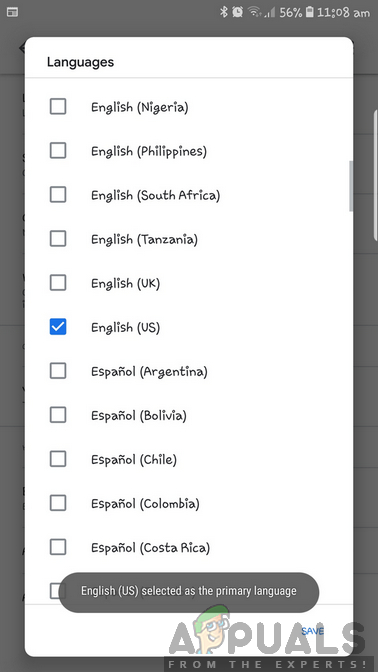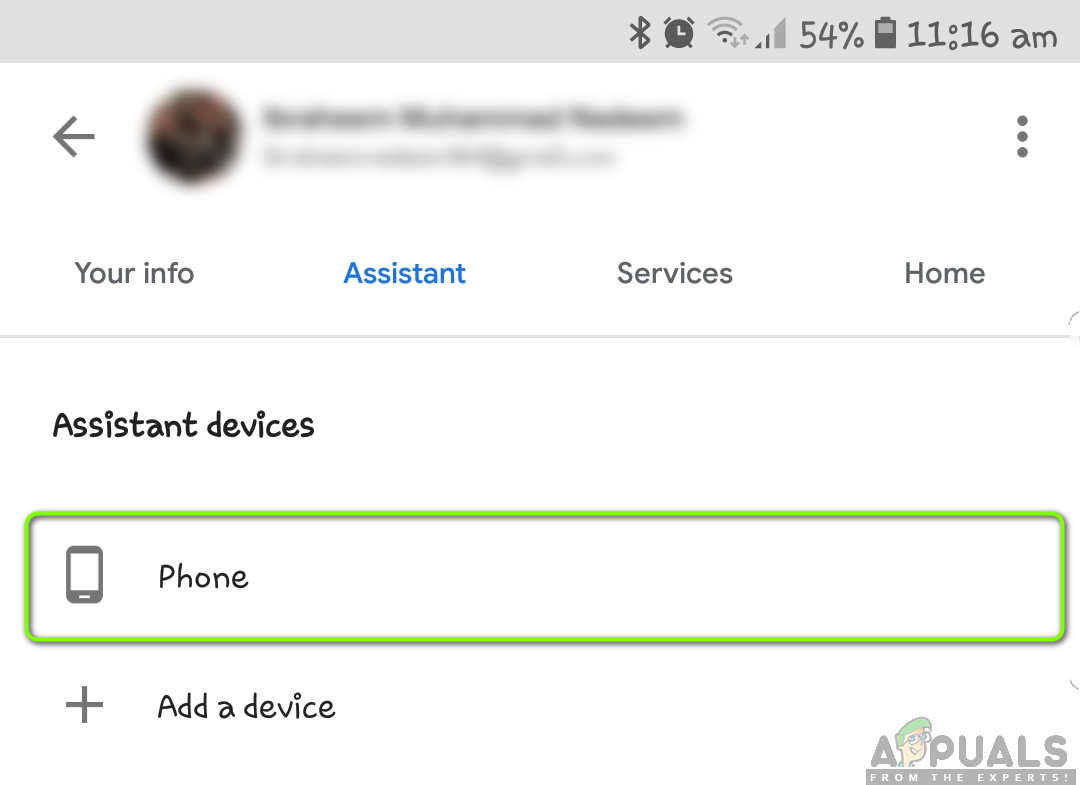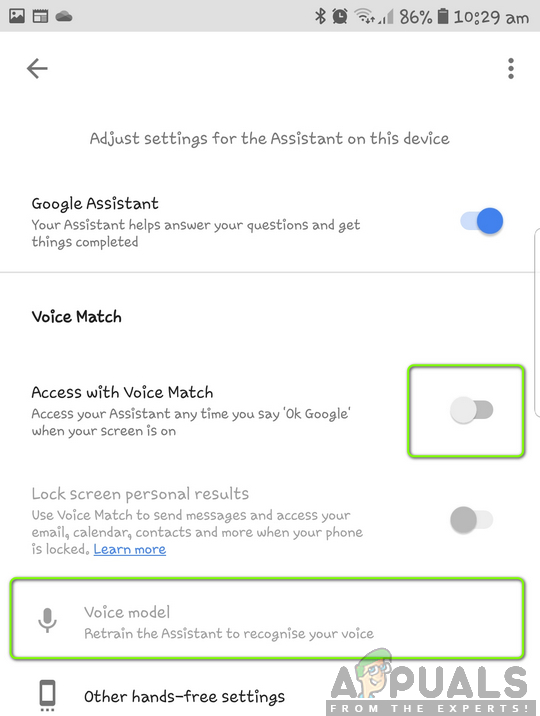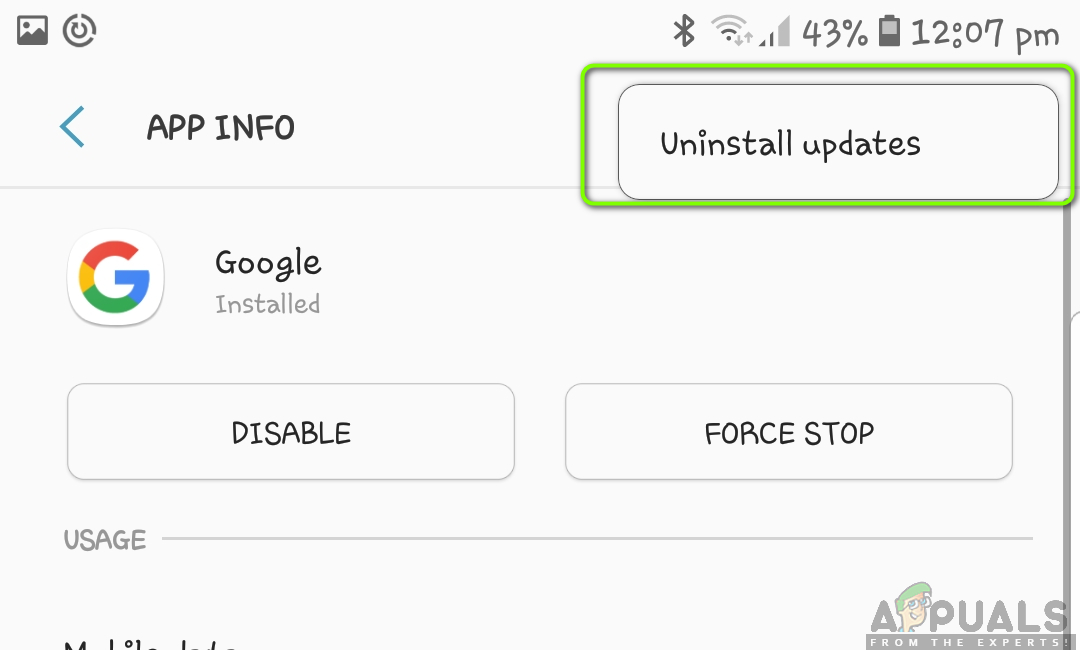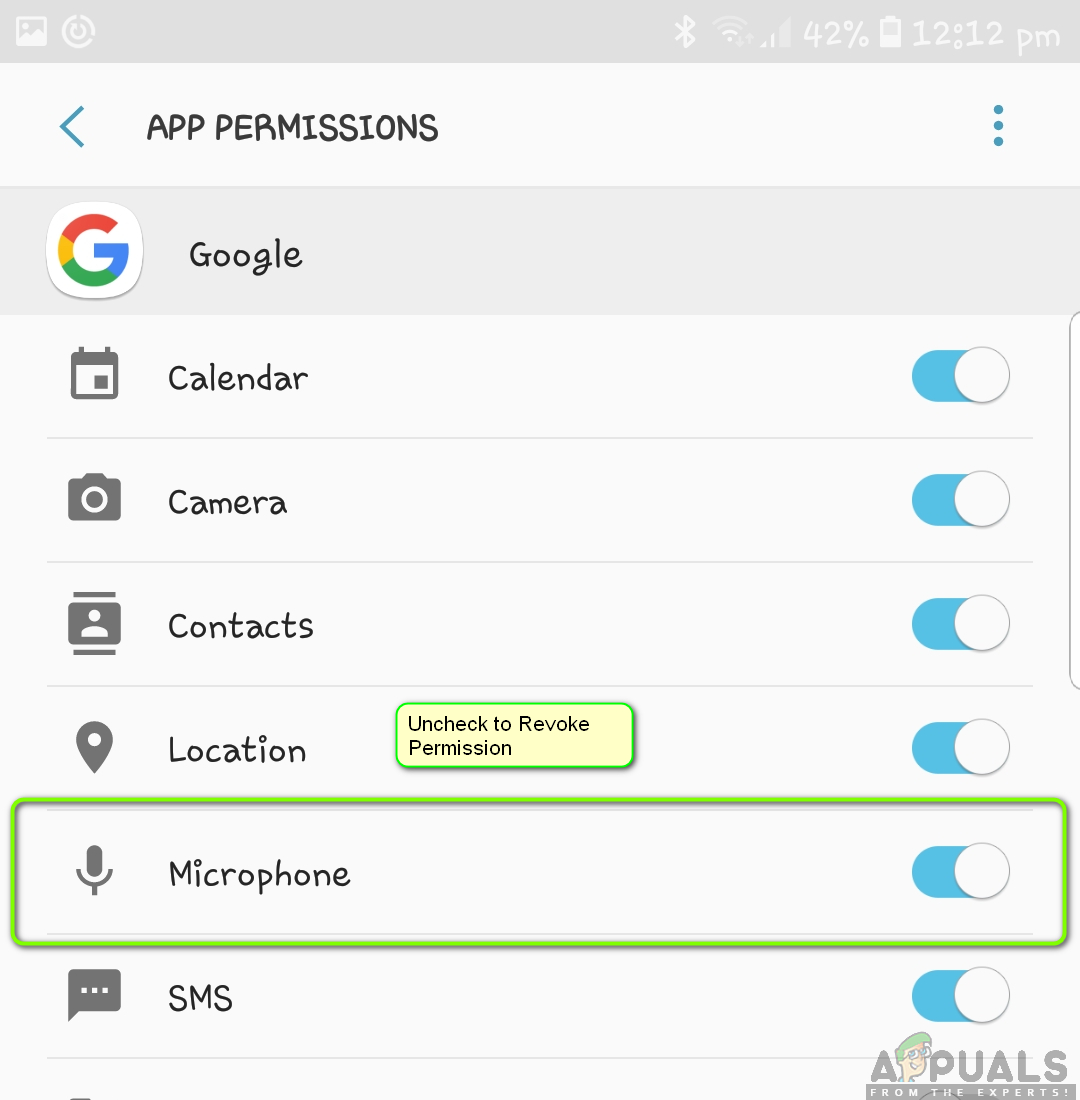Som dere alle vet, har Google gitt ut en talesøkemekanisme der Google reagerer på 'Hei Google', 'Hallo Google' osv. Og skaper et søkevindu. Etter at søkevinduet åpnes, lytter det igjen til stemmen din etter ethvert søk du kanskje vil utføre. Denne funksjonen blir implementert i datamaskiner, mobiltelefoner, smart-TV, konsoller og smarte hjemmemoduler og gir mye funksjonalitet til brukeren. 
Til tross for at denne funksjonen er en av de mest populære funksjonene som Google noensinne har gitt ut, står den fremdeles overfor vanskeligheter når den ikke fungerer ordentlig eller forårsaker bisarre problemer som Google som gjenkjenner stemmen din, men ikke registrerer søket senere eller nekter å godta stemme i det hele tatt.
I denne artikkelen vil vi gå gjennom alle årsakene til hvorfor dette problemet oppstår, og hvilke løsninger du kan utføre for å løse denne situasjonen. Forsikre deg om at du begynner med den første løsningen og arbeider deg ned ettersom de er nummerert etter kompleksitet og nytte.
Hva får Google Voice Search eller 'Hey Google' til å ikke fungere?
Etter å ha undersøkt flere brukersaker, undersøkt på egen hånd og replikert situasjonen på enhetene våre, kom vi til den konklusjonen at dette problemet skyldes mer enn en grunn. Noen av dem er nevnt nedenfor:
- Backend-servere ned: Det er flere tilfeller der Googles tjeneste var nede i backend. Hvis tjenesten er nede, er det ingenting du kan gjøre bortsett fra å vente på at den skal opp igjen.
- Feil språkinnstillinger: Det er også en mulighet for at språket du snakker ikke samsvarer med det som mates inn i Google. Som standard er engelsk (USA) satt, men det er alltid verdt å sjekke uansett.
- Mikrofonproblemer: Hvis selve mikrofonen din ikke fungerer, vil ikke Google kunne registrere stemmen din automatisk, og det ville være som om ingenting skjedde i det hele tatt. Her kan du feilsøke mikrofonen din og sjekke om det virkelig er årsaken til feilen.
- Bixby-forstyrrelser: Bixby er en personlig assistent som drives av Samsung og er tilgjengelig som standard i alle nye Samsung-enheter. Siden Google også kan telles som personlig assistent, er det sjanser for at Bixby forstyrrer Google og ikke lar det fungere. Deaktivering kan diagnostisere problemet.
- Internett-problemer: Når du søker gjennom ‘Ok Google’, bruker den alltid en internettforbindelse for å hente resultatene. Hvis du har en dårlig eller begrenset internettforbindelse, vil ikke søket fungere i det hele tatt og slutte å svare på deg.
- Treningsspørsmål: Google trener seg selv med stemmen din slik at den kan gjenkjenne deg ordentlig hver gang. Stemmegjenkjenning er et problem og krever mye kunstig intelligens, så Google trener modellen din igjen og igjen. Stemmegjenkjenningsmodulen som er ute av synkronisering, er et vanlig problem, og trening løser vanligvis problemet.
- Forskjellige folk: Google er innstilt på å svare på et bestemt sett med folks stemme 'Ok Google'. Hvis noen andre prøver å gjøre et stemmesøk, vil ikke modulen svare og forbli inaktiv.
- Dårlige applikasjonsdata: Googles talesøk er en del av hovedapplikasjonen som er installert på smarttelefonen din. Hvis dette programmet blir ødelagt eller mangler data, fungerer ikke stemmefunksjonaliteten. Vanligvis løser problemet ved å tilbakestille applikasjonen og deretter initialisere på nytt alt.
- Utdatert Google-applikasjon: Google lanserer flere oppdateringer til applikasjonen, enten for å fikse forskjellige feil eller gi ekstra funksjonalitet. Hvis du ikke har oppdatert Googles applikasjon, anbefales det at du gjør det så snart som mulig.
- Tillatelsesproblem med mikrofon: Google pleier å be om tillatelse til å bruke mikrofonen når du starter den for første gang. Imidlertid så vi flere tilfeller der på grunn av tillatelsene som allerede ble gitt, gikk applikasjonen i en feiltilstand og tilbakekalte tillatelsene, slik at den spør igjen, løste problemet.
- Batterisparemodus: Flere smarttelefoner har funksjonaliteten til ‘batterisparer’. Denne modusen reduserer automatisk forbruket av ressurser ved å slå av forskjellige applikasjoner, inkludert Google. Hvis du vil at Google skal svare på stemmen din, må du deaktivere batterispareren.
- Skjermkontekstproblem: Det ser ut til å være en feil der skjermkonteksten til Google forstyrrer talesøket. Å utføre en rekke spesifikke trinn løser problemet.
- Smarttelefon i feiltilstand: Smarttelefoner har også en tendens til å gå inn i feiltilstander der de ikke svarer riktig på mange kommandoer eller til og med stopper arbeidet til noen. Power sykling telefonen fungerer her.
- Motstridende applikasjoner: Selv om Google var nummer to med å komme med stemmeassistansefunksjonen etter Apples Siri, er det mange applikasjoner i PlayStore akkurat nå som gir lignende funksjoner. Det kan være noen motstridende applikasjoner som har overtatt stemmeaktiveringsfunksjonaliteten til telefonen din.
- USB-dongleproblem (MI TV): Vi kom også over en spesifikk feil der Google Voice Search ikke fungerte i MI TV-er på grunn av en USB plugget inn i den. Dette er definitivt en feil, og du kan følge løsningen nedenfor for å fikse det umiddelbart.
- Miljøvariabler (Chrome): Hvis du prøver å bruke stemmesøkfunksjonaliteten til Google i nettleseren din, er det sjanser for at miljøvariablene til Google er korrupte på datamaskinen din. Oppdatering av dem løser problemet.
Forsikre deg om at du har sikkerhetskopiert alle dataene dine og har tilgang til legitimasjonen din, da du blir bedt om å logge på igjen.
Løsning 1: Sykle smarttelefonen / enheten din
Før vi begynner å bruke andre tekniske løsninger og løsninger, er det verdt å sykle smarttelefonen / enheten din helt. Det er mange tilfeller der smarttelefonen kommer i en feiltilstand eller har korrupte midlertidige konfigurasjoner som er i konflikt med andre applikasjoner eller funksjoner, inkludert Google-søk.
Her vil vi slå på telefonen eller andre enheter der du opplever feilmeldingen. Dette vil fjerne alle midlertidige konfigurasjoner og starte dem på nytt.
For smarttelefoner
- Skru av smarttelefonen din helt ved å trykke og holde inne strømknappene og velge Slå av .
- Vent nå et par minutter før du slår den på igjen.
- Etter at smarttelefonen har slått på riktig, kan du prøve å bruke Google Søk og se om den fungerer som forventet.
For plugget utstyr
Hvis du opplever problemet med at Google ikke gjenkjenner stemmen din eller at stemmesøk ikke fungerer på noen plugget enhet (inkludert TV-er, datamaskiner osv.), Følger du trinnene nedenfor.
- Skru av enheten riktig.
- Ta ut strømkabelen til enheten fra stikkontakten. Nå trykk og hold strømknappen i rundt 3-5 sekunder.
- Nå, vente i 2-3 minutter før du kobler alt til igjen og slår på enheten. Sjekk om problemet er løst.
Løsning 2: Deaktivering av strømsparingsmodus
Nesten hver smarttelefon der ute har en strømsparingsmodus som gjør det mulig for brukere å minimere ressursbruken og maksimere smarttelefonens kjøretid. I strømsparingsmodus blir alle ekstra ressurser stengt, så vel som prosessene som kjører i bakgrunnen. Dette inkluderer Google Voice Search-modulen som kjører stille i bakgrunnen. Hvis selve prosessen blir stengt, hvordan vil den svare på talekommandoer?
Metoden for å deaktivere strømsparingsmodus vil være forskjellig fra telefon til telefon. Her har vi tatt med to metoder; en der den globale strømsparingsmodusen er deaktivert, og en der Google er sjekket for å sikre at den ikke har strømoptimalisering slått på.
- Skli ned øverst på skjermen når du er på hjemmesiden.
- Søk for Strømsparing alternativ (for det meste representert med et batteriikon).
- Forsikre deg om at det er det funksjonshemmet . Hvis ikke, deaktiver den og prøv å bruke søkefunksjonaliteten. Sjekk om problemet er løst.
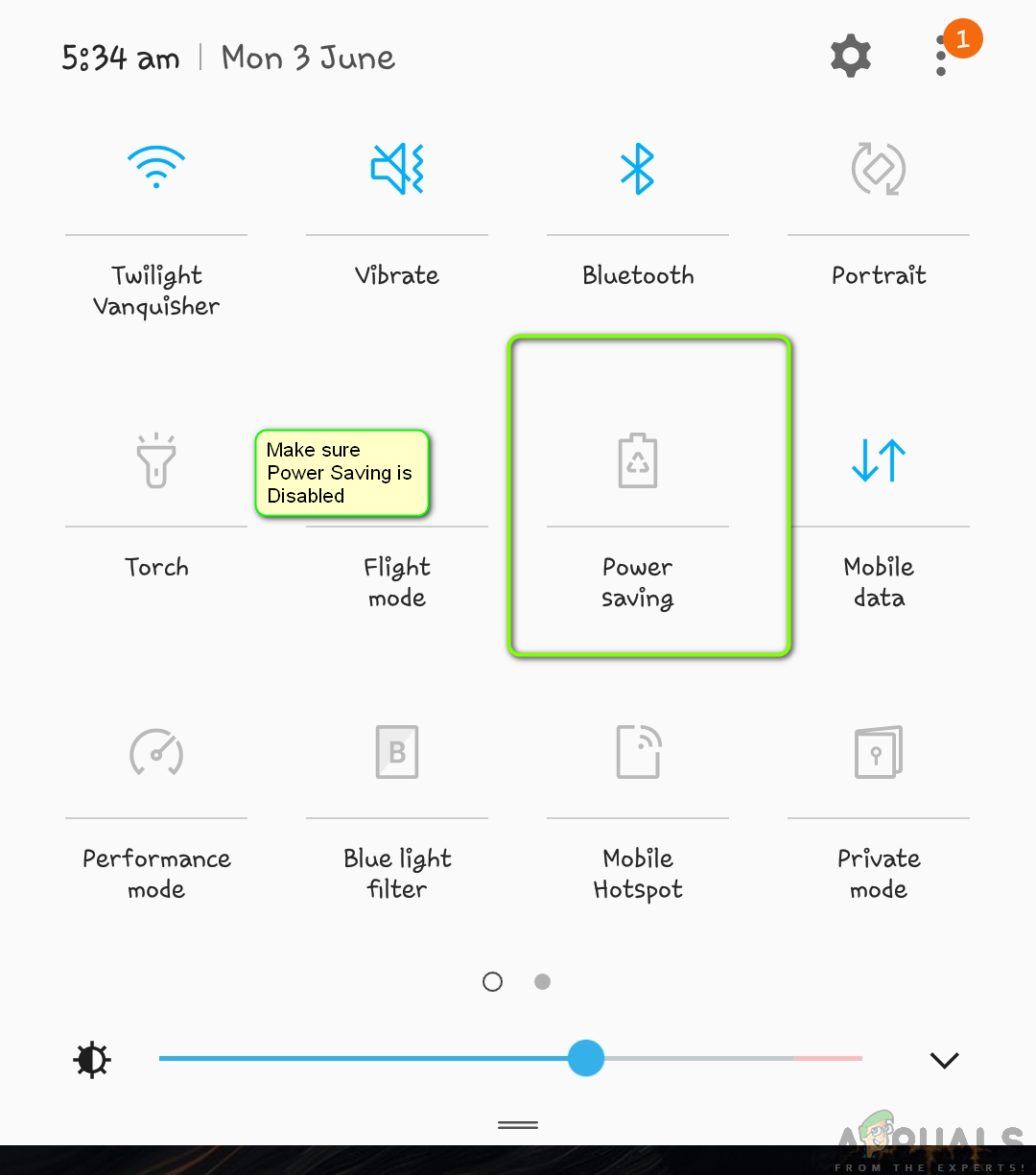
Sørge for at strømsparing er deaktivert
Nedenfor er metoden for hvordan du deaktiverer batterioptimaliseringsfunksjonen for spesifikke applikasjoner. Vi legger til Google i 'hvitelisten'.
- Åpen Innstillinger på smarttelefonen og naviger til Enhetsvedlikehold (eller et annet alternativ som fører til batterialternativer i din spesifikke smarttelefon).
- Klikk nå på Batteri . Her er det vanligvis en liste over applikasjoner som du kan begrense for å spare strøm. Bla ned til du finner Uovervåket app .
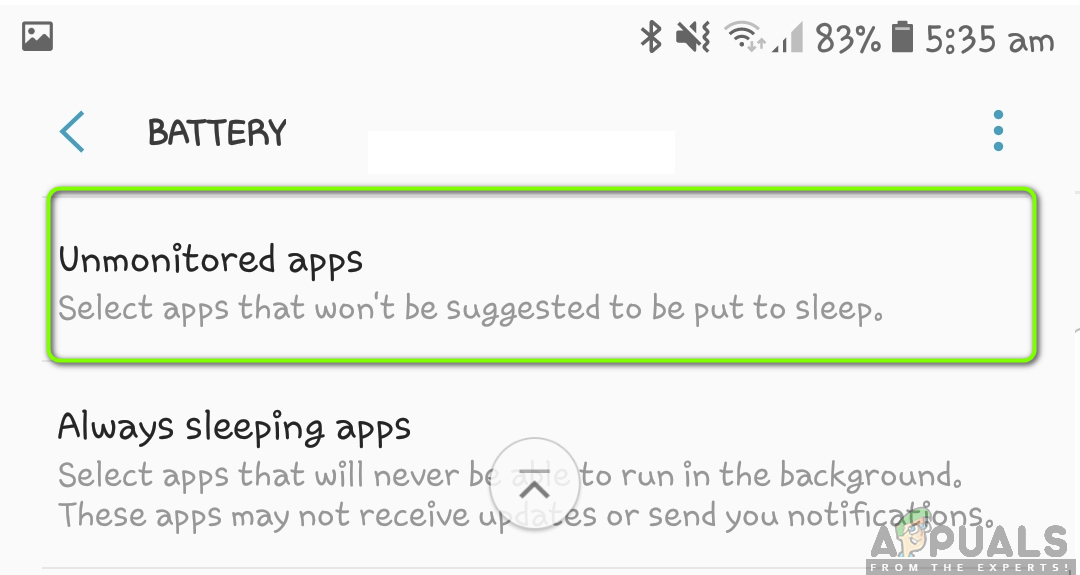
Uovervåket app - Batteriinnstillinger
- Når du er inne i ikke-overvåkede apper, klikker du på Legg til apper og legg nå til Googles applikasjon og lagre endringer.
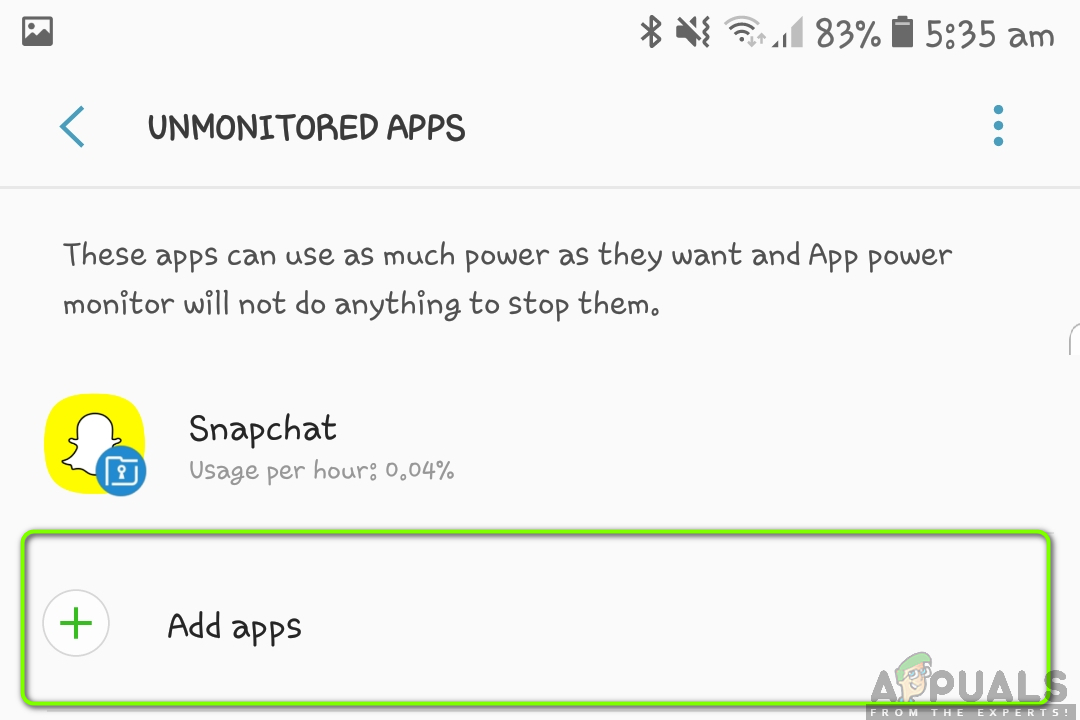
Legge til nye apper - ikke-overvåkede apper
- Sjekk nå om stemmefunksjonaliteten fungerer som forventet.
Merk: Du kan sjekke vår guide for batterisparing å kunne spare strømforbruk på riktig måte uten å miste noen funksjoner.
Løsning 3: Kontrollere status for backendserver
Google har episoder med nedetid der tjenestene ikke er tilgjengelige for bruk av brukerne. Disse episodene forekommer hovedsakelig enten på grunn av vedlikehold av servere eller på grunn av at serverne blir oppgradert med nye funksjoner som utruller.

Kontrollerer status for Backend Server
Det er mulig at du ikke kan bruke Googles talesøk fordi backend-serverne ikke er tilgjengelige akkurat nå. Du bør sjekke Twitter, Reddit, og Google-forum for å få bekreftet om problemet er på slutten eller i backend. Hvis du ser lignende rapporter fra brukere, er det ingenting du kan gjøre bortsett fra å vente på rasen.
Løsning 4: Kontrollere Internett-tilkoblingen
Modulen for å lytte til ‘Okay Google’ krever kanskje ikke internett, men det som kommer etter gjør det sikkert. Google krever en aktiv og åpen internettforbindelse for å behandle søket og etter å ha oppnådd resultater fra serverne, kan du vise dem på skjermen (smarttelefon eller datamaskin).
Hvis du bruker offentlig internett fra organisasjoner som kontor, sykehus, kaffebarer osv., Bør du bytte til mobildataene dine og deretter prøve å få tilgang til Google-søket. Bare når du er helt sikker på at problemet ikke er på grunn av internett, bør du gå videre med andre løsninger som er oppført nedenfor.
Merk: Du kan koble til en annen enhet i det samme nettverket for å feilsøke nettverket og se om arbeidsflyten 'Ok Google' fullføres riktig.
Løsning 5: Forsikre deg om at den rette personen fungerer
Google har en måte å identifisere og bare svare på dem hvis stemme den har lagret i databasen. For eksempel, hvis jeg eier en smarttelefon og har trent stemmen min for den, vil den bare svare på kommandoen min.
Hvis noen andre prøver å betjene Googles søkemekanisme, vil den ikke svare bare fordi den ikke gjenkjenner stemmen til eieren . Hvis du vil legge til stemmen din på Google, bør du be den andre personen om å låse opp enheten for deg. Herfra kan du navigere til Googles innstillinger og legge til den nye personen, og også trene Google til å oppdage stemmen hans. Når du er helt sikker på at riktig person får tilgang til talesøket, er det bare de som fortsetter med de andre løsningene.
Løsning 6: Oppdaterer Googles applikasjon
I mange tilfeller erkjente Google at det er et problem / en feil med stemmesøkmodulen og ga ut en oppdatering for å løse problemet. I tillegg til dette kan nye funksjoner også bli introdusert og rullet ut gjennom oppdateringen. Normalt oppdateres applikasjoner på smarttelefonen automatisk over tid, men de gjør det ikke hvis de ikke er koblet til Wi-Fi. Hvis de er koblet til ditt mobile internett i stedet, vil smarttelefonen forsinke oppdateringsprosessen. Nedenfor er metoden for hvordan du oppdaterer Google-applikasjonen manuelt.
- Lokaliser Play Store fra listen over applikasjoner og start den. Skyv glidebryteren på venstre side av skjermen mot høyre side og klikk på Mine apper og spill .
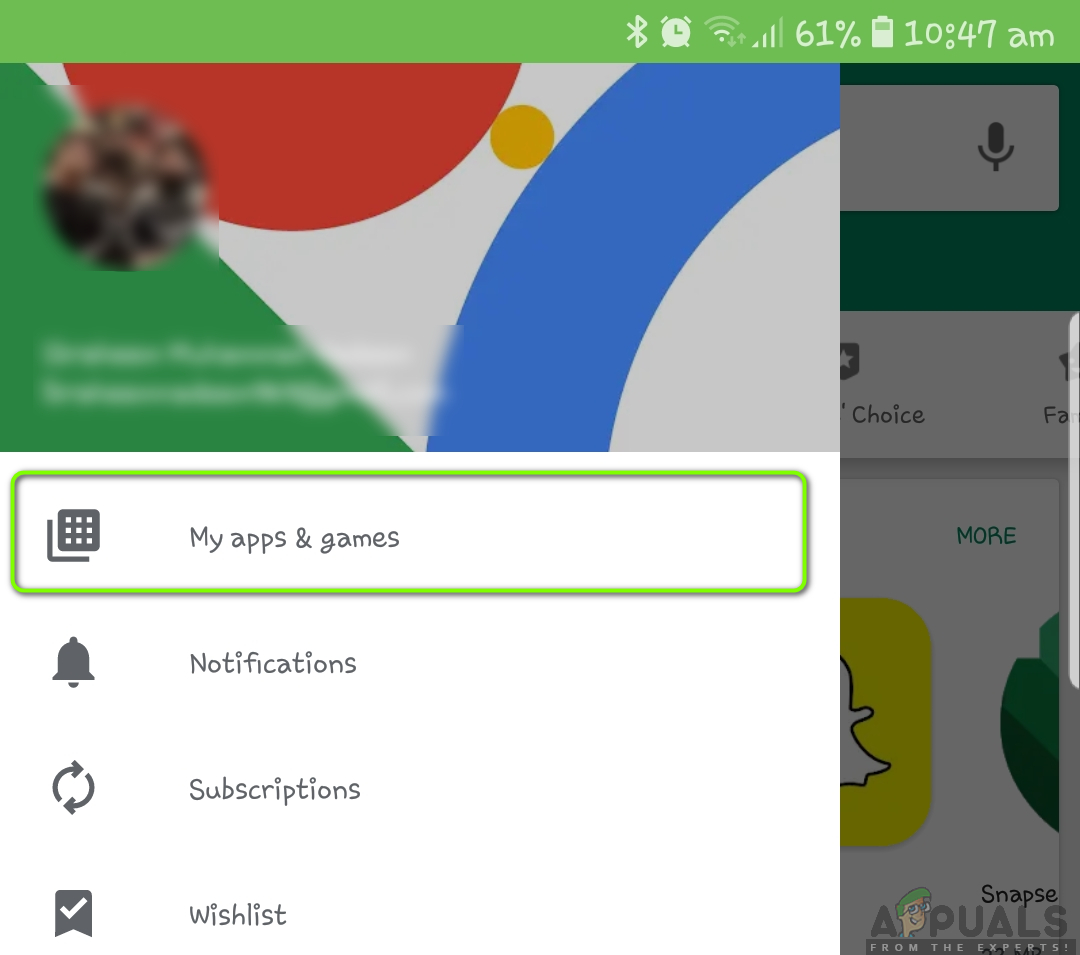
Mine apper og spill - PlayStore
- Nå kan du enten søke etter Googles applikasjon og oppdatere den spesifikt, eller oppdatere den ved å klikke Oppdater alle.
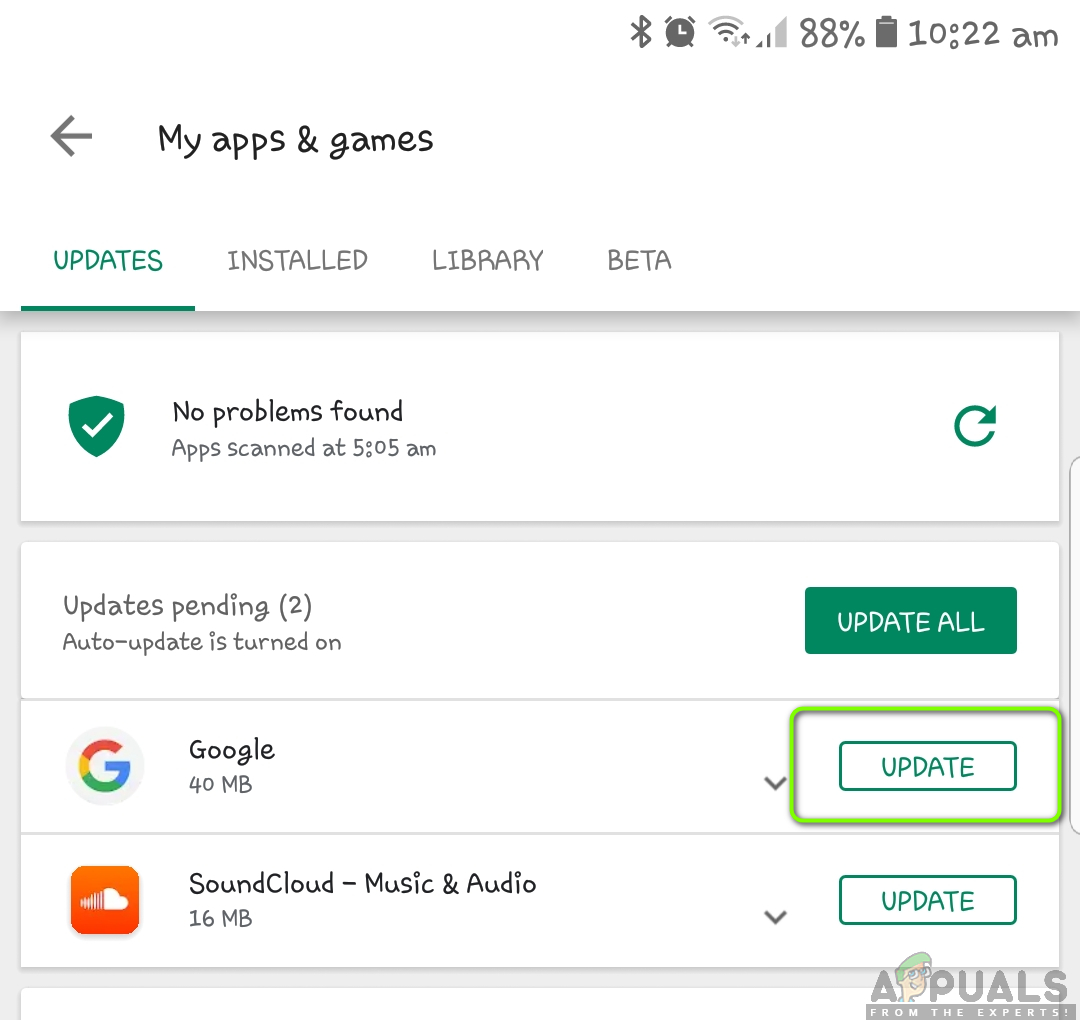
Oppdaterer Googles applikasjon - PlayStore
- Etter at oppdateringsprosessen er fullført, start smarttelefonen på nytt og prøv å få tilgang til talesøket igjen.
Løsning 7: Velge riktig språk
Google har muligheten til å bruke flere forskjellige språk og aksenter på stemmesøkemodulen. Normalt er standardspråket satt til engelsk (USA), og Google bør svare på 'Ok Google' som standard. Men hvis du prøver å få tilgang til talesøket gjennom et annet språk og talespråket ikke samsvarer med det angitte språket, vil ikke søket fungere. I denne løsningen vil vi navigere til Google-innstillinger og sørge for å endre språkvalget vårt til riktig.
- Åpne Google-applikasjon på smarttelefonen din. Klikk nå på Mer nederst til høyre på skjermen.
- Klikk nå på Innstillinger og velg deretter Stemme .
- Velg her Språk og fjern merket for feil språk (hvis noen) og velg riktig språk. Hvis du har mer enn to språk valgt, kan du trykk og hold et språk for å gjøre det til det primære.
- trykk Lagre for å lagre endringer. Nå naviger til Google Assistant> Språk .
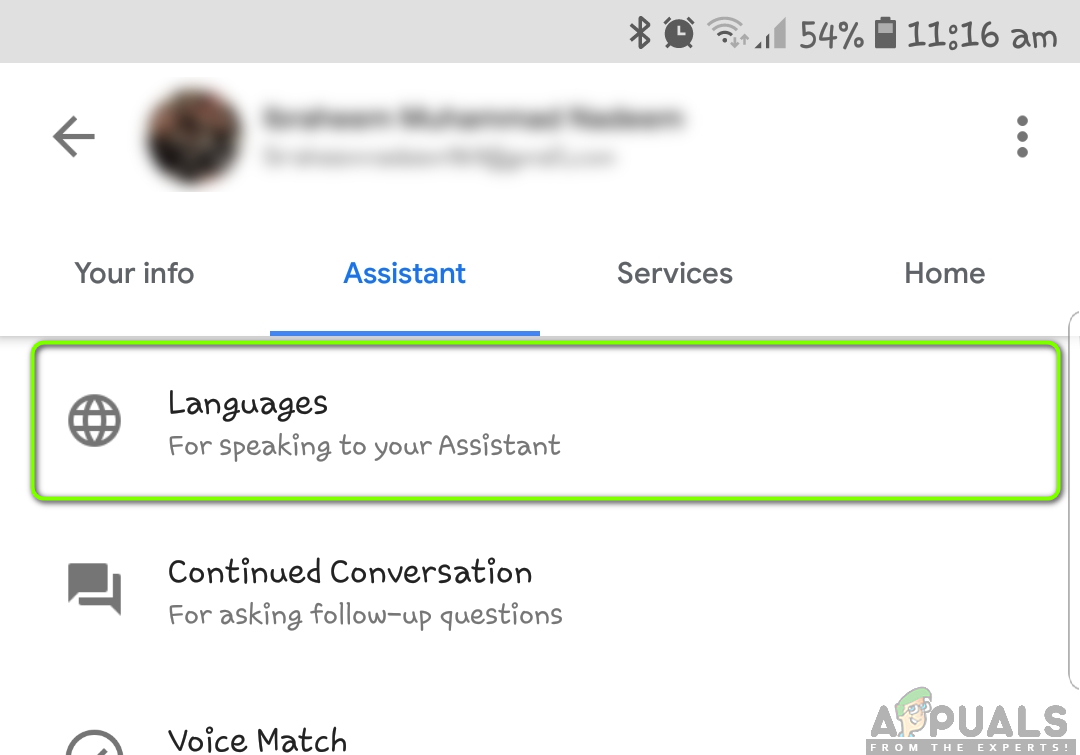
Språk - Google-applikasjon
- Velg riktig språk derfra også. Start telefonen på nytt og prøv å få tilgang til talesøket. Se om problemet er løst.
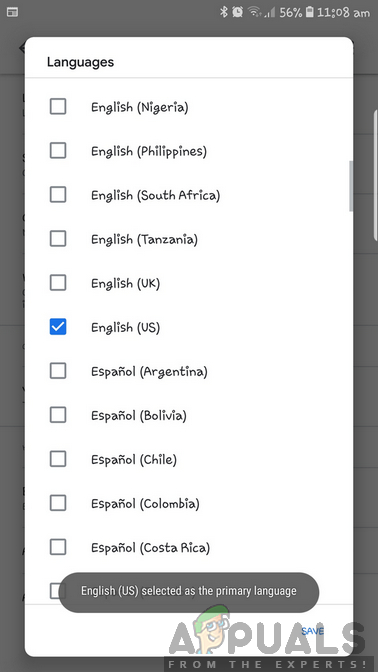
Velge riktig språk - Google Assistant
Løsning 8: Opplæring av talemodellen din på nytt
Google oppretter vanligvis en stemmemodell når du aktiverer Google Assistant på en hvilken som helst enhet. Denne stemmemodellen er opplært til å spesifikt gjenkjenne stemmen din og svare på dine 'Hey Google' -forespørsler. Imidlertid er det flere tilfeller der Google trenger å trene igjen ved hjelp av Voice-modellen din, og den slutter å svare på talekommandoer. Her kan vi manuelt navigere til Google-innstillinger og deretter oppdatere talemodellen manuelt. Dette tar vanligvis et par sekunder, så ingenting å bekymre seg for.
- Åpne Google-applikasjon på smarttelefonen din. Klikk nå på Mer nederst til høyre på skjermen.
- Klikk nå på Innstillinger og velg deretter Google Assistant .
- Naviger til fanen til Assistent og bla ned til Assistent-enheter . Her vil enheten bli oppført (for eksempel telefon). Trykk på det.
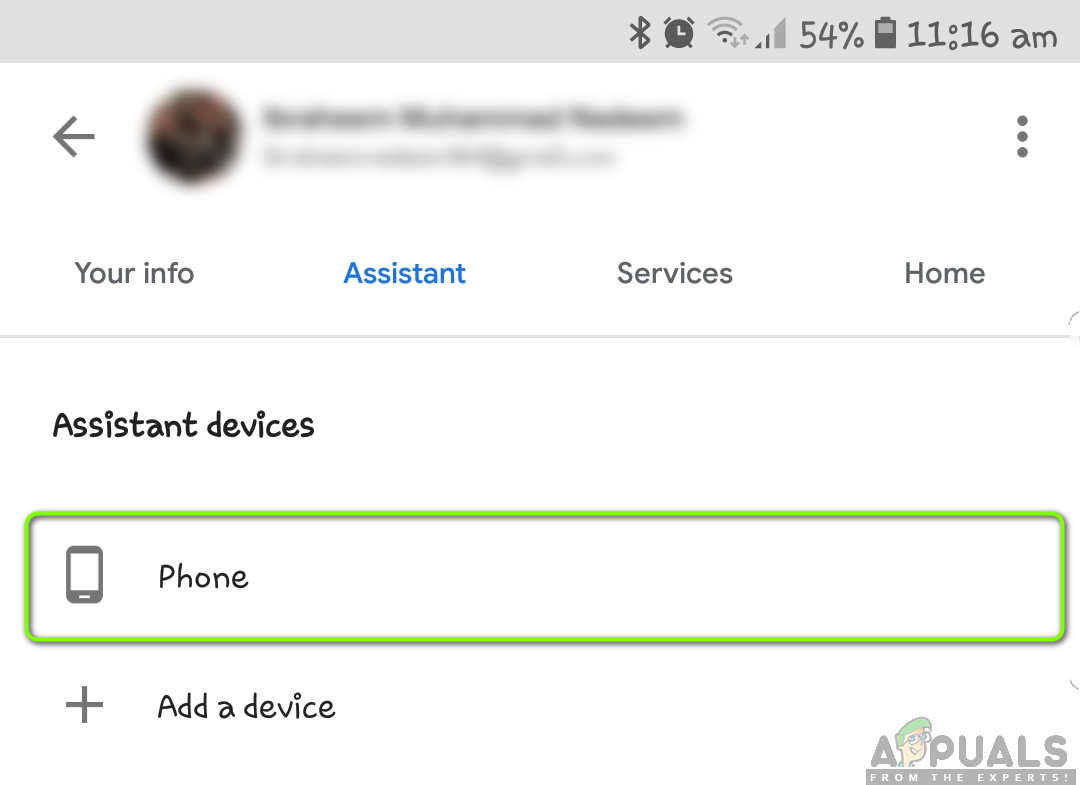
Velge assistentenhet
- Sørge for at Tilgang med Voice Match Er på. Det vil være et alternativ av Stemmemodell (omskol assistenten for å gjenkjenne stemmen din) . Klikk på den en gang.
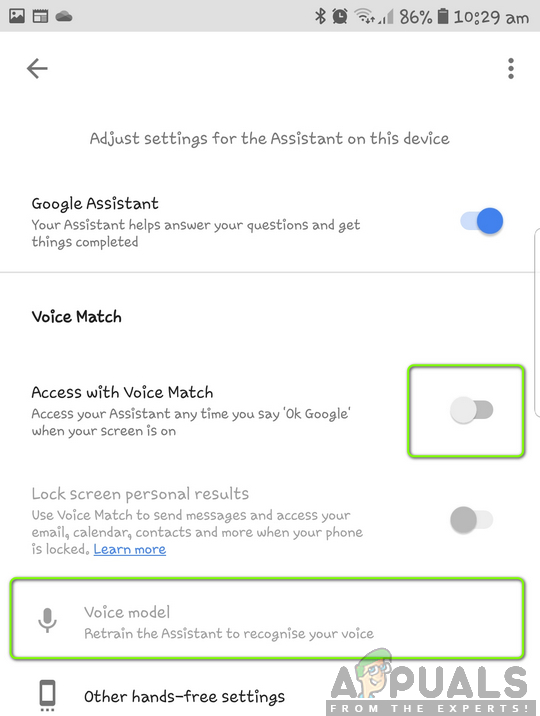
Omskolering av talemodell - Google Assistant
- Nå vil Google be deg om å si noen spesifikke ord flere ganger, og det vil analysere og lagre taleanmerkningene dine som gjør deg unik.
- Etter omskoling, start datamaskinen på nytt og prøv å få tilgang til talesøket. Sjekk om problemet er løst.
Løsning 9: Kontrollere mikrofonen
Hvis selve mikrofonen din ikke fungerer, vil du ikke kunne bruke talesøkemekanismen på enheten din. Googles applikasjon overvåker kontinuerlig ordene 'Hei Google' eller 'Ok Google' gjennom mikrofonen din. Hvis mikrofonen er ødelagt eller ikke fungerer som forventet, kan den ikke høre ordene ordentlig.

Kontrollerer enhetens mikrofon
Her bør du åpne et stemmeopptaksprogram (det er vanligvis en standard på hver smarttelefon) og prøve å ta opp innsiden. Hvis du kan høre opptaket ditt tilbake, betyr det at mikrofonen fungerer som forventet. Hvis du hører en forvrengt lyd eller ikke hører lyden din i det hele tatt, betyr det at mikrofonen din trenger en kontroll.
Merk: Vi kom over flere tilfeller der det var støv og rester foran mikrofoner. Forsikre deg om at du også rengjør dem.
Løsning 10: Deaktivering av Bixby (Samsung S8 og senere) eller lignende apper
Bixby er en personlig assistent som leveres i nyere versjoner av Samsung-smarttelefoner. Den har nesten samme funksjonalitet som Google Assistant, men det sies å ha bedre maskinvare-programvareintegrasjon i Samsung-smarttelefoner. I følge noen tilbakemeldinger fra brukere, fikk vi vite at Bixby var i konflikt med Googles talesøk. Dette skyldes sannsynligvis at begge modulene bruker stemmekomponenten. Derfor anbefales det sterkt at du deaktiver Bixby og sjekk om det løser problemet.

Deaktivering av Bixby
Hvis du har en annen smarttelefon enn Samsung og bruker lignende programvare, anbefales det at du også deaktiverer det. Du kan enkelt navigere til applikasjonslisten på smarttelefonen din ( Innstillinger> Apper ) og sjekk om det er motstridende applikasjoner.
Løsning 11: Tilbakestille Googles applikasjonsdata
Hvis alle metodene ovenfor ikke fungerer, og du fremdeles ikke kan bruke stemmesøkmodulen på datamaskinen din, kan du prøve å tilbakestille Googles applikasjonsdata på smarttelefonen din. Alle større applikasjoner i Android (inkludert Google) er forhåndsinstallert i operativsystemet. Så når oppdateringene ruller ut, blir de installert tilsvarende. Hvis applikasjonen er i en feiltilstand, kan det mulig å løse problemet ved å avinstallere oppdateringene. Nedenfor er metoden for hvordan du gjør det:
- Åpne din Innstillinger og naviger til applikasjoner .
- Her vil alle søknadene bli oppført. Søk gjennom dem til du finner oppføringen til Google .
- Klikk nå på tre prikker til stede øverst til høyre på skjermen og velg Avinstaller oppdateringer .
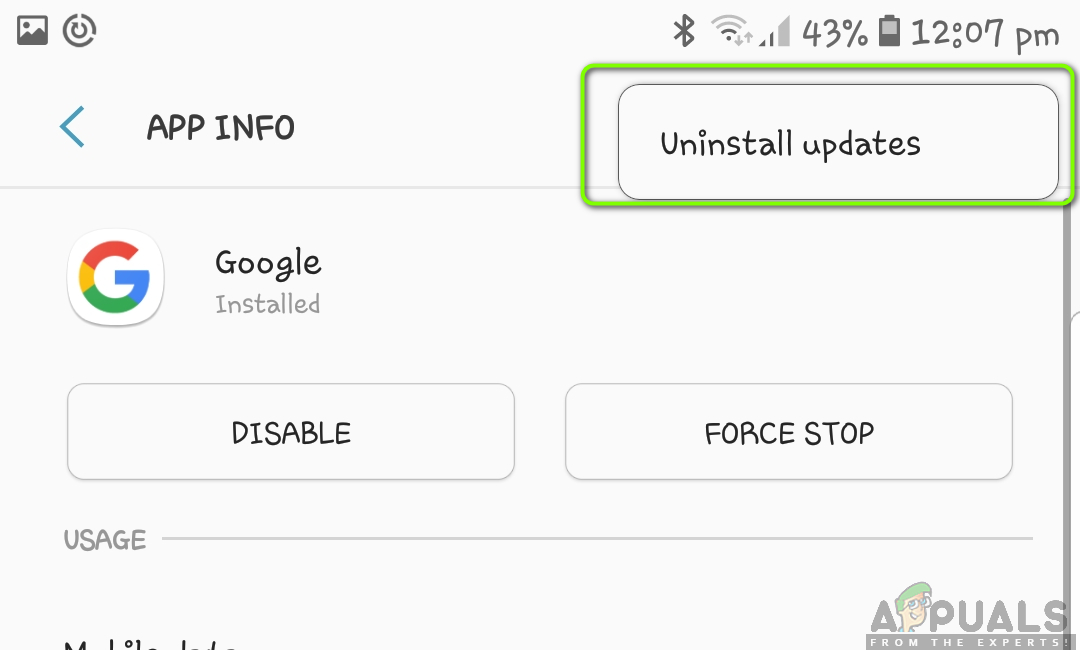
Avinstaller oppdateringer - Google-applikasjon
- Fortsett med handlingen hvis du blir bedt om å bekrefte igjen. Etter at prosessen er fullført, start smarttelefonen på nytt og prøv å bruke talesøk. Sjekk om problemet er løst.
Merk: Når du har avinstallert oppdateringene, deaktivere og så muliggjøre søknaden. Etter at du har aktivert og startet telefonen på nytt, blir noen oppdateringer installert. Vær tålmodig og la dem fullføre før du fortsetter.
Løsning 12: Tilbakekalling av tillatelser til mikrofon
Google har vanligvis alle tillatelsene på smarttelefonen din fordi du enten ga dem da du først brukte applikasjonen, eller de var aktivert som standard. Vi kom over flere tilfeller der tillatelsene fra Google var i konflikt med hverandre. For å få stemmesøk til å fungere, må tillatelsen fra Mikrofon er nødvendig på toppen av alle grunnleggende tillatelser (for eksempel Internett osv.). Normalt gir du denne tillatelsen manuelt når du bruker stemmesøkfunksjonen for første gang, men hvis den er i en konflikt, kan vi prøve å initialisere autorisasjonen på nytt og se om dette fungerer.
- Åpne din Innstillinger og naviger til applikasjoner .
- Her vil alle søknadene bli oppført. Søk gjennom dem til du finner oppføringen til Google .
- Inne i oppføringen til Google, søk etter Tillatelser . Inne vil du se nesten alle tillatelsene som er gitt. Opphev (Fjern merket) tillatelsen for mikrofon.
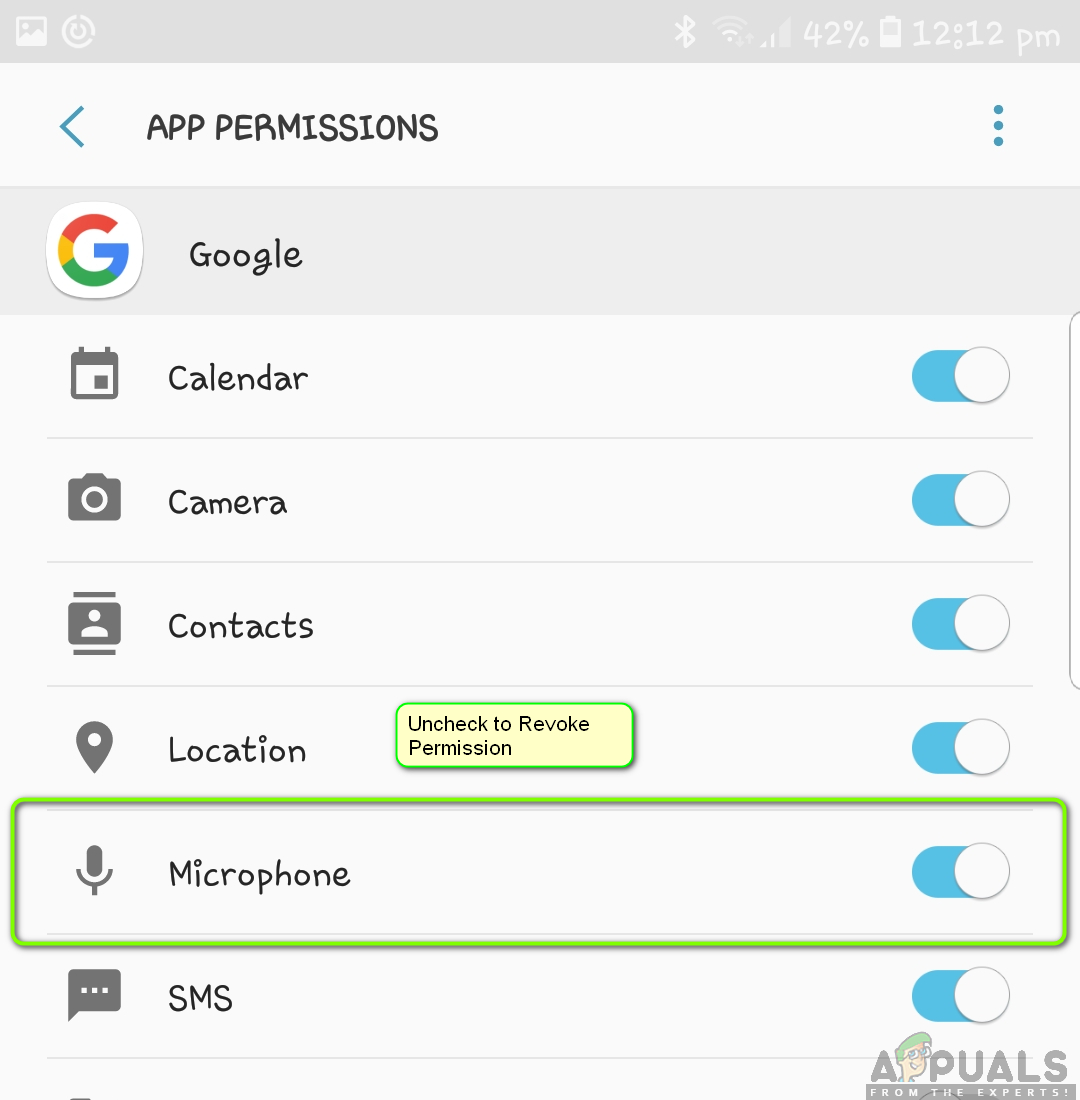
Tilbakekalling av mikrofontillatelser
- Nå kan du navigere til Google Assistant-innstillingene og prøve å aktivere talesøket. Søknaden vil be om tillatelse automatisk. Hvis dette ikke skjer, kan du manuelt gi tillatelse igjen og sjekke om dette løser problemet.
Løsning 13: Fjerne USB fra MI TV
Hvis du ikke kan bruke Google Voice Search ved hjelp av MI TV, kom vi over et interessant funn at så lenge det er en USB-dongle koblet til MI TV, vil det være et problem med talemodulen. Dette ble testet av forskjellige brukere som bekreftet at dette virkelig var en feil. Nedenfor er metoden for hvordan du løser problemet:
- Opphev paring de MI fjernkontroll fra innstillingene dine og par den igjen etterpå.
- Nå, fjern eventuell USB-dongle som er festet til TV-en (for eksempel en Bluetooth-mus / tastatur).
- Start TV-en på nytt, og etter å ha forsikret deg om at den er koblet til internett, kan du prøve å få tilgang til talesøket og se om den fungerer.
Merk: Hvis denne metoden ikke fungerer, kan du prøve å tilbakestille TV-en til fabrikken.
I tillegg til metodene ovenfor kan du også prøve følgende:
- Fabrikkinnstilling telefonen din hvis alle metodene mislykkes.
- Bytter din Internett-tilkobling når du prøver talesøk.
- Få din mikrofon komponent sjekket.
- Bruker en håndfri og bruke mikrofonen til å diagnostisere problemet.