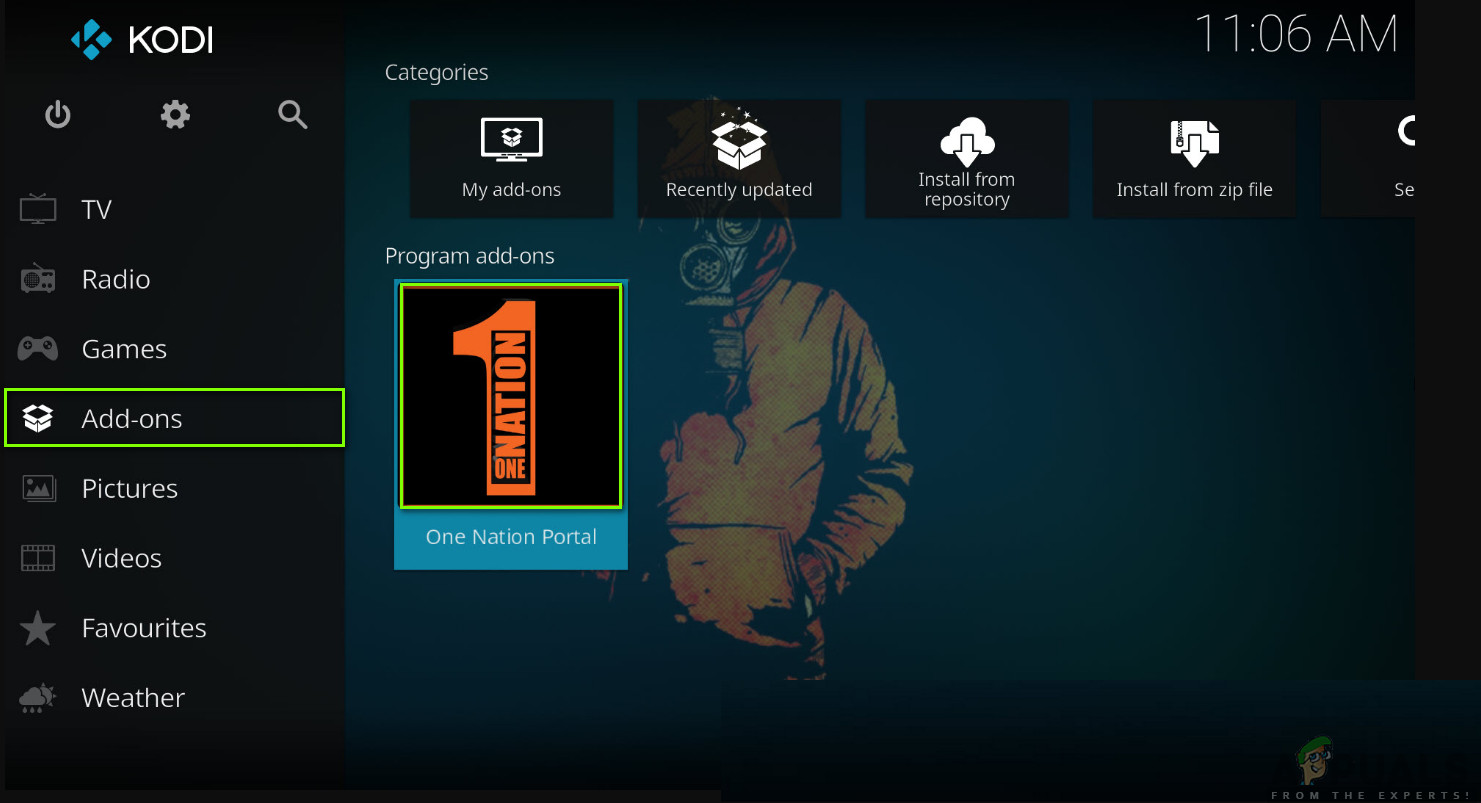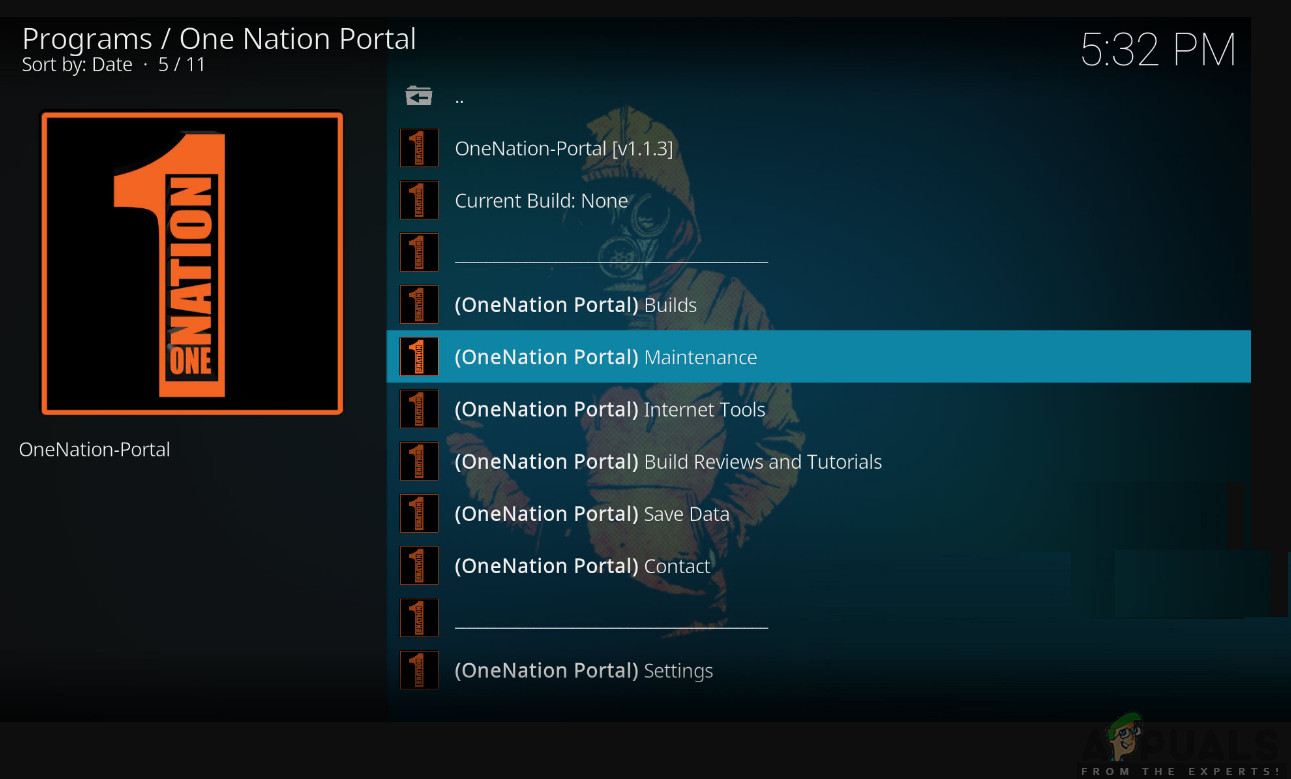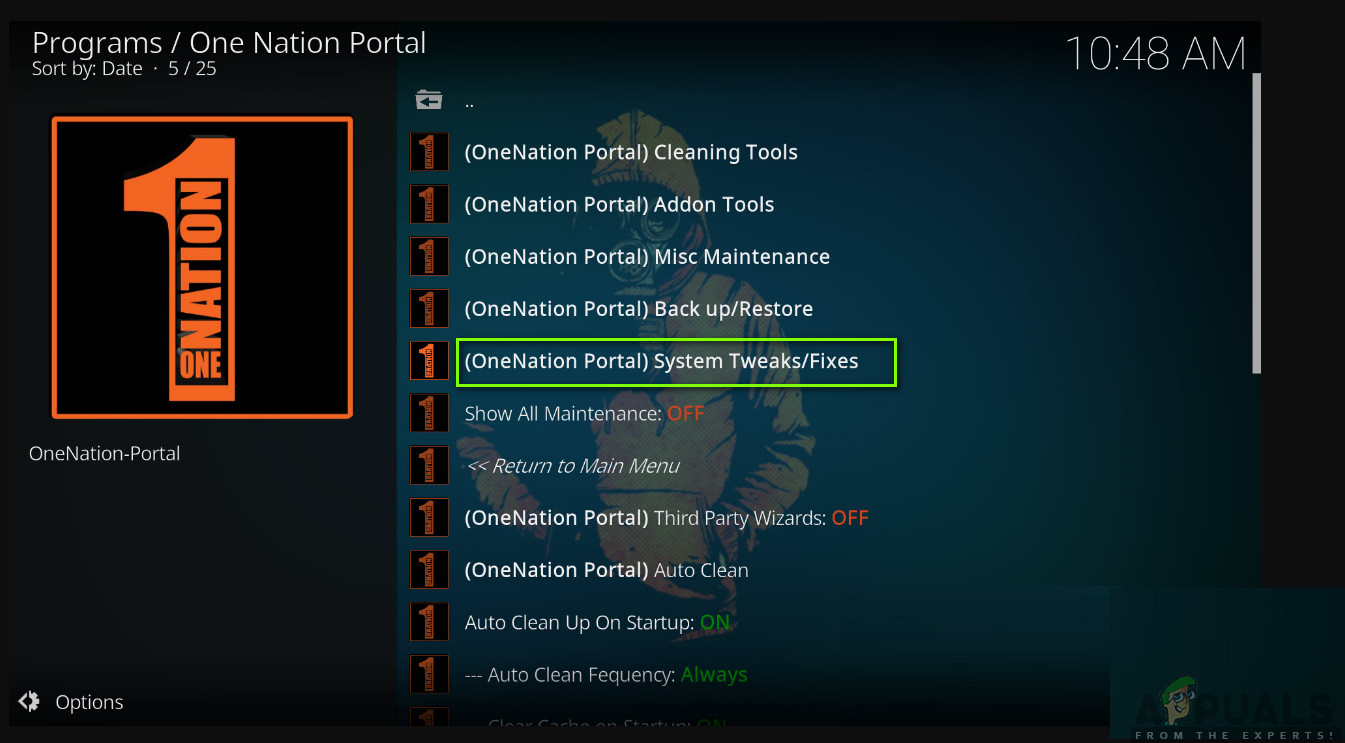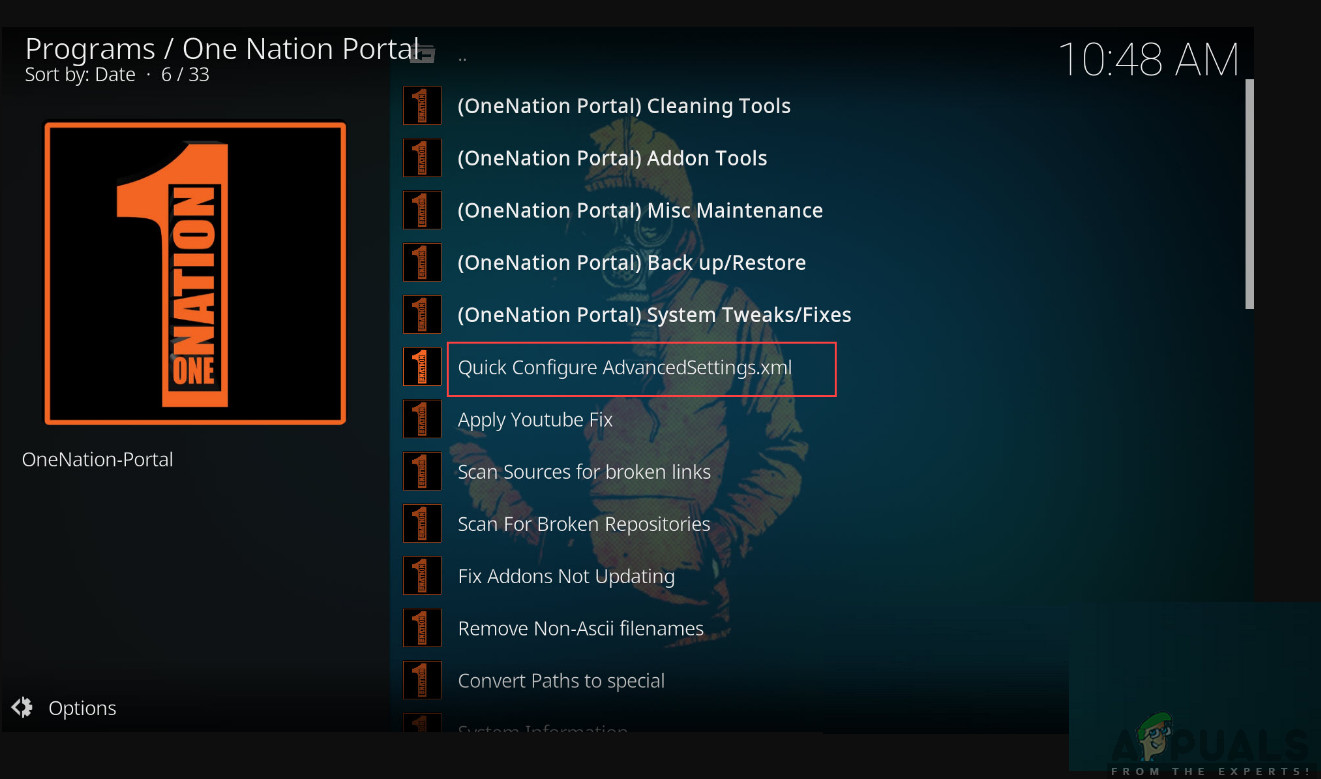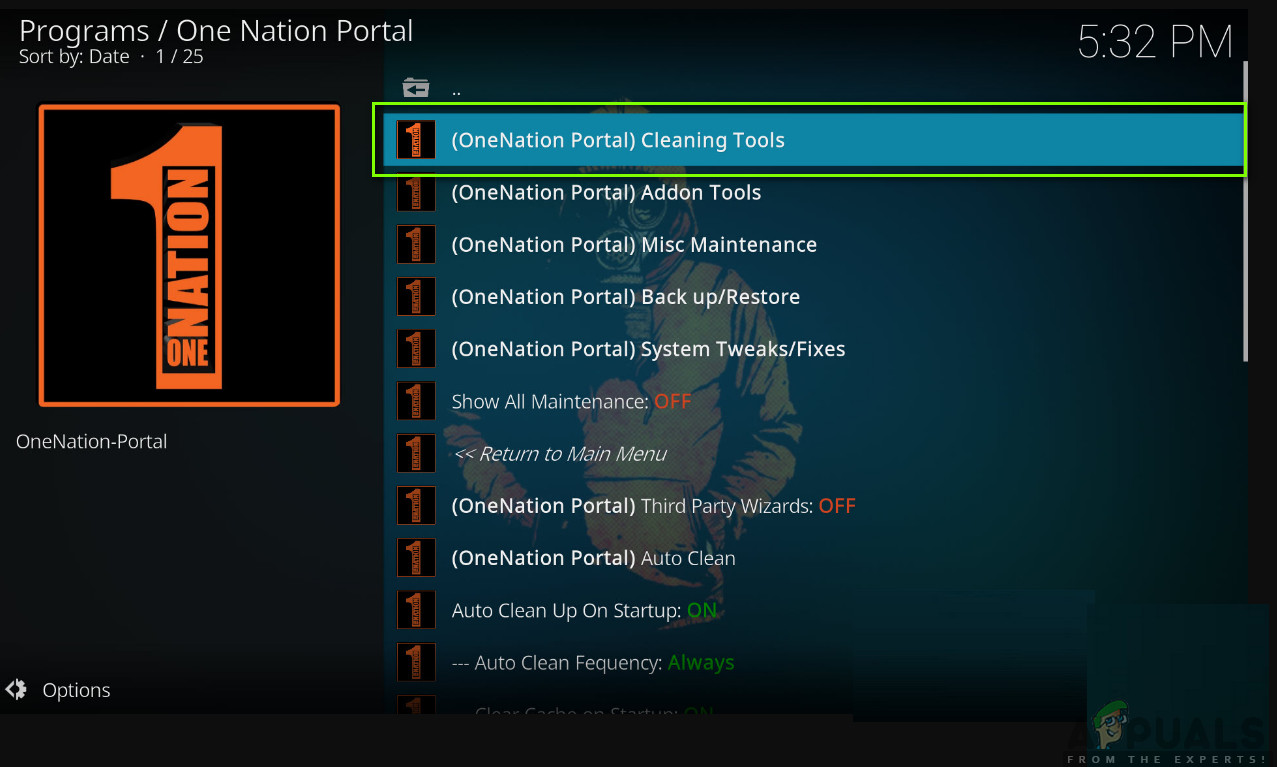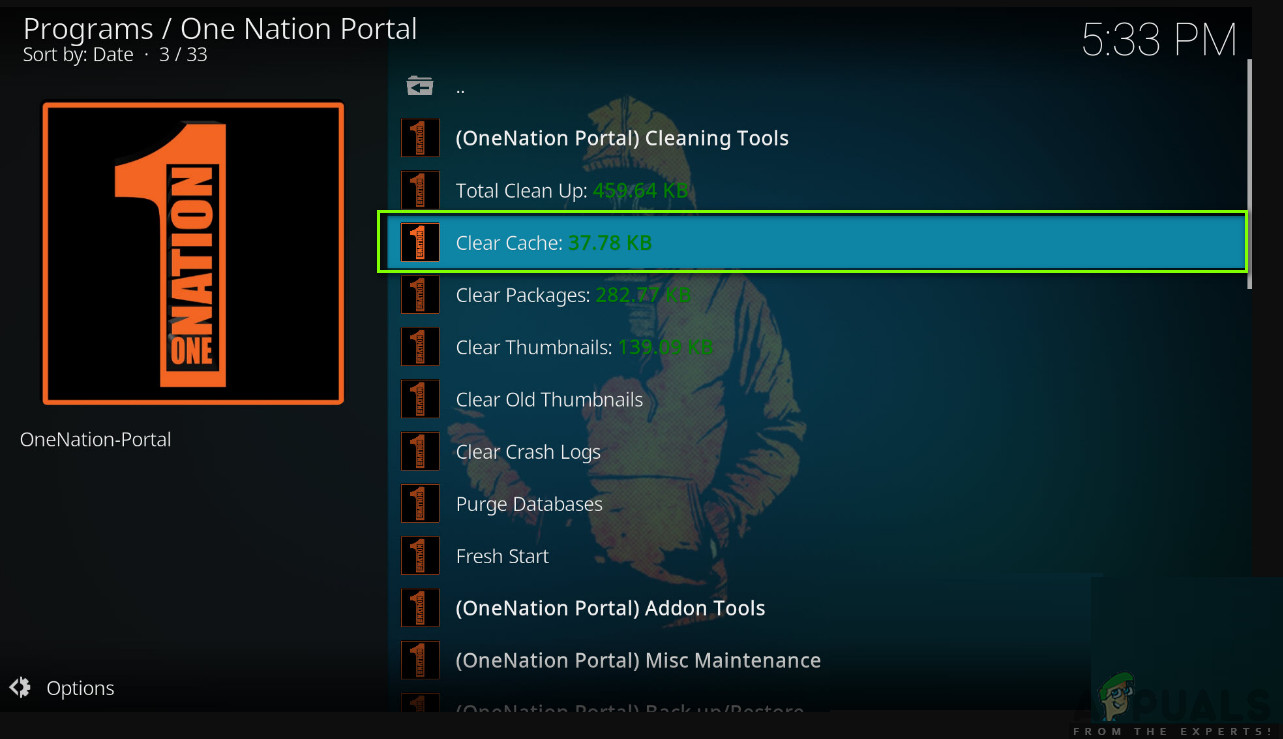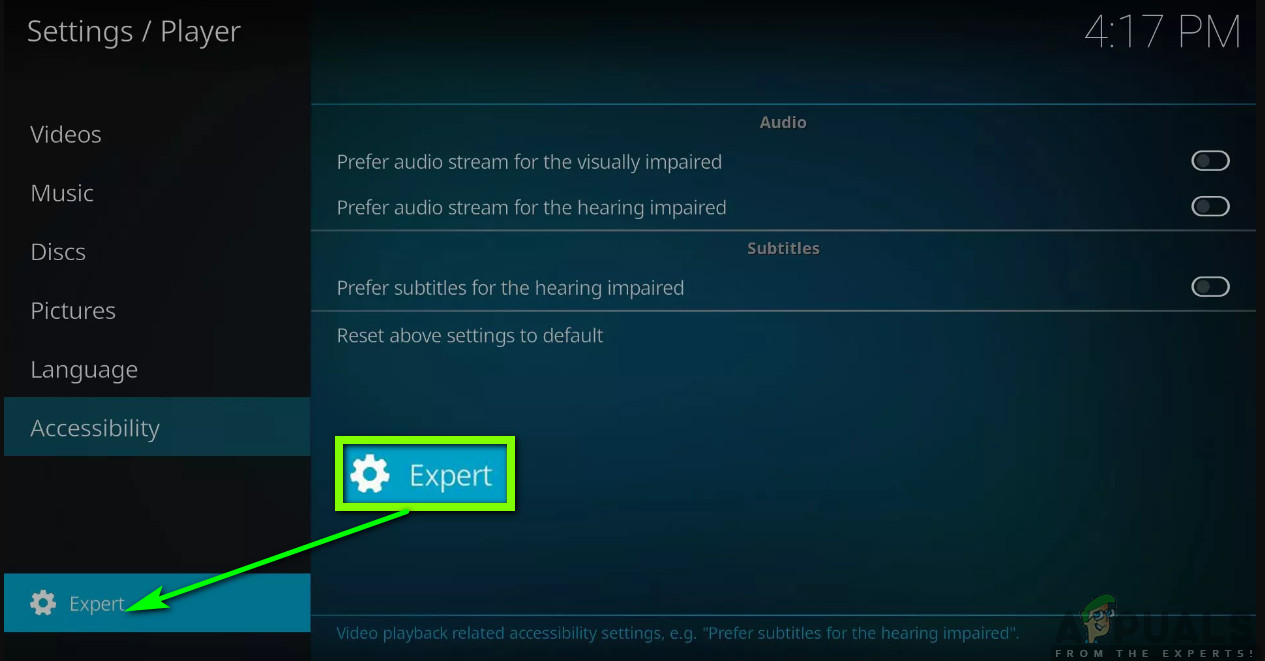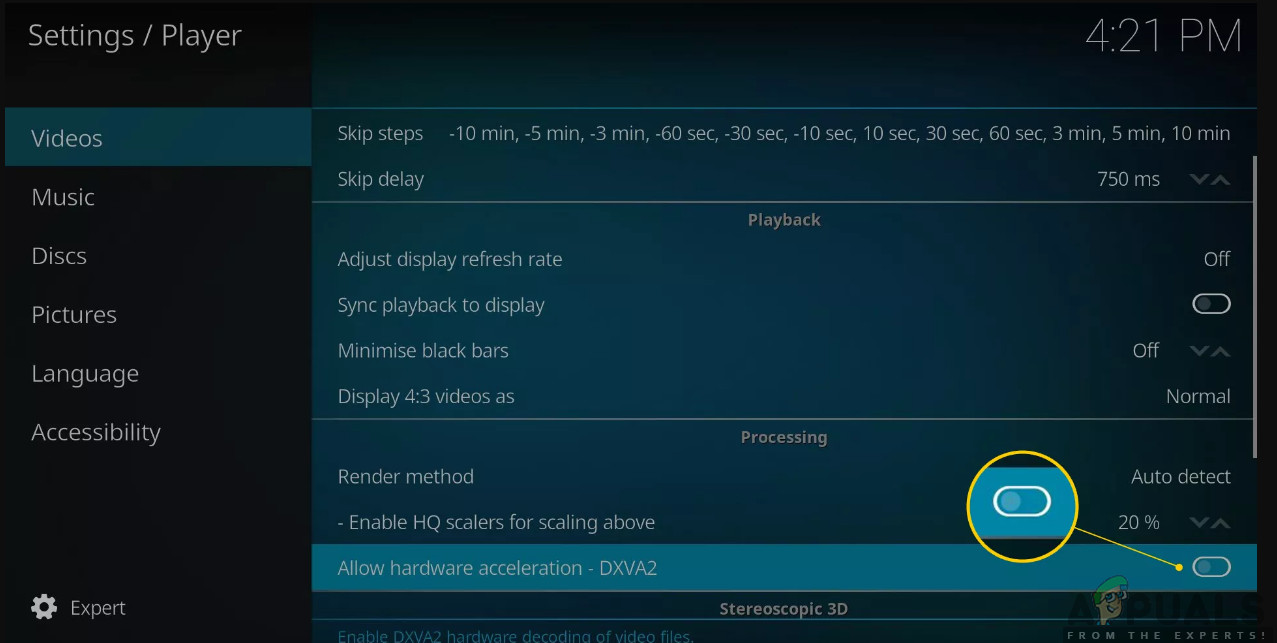Kodi er en av de mest brukte plattformene for video og viser streaming over hele verden. Med sitt brukervennlige grensesnitt og minimale kompleksitet, har brukere en tendens til å foretrekke Kodi fremfor andre plattformer. Det er en gratis mediespiller med åpen kildekode og er tilgjengelig for mange operativsystemer og enheter.

Kodi buffering utgave
Til tross for populariteten er Kodi ikke alltid uten problemer. Et spesifikt problem som vi kom over var hvor Kodi fortsatte å buffere. Denne buffringen var enten kontinuerlig eller skjedde sparsomt også. I denne artikkelen vil vi gå gjennom alle årsakene til hvorfor dette problemet oppstår, og også løsningene som kan brukes til å løse problemet.
Hva forårsaker Kodi Buffering-problemet?
Etter å ha lagt merke til økningen i spørsmål angående problemet, begynte vi å undersøke problemet. Etter å ha samlet alle brukerresultatene sammen med våre egne undersøkelser, kom vi til at dette problemet var forårsaket av mer enn en grunn. Noen av årsakene til hvorfor dette problemet kan oppstå på datamaskinen din er, men ikke begrenset til:
- Treg internettforbindelse: Den vanligste årsaken til at brukere opplever Kodi-buffering, er at de har en treg internettforbindelse. På grunn av denne langsomme internettforbindelsen, er ikke plattformen i stand til å koble seg ordentlig til serverne, og forårsake dermed forsinkelsen i videreformidling av informasjon.
- Lav videobufferstørrelse: Videobufferen er som et reservoar som brukes til å lagre videodataene mens du fortsetter med å spille av videoen. Hvis videobufferen er lav, vil du oppleve problemer da plattformen ikke vil kunne lagre mer video som en sikkerhetskopi for å spille når du fortsetter å se på.
- Dårlig hurtigbuffer: En annen grunn til at du kan oppleve dette spesifikke problemet, er at du har dårlige hurtigbufferfiler på datamaskinen. Cache-filer brukes i drift av en hvilken som helst enhet, og hvis de er korrupte, vil ikke riktige data lastes inn, og du har problemer med streaming.
- Grense for videoservere: Vanligvis er videoen du streamer ved hjelp av Kodi vert av tredjepartsplattformer eller nettsteder. Serverne deres kan også ha begrensninger på mengden belastning de tåler og også båndbredden de kan håndtere.
- HQ Scalers: HQ Scalers brukes av Kodi for å forbedre videoutgangen på enheten din. Disse HQ-skaleringene har en tendens til å forbedre kvaliteten på Kodi-videostrømmer med lav oppløsning.
- Bruke en VPN: Selv om denne metoden virker malplassert, kom vi over flere tilfeller der bruk av VPN hjalp mange brukere med å løse deres buffringsproblem. Det ser ut til at når du bruker en VPN, blir du omdirigert til å bruke en annen regions server, som igjen løser problemet umiddelbart uten problemer.
- Utdaterte tillegg: Kodi lever i arven fra tredjeparts tillegg. Disse tilleggene brukes til å gi ekstra innhold til brukeren, samt forbedre applikasjonsopplevelsen. Imidlertid, hvis disse tilleggene ikke er aktivert riktig eller er korrupte, vil du oppleve mange problemer som den som diskuteres.
Før vi begynner med løsningene, må du sørge for at du er koblet til en aktiv internettforbindelse og at enheten du bruker ikke er skadet eller defekt på noen måte.
Forutsetning: Stabil internettforbindelse
Før vi begynner med løsningene, er det ekstremt viktig at du ser om internettforbindelsen din er stabil eller ikke. Hvis du har en treg internettforbindelse, vil du ikke kunne løse problemet uansett hva. Her er det mange handlinger du kan gjøre for å sikre at du har en god internettforbindelse.
- Prøv å koble til en annen enhet til ditt eksisterende internettnettverk. Hvis enheten kobles til, og du kan streame videoer på den, er det en indikasjon på at nettverket ditt fungerer helt fint.
- Prøv å åpne en annen applikasjon på datamaskinen. Hvis applikasjonen fungerer som den skal, og hvis du kan streame videoer / bilder i den riktig i Kodi-en din, betyr det sannsynligvis at det er noe problem med serverne i backend.
- Prøve motorsykling hele oppsettet. Oppsettet ditt inkluderer Kodi-enheten din, ruteren din og plattformen du ser Kodi på (du kan bare slå av datamaskinen og ruteren din hvis du bare bruker de to). For å utføre motorsykling, skru av både enhetene og koble fra tilkoblingene fra hovedbryteren. Nå trykk og hold strømknappen i rundt 4-5 sekunder. Vent nå 1-2 minutter før du kobler alt til igjen. Sjekk nå om internettforbindelsen er gjenopprettet.
- En annen ting du kan prøve er å sjekke internettets hastighet ved hjelp av hastighetstester på nettet. Dette kan gi deg en ide om hva som er statusen til internettforbindelsen din. Du kan navigere til speedtest.ne t og test hastigheten din der ved å trykke på 'Gå' -knappen når skjermen lastes opp.

Kontrollerer Internett-hastighet
Som du kan se i resultatet ovenfor, er internetthastigheten langt over gjennomsnittet, og hvis du har lignende resultater, bør du ikke ha dette problemet på grunn av internettforbindelsen.
Løsning 1: Øke størrelsen på videobufferen
Videobufferstørrelser er som reservoarer som brukes til å lagre videodataene før videoen lastes videre. Den grå linjen som du vanligvis ser på YouTube når spilleren buffrer videoen din, lagres i videobufferen. Denne hurtigbufferen brukes til å takle treg Internett-hastighet fra begge sider (datamaskinen eller serveren). Hvis hurtigbufferstørrelsen er liten, vil ikke mye video kunne lastes inn i den, og hvis internett er tregt, vil du raskt dekke all bufret video før ny blir lastet inn i den.
I denne løsningen vil vi navigere til innstillingene og endre størrelsen på videobufferen. Her bruker vi tillegget til One Nation Portal . Dette er et veldig bra tillegg for justering av innstillinger av Kodi på datamaskinen din.
- Klikk på Tillegg ved å bruke venstre navigasjonslinje og deretter velge One Nation Portal (Hvis du ikke allerede har installert tillegget, gjør du det ved å navigere til tilleggslisten og installere det derfra etter søk).
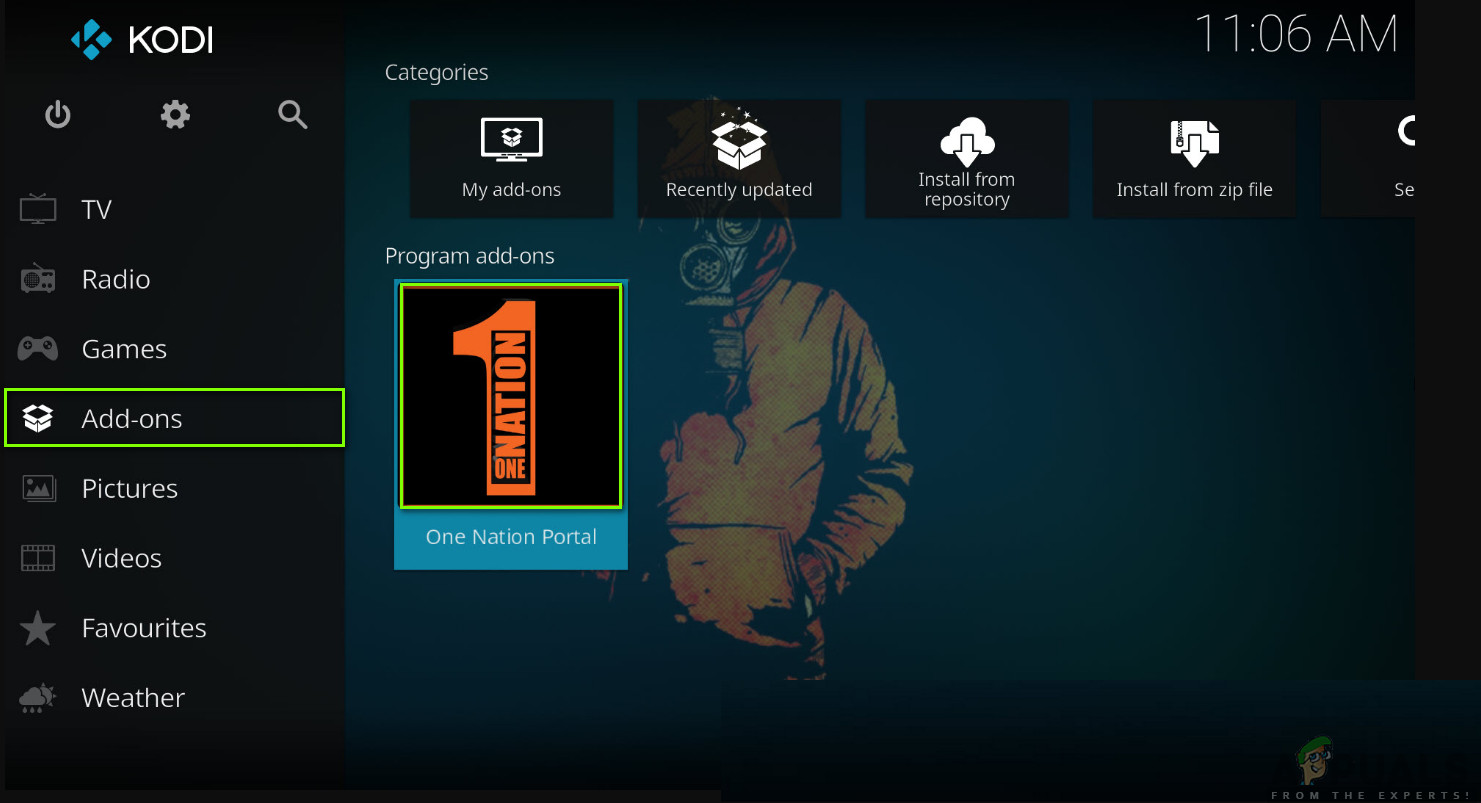
Velge One Nation Portal
- Nå når tillegget er åpent, navigerer du til (One Nation Portal) Vedlikehold . Trykk på det.
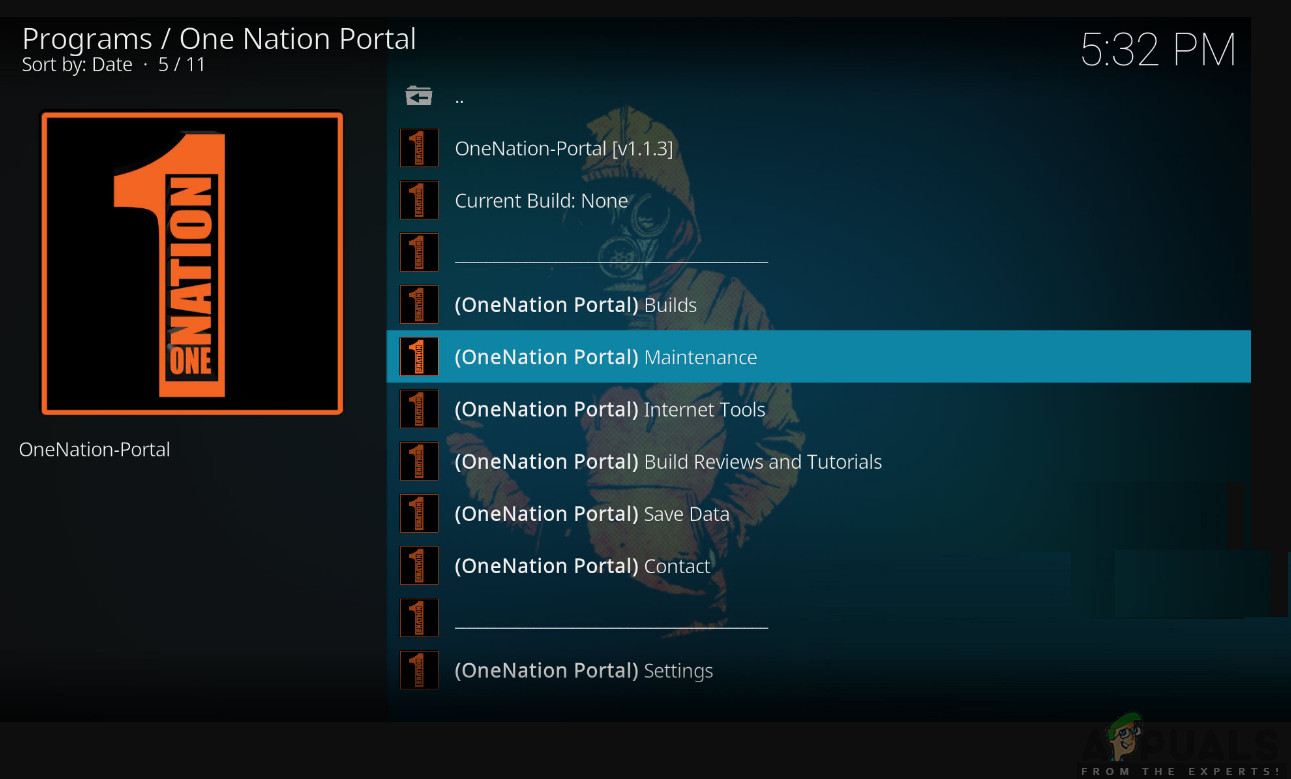
Vedlikehold - One Nation Portal
- Klikk deretter på System Tweaks / Fixes .
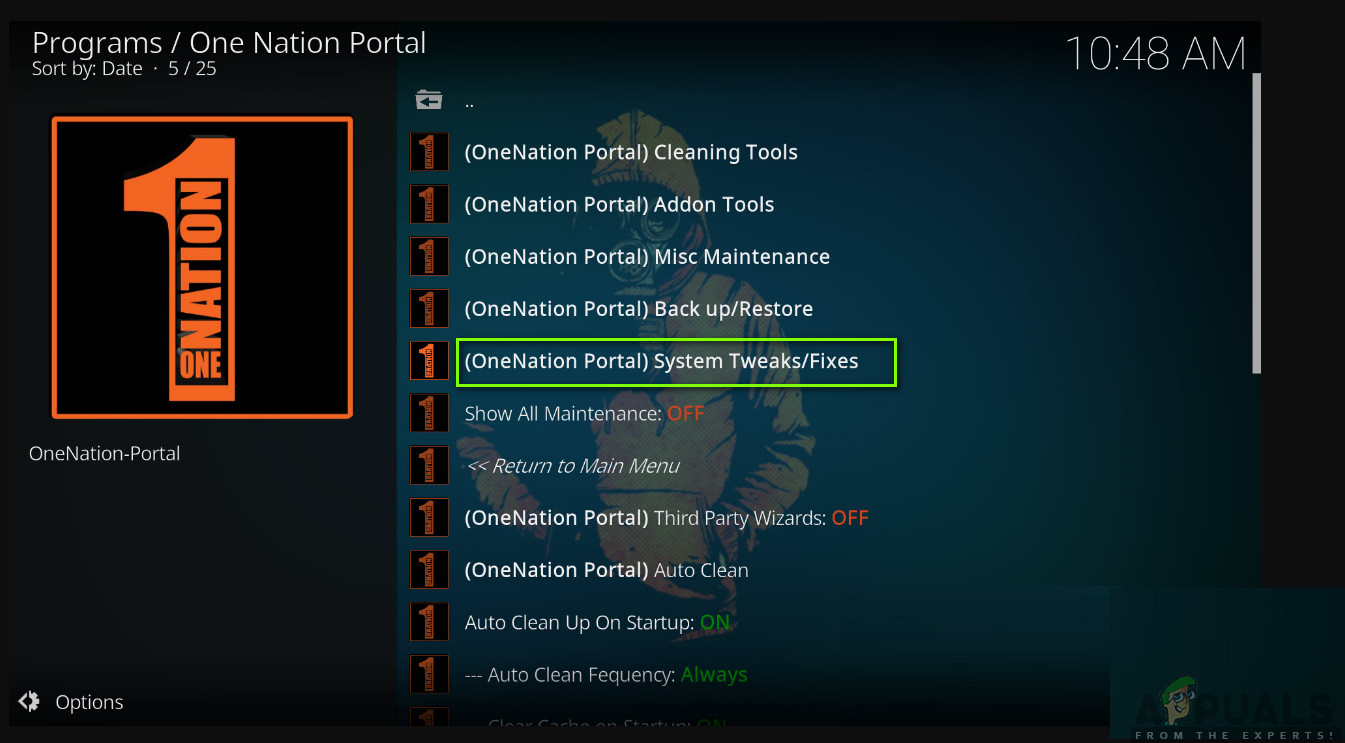
System Tweaks - One Nation Portal
- Nå klikker du på Rask konfigurering av AdvancedSettings.xml fra neste meny.
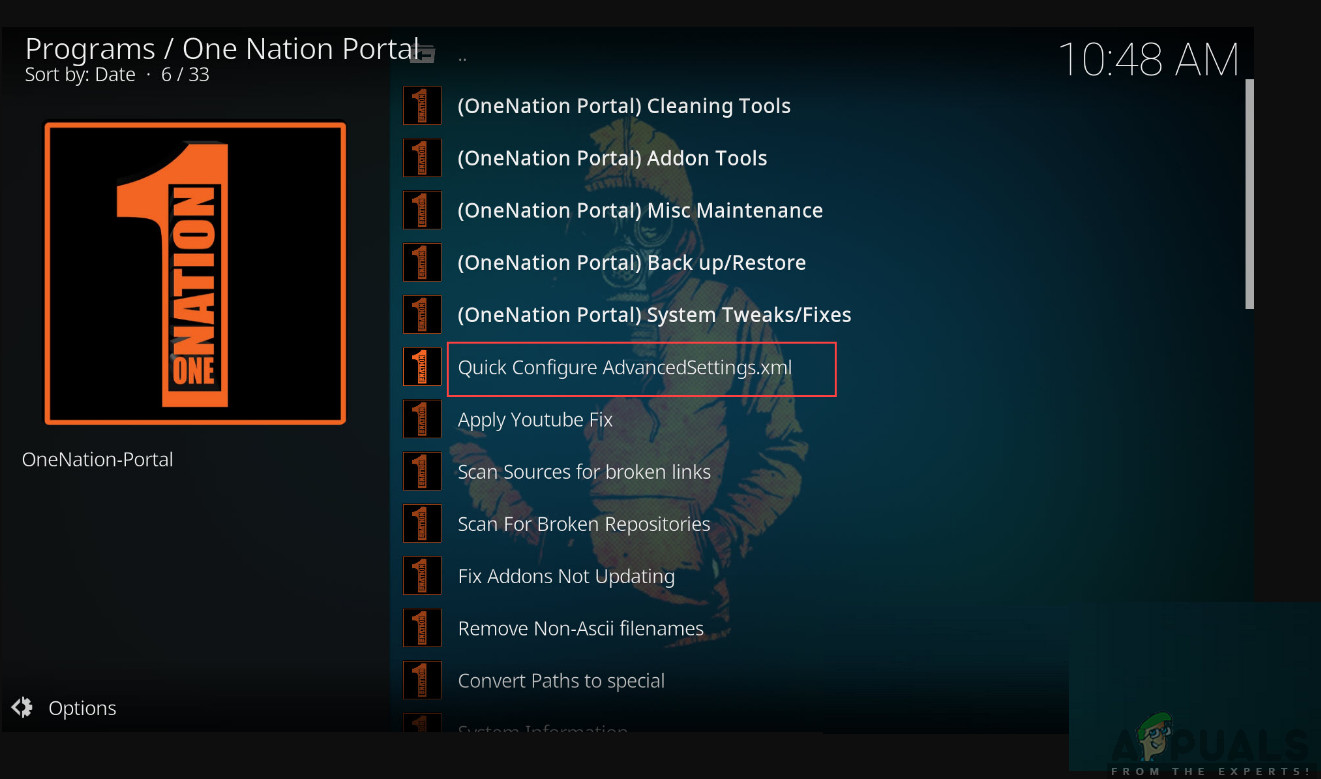
Rask konfigurering av avanserte innstillinger
- Nå kan du justere størrelsen på videobufferen. Sørg for at du øke verdien til den når en akseptabel verdi. Når du er ferdig med å endre den, klikker du på Skriv fil . Innstillingene lagres nå, og hvis det var noe problem, vil det sannsynligvis bli løst.
Merk: Forsikre deg om at du ikke slår av eller starter enheten på nytt mens du endrer innstillingene. Dette kan gjøre innstillingsfilene korrupte og dermed føre til ytterligere problemer i Kodi.
Løsning 2: Tømme skattebuffer
En annen ting som kan føre til at Kodi-enheten din buffer igjen og igjen er fordi hurtiglagret cache er ødelagt eller ufullstendig. Vanligvis skylles hurtigbufferen innimellom (fordi den er midlertidig) og erstattes med en ny kopi. I noen tilfeller kan imidlertid hurtigbufferen forbli på enheten din og forårsake problemer når du får tilgang til moduler eller videoer på datamaskinen. I denne løsningen vil vi navigere til innstillingene og tømme hurtigbufferen manuelt. Dette vil slette alle bufrede data, og de lastes på nytt fra bunnen av.
Merk: Noen av preferansene dine kan gå tapt på grunn av denne løsningen, så husk at du kanskje må angi dem igjen.
- Åpen One Nation Portal igjen som vi gjorde i den tidligere løsningen og navigerer til Vedlikehold> Rengjøringsverktøy .
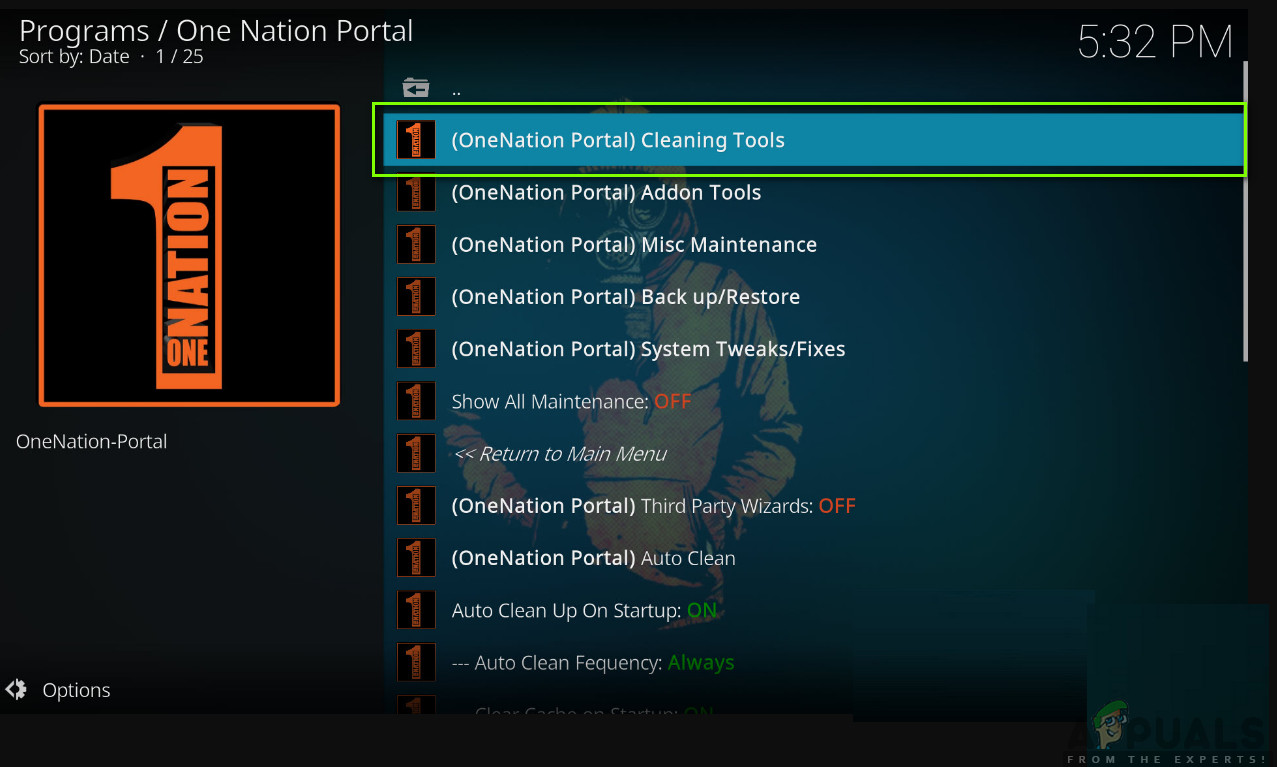
Rengjøringsverktøy - One Nation Portal
- En annen liste vil komme før deg. Naviger ned og klikk på knappen for Tøm cache . Denne handlingen vil automatisk slette alle hurtigbufferfilene i Kodi-enheten din (du kan også klikke på andre alternativer, for eksempel ‘Fjern gamle miniatyrbilder’ osv.).
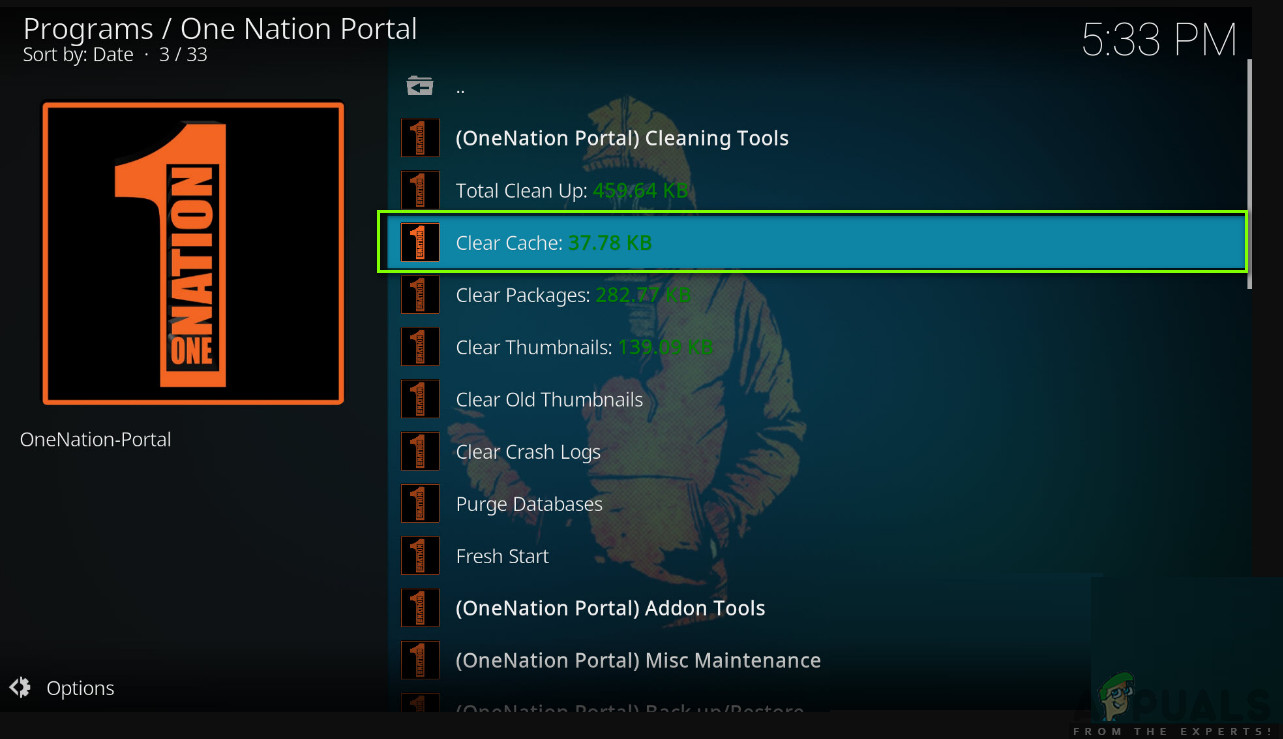
Tømning av hurtigbuffer
- Etter endringene, omstart datamaskinen helt, og prøv å starte applikasjonen igjen. Sjekk om problemet er løst for godt.
Løsning 3: Deaktivering av HQ-oppskalere og maskinvareakselerasjon
HQ Upscalers er mekanismer som brukes til å skalere videoer med lavere oppløsning, slik at de ser bedre ut enn hva de er i virkeligheten. Denne funksjonen forbedrer kvaliteten på videoer som streamer på Kodi-enheten din. Til tross for de nyttige funksjonene, er det kjent at de forårsaker problemer noen ganger hvis forbindelsen er lav eller systemet Kodi kjører i, er lite spesifisert. Vi kan prøve å senke HQ Upscaler-alternativet og deretter prøve å buffere videoen. Forhåpentligvis vil problemet løses uten problemer.
En annen ting som vi vil deaktivere er maskinvareakselerasjon. Maskinvareakselerasjon bruker maskinvarekomponenter for å øke gjengivelsen av videoer og andre grafisk intensive aktiviteter. Som med HQ Upscalers, er dette også kjent for å forårsake problemer. I denne løsningen vil vi deaktivere / senke begge alternativene.
- Åpne din Innstillinger> Spiller og klikk deretter på Ekspert til stede nederst i venstre navigasjonsrute og sørg for at ekspertmodus er aktivert.
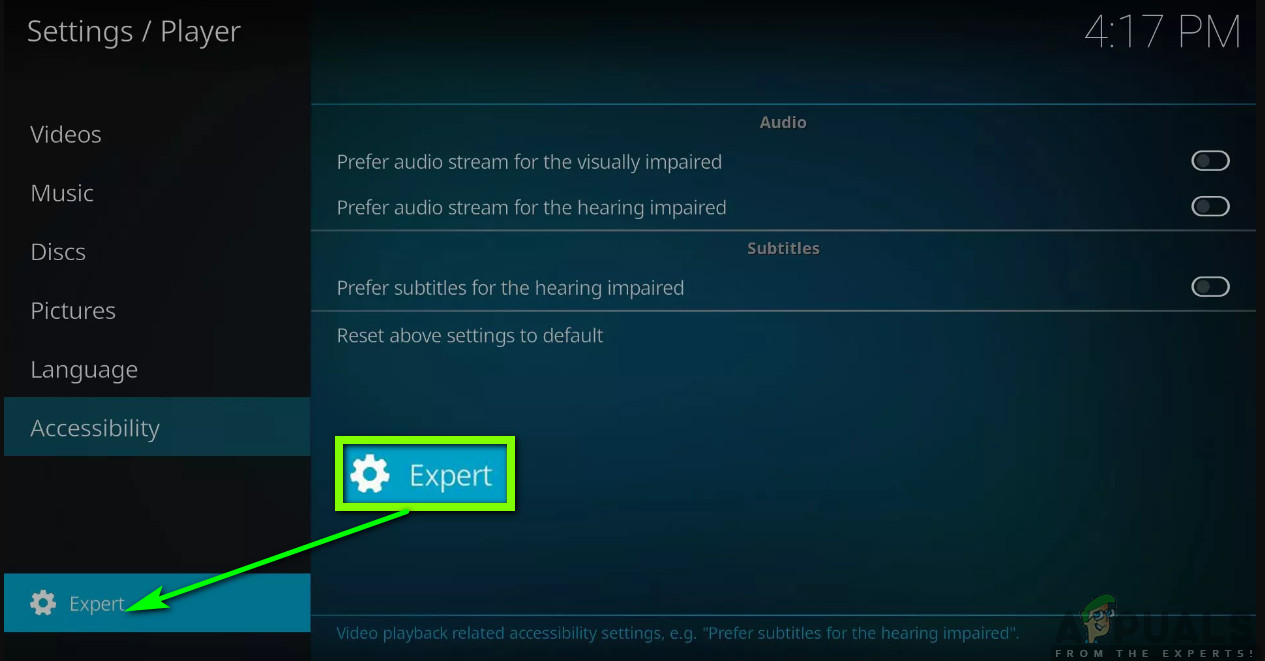
Ekspertmodus - Kodi
- Nå klikker du på Videoer fanen og naviger ned til Behandling Her, søk etter følgende oppføring:
Aktiver HQ-skalere for skalering ovenfor.
Klikk på pil ned og ta det ned til 10% .

Redusere HQ-skalere
- Nå, rett under alternativet vi nettopp har endret, finner du muligheten for Tillat maskinvareakselerasjon - DXVA2 . Klikk en gang for å Deaktiver
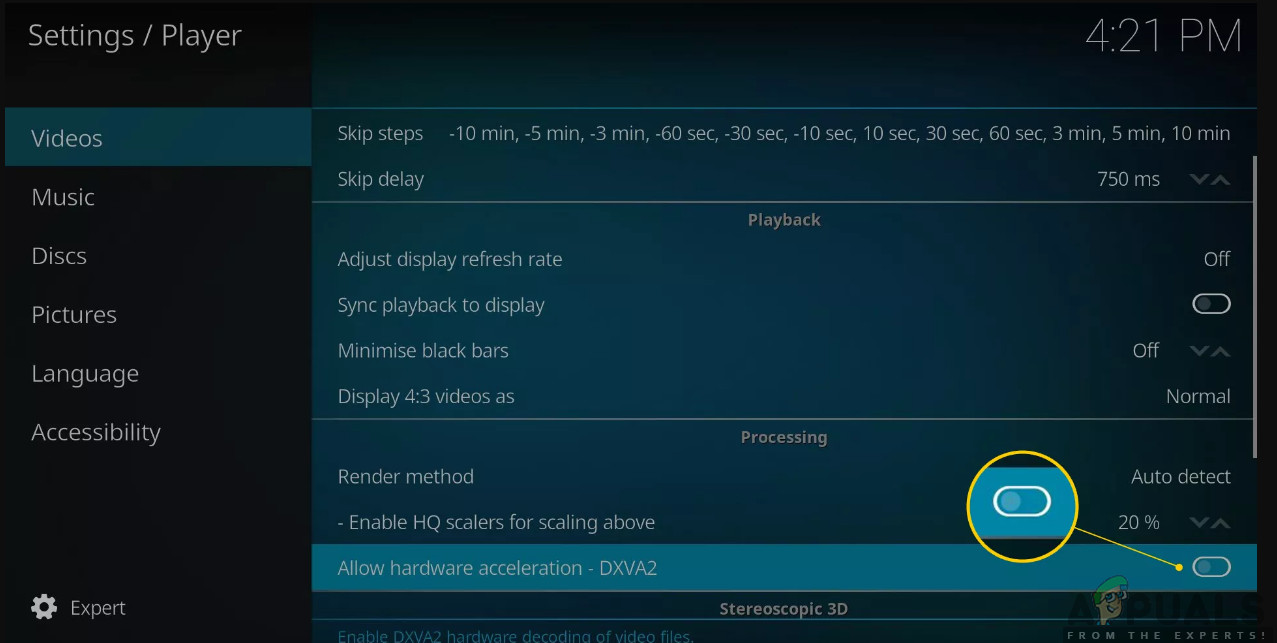
Deaktivering av maskinvareakselerasjon
- Start enheten på nytt helt og tilbakestill nettverket ditt også. Sjekk nå om buffringsproblemet er løst.
Løsning 4: Kontrollere serverstatus
En annen ting du bør sjekke er om serveren fungerer som den skal i backend. Vi kom over flere hvor brukere klaget over at de var i stand til å få tilgang til en tjeneste / strøm perfekt mens en annen bufferte igjen og igjen. Dette har med tjenesteleverandører å gjøre; hvis du bruker tredjeparts tjenester, har de sannsynligvis ikke sterke servere som kan håndtere alle forespørslene og også gi en sømløs streamingopplevelse.
Her kan du navigere til de angitte forumene og deretter sjekke om andre brukere også har lignende problemer. Hvis du ser et mønster der en bestemt tjeneste også har problemer for mange andre brukere, betyr det sannsynligvis at serveren har problemer, og det er ingenting du kan gjøre bortsett fra å endre det du ser på eller sjekke en annen gang.
Løsning 5: Bruke en VPN
Hvis alle metodene ovenfor ikke fungerer, er det sjanser for at de geografiske serverne du blir koblet til ikke fungerer som de skal, eller har problemer alene. Å bruke en VPN kan omgå dette problemet helt og hjelpe Kodi-enheten din til å koble til de riktige serverne uten problemer.
Videre kan det hende at din ISP ikke gir riktig tilkobling til Kodi gjennom kanalene, og hvis noen av dem er blokkert, kan du oppleve blokkert tilgang eller mye buffering, slik vi ser det i vårt tilfelle.

VPN-er
Her vil VPN fungere som en proxy og vil prøve å forfalske tilkoblingen din fra Internett-leverandøren din og lure nettverket ditt for at pakkene blir bedt om for en annen sak. Du kan alltid deaktivere VPN senere hvis det ikke fungerer for deg.
Merk: Appuals.com fremmer alltid lovlighet i hva du gjør. Vi oppfordrer deg til å betale det du ser og gjennom de riktige kanalene. Vi har ingen tilknytning til noen av disse ordningene overhodet. All informasjon gis kun for leserens kunnskap.
Løsning 6: Oppdatering av tillegg
Det siste du kan prøve hvis alle metodene ovenfor ikke fungerer, er å sørge for at tilleggene og systemprogramvaren din er oppdatert. Hvis du bruker tillegg fra tredjepart, er det ekstremt viktig at du holder dem oppdatert hele tiden, ettersom systemprogramvaren fortsetter å oppdatere hele tiden, og hvis du ikke har den nyeste versjonen av tilleggene dine, det betyr at begge ikke vil synkroniseres ordentlig, og dermed vil du oppleve problemer.
I denne løsningen bør du navigere til hvert av tilleggene manuelt og deretter sjekke om hver av dem er oppdatert til den siste versjonen. Du kan også navigere til det spesifikke tillegget og deretter se produsentens utgivelsesmerknader. Når du er helt sikker på at tillegget er oppdatert, sjekk om problemet er løst.
7 minutter lest