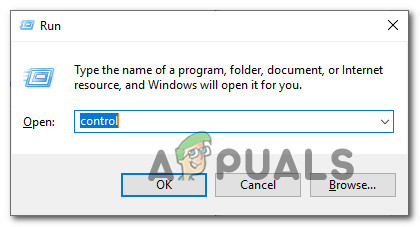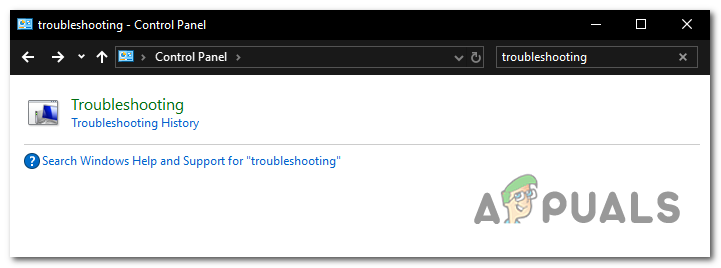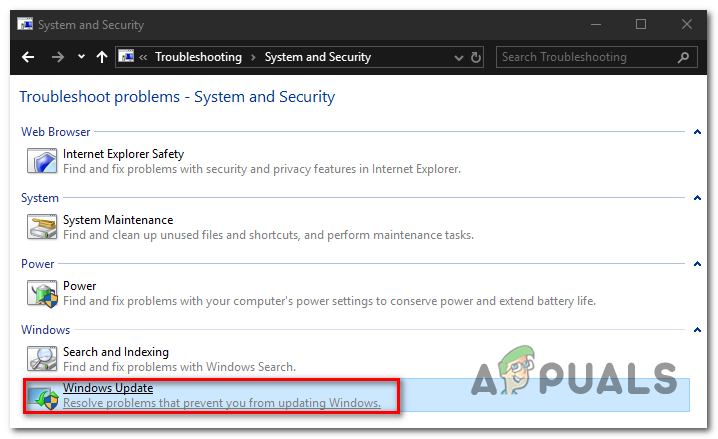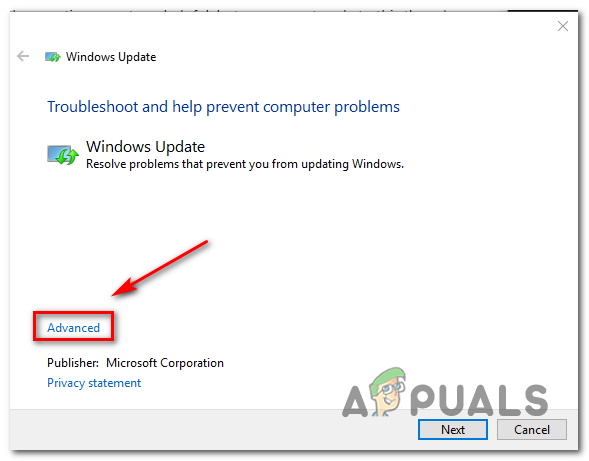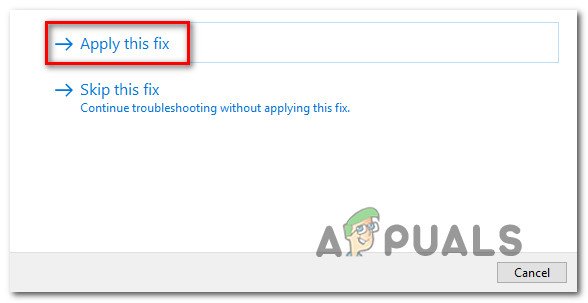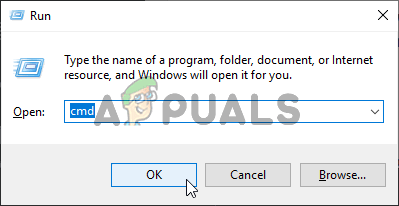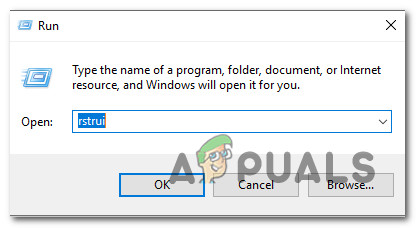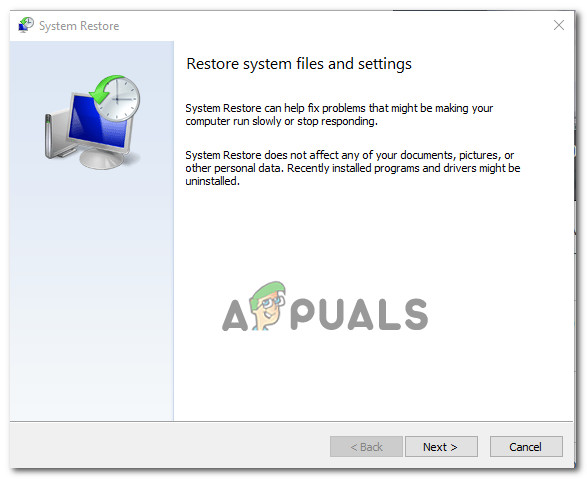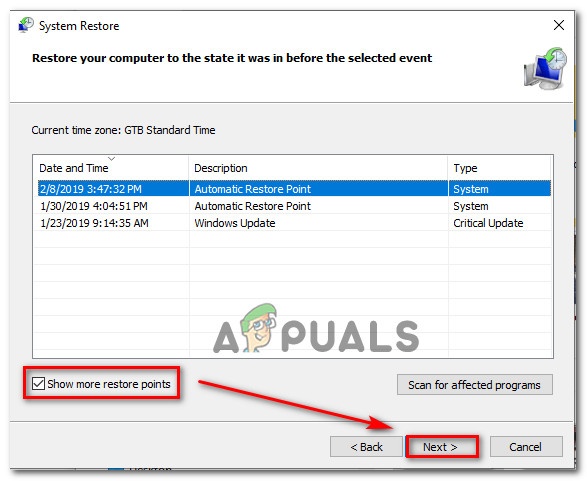Noen Windows-brukere har kontaktet oss med spørsmål etter at de ikke har kunnet oppdatere maskinene sine med den nyeste Windows Update. Når det viser seg, ender de opp med å se når de prøver å skanne etter nye oppdateringer 8024001B feilkode ledsaget av meldingen “ Det oppsto et problem med å se etter oppdateringer “. Denne feilen vises før skanningsprosedyren er fullført, slik at berørte brukere aldri får se hvilke oppdateringer som må installeres. I de fleste tilfeller er dette problemet rapportert å forekomme i Windows 7 og Windows 8.1

Windows Update-feil 8024001B
Hva forårsaker Windows Update feilkode 8024001B?
Vi undersøkte dette problemet ved å se på ulike brukerrapporter og ved å teste ut de forskjellige reparasjonsstrategiene som blir anbefalt av andre brukere som allerede har klart å komme til bunns i dette problemet og fikse det. Etter denne analysen kan vi konkludere med at flere årsaker kan være ansvarlige for denne oppførselen. her er en kortliste med potensielle skyldige:
- Glitched WU-komponent - Som noen brukere har rapportert, kan denne feilkoden også utløses i situasjoner der en eller flere WU-komponenter blir sittende fast i en limbo-tilstand (OS mener komponenten er åpen, når den faktisk ikke er den). I dette tilfellet bør du kunne løse problemet ved å tilbakestille alle WU-komponenter eller ved å bruke feilsøkingsprogrammet for Windows Update.
- Systemfilkorrupsjon - Det viser seg at korrupsjon i systemfiler også kan være ansvarlig for utseendet på denne feilkoden under en WU-installasjon. Hvis en eller flere WU-avhengigheter blir ødelagt, kan hele oppdateringsoperasjonen bli påvirket. I dette tilfellet bør du kunne løse problemet ved å gå til en reparasjonsinstallasjon (eller ren installasjon).
- Uidentifisert forstyrrelse - Under mer spesielle omstendigheter kan denne feilen oppstå på grunn av en uidentifisert gjerningsmann. Det er mulig at en driveroppdatering forstyrret WU-operasjonen. Siden disse konfliktene ikke er enkle å finne, er den ideelle tilnærmingen å bruke Systemgjenoppretting for å bringe maskinstatusen tilbake til et punkt der dette problemet ikke oppstod.
Hvis du for øyeblikket støter på den samme Windows Update 8024001B feilkode og et av scenariene presentert ovenfor virker aktuelt, så vil denne artikkelen sannsynligvis hjelpe deg med å løse problemet. Nedenfor finner du en samling metoder som andre brukere i en lignende situasjon har brukt for å omgå feilkoden og installere Windows-oppdateringene normalt.
Hvis du vil være så effektiv som mulig, anbefaler vi deg å følge instruksjonene nedenfor i samme rekkefølge som vi ordnet dem i (via effektivitet og vanskeligheter). Til slutt vil du komme til en reparasjonsprosedyre som vil løse problemet uavhengig av scenariet som gjelder for deg.
La oss begynne!
Metode 1: Kjører feilsøkingsprogrammet for Windows Update
Som du så i delen ovenfor, kan flere seksjoner ende opp med å utløse denne feilmeldingen. Men i de aller fleste mulige scenarier er problemet forårsaket av en WU-komponent (ikke en ekstern prosess eller tjeneste).
På grunn av dette bør du starte feilsøkingsveiledningen din ved å se om Windows ikke er i stand til å løse problemet automatisk (uten noen manuell innstilling på din side). Dette kan oppnås ved å kjøre feilsøkingsprogrammet for Windows Update.
Hvis problemet du har å gjøre allerede er dokumentert av Microsoft, bør feilsøkingsprogrammet for Windows Update allerede inneholde en reparasjonsstrategi som automatisk tar seg av problemet. Flere Windows-brukere som også slet med å løse 8024001B feil har rapportert at de klarte å komme til bunns i dette problemet ved å kjøre dette verktøyet og bruke den anbefalte reparasjonsstrategien.
Hvis du er usikker på hvordan du kan bruke feilsøkingsverktøyet for Windows Update, følger du instruksjonene nedenfor for trinnvise instruksjoner:
- Åpne opp en Løpe dialogboksen ved å trykke Windows-tast + R . Skriv deretter inn ‘ control.exe / navn Microsoft. feilsøking ’ og trykk Tast inn å åpne opp Feilsøking kategorien til klassikeren Kontrollpanel grensesnitt.
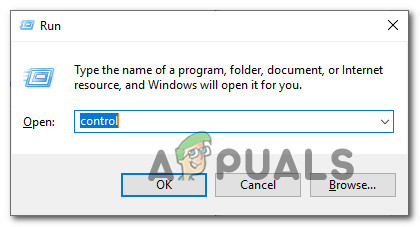
Få tilgang til det klassiske kontrollpanelgrensesnittet
Merk: Når du ser UAC (Brukerkontoprompt) , klikk Ja å gi administrative privilegier.
- Når du er inne i det klassiske kontrollpanelgrensesnittet, bruker du tekstboksen øverst til høyre for å søke etter 'feilsøking'. Klikk deretter på fra listen over resultater på venstre side Feilsøking.
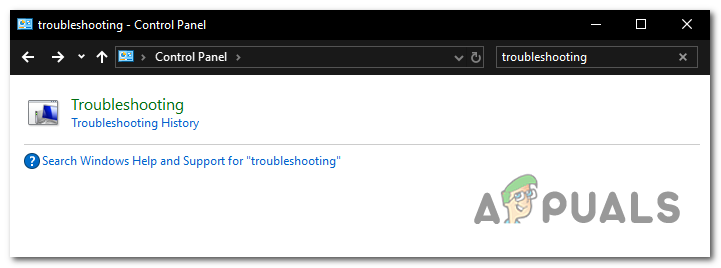
Åpne feilsøkingsalternativet fra Classic Control Panel-grensesnittet
- Når du er inne i Feilsøking vindu, flytt til høyre meny og klikk på System og sikkerhet . Så, fra listen over Feilsøking strategier, klikk på Windows-oppdatering (under Windows).
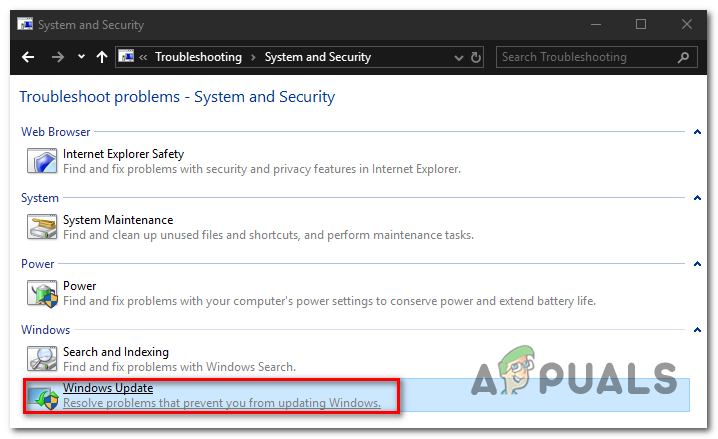
Åpne feilsøkingsprogrammet for Windows Update
- Når Windows Update feilsøkingsvinduet er åpent, starter du med å klikke på Avansert kobling, og sørg for at boksen assosiert med Bruk reparasjoner automatisk er sjekket. Klikk deretter på Neste for å gå videre til neste meny.
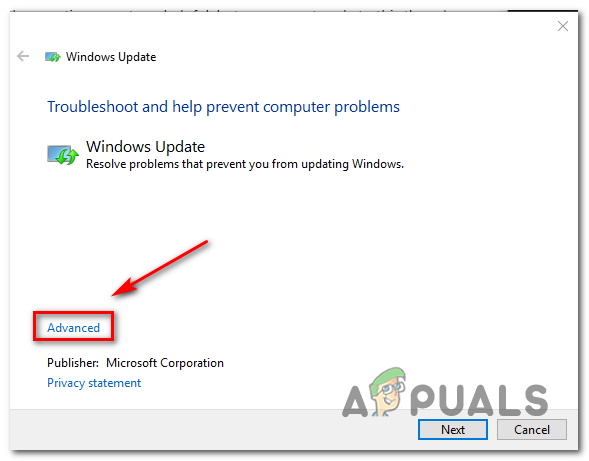
Sikre at reparasjonene blir brukt automatisk av Windows Update
- Vent til problemene blir oppdaget av verktøyet ditt. Hvis en levedyktig reparasjonsstrategi blir funnet, vil du bli presentert for den på neste skjerm. For å dra nytte av dette, klikk på Bruk denne løsningen og vent til prosedyren er fullført.
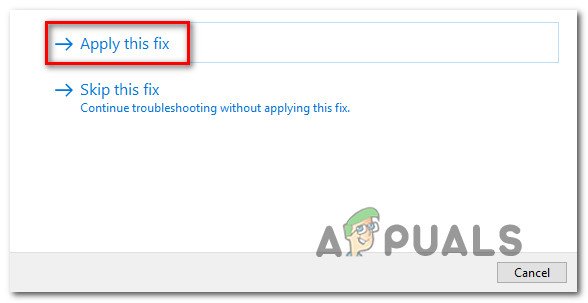
Bruk denne løsningen
- Hvis datamaskinen ikke starter på nytt automatisk, kan du utløse den selv og se om problemet løses ved neste systemstart ved å prøve å oppdatere datamaskinen igjen.
Hvis operasjonen fortsatt mislykkes med det samme 8024001B feil, flytt ned til neste metode nedenfor.
Metode 2: Tilbakestille hver WU-komponent
Et annet ganske vanlig scenario som kan ende opp med å utløse 8024001B feil er en WU (Windows Update) inkonsistens som effektivt stopper datamaskinens evne til å finne og installere nye oppdateringer.
Vi observerte denne oppførselen med flere berørte brukere, og i de aller fleste tilfeller klarte de å få den løst ved å tilbakestille alle komponenter og avhengigheter som er involvert i denne prosessen.
Hvis du tror at dette scenariet kan være aktuelt, følger du instruksjonene nedenfor for trinnvise instruksjoner for tilbakestilling av hver Windows Update-komponent manuelt (fra en forhøyet CMD-ledetekst). Her er en rask guide til hvordan du gjør dette:
- trykk Windows-tast + R for å åpne en Kjør-dialogboks. Skriv deretter inn “Cmd” inne i tekstboksen og trykk Ctrl + Shift + Enter å åpne opp Forhøyet ledetekst . Hvis du blir bedt om det av UAC (brukerkontokontroll) , klikk Ja for å gi admin tilgang.
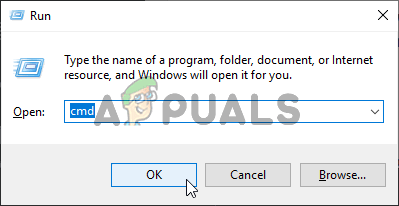
Kjører kommandoprompt
- Når du har funnet veien inn i det forhøyede CMD-vinduet, skriver du inn følgende kommando i rekkefølge og trykker Tast inn etter hver kommando for å stoppe alle viktige WU-tjenester:
nettstopp wuauserv nettstopp cryptSvc nettstoppbiter nettstopp msiserver
Merk: Når du er ferdig med å kjøre disse kommandoene, vil du effektivt ha stoppet alle viktige Windows Updates-tjenester fra å kjøre (Windows Update, MSI Installer-tjeneste, Kryptografisk tjeneste og BITS-tjenesten)
- Når du har klart å deaktivere alle disse tjenestene, kjører du følgende kommandoer i samme CMD-ledetekst og trykker Tast inn etter hver kommando for å gi nytt navn til Distribusjon av programvare og Catroot2 mapper:
ren C: Windows SoftwareDistribution SoftwareDistribution.old ren C: Windows System32 catroot2 Catroot2.old
Merk: Disse to mappene er viktige siden de er ansvarlige for å lagre oppdateringsfilene som brukes av Windows-oppdateringskomponenten. Å endre navn på dem tvinger i hovedsak operativsystemet ditt til å opprette nye forekomster som vil ta plass og omgå enhver form for filkorrupsjon.
- Når du er kommet forbi trinn 3, skriver du inn de endelige kommandoene i rekkefølge og trykker Enter etter hver for å starte de samme tjenestene som du tidligere har deaktivert:
nett start wuauserv nett start kryptSvc nett start bit nett start msiserver
- Forsøk å søke etter oppdateringer igjen for å se om du fortsatt har å gjøre med feilkoden 8024001B.
Hvis det samme problemet fremdeles oppstår, kan du gå videre til neste potensielle løsning nedenfor.
Metode 3: Bruke verktøyet Systemgjenoppretting
Hvis du bare begynte å oppleve denne oppførselen nylig, kan en nylig systemendring ha medført disse problemene med WU-komponenten. En tredjepartstjeneste eller -prosess kan godt være ansvarlig for innseendet på dette problemet.
Siden det ikke er mulig å lage en liste med alle potensielle skyldige, vil vi vise en kostnadseffektiv tilnærming - ved hjelp av Systemgjenopprettingsverktøyet.
Dette verktøyet er i stand til å bruke et tidligere opprettet øyeblikksbilde for å gjenopprette hele datamaskinstatusen til et tidligere tidspunkt hvor faktorene som bidro til synligheten av 8024001B feil var ikke til stede.
Husk at Windows som standard er konfigurert til å lagre regelmessig Systemgjenoppretting øyeblikksbilder av viktige handlinger (for eksempel installasjon av en kritisk oppdatering, driverinstallasjon osv.) Med mindre du endret denne standardadferden, bør du ha mange gjenopprettingspunkter å velge mellom.
VIKTIG: Før du begynner å bruke dette verktøyet, bør du vurdere at eventuelle endringer du har gjort siden gjenopprettingspunktet ble opprettet, vil gå tapt hvis du bruker det til å gjenopprette maskinstatusen til et tidligere tidspunkt. Dette inkluderer installerte apper, drivere, tredjepartsapplikasjoner, spill osv.
Hvis du forstår konsekvensene og fortsatt vil fortsette, følger du instruksjonene nedenfor for å starte gjenopprettingsprosessen:
- trykk Windows-tast + R å åpne opp en Løpe dialogboks. Skriv deretter inn ‘Rstrui’ inne i tekstboksen og trykk Tast inn å åpne opp Systemgjenoppretting Meny.
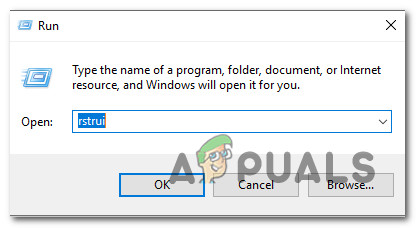
Åpne veiviseren for systemgjenoppretting via Run-boksen
- Når du kommer til det første skjermbildet Systemgjenoppretting, klikker du Neste for å gå videre til neste skjermbilde.
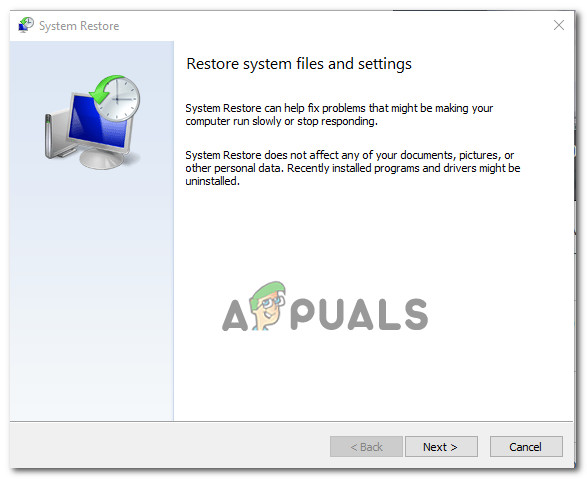
Bruke Systemgjenoppretting
- På neste skjermbilde, start med å sikre at boksen assosiert med Vis flere gjenopprettingspunkter blir sjekket. Når du har gjort dette, kan du begynne å sammenligne datoene for hvert lagrede gjenopprettingspunkt og velge den som er eldre enn dette problemet. Med riktig systemgjenoppretting valgt, klikk Neste for å gå videre til neste meny.
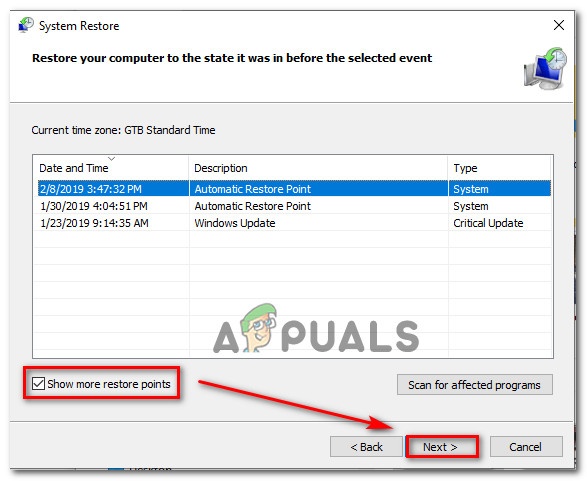
Gjenopprette systemet til et tidligere tidspunkt
- Når du kommer til dette punktet, er verktøyet klart til å gå. Alt du trenger å gjøre nå er å starte gjenopprettingsprosessen ved å klikke på Bli ferdig.
- Etter et par sekunder starter datamaskinen din på nytt, og den forrige tilstanden blir montert. Når prosessen er ferdig, kan du prøve å søke etter oppdateringer igjen og se om det samme problemet fortsatt oppstår.
Hvis du fremdeles ser 8024001B feilkode, flytt ned til den endelige metoden nedenfor
Metode 4: Oppfrisking av hver OS-komponent
Hvis ingen av instruksjonene ovenfor har tillatt deg å omgå 8024001B feil, kan du konkludere med at du har å gjøre med en slags systemfilproblem som ikke kan løses konvensjonelt. Hvis dette scenariet gjelder, er den eneste levedyktige løsningen som skal ta seg av problemet, å følge en prosedyre som vil oppdatere alle Windows-komponenter.
En fullstendig tilbakestilling av systemfiler kan bare oppnås ved to prosedyrer - a ren installasjon eller a reparasjon installere (reparasjon på stedet).
TIL ren installasjon er lettere å utføre, men den største ulempen er at det ikke tillater deg å beholde noen av filene dine (apper, spill, personlige medier, brukerpreferanser osv.)
Hvis du leter etter den mest effektive tilnærmingen, bør du gå til en reparasjonsinstallasjon (oppgradering på stedet) . Det er en kjedelig prosedyre, men den berører bare systemkomponenter, slik at du kan beholde personlige data (inkludert applikasjoner og spill.
7 minutter lest