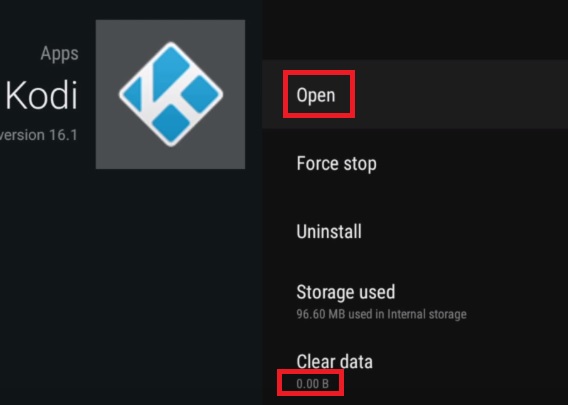Hvis du bruker Kodi, er sjansen stor for at du allerede har eksperimentert med de forskjellige byggene og tilleggene som programvaren har å tilby. Noen tillegg og bygninger vil legge til den allerede gode funksjonaliteten som Kodi har. Men fra min personlige erfaring vil noen av dem forskjønne noen ting på bekostning av ytelsen. Enda mer, dette gjelder spesielt på Smart TV-er, Android-bokser og lignende enheter som fungerer med begrensede spesifikasjoner.
Heldigvis er det en måte å fjerne eventuelle bygg eller tillegg du måtte ha installert på Kodi. Ved å følge en av metodene nedenfor, vil du kunne starte Kodi på nytt. Hvis du ikke kan vente med å bli kvitt et tillegg, eller bare installerte feil build, følger du opp med metodene nedenfor. Dette er også effektivt for å løse det vanlige avhengigheter feil.
Følgende trinn er universelle og skal fungere på alle plattformer som kjører Kodi (Windows, Mac OS, Linux, Raspberry Pi, etc.). Men bare i tilfelle, vi har også tatt med en ny metode som er effektiv på Android-enheter.
Universell metode: Fjerne bygninger og tillegg fra Kodi 17.X
Trinnene nedenfor ble testet på Kodi 17.4. Selv om denne metoden kan fungere bra på eldre Kodi-versjoner, klarte vi ikke å bekrefte den. Men siden Kodi har mange forskjellige bygg, er sjansen stor for at skjermen din vil se litt annerledes ut.
Det anbefales at du går tilbake til standardskinnet slik at trinnene blir de samme. Hvis du har en tilpasset hud, kan du gå til System> Grensesnitt> Skin, endre det til Elvemunning og bekreft.

Når du er tilbake til standard Kodi-hud, følg trinnene nedenfor for å starte Kodi på nytt og fjerne bygg og tillegg.
- Trykk på Innstillinger ikonet øverst til høyre, nær av / på-knappen.
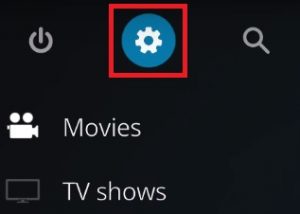
- Gå til Filbehandler og klikk / trykk på Legg til kilde .
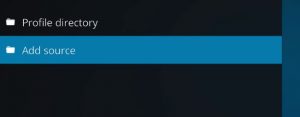
- Nå, hvis du ikke har en kilde som allerede er lagt til, dobbeltklikker du på. Du kan laste ned lagringsplassene fra et par steder, men jeg anbefaler dimitrology.com fordi serveren sjelden er nede. Sett inn http://dimitrology.com/repo og traff Ok.
 Merk: Hvis lenken ikke fungerer, kan du prøve å sette den inn http://fusion.tvaddons.ag/
Merk: Hvis lenken ikke fungerer, kan du prøve å sette den inn http://fusion.tvaddons.ag/ - Gå helt tilbake til hjemmesiden til Kodi.
- Rull ned og trykk på Tillegg .
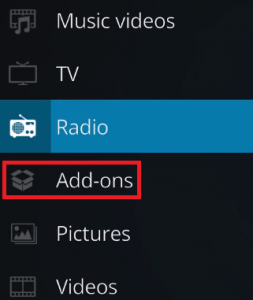
- Med Tillegg valgt, trykk på pakkeikonet øverst til venstre på skjermen.
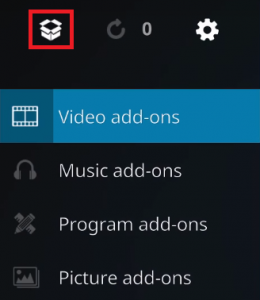
- Rull ned og trykk på Installer fra zip-fil .
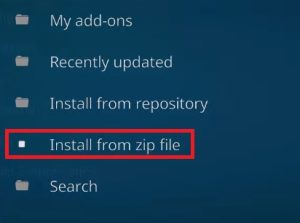
- Rull helt ned og klikk på repo oppføringen du tidligere la til.
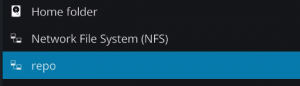
- Du bør se en stor liste over depotfiler. Bla helt ned og velg plugin.video.freshstart-1.0.5.zip . Klikk / trykk Ok å bekrefte.
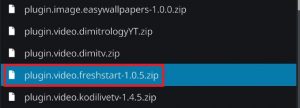
- Vent til filen pakkes ut og installeres. Du vet at den er klar når du ser Fresh Start-varselet øverst til høyre på skjermen.
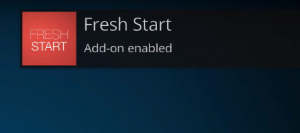
- Gå nå tilbake til startskjermen og trykk på Tillegg igjen.
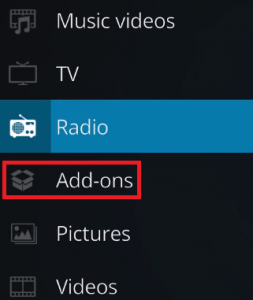
- Rull ned og trykk på Tilleggsprogram . Derfra navigerer du til Ny start .
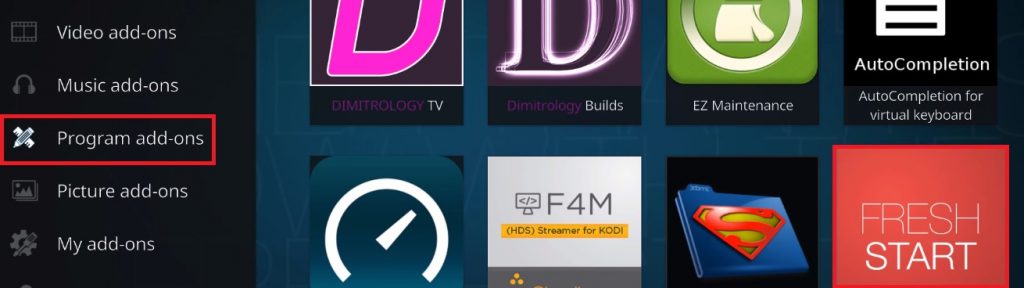
- Nå må du bekrefte valget ditt. Truffet Ok og vent til prosessen er fullført.
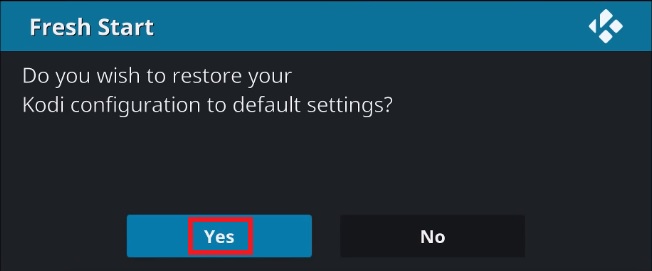
- Etter at prosessen er fullført, bør du se en melding som forteller deg det. Truffet Ok og gå tilbake til startskjermen.

- Nå er alt du trenger å starte Kodi på nytt. Klikk på Strømikon plassert øverst til venstre på skjermen. Derfra klikker du på Start på nytt .
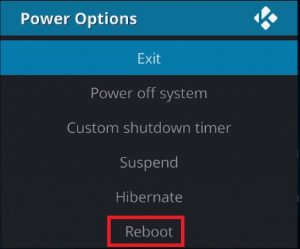 I tilfelle du fulgte trinnene ovenfor, bør du nå være fri for builds og add-ons. Du har nå en helt ren Kodi gjenopprettet til standardtilstanden.
I tilfelle du fulgte trinnene ovenfor, bør du nå være fri for builds og add-ons. Du har nå en helt ren Kodi gjenopprettet til standardtilstanden.
Android-metode: Fjerne bygninger og tillegg fra Kodi 17.X
Hvis metoden ovenfor av en eller annen grunn ikke lyktes med en Android-drevet plattform (høyst usannsynlig), er det også en alternativ metode.
Denne løsningen vil fungere på Android TV, Android TV-bokser og Android-smarttelefoner. Å følge trinnene nedenfor vil også lykkes med å fjerne blokkeringen av Kodi fra frysing. Det tilsvarer å tilbakestille fabrikken og starte Kodi for første gang.
Hvis du ikke klarte å rense Kodi ved å bruke metoden ovenfor fordi appen ikke åpnes, kan du prøve trinnene nedenfor (bare på Android).
- Sørg for at du lukker Kodi og tar deg til startskjermen på Android eller Android TV.
- Gå til startskjermen Innstillinger .
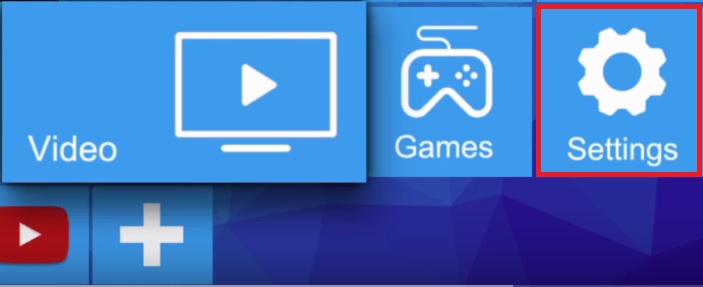
- Derfra navigerer du til Apper.
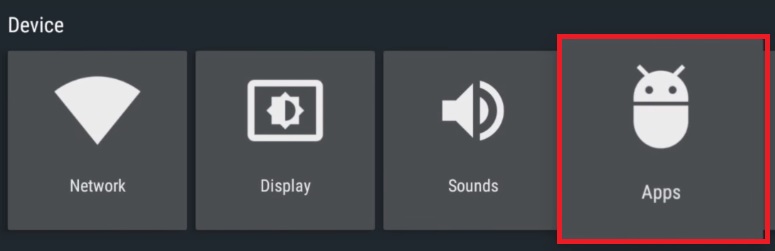
- Fra listen over apper, naviger gjennom Nedlastede apper kategorien og velg Kode .
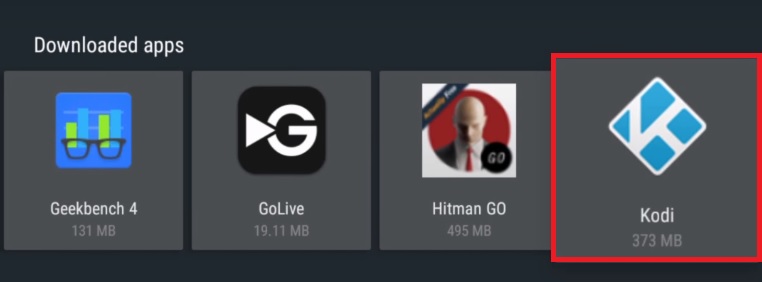
- Bla nå ned og velg Tving avslutning . Truffet Ok å bekrefte.
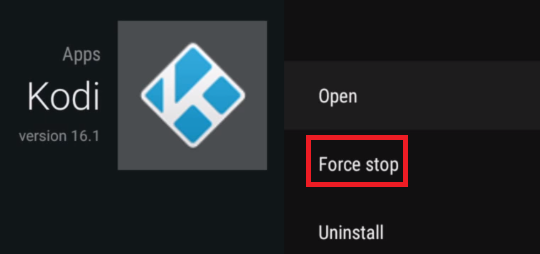
- Gå ut av Tving stopp-fanen og naviger nedover til Tøm cache. Truffet Ok å bekrefte.
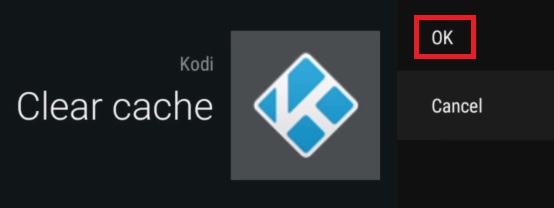 Merk: Dette inneholder midlertidige filer som brukes av Kodi. På grunn av dette kan du tømme hurtigbufferen når Kodi-appen oppfører seg dårlig eller fryser uventet.
Merk: Dette inneholder midlertidige filer som brukes av Kodi. På grunn av dette kan du tømme hurtigbufferen når Kodi-appen oppfører seg dårlig eller fryser uventet. - Gjenta nå samme prosedyre med Slett data . Truffet Ok å bekrefte. Vent til Regner ... meldingen forsvinner fra skjermen.
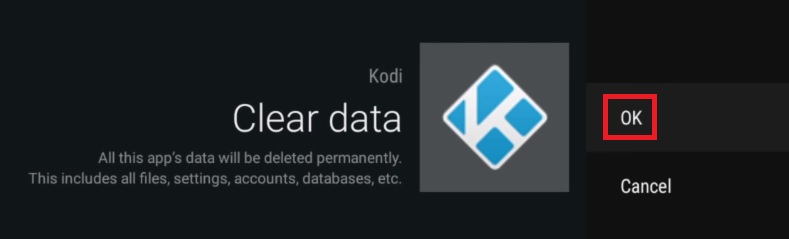 Merk: Fjern data inneholder alle tilleggsfilene som brukes av Kodi. Dette inkluderer builds, tillegg, skins og alle andre tilpasningsfiler.
Merk: Fjern data inneholder alle tilleggsfilene som brukes av Kodi. Dette inkluderer builds, tillegg, skins og alle andre tilpasningsfiler. - Når Slett data viser 0,00 b, gå helt opp til det første alternativet og velg Åpen .
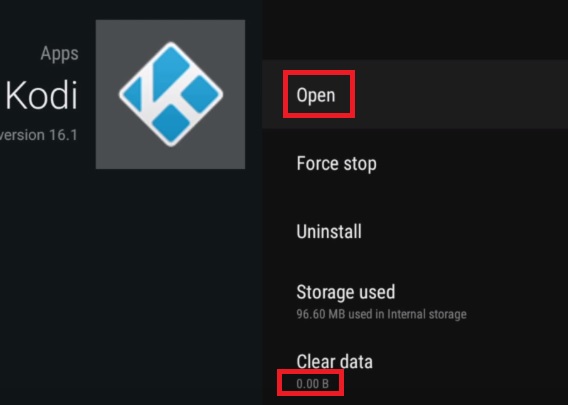
- Kodi-appen din bør initialiseres akkurat som den gjorde første gang du lanserte den.
Konklusjon
Hvis du fulgte en av metodene ovenfor riktig, klarte du definitivt å tilbakestille Kodi-appen på fabrikken. Men la oss bare håpe at senere Kodi-bygg vil inneholde et innebygd tilbakestillingsalternativ, og ting vil bli mye lettere i fremtiden. Men inntil da, sørg for at du følger en av metodene ovenfor når du trenger å nullstille, nystart eller tilbakestille KODI. På windows kan du prøve å avinstallere og installer Kodi på nytt for å få det tilbake til det normale.
4 minutter lest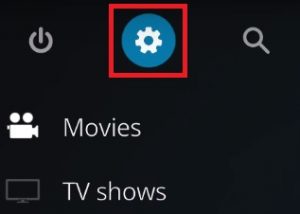
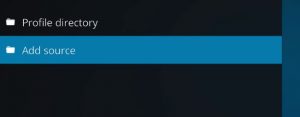
 Merk: Hvis lenken ikke fungerer, kan du prøve å sette den inn http://fusion.tvaddons.ag/
Merk: Hvis lenken ikke fungerer, kan du prøve å sette den inn http://fusion.tvaddons.ag/ 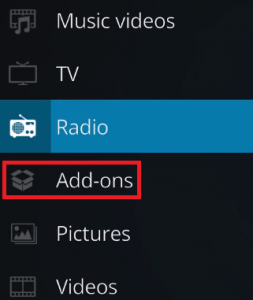
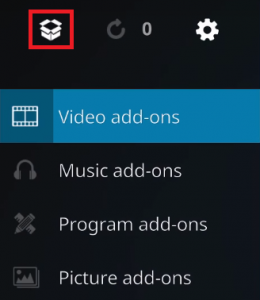
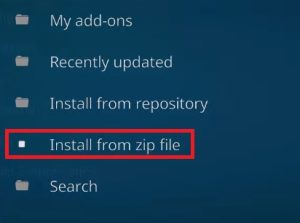
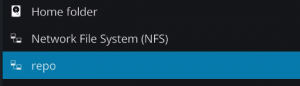
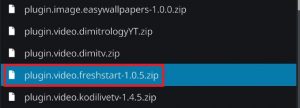
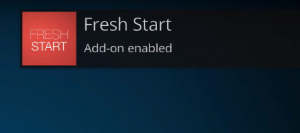
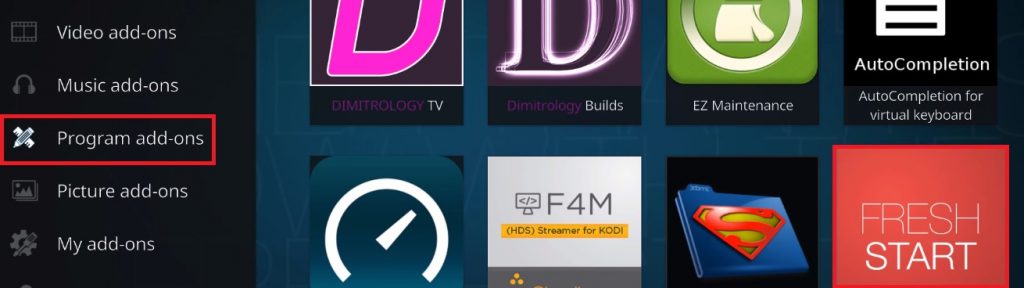
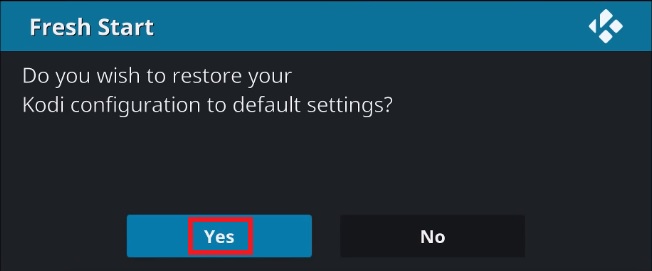

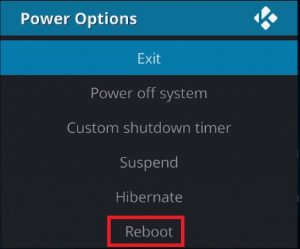 I tilfelle du fulgte trinnene ovenfor, bør du nå være fri for builds og add-ons. Du har nå en helt ren Kodi gjenopprettet til standardtilstanden.
I tilfelle du fulgte trinnene ovenfor, bør du nå være fri for builds og add-ons. Du har nå en helt ren Kodi gjenopprettet til standardtilstanden.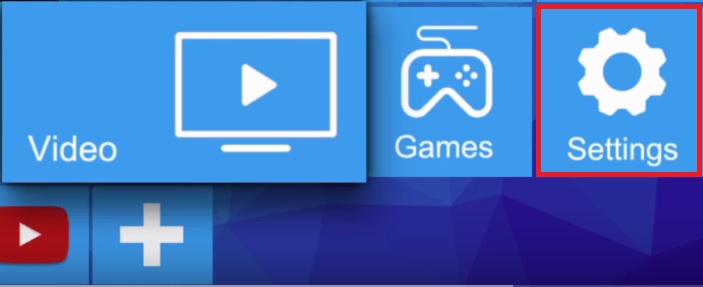
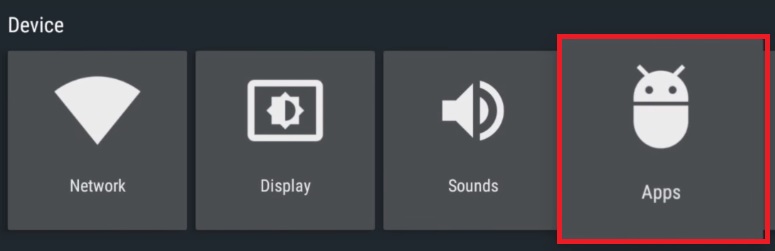
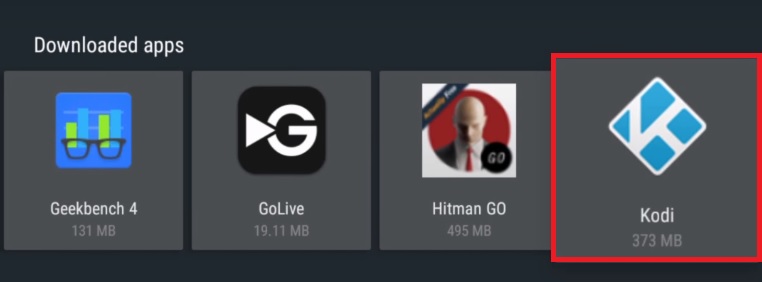
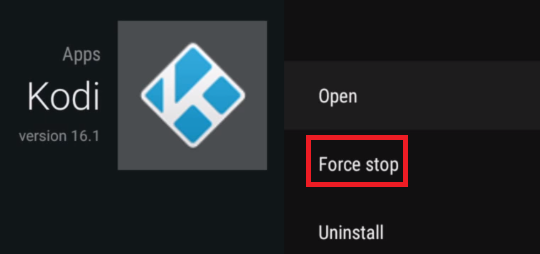
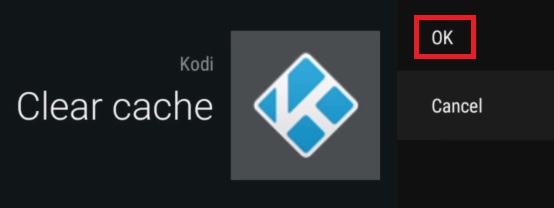 Merk: Dette inneholder midlertidige filer som brukes av Kodi. På grunn av dette kan du tømme hurtigbufferen når Kodi-appen oppfører seg dårlig eller fryser uventet.
Merk: Dette inneholder midlertidige filer som brukes av Kodi. På grunn av dette kan du tømme hurtigbufferen når Kodi-appen oppfører seg dårlig eller fryser uventet.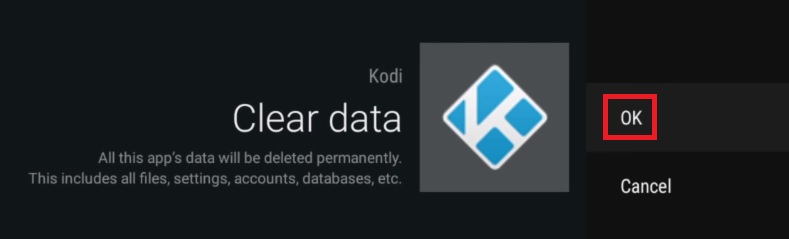 Merk: Fjern data inneholder alle tilleggsfilene som brukes av Kodi. Dette inkluderer builds, tillegg, skins og alle andre tilpasningsfiler.
Merk: Fjern data inneholder alle tilleggsfilene som brukes av Kodi. Dette inkluderer builds, tillegg, skins og alle andre tilpasningsfiler.