Oppgavelinjen er en av de mest distinkte og nyttige funksjonene i Windows-operativsystemet. Oppgavelinjen er en informasjonslinje som standard nederst på skjermen på en Windows-datamaskin som huser Startmeny -knappen, har ikoner for hvert enkelt program som kjøres til enhver tid, og som kan brukes til å veksle mellom applikasjoner, er hjem for varslingsområdet og systemstatusfeltet, og viser også tid og dato. Oppgavelinjen er en stor hjelp for Windows-brukere og har vært en konstant gjennom alle de mange fornyelser og makeovers som Windows har hatt gjennom årene, og hver eneste nye iterasjon av Windows-operativsystemet som har kommet helt siden Windows 98-dager. .
Mens oppgavelinjen som standard er nederst på skjermen til en Windows-datamaskin, vil noen brukere ofte ha oppgavelinjene i andre posisjoner eller i forskjellige hjørner av skjermen. Når det gjelder noe på datamaskinen din du kommer til å se uansett hvilket program eller program du er i, bør du i det minste ha muligheten til å bestemme hvilken del av skjermen du ser den på - og det gjør du!
Den nøyaktige prosedyren du må gjennom for å flytte oppgavelinjen fra standardposisjonen nederst på skjermen til et annet sted, avhenger av hvilken versjon av Windows du har installert på datamaskinen. Før du faktisk kan flytte oppgavelinjen til et nytt hjørne av skjermen, uansett hvilken versjon av Windows du har, må du imidlertid:
- Høyreklikk på et tomt område på datamaskinens Oppgavelinje .
- Sørg for at Lås oppgavelinjen alternativet er ukontrollert og funksjonshemmet - hvis dette alternativet er merket av og aktivert , vil du ikke kunne flytte Oppgavelinje fra standardposisjonen.

Når du har forsikret deg om at du er i stand til å flytte oppgavelinjen, kan du fortsette og faktisk flytte den. Her er hva du trenger å gjøre for å flytte oppgavelinjen fra standardplasseringen:
På Windows 8 og Windows 10
- Høyreklikk på et tomt område på datamaskinens Oppgavelinje .
- Klikk på Eiendommer i den resulterende hurtigmenyen.
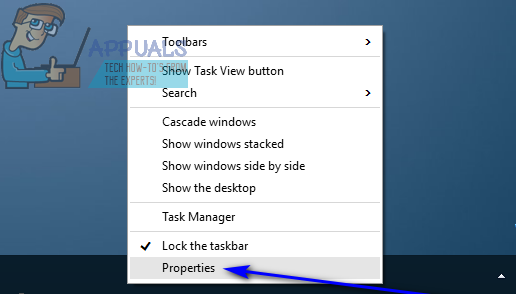
- I Oppgavelinje fanen i Oppgavelinje og Start-menyegenskaper dialogboksen, åpner du rullegardinmenyen rett ved siden av Oppgavelinje på skjermen: alternativ.

- Klikk på Ikke sant , Venstre eller Topp (avhengig av hvilket hjørne på dataskjermen du vil ha Oppgavelinje flyttet til) for å velge den. Det gjenværende alternativet i rullegardinmenyen - Bunn - er standardplasseringen til din Oppgavelinje .
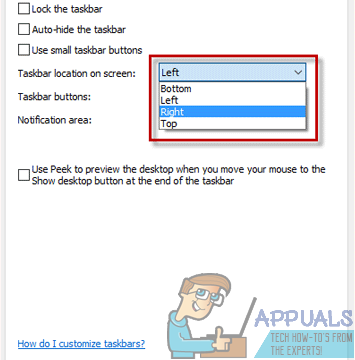
- Klikk på Søke om og så videre OK . Din Oppgavelinje vil bli flyttet til det nye stedet så snart du gjør det.
Hvis du har flyttet oppgavelinjen og vil ha den tilbake i sin opprinnelige posisjon, er alt du trenger å gjøre å gjenta trinn 1 - 5 fra prosessen ovenfor, men denne gangen, i trinn 4 , Klikk på og velg Bunn i rullegardinmenyen rett ved siden av Oppgavelinje på skjermen: alternativ.
På eldre versjoner av Windows-operativsystemet
- Venstreklikk på et tomt område på datamaskinens Oppgavelinje .

- Med fortsatt klikk, flytt musen til hvilket hjørne av skjermen du vil ha Oppgavelinje å bli flyttet til, i utgangspunktet dra den til det bestemte hjørnet, og Oppgavelinje vil bli flyttet dit.
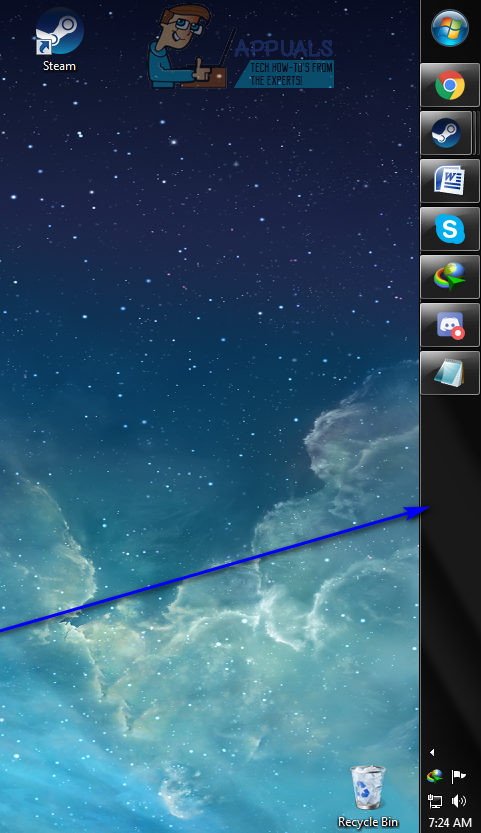
- Når din Oppgavelinje har blitt flyttet til sitt nye sted, slipp klikket.
Hvis du har flyttet oppgavelinjen og vil ha den tilbake i sin opprinnelige posisjon, er alt du trenger å gjøre å gjenta prosessen som er oppført og beskrevet ovenfor, men denne gangen drar du Oppgavelinje nederst på skjermen - standardposisjonen til Oppgavelinje på alle versjoner av Windows-operativsystemet.
Merk: Prosessen som er oppført og beskrevet ovenfor, fungerer på hver eneste versjon av Windows-operativsystemet som ble utviklet og utgitt før Windows 8 ble til - dette betyr at prosessen gjelder for alle iterasjoner av Windows 7, Windows Vista, Windows XP og til og med Windows 98.
3 minutter lest
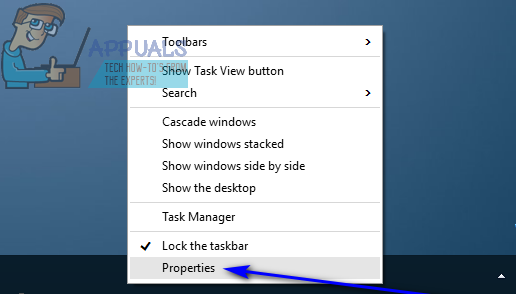

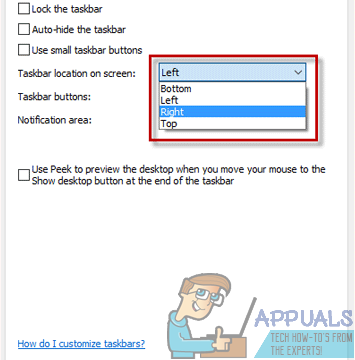

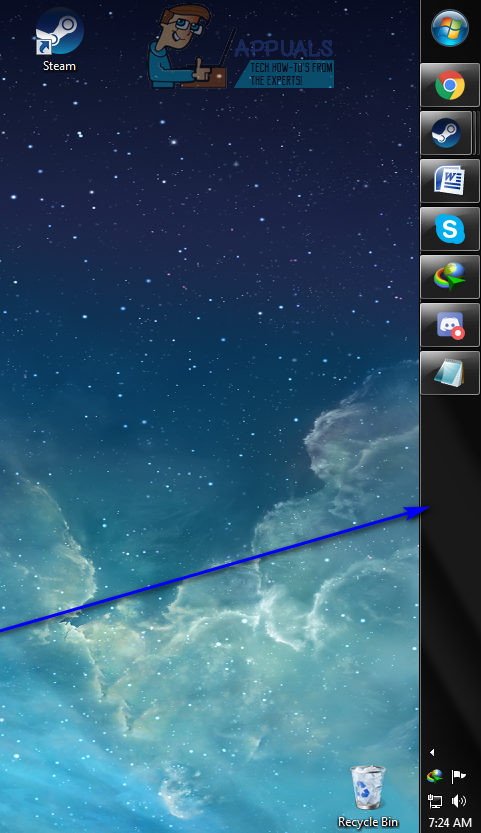




![[FIX] After Effects ‘Uspesifisert tegningsfeil’](https://jf-balio.pt/img/how-tos/09/after-effects-unspecified-drawing-error.png)

















![Hvordan fikse Quicken kan ikke fullføre forespørselen din. [OL-221-A]](https://jf-balio.pt/img/how-tos/99/how-fix-quicken-is-unable-complete-your-request.jpg)
