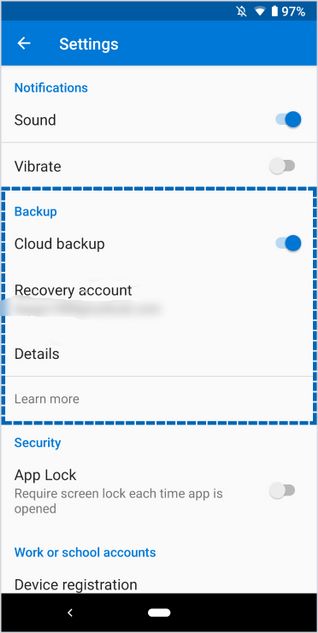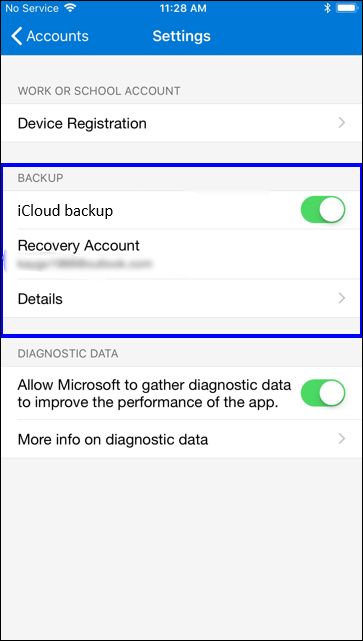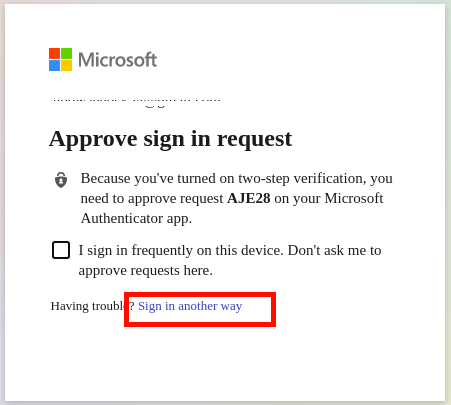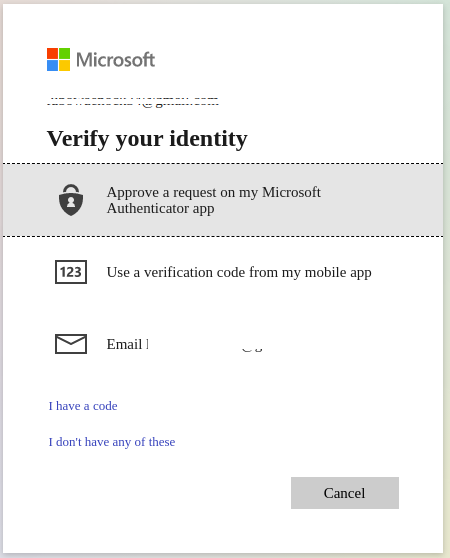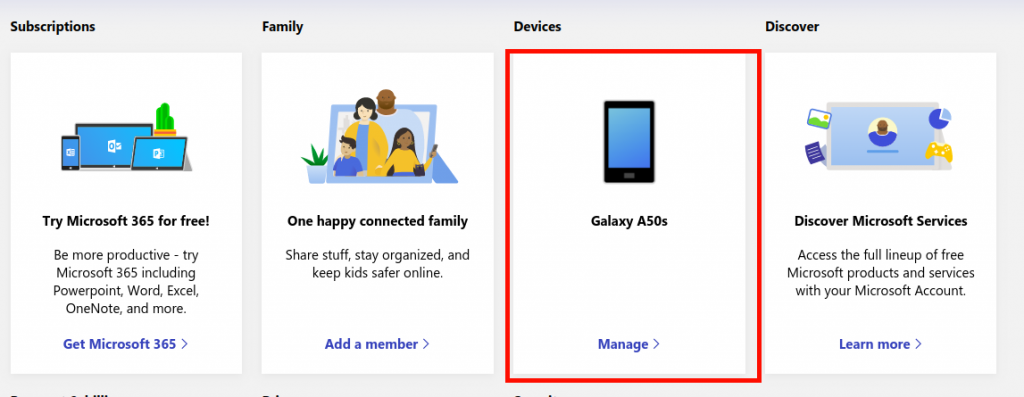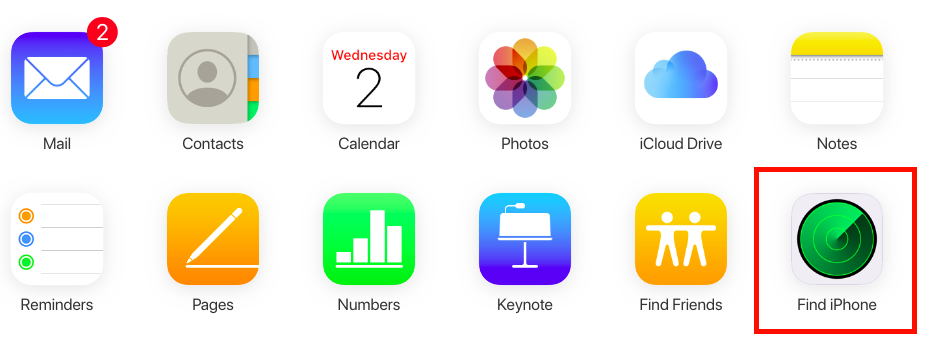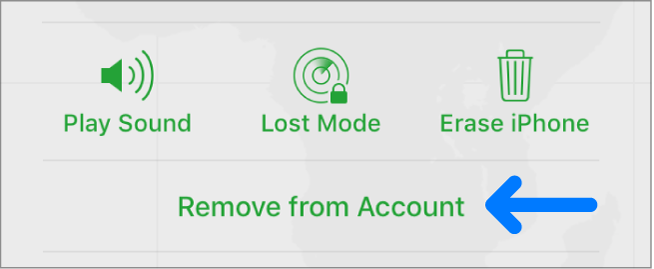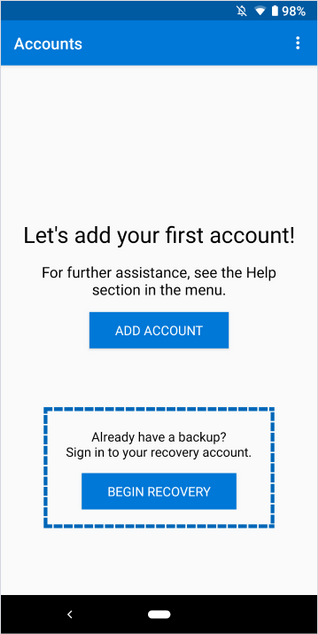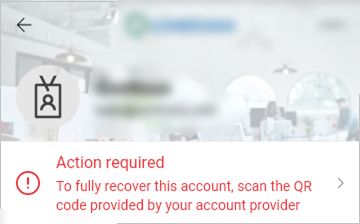Flerfaktorautentisering med autentiseringsapper er en av de beste måtene å sikre kontoene dine online, men det har sine ulemper. En av dem blir låst utenfor kontoene dine i tilfelle du mister tilgang til autentiseringskoder som et resultat av å miste eller bare bytte fra en telefon til en annen.Dette er ikke bare et problem for Microsoft-autentisering, men også for mange andre autentiseringsapper, inkludertGoogle Authenticatornoe som gjør det nesten umulig å gjenopprette kodene.

Microsoft Authenticator engangskode
Det kreves alltid litt rengjøring av huset før du kan gjenopprette autentiseringskodene fra Microsoft Authenticator.Det er tre hoveddeler av prosessen som er; Aktivere Cloud-sikkerhetskopiering, fjerne eksisterende Microsoft Authenticator-økter og deretter Kontogjenoppretting.
Så la oss dykke inn.
Trinn 1: Konfigurer Cloud Backup for Microsoft Authenticator
Dette er noe du trenger å gjøre i det øyeblikket du begynner å bruke Microsoft Authenticator, fordi det er fra en sikkerhetskopi at du kan gjenopprette alle kontoene dine.Hvis du leser dette og allerede har mistet tilgangen til autentiseringsappen din (gammel telefon) før du konfigurerer Cloud backup , da er det uheldig, du må gjenopprette kontoene manuelt og sette opp 2-faktor-autentisering på nytt.
Det blir lettere hvis du har lagret en kopi av gjenopprettingskodene som vanligvis tilbys av kontoleverandører når du konfigurerer flerfaktorautentisering.I tilfelle du ikke har gjenopprettingskodene, ikke bekymre deg, du kan fortsatt gjenopprette kontoene dine ved å følge prosedyren gitt av den respektive kontoleverandøren.
Hvis du er heldig nok til at du fremdeles har den gamle autentiseringsappen din med kodene, kan du gjøre følgende:
For Andriod-brukere:
Forutsetninger
- Operasjonen krever at telefonen din kjører Android 6.6.0 eller nyere.
- Du må også ha en personlig Microsoft-konto. Dette brukes til å lagre sikkerhetskopier i skyen.
- Åpne app-menyen øverst til høyre og klikk på Innstillinger
- Naviger til Sikkerhetskopiering delen og slå på Cloud backup ved å slå på vippeknappen .
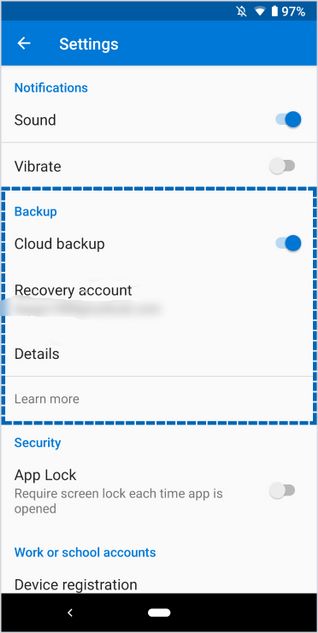
Aktiverer sikkerhetskopiering av nettskyen
- Bekreft gjenopprettingskontoen som vises av e-postadressen.
- Etter at du har aktivert skysikkerhetskopi, blir sikkerhetskopier alltid lagret på kontoen din
For iPhone-brukere:
Forutsetninger
- En iPhone som kjører iOS 5.7.0 eller nyere
- En iCloud-konto i stedet for en Microsoft-konto som skal brukes til lagring
- Åpne appmenyen øverst til høyre og åpne appen Innstillinger
- Naviger til Sikkerhetskopiering seksjonen og aktiver Cloud backup ved å slå på veksleknappen.
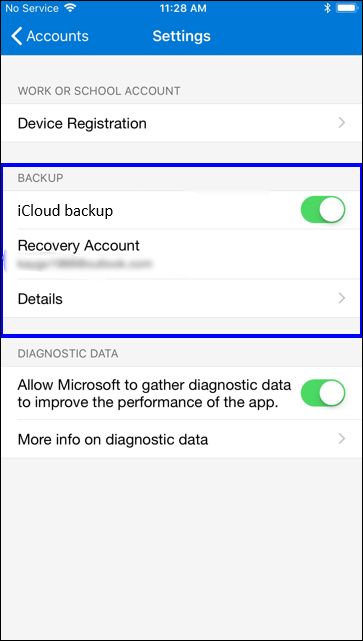
Aktivering av sky-sikkerhetskopi på iPhone
- ICloud-kontoen din vil bli brukt som Gjenopprettingskonto
Merk:
Koder som er sikkerhetskopiert fra en iPhone kan ikke gjenopprettes fra en Android-telefon eller omvendt. I et slikt tilfelle må du gjenopprette kontoene manuelt fra de respektive kontoleverandørene.
Trinn 2: Fjerne eksisterende Microsoft Authenticator-økt
Å gjenopprette koder fra Microsoft-kontoen krever at det ikke er noen annen telefon aktiv med kontoen din. Dette betyr at du ikke kan ha to telefoner som kjører din Microsoft Authenticator-konto, slik det er for noen av de andre autentiseringsappene.
Hvis du ikke fjerner kontoen din fra forrige telefon, blir sikkerhetskopien erstattet av de nye telefondataene, noe som betyr at du mister alle kontoene du hadde på den gamle telefonen.
Følg disse trinnene for å fjerne eksisterende økter i kontoen din:
For Android-brukere:
Dette krever at du logger av Microsoft-kontoen din fra telefonen med appen du tidligere brukte.
Hvis du har konfigurert tofaktorautentisering på Microsoft-kontoen din, vil det kreve at du har appen for å logge på. Følg trinnene nedenfor for å logge på uten appen, for du har ikke appen:
- Gi autentiseringslegitimasjonen din (e-post og passord) på påloggingssiden
- Klikk på siden som krever bekreftelse med Microsoft Authenticator-appen Logg på En annen måte
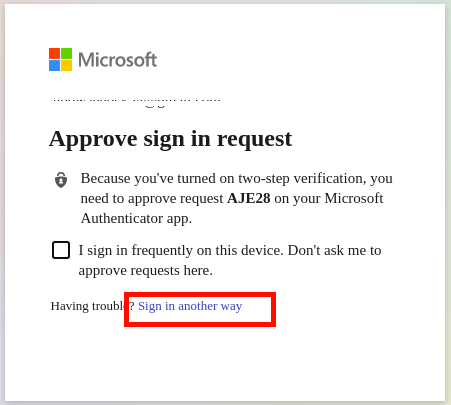
Logg på Microsoft på en annen måte
- Dette vil vise andre alternativer, for eksempel å bruke telefonnummeret eller e-postadressen din som er knyttet til kontoen din
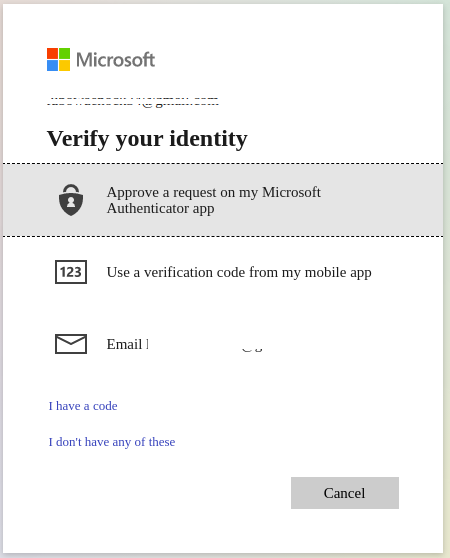
bruk telefon eller e-post for å logge på
- Avhengig av hvilket alternativ du velger, vil en bekreftelseskode bli sendt til enten e-postadressen eller telefonnummeret ditt, som du deretter kan bruke til å logge på kontoen din.
- Etter å ha logget på, gå til Microsofts kontoside og naviger til enheter delen for å administrere enhetene som er koblet til kontoen din.
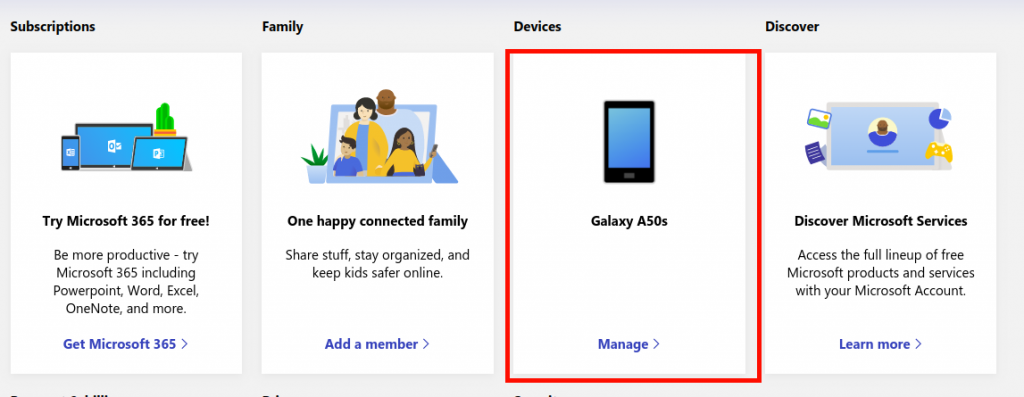
Åpne innstillinger for Microsoft-enheter
- Identifiser den gamle telefonen fra Enheter-siden, klikk på enhetens meny og deretter Fjern tilknytningen til denne telefonen .
- Gå også til Kontosikkerhet side, naviger til Flere sikkerhetsalternativer og slå av tofaktorautentisering
For iPhone-brukere:
Siden Microsoft Authenticator-sikkerhetskopier er lagret på iCloud for iPhone-brukere, er den eneste måten å fjerne Microsoft Authenticator-appen fra en iPhone ved å fjerne enheten fra iCloud-kontoen din.
Følg disse trinnene for å fjerne den gamle iPhone fra iCloud:
- Gå til iCloud.com
- Åpen Finn iPhone app
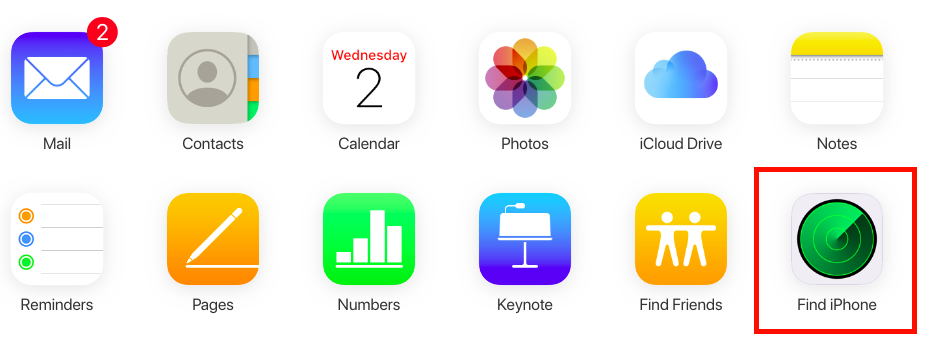
iCloud-appmeny
- Klikk på Alle Enheter fra den øverste linjen og velg den gamle iPhone med Microsoft Authenticator-appen. Hvis iPhone ikke finnes i enhetslisten, er den allerede fjernet fra kontoen din, så du trenger ikke gjøre noe, bare hopp over resten av denne delen og fortsett til gjenopprettingsdelen av guiden.
- Trykk på Slett iPhone, fullfør slettingsveiviseren og klikk deretter på Fjern fra konto
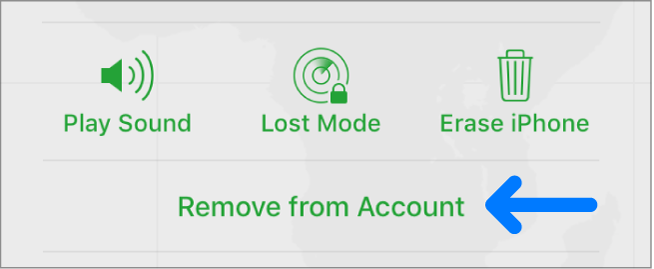
Fjerne iPhone fra iCloud
Trinn 3: Gjenopprette koder i Microsoft Authenticator
Siden det ikke vil være noen konflikt mellom gamle og nye sky-sikkerhetskopier fordi de forrige telefonene er fjernet, er kontoen nå klar for gjenoppretting.
- Last ned Microsoft Authenticator fra Google Play Store eller App Store
- Ikke logg på Microsoft-kontoen din når du blir bedt om å gjøre det på velkomstskjermen for appen. Klikk på Hopp over i stedet
- Hopp over alle de neste skjermbildene til du kommer til skjermen som vist nedenfor, der du starter gjenopprettingsprosessen.
- Klikk på begynne utvinningen og gi kontoinformasjonen din (Microsoft-legitimasjon for Android-brukere og iCloud-legitimasjon for iPhone-brukere)
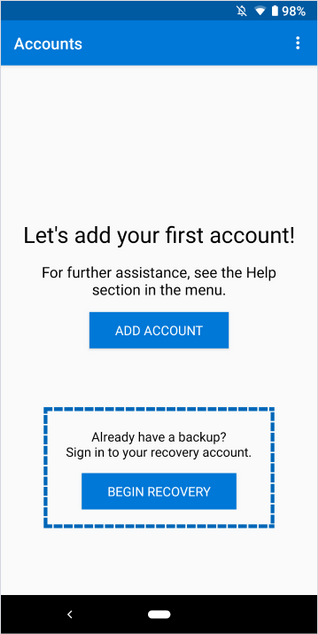
Gjenopprette koder
- Følg gjenopprettingsveiviseren, og når gjenopprettingen er fullført, ser du alle eksisterende kontoer oppført i appen.
Gjenopprette koder for jobb eller skole
Gjenoppretting av arbeids- eller skolekontoer kan kreve ytterligere bekreftelse siden den forrige telefonen er knyttet til organisasjonskontoen.
Organisasjonskontoer som må løses, viser feilen “ Handling kreves '
- Når du klikker på kontoen, vil den vise en melding om at du trenger å skanne QR-koden som tilbys av kontoleverandøren.
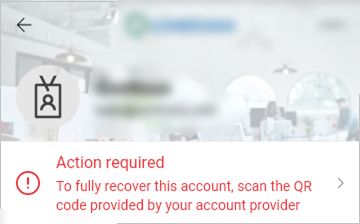
Fikse arbeids- / skolekontoer
- Kontakt personen i organisasjonen som er ansvarlig og få tilgang til QR-koden som du deretter skal skanne for å fullføre organisasjonskontooppsettet.
Selv om gjenoppretting av bekreftelseskodene er mulig, er det viktig å lagre en kopi av gjenopprettingskodene som tilbys av kontoleverandører når du setter opp flerfaktorautentiseringer.
De kan være til god hjelp i tilfelle du ikke får tilgang til sky-sikkerhetskopiene av en eller annen grunn, si at du ved et uhell sletter sikkerhetskopien eller hvis du mister telefonen før du konfigurerer Cloud-sikkerhetskopien.
5 minutter lest