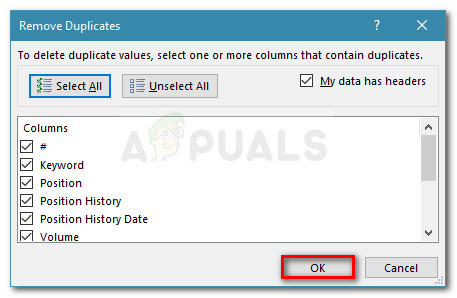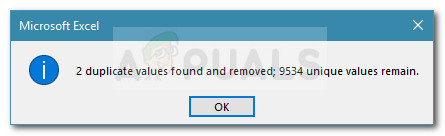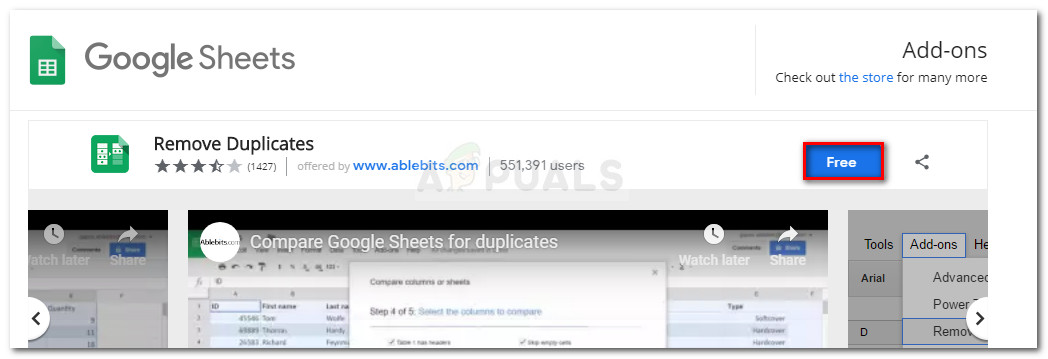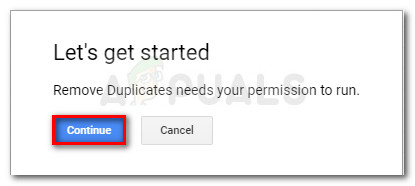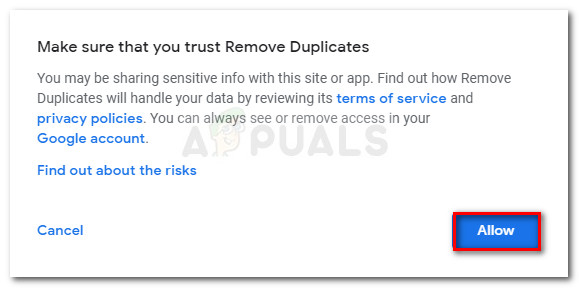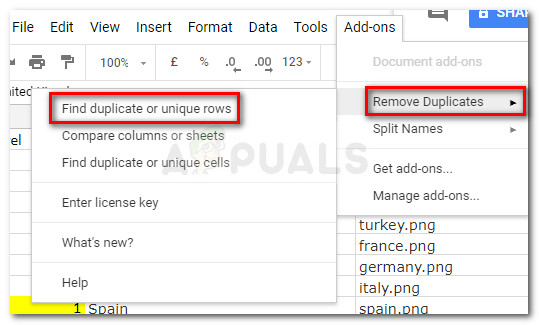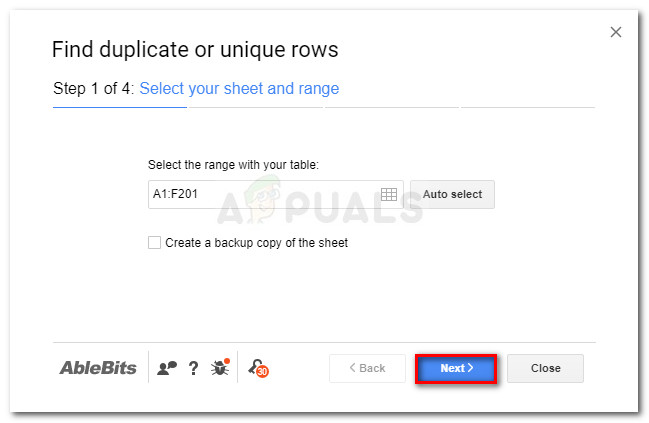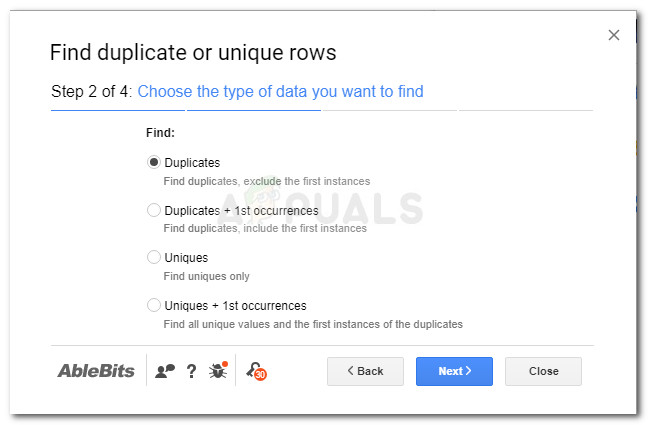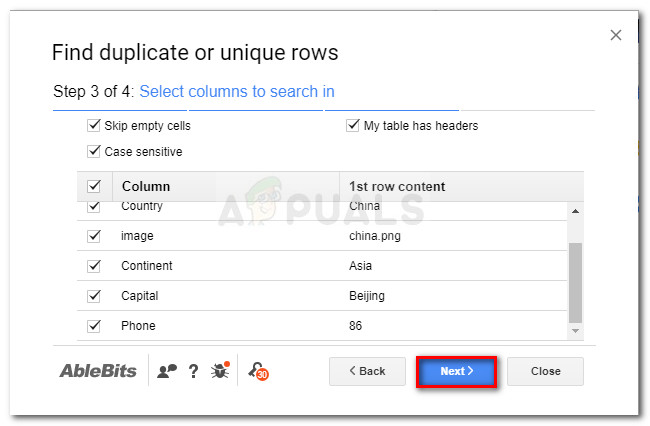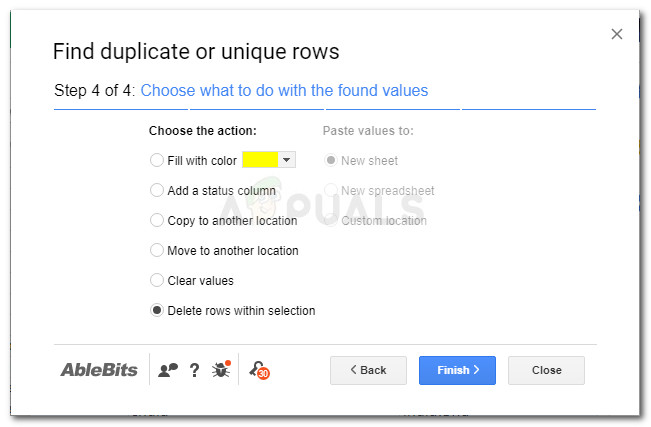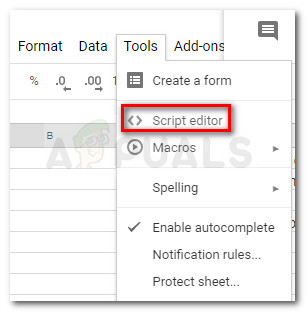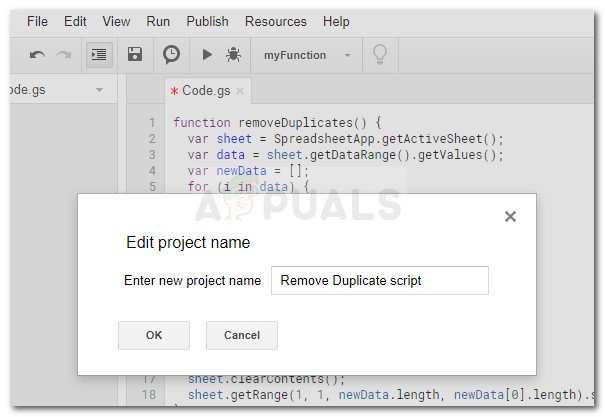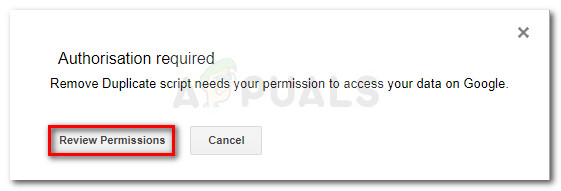Hvis du bruker Excel eller Google Sheets, har du kanskje behandlet situasjoner der du har dupliserte poster som må fjernes. Dette vil sikkert skje når du trenger å slå sammen to eller flere filer til ett ark. Men uansett om du har å gjøre med en e-postliste som inneholder dupliserte oppføringer, eller om du administrerer en kontaktliste der noen er oppført flere ganger, kan du rette på dette galt uten å måtte gjøre noe manuelt arbeid.

Dupliserte rader på Excel
Både Excel og Google Cloud-ekvivalent (Google Sheets) har funksjoner som lar deg slette unødvendige duplikater fra regnearket. I det følgende nedenfor skal vi vise frem en liste over metoder som er i stand til automatisk å fjerne dupliserte rader.
Fjern dupliserte oppføringer fra Google Sheets
På Microsoft Excel er det ekstremt enkelt å fjerne dupliserte rader fordi funksjonen er innebygd i programvaren. Du bør kunne replikere trinnene nedenfor, uavhengig av Excel-versjonen du bruker (desktop eller cloud).
Her er en rask guide for å slette dupliserte rader i Excel:
- Åpne regnearket du trenger for å rense for duplikater.
- Bruk båndstangen øverst til å gå til Data og klikk på Fjern duplikater knapp.

Gå til Data> Fjern duplikater
- Velg deretter kolonnen / kolonnene du vil bli inspisert. Når du er fornøyd med utvalget, klikker du Ok for å fjerne identifiserte duplikater.
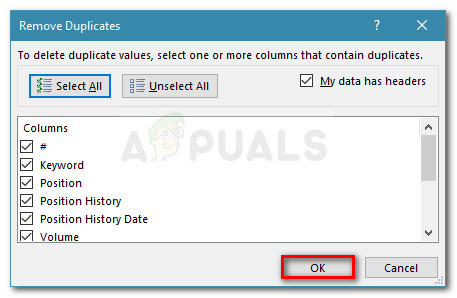
Velg kolonnene du vil målrette mot, og klikk på OK-knappen
- Etter en kort stund bør du se en melding som inneholder en oversikt med duplikatene som er fjernet.
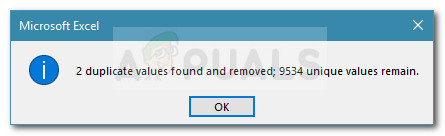
En melding som inneholder den dupliserte oversikten
Slik sletter du dupliserte rader i Google Sheets
Siden Google Sheets ikke har den samme innebygde funksjonaliteten, må vi gå lengre for å kurere regnearket vårt med duplikater. Men ikke bekymre deg, da vi ikke inneholder en, men to metoder for å fjerne dupliserte rader fra et Google Sheets-regneark.
Hvis du vil ha ting enkelt, følg Metode 1 der vi bruker et Google Sheet-tillegg som heter Fjern duplikater som automatisk tar seg av problemet.
I tilfelle du er teknisk kunnskapsrik og liker å gjøre hendene skitne, kan du følge med Metode 2 å lage et skript designet for å fjerne alle duplikater fra regnearket.
Metode 1: Fjerne dupliserte rader fra Google Sheets via Add Duplicates-tillegg
Det er en grunn til at denne applikasjonen er så populær blant Google Sheets-brukere. Det er intuitivt grensesnitt, og det faktum at det er så pålitelig gjør det til et perfekt valg for de som trenger å fjerne dupliserte rader.
Men det er en ulempe med dette tillegget. Det er bare gratis i 30 dager, hvoretter du må kjøpe en lisens hvis du vil fortsette å bruke den.
Her er en rask guide til installering og bruk av Fjern duplikater tillegg på Google Sheets:
- Besøk denne lenken ( her ) og klikk på Gratis-knappen for å laste ned Fjern duplikater tillegg.
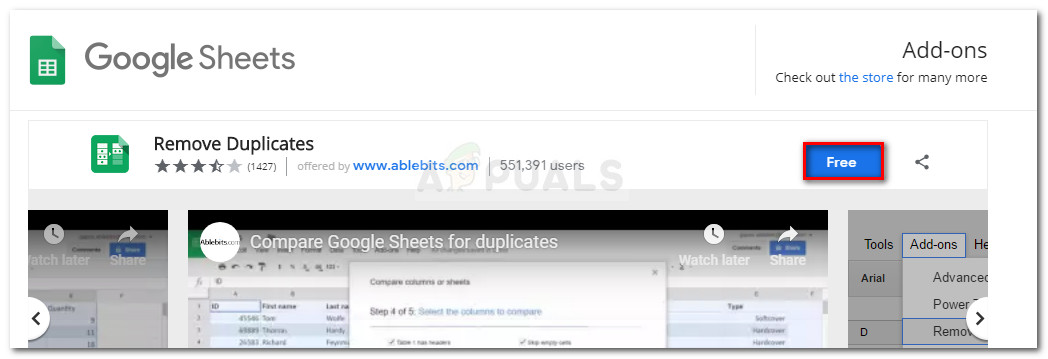
Laste ned Fjern duplikater Google Sheets-tillegget
- Vent til utvidelsen er lastet, og klikk deretter på Fortsett-knappen for å gi Fjern duplikater tillatelse til å løpe.
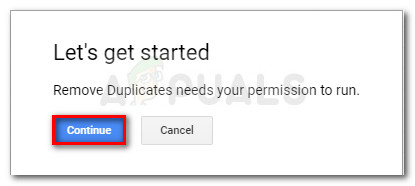
Gir tillatelse til å fjerne Fjern duplikater
- Deretter blir du bedt om å logge på med Google-kontoen din. Når du har gjort det, og klikk på Tillat-knappen nederst på skjermen, vises Fjern duplikater utvidelsen er klar til bruk i Google Sheets.
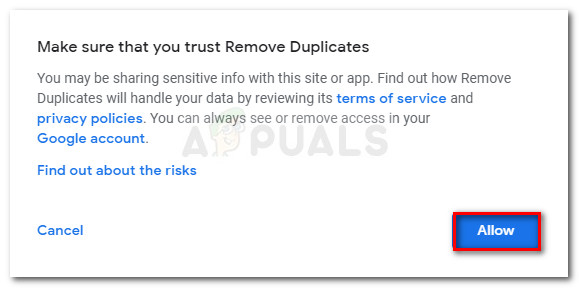
Tillater utvidelse av dupliserte duplikater
- For å bruke Fjern duplikater, gå til Tillegg kategorien ved hjelp av båndet øverst og klikk på Fjern duplikater> Finn dupliserte eller unike rader .
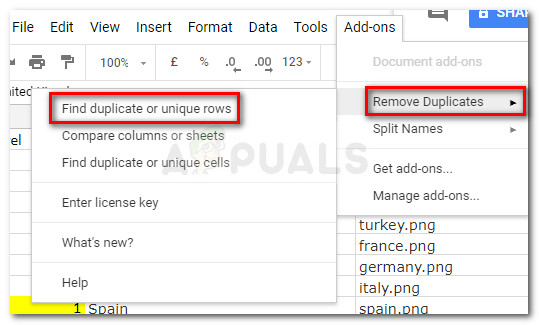
Bruke utvidelsen Fjern duplikater
- Vent til veiviseren er lastet inn. Når det første vinduet vises, velger du området manuelt eller trykker på Auto valg trykk deretter på Neste å fortsette.
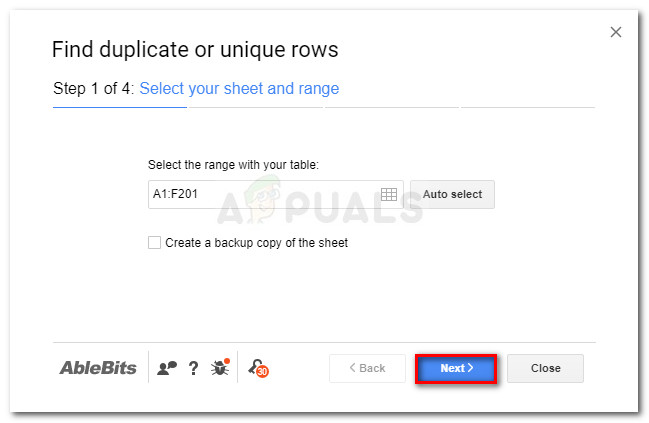
Velge tabellområde med Fjern duplikater
Merk: Vurder å merke av i ruten som er tilknyttet Lag en sikkerhetskopi av arket for å unngå tap av data.
- Velg hvilken type data du vil målrette mot, og hvordan du vil behandle dem og slå Neste en gang til. Vi brukte Duplikater for å fjerne den første dupliserte forekomsten.
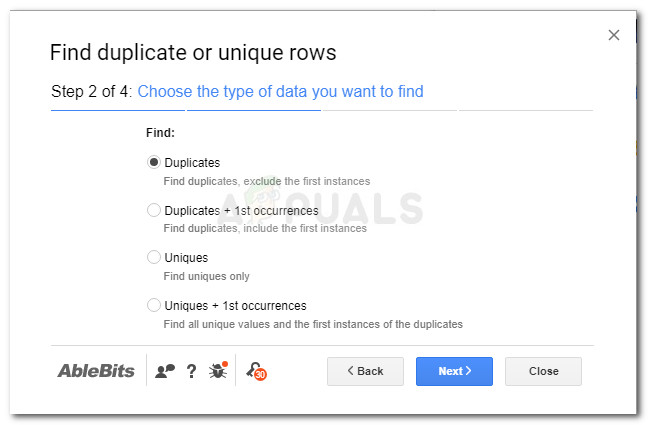
Velge datatype og oppløsning
- Velg deretter alle kolonnene du vil inkluderes i søket, og trykk på Neste knappen igjen.
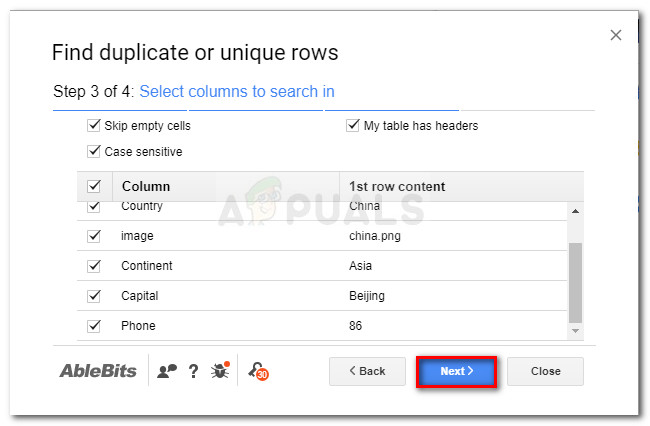
- I det siste vinduet får du velge hva du vil gjøre med verdiene som passer til kriteriene du tidligere valgte. Vi valgte Slett rader innen valget for å fjerne duplikatene våre. Til slutt, slå Bli ferdig for å få sluttresultatet.
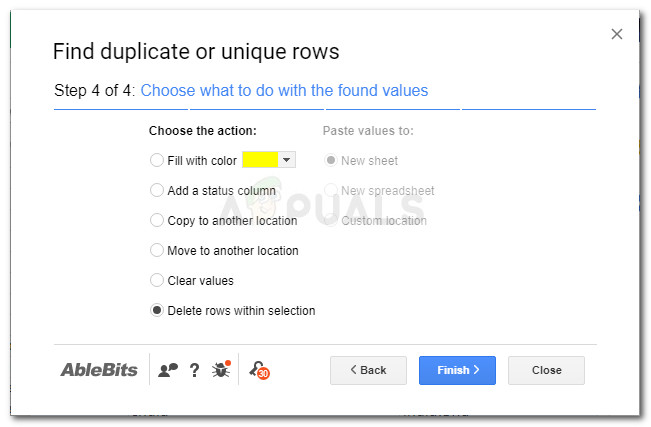
Metode 2: Fjerne dupliserte rader fra Google Sheets med et skript
En annen måte å fjerne duplikater fra Google Sheets er å lage et skript som kan fjerne dupliserte rader i regnearkdataene. Jeg vet at det høres komplisert ut, men vi gir deg manuset, og resten av trinnene er ganske greie.
Enda mer, denne løsningen er helt gratis og innebærer ikke installering av tilleggsprogrammer eller programvare. Dette er hva du trenger å gjøre:
- Åpne regnearket du vil fjerne duplikatene fra i Google Sheets.
- Bruk båndlinjen øverst til å klikke på Verktøy> Skriptredigerer .
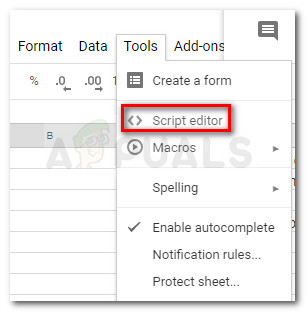
Gå til Verktøy> Skriptredigerer
- I Kode.gs fil, kopier og lim inn til følgende skript:
funksjonFjern duplikater() {hvorark= RegnearkApp.getActiveSheet();hvordata=ark.getDataRange().getValues();hvornewData= [];til (Jegidata) {hvorrad=data[Jeg];hvorduplisere= falsk;til (jinewData) {hvis (rad.bli med() ==newData[j].bli med()) {duplisere= ekte;}}hvis (!duplisere) {newData.trykk(rad);}}ark.clear Innhold();ark.getRange(1, 1,newData.lengde,newData[0].lengde).setValues(newData); }
- Gå til Fil> Lagre og kaller dette nyopprettede skriptet noe gjenkjennelig.
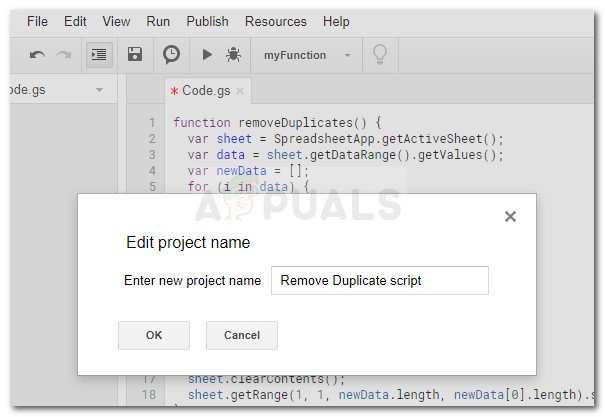
Lagrer Fjern duplikat-skriptet
- Klikk deretter på båndlinjen Kjør> Kjør funksjon> removeDuplicates .

Kjører skriptet som vi nettopp har opprettet
- Hvis du blir bedt om autorisasjon, klikker du på Gå gjennom tillatelsene og klikk Tillate for å kjøre skriptet.
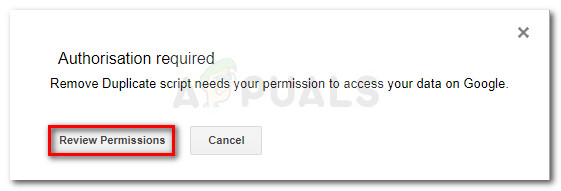
La skriptet kjøre
- Gå tilbake til det målrettede regnearket og se på det. Du bør oppdage at alle duplikater er fjernet.