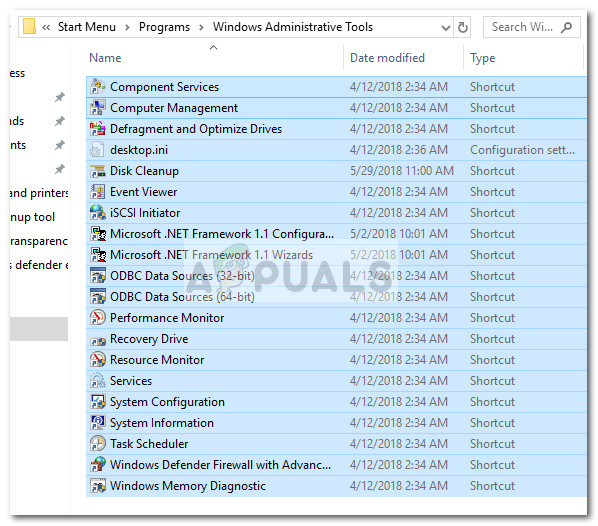Merk: Husk at de eksakte verktøyene i din Administrativt verktøy mappen vil variere i henhold til din Windows-versjon.
Hvis du for øyeblikket ser på en tom Administrative verktøy mappen, vil de to metodene nedenfor hjelpe deg med å gjenopprette snarveiene til det administrative verktøyet. Hvis du leter etter en strømlinjeformet metode for å gjenopprette de manglende snarveiene til administrasjonsverktøyet, kan du fortsette med Metode 1 .
Hvis du bare bruker flere administrative verktøy og ikke bryr deg om resten, følg Metode 2 for instruksjoner om hvordan du gjenoppretter manglende snarveier manuelt.
Metode 1: Erstatte manglende snarveier til administrasjonsverktøyet
Den raskeste måten å gjenopprette manglende administrative verktøy på, er å erstatte dem med andre oppføringer hentet fra en sunn datamaskin. For å gjøre det enklere, vil vi tilby et kuratert arkiv med alle komponentene du trenger.
Følg guiden nedenfor, erstatt de manglende administrative snarveiene med sunne oppføringer:
- Last ned dette arkivet ( her ) og bruk WinZip eller WinRar for å hente ut et sted som er praktisk.
- Kopier innholdet i arkivet og lim det inn C: ProgramData Microsoft Windows Start-meny Programmer Administrative verktøy
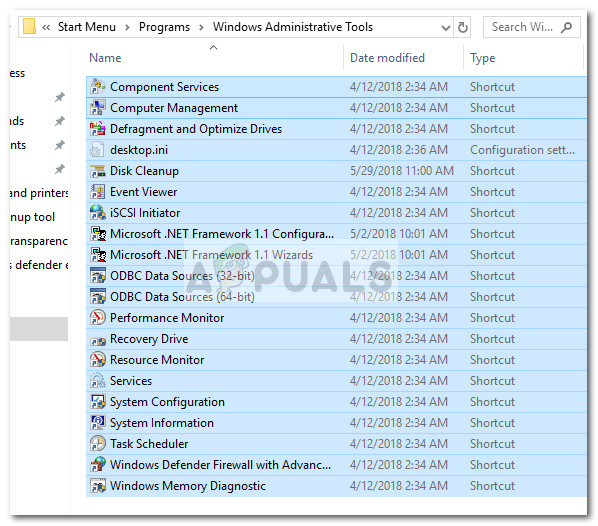
Merk: Hvis den Programdata mappen ikke er synlig som standard, gå til Utsikt fanen i Filutforsker og aktivere Skjulte gjenstander . - Når de nye snarveiene er på plass, vil de bli brukbare med en gang.
Metode 2: Opprette de manglende snarveiene til Administrative verktøy manuelt
Hvis du bare mangler et par snarveier, eller du ikke egentlig trenger det store flertallet av verktøyene som er tilstede i mappen Administrative verktøy, kan du faktisk lage de manglende snarveiene på nytt.
Her er en tabell med administrative verktøy som finnes i Windows 10 sammen med målbanene, slik at du kan lage snarveier selv:
| Navn på administrativt verktøy | Målsti |
|---|---|
| Windows Memory Diagnostic | % windir% system32 MdSched.exe |
| Windows-brannmur med avansert sikkerhet | % windir% system32 WF.msc |
| Oppgaveplanlegger | % windir% system32 taskchd.msc / s |
| Systeminformasjon | % windir% system32 msinfo32.exe |
| Systemkonfigurasjon | % windir% system32 msconfig.exe |
| Tjenester | % windir% system32 services.msc |
| Ressursovervåker | % windir% system32 perfmon.exe / res |
| Utskriftshåndtering | % systemroot% system32 printmanagement.msc |
| Ytelsesmonitor | % windir% system32 perfmon.msc / s |
| ODBC-datakilder (64-bit) | % windir% system32 odbcad32.exe |
| ODBC-datakilder (32-bit) | % windir% syswow64 odbcad32.exe |
| Lokal sikkerhetspolicy | % windir% system32 secpol.msc / s |
| iSCSI Initiator | % windir% system32 iscsicpl.exe |
| Event Viewer | % windir% system32 eventvwr.msc / s |
| Disk Opprydding | % windir% system32 cleanmgr.exe |
| Defragmentere og optimalisere stasjoner | % windir% system32 dfrgui.exe |
| Datastyring | % windir% system32 compmgmt.msc / s |
| Komponenttjenester | % windir% system32 comexp.msc |
For å opprette snarveiene manuelt, må du opprette en ekstra mappe utenfor Windows-beskyttede filer (du kan ikke opprette snarveier direkte i Administrativ mappe). I stedet lager du en ny mappe på skrivebordet for enkelhets skyld.
Høyreklikk deretter på et tomt område og velg Ny> Snarvei og sett inn målkatalogen (se tabellen nedenfor) på verktøyet og trykk på Neste knapp.
 Deretter skriver du inn navnet på snarvei og traff Bli ferdig for å skape det.
Deretter skriver du inn navnet på snarvei og traff Bli ferdig for å skape det.

Når alle nødvendige snarveier er opprettet, kopierer du dem alle og navigerer til mappen Administrative verktøy ( C: ProgramData Microsoft Windows Start-meny Programmer Administrative verktøy). Lim deretter inn de nylig opprettede snarveiene her og bekreft ved UAC-ledeteksten.
Det er det. Du har vellykket gjenopprettet Windows 10 administrative verktøy snarveier.
2 minutter lest