Du lurer kanskje på hvor nettverkstilkoblingsikonet i varslingsfeltet ditt gikk til. Når dette skjer, har du vanligvis en internettforbindelse, men kan ikke se Wi-Fi-signalfeltet, Ethernet-ikonet eller tilkoblingsstatusikonet. I noen andre tilfeller har du ikke tilgang til internett, og det er ikke noe ikon for å få tilgang til nettverks- og delingssenteret.
Dette kan skyldes flere grunner: det mangler enten statusikonet for nettverkstilkoblingen, nettverkstjenesten kjører ikke eller et problem fra Windows Utforsker. I de fleste tilfeller kan det manglende ikonet hentes tilbake ved å aktivere det i innstillingene for varslingsfeltet. Hvis det ikke fungerer for deg, kan du prøve de andre metodene i denne håndboken.
Metode 1: Aktivere nettverksikonet i meldingsområdet
Windows 7:
- Høyreklikk på oppgavelinjen og velg ‘ Eiendommer '
- På Oppgavelinje klikk på ‘ Tilpass ' under ' Varslingsområde ’ segmentet.
- Klikk på ‘ Slå systemikonene på eller av '
Sørg også for at under Ikoner og Atferd , ‘ Nettverk 'Samsvarer med' Vis ikon og varsler '
- Lokaliser ' Nettverk ' under Systemikoner og velg På fra rullegardinmenyen til Atferd
- Klikk OK for å avslutte.
![]()
Windows 8 / 8.1 / 10:
- Høyreklikk på oppgavelinjen og velg Innstillinger
- Bla ned til Varslingsområde seksjonen og velg ‘Turn systemikoner av eller på ''
- Se etter Nettverk og bytt bryteren ved siden av den på .
![]()
Metode 2: Start nettverkstjenestene på nytt
- trykk Windows + R. , skriv ‘ services.msc Og trykk deretter Enter.
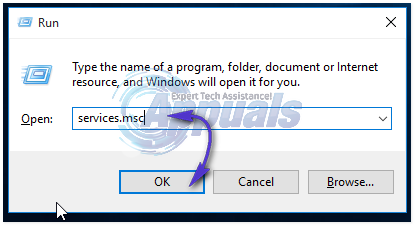
- Se etter følgende tjenester
Ekstern prosedyreanrop - Denne tjenesten må startes for at andre tjenester skal fungere. Nettverkstilkoblinger - Denne tjenesten er avhengig av at RPC fungerer Plug and Play Com + hendelsessystem - Denne tjenesten er avhengig av at RPC fungerer Remote Access Connection Manager - Denne tjenesten er avhengig av at telefoni fungerer Telefoni - Denne tjenesten avhenger av RPC-tjenesten og PnP-tjenesten. For å fungere
- Forsikre deg om at disse tjenestene startes ved å høyreklikke på tjenestenavnet og deretter klikke Start .
Metode 3: Start Windows Utforsker på nytt
- Start Windows Oppgavebehandling ved å bruke tastaturkombinasjonene Ctrl + Shift + Esc eller høyreklikke på oppgavelinjen og deretter velge 'Oppgavebehandling'
- I kategorien 'Prosesser eller detaljer', finn 'Utforsker'
- Høyreklikk Windows Utforsker eller explorer.exe, og velg deretter Omstart . I Windows 7 velger du Avslutt prosess.
- Klikk på Fil > Opprett ny oppgave / ny oppgave
- Skriv explorer.exe i feltet og trykk deretter på enter.
![]()
Metode 4: Tilbakestille ikonbufferen
- Høyreklikk på et tomt område på skrivebordet og velg Skjermegenskaper
- Avhengig av utformingen av skjermegenskapene, finn fargekvaliteten fra 32 til 16 bit
- Klikk Søke om, endre den tilbake til 32 bit, og start deretter datamaskinen på nytt.
Metode 5: Bruke registeret
Fortsett med dette trinnet bare hvis du har prøvd de tidligere metodene eller hvis du er fortrolig med Windows-registeret.
- trykk Windows + R , skriv ‘ regedit ' til åpne registerredigereren , og trykk deretter Enter.
- Naviger til følgende registernøkkel
HKEY_LOCAL-MACHINE SYSTEM CurrentControlSet Control Network
- Finn denne under denne nøkkelen Konfig høyreklikk på slett den. Ikke bli panikk hvis du ikke så denne oppføringen, det er helt greit.
- Start datamaskinen på nytt. Konfigurasjonsoppføringen blir automatisk rekonstruert under en omstart.
Hvis du ikke ser Config, kan du ignorere denne metoden fordi den er for de som har tilpasset innstillingene manuelt eller av et tredjepartsprogram.
Metode 6: Starte Explorer.exe på nytt og endre register
Hvis ingen av metodene ovenfor fungerer, som en siste utvei, kan vi prøve å slette noen registernøkler og tvinge å starte Explorer.exe på nytt fra ledeteksten.
- Trykk Windows + R, skriv inn 'kommando' i dialogboksen, høyreklikker du på resultatet og velger 'Kjør som administrator ‘.
- Utfør nå følgende kommandoer en etter en:
REG SLETTE 'HKCU Software Microsoft Windows CurrentVersion Policies Explorer' / V HideSCANetwork / F REG SLETTE 'HKLM SOFTWARE Microsoft Windows CurrentVersion Policies Explorer' / V HideSCANetwork / F taskkill / f / im explorer .exe start explorer.exe
- Prøv nå å få tilgang til nettverksikonet og se om problemet er løst.























