Men fra alle potensielle bruksområder for utvikleralternativer, USB-feilsøkingsmodus er det klart mest brukte alternativet. Hvis du aktiverer dette alternativet, kan enheten kommunisere med en datamaskin. Enten du vil rote en enhet, låse opp opplasteren eller blinke til en fast firmware, gjøres alt gjennom USB-feilsøking. Hvis du leter etter en måte å deaktivere utvikleralternativer på, er sjansen stor for at du også har brukt USB-feilsøking.
Hvis du er interessert i å skjule eller deaktivere utvikleralternativer, bør du vite at det finnes flere forskjellige måter å gjøre det på. Følg en av metodene nedenfor for å skjule utvikleralternativer på Android.
Metode 1: Deaktivering av Toggle
Husk at følgende metode ikke vil være anvendelig i hele Android-riket. Noen produsenter vil ikke ha denne bryteren inne Utviklermuligheter . Enda mer, ved å følge trinnene nedenfor, blir ikke fanen skjult igjen. Alt det gjør er å deaktivere funksjonalitet knyttet til et alternativ du kanskje har aktivert derfra.
Så hvis du vil bli kvitt noe som er forårsaket av en innstilling i Utvikleralternativer uten å skjule hele kategorien, følger du trinnene nedenfor. Hvis du vil at utvikleralternativer skal være skjult fra Innstillinger menyen, følg en av de to andre metodene nedenfor.
- Gå til Innstillinger og bla helt ned til Utviklermuligheter .
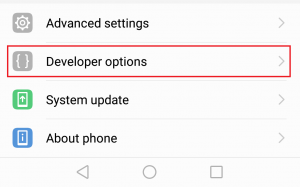
- Hvis du klarer å identifisere en knapp (veksle) ved siden av Utviklermuligheter , fortsett og trykk på den. Alle alternativene i fanen blir gråtonet, noe som betyr at de er deaktivert.
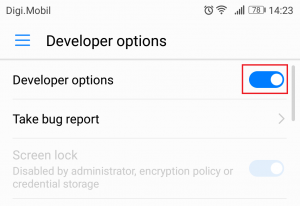
Du kan gå tilbake og aktivere på nytt Utviklermuligheter via samme bryter når du trenger det. Oppføringen vil fremdeles være synlig på Innstillinger Meny.
Metode 2: Tømning av hurtigbufferdata i Innstillinger-appen
Hvis du vil fjerne alternativmenyen for utviklere helt, bør dette følgende trikset gjøre jobben. Med mindre du har en Samsung S-modell - er de kjent for å lagre bufrede data for Innstillinger et annet sted.
Når du er ferdig med å utføre følgende trinn, Utviklermuligheter vil mest sannsynlig være skjult fra Innstillinger-menyen. Du kan få det til å vises igjen ved å gå til Innstillinger> Om telefon og tappe på Byggnummer syv ganger.
- Åpne Innstillinger menyen på Android-enheten din.
- Rull ned og trykk på Apper (applikasjoner) . På Samsung må du gå til Apper> Innstillinger> Programmer> Programbehandling .
- Forsikre deg om at du har valgt ALT appfilter.
- Rull ned og trykk på Innstillinger-app .
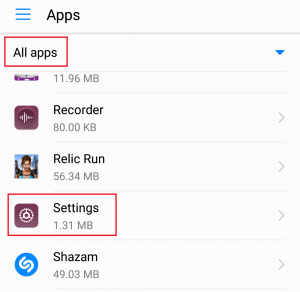
- Trykk på Oppbevaring og traff Slett data og bekreft ved å trykke på Slett .
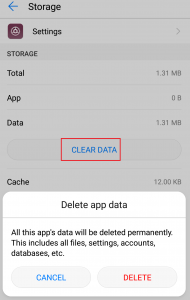
- Gå tilbake til Innstillinger-menyen og sjekk om Utviklermuligheter er borte. Hvis den fremdeles er tilstede, må du starte telefonen på nytt og sjekke igjen.
Hvis oppføringen fremdeles er synlig, gå videre til den endelige metoden.
Metode 3: Utføre en tilbakestilling av fabrikken
Hvis metoden ovenfor ikke var vellykket, har jeg sannsynligvis rett når jeg sier at du har en Samsung S-modell. Hvis du er desperat nok til å kvitte deg med utvikleralternativene, er en tilbakestilling av fabrikkdata det eneste alternativet.
Husk at fremgangsmåten nedenfor vil slette alle personlige data og appdata som ikke finnes på SD-kortet. Dette inkluderer kontakter, bilder, videoer, musikk og andre typer filer. Før du går gjennom hele prosessen, oppfordrer jeg deg til å vurdere å lage en sikkerhetskopi for å unngå unødvendig tap av data. Dette er hva du trenger å gjøre:
- Gå til Innstillinger> Avanserte innstillinger> Sikkerhetskopiering og tilbakestilling. På Samsung og andre Android-versjoner er den riktige banen Innstillinger> Mer (Generelt)> Sikkerhetskopiering og tilbakestilling .
- Forsikre deg om at ruten ved siden av Sikkerhetskopier dataene mine er merket av.
- Trykk på Tilbakestilling av fabrikkdata .
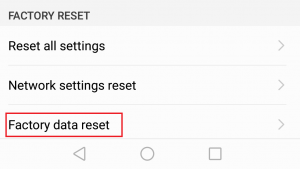
- Trykk på Tilbakestill enheten og bekreft igjen når du blir bedt om det.
- Vent til prosessen er fullført. Hele operasjonen bør ikke ta mer enn 10 minutter. Android-enheten din starter på nytt på slutten av den.
- Etter at enheten din er initialisert på nytt, går du til Innstillinger og blar helt ned. Utviklermuligheter vil være skjult.
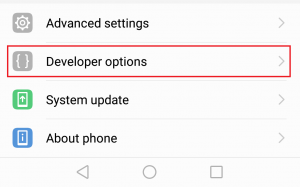
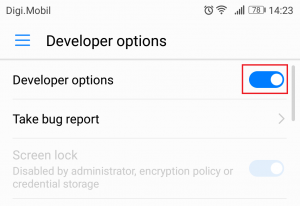
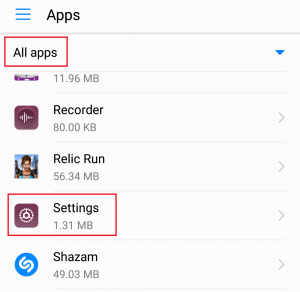
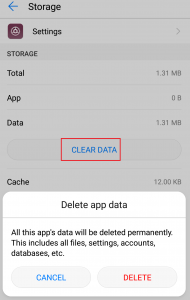
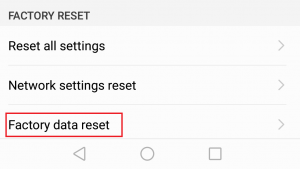














![[Oppdater] Alvorlige sikkerhetsproblemer i iOS med null brukerinteraksjon oppdaget å bli aktivt utnyttet i naturen i Apple Mail-appen](https://jf-balio.pt/img/news/16/ios-serious-security-vulnerabilities-with-zero-user-interaction-discovered-being-actively-exploited-wild-in.jpg)








