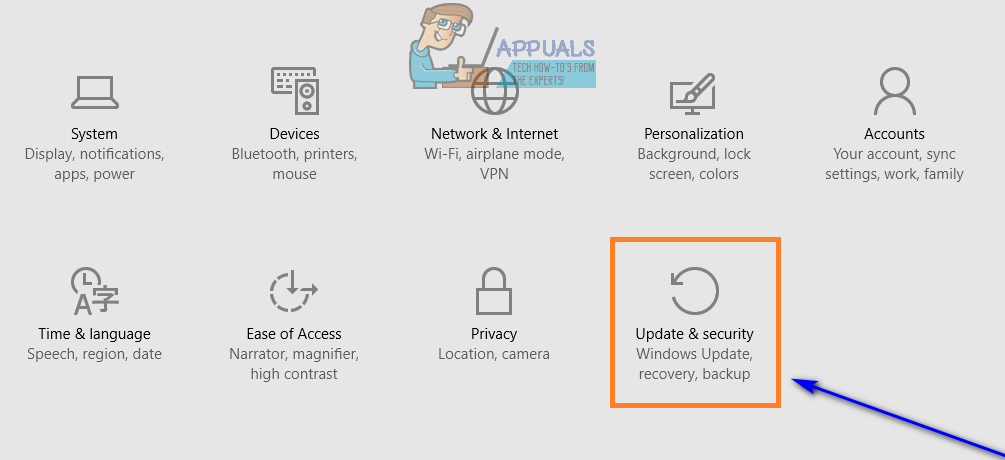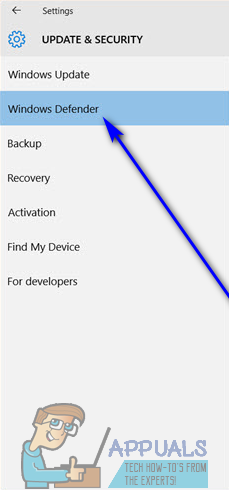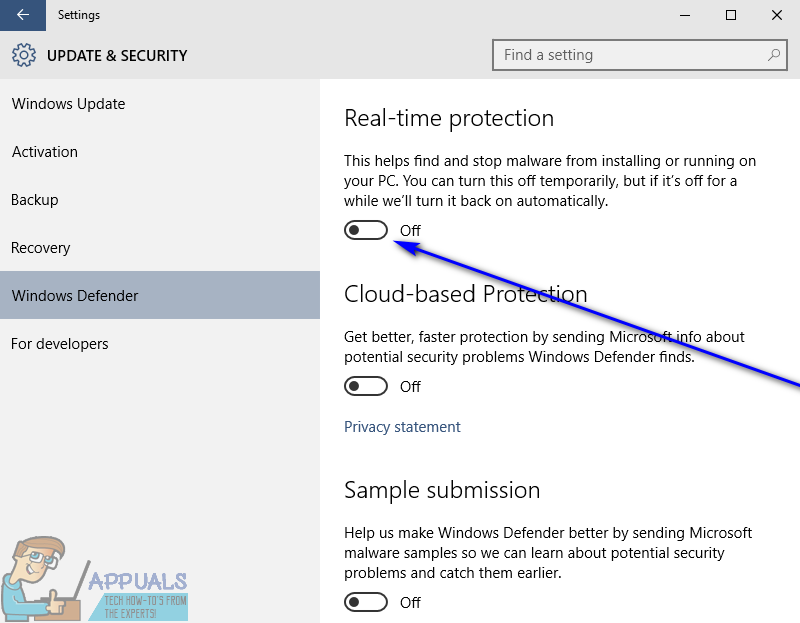Windows-brukere trenger ofte å deaktivere antivirusprogrammet de bruker - enten midlertidig eller permanent. En av de vanligste årsakene til at Windows-brukere noen ganger trenger å slå av antivirusprogrammet, er å feilsøke problemer med datamaskinene deres - antivirusprogrammer er kjent for å gjøre det mulig for en rekke forskjellige problemer med Windows-datamaskiner, og det er derfor du deaktiverer antivirusprogrammet ditt og sjekker for å se om problemet vedvarer, er et vanlig feilsøkingstrinn.
Det er et bredt, bredt utvalg av forskjellige antivirusprogrammer - både lager og tredjepart - tilgjengelig for Windows-datamaskiner. Siden det er tilfelle, er det ingen universelt riktig metode du kan bruke for å slå av antivirusprogrammet. Listet og beskrevet nedenfor er metodene som kan brukes til å deaktivere noen av de mest brukte antivirusprogrammene som er tilgjengelige for Windows-operativsystemet. Hvis ingen metoder er oppført og beskrevet for antivirusprogrammet du bruker på datamaskinen din, er du bare nødt til å vinge den - bare gå inn i antivirusprogrammets Innstillinger eller Alternativer og se etter et alternativ til deaktivere antivirusprogrammet eller slå det av.
Windows Defender
- Åpne Startmeny .
- Klikk på Innstillinger .

- Klikk på Oppdatering og sikkerhet .
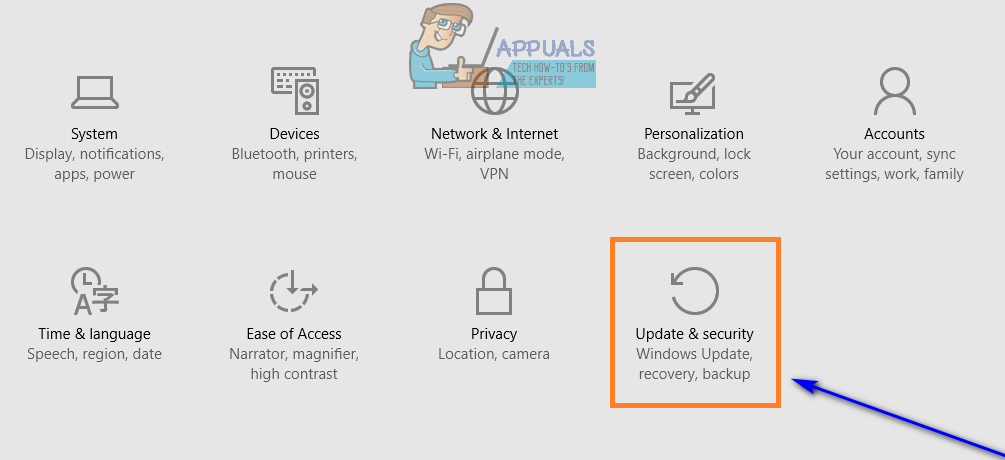
- Klikk på Windows Defender i venstre rute.
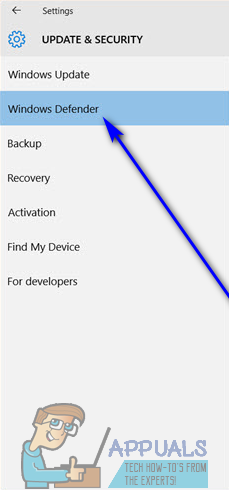
- I høyre rute i vinduet, under Sanntidsbeskyttelse seksjonen, finn bryteren for alternativet. Sett bryteren til Av , og Windows Defender blir slått av.
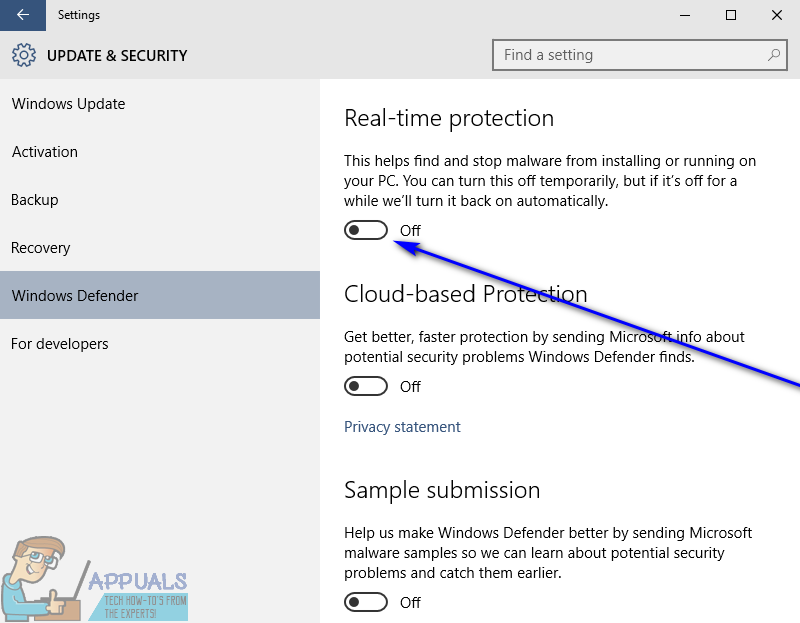
Merk: Hvis du vil vite hvordan du kan snu Windows Defender av på versjoner av Windows-operativsystemet som er eldre enn Windows 10, kan du bare bruke denne guiden .
Microsoft Security Essentials
Hvis du bruker Microsoft Security Essentials (forgjengeren til Windows Defender og antivirusprogrammet som ble innebygd i eldre versjoner av Windows-operativsystemet), her er hva du trenger å gjøre for å slå det av:
- Finn Microsoft Security Essentials ikonet i systemstatusfeltet og høyreklikk på det.
- Klikk på Åpen i den resulterende hurtigmenyen.
- Naviger til Innstillinger kategorien.
- Klikk på Sanntidsbeskyttelse .
- Fjern avmerkingen i avmerkingsboksen rett ved siden av Slå på sanntidsbeskyttelse alternativ.
- Klikk på Lagre endringer .
- Lukk Microsoft Security Essentials - antivirusprogrammet har blitt slått av.
Avast Antivirus
- Finn Avast ikonet i systemstatusfeltet og høyreklikk på det.
- Klikk på Avast skjoldkontroll i den resulterende hurtigmenyen.
- Finn alternativene til deaktivere programmet - du bør finne alternativer til deaktivere den i 10 minutter, en time, til datamaskinen startes på nytt eller permanent (til du selv slår den på igjen). Velg hvilket alternativ som passer deg best, og bruk det til deaktivere programmet.
AVG
- Finn AVG ikonet i systemstatusfeltet og høyreklikk på det.
- Klikk på Deaktiver AVG-beskyttelse midlertidig .
- Velg hvor lenge du vil ha AVG å bli slått av og om du vil AVG til deaktivere brannmuren også.
- Klikk på OK til deaktivere antivirusprogrammet.
Avira Antivirus
- Finn Avira ikonet i systemstatusfeltet og høyreklikk på det.
- Fjern merket for AntiVir Guard aktivere alternativet i den resulterende hurtigmenyen for å slå Avira Antivirus og beskyttelsesfunksjonene er av.
Bit Defender
- Finn Bit Defender ikonet i systemstatusfeltet og dobbeltklikk på det.
- Klikk på >> Virusskjold .
- Fjern merket for avmerkingsboksen ved siden av Virus Shield er aktivert alternativet, og dermed endre det til Virus Shield er deaktivert og deaktivere antivirusprogrammet til du slår det på igjen manuelt.
Comodo Internet Security
- Finn Comodo Internet Security ikonet i systemstatusfeltet og høyreklikk på det.
- Svev over den ene etter den andre Antivirus , Brannmur og Forsvar + alternativer og deaktivere dem.
Kaspersky Antivirus
- Finn Comodo Internet Security ikonet i systemstatusfeltet og høyreklikk på det.
- Klikk på Pause beskyttelse i den resulterende hurtigmenyen.
- Klikk på Etter brukerforespørsel . Så snart du gjør det, en dialogboks som sier det Kaspersky har blitt snudd av skal dukke opp.
McAfee Antivirus
- Finn McAfee Antivirus ikonet i systemstatusfeltet og høyreklikk på det.
- Klikk på Exit i den resulterende hurtigmenyen.
- Du bør se en dialogboks som advarer deg om det McAfee Beskyttelsen vil bli snudd av bør du velge å gå gjennom med din beslutning. Klikk på Ja i denne dialogboksen til deaktivere antivirusprogrammet.
Norton Antivirus
- Finn og høyreklikk på Norton Antivirus i datamaskinens systemstatusfelt.
- Klikk på Deaktiver autobeskyttelse i den resulterende hurtigmenyen.
- Velg varigheten du ønsker Norton Antivirus å bli snudd av .
- Klikk på OK . Du bør nå se en dialogboks dukker opp, og advare deg om at beskyttelsen nå blir deaktivert for datamaskinen din - du kan ta dette som en bekreftelse på at Norton Antivirus har faktisk blitt snudd av .
Symantec EndPoint-beskyttelse
- Finn og høyreklikk på Symantec EndPoint-beskyttelse i datamaskinens systemstatusfelt.
- Klikk på Deaktiver Symantec EndPoint Protection i den resulterende hurtigmenyen for å deaktivere antivirusprogrammet.
F-Secure Antivirus
- Finn og høyreklikk på F-Secure Antivirus i datamaskinens systemstatusfelt.
- Klikk på Lesse , og det vil lykkes deaktivere antivirusprogrammet for deg.