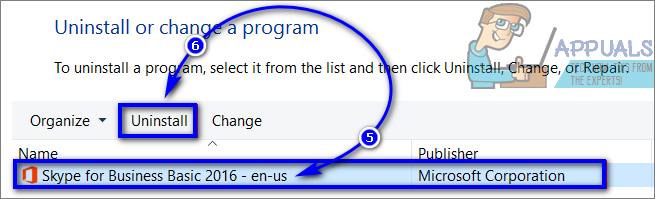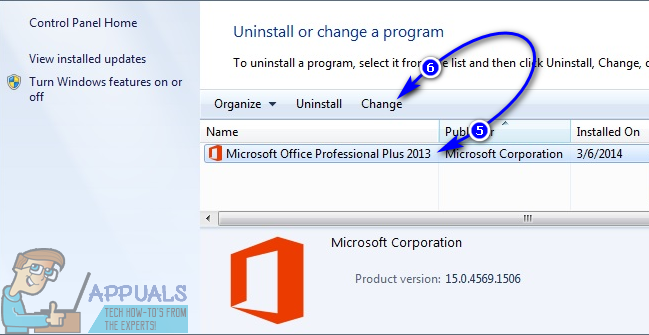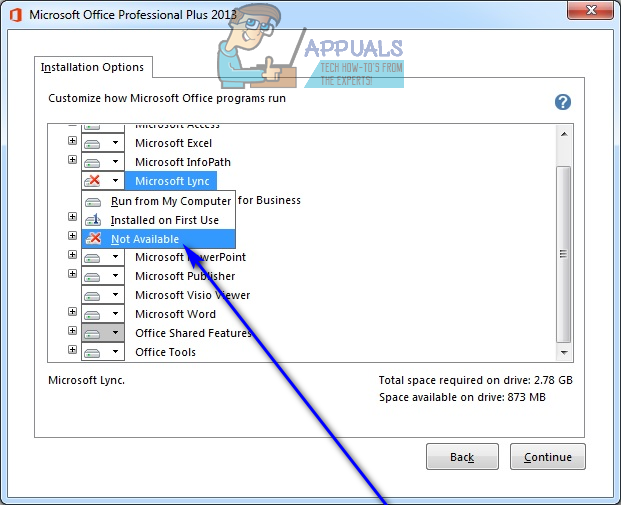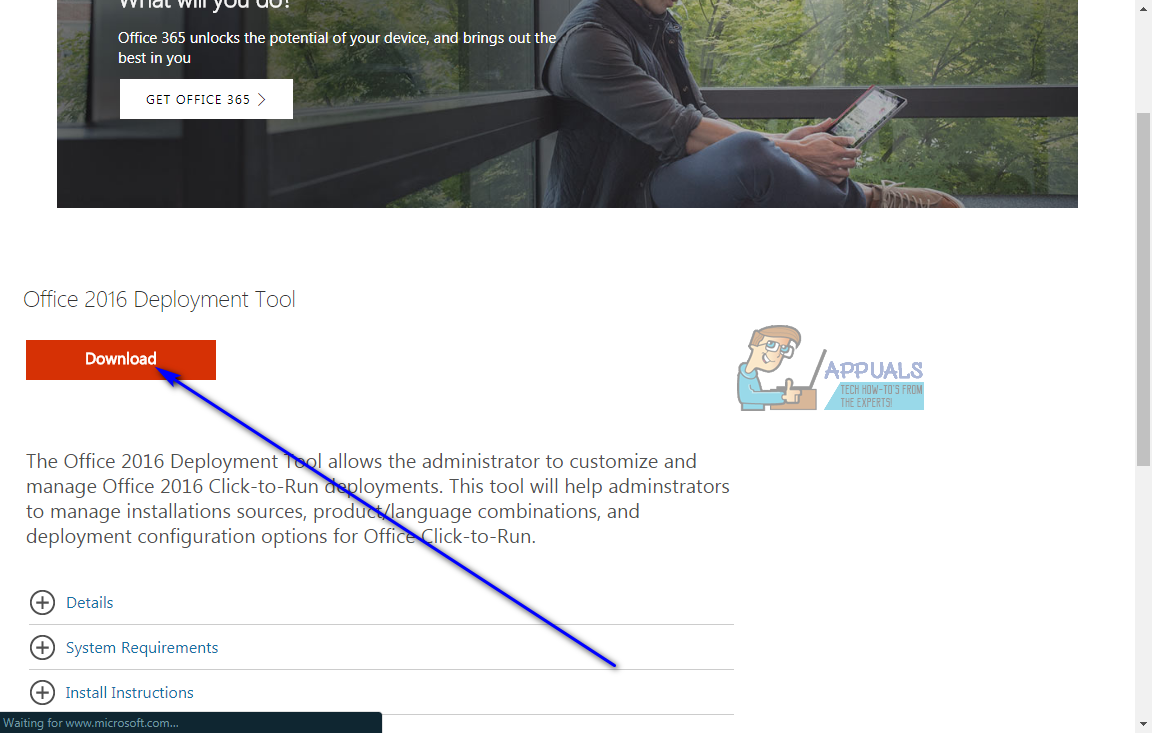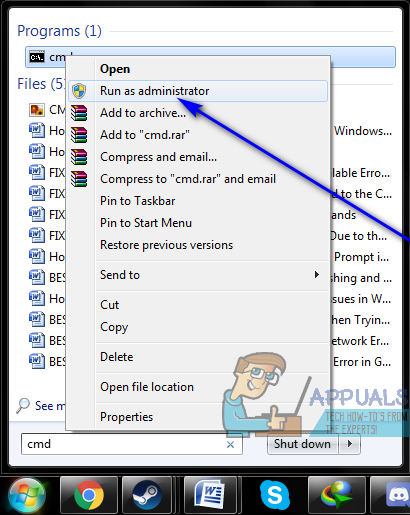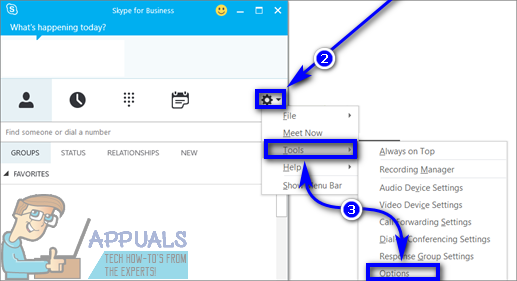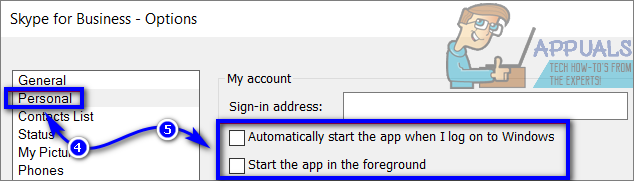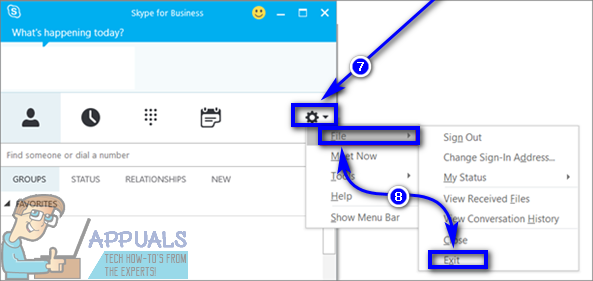Menneskene hos Microsoft fikk med seg det faktum at Skype ble brukt som en modus for intern kommunikasjon av bedrifter over hele verden, og utviklet og lanserte dermed en Skype-variant designet spesielt for bruk for store bedrifter og selskaper. Denne Skype-varianten er kjent som Skype for Business. Skype for Business legger til en dampende haug med fantastiske funksjoner, funksjoner designet spesielt til fordel for bedrifter, videre til den allerede fantastiske kommunikasjonsplattformen som vi kjente som Skype. Normal Skype har alle funksjonene en liten bedrift på, for eksempel, 25 personer muligens kan kreve. Imidlertid pleide store bedrifter å finne Skype litt innsnevrende og manglende.
Skype for Business har alt en stor bedrift muligens kan kreve - fra muligheten til å ha kommunikasjonssessioner med opptil 250 personer om gangen og sikkerhet og kryptering på bedriftsnivå til muligheten til å opprette og administrere ansattes kontoer. Skype for Business integrerer seg også sømløst med alle andre Office-apper. Denne Skype-varianten for bedrifter og selskaper koster 2 dollar per måned per bruker, men det er mer enn verdt det.
Å få Skype for Business er ganske enkelt - det er å fjerne Skype for Business fra en datamaskin som de fleste brukere synes er ganske kompliserte og sofistikerte. I tillegg finnes det en rekke forskjellige måter å skaffe Skype for Business - du kan få det som et frittstående program eller som en del av en versjon av Microsoft Office, og det er derfor ikke alle prosesser som er designet for å fjerne Skype for Business fra en datamaskin gjelder i alle tilfeller. Følgende er de absolutt mest effektive metodene som kan brukes til å fjerne Skype for Business fra en datamaskin:
Metode 1: Avinstaller Skype for Business fra kontrollpanelet
Den enkleste måten å avinstallere Skype for Business ville åpenbart være å avinstallere den fra Kontrollpanel som om du ville gjort noe annet program installert på datamaskinen din. Det er imidlertid en fangst - denne metoden kan bare brukes til å avinstallere Skype for Business hvis du har en frittstående versjon av programmet. Hvis Skype for Business du har, er en del av Microsoft Office eller Office 365 Skype for Business, vises ikke Skype for Business engang som et program du kan avinstallere i Kontrollpanel ettersom den er integrert i alle dine andre Office-applikasjoner. Hvis du har en frittstående versjon av Skype for Business, kan du imidlertid avinstallere den hvis du bare:
- Høyreklikk på Startmeny eller trykk på Windows-logo tast + X for å åpne WinX-meny .
- Klikk på Kontrollpanel i WinX-meny .

- Med Kontrollpanel i Kategori visning, klikk på Avinstaller et program under Programmer seksjon.

- Vent til listen over programmer som er installert på datamaskinen din, blir fylt ut.
- Finn og klikk på oppføringen for Skype for Business for å velge den.
- Klikk på Avinstaller .
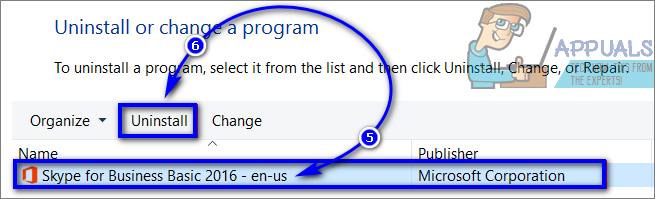
- Bekreft handlingen hvis nødvendig for å gjøre det, og følg instruksjonene på skjermen og instruksjonene for å komme deg gjennom avinstallasjonsveiviseren og avinstallere programmet.
- Når avinstallasjonen er fullført, klikker du på Lukk .
Metode 2: Fjern Skype for Business fra installasjonen av Office
Hvis du kjøpte Skype for Business som en del av et Microsoft Office-program (for eksempel Microsoft Office Professional Plus 2013), kan du fjerne Skype for Business fra datamaskinen din hvis du bare fjerner applikasjonen fra Office-installasjonen. Imidlertid er det også en fangst - denne metoden fungerer bare hvis du har en MSI-basert installasjon av Office, ikke en Click-to-Run-versjon. MSI-baserte Office-installasjoner er de som faktisk ble installert på datamaskiner ved hjelp av en Microsoft Installer for den respektive versjonen av Office. Hvis du har en MSI-basert Office-installasjon, kan du fjerne Skype for Business fra det - alt du trenger å gjøre er:
- Høyreklikk på Startmeny eller trykk på Windows-logo tast + X for å åpne WinX-meny .
- Klikk på Kontrollpanel i WinX-meny .

- Med Kontrollpanel i Kategori visning, klikk på Avinstaller et program under Programmer seksjon.

- Vent til listen over programmer som er installert på datamaskinen din, blir fylt ut.
- Finn og klikk på oppføringen for Microsoft Office for å velge den.
- Klikk på Endring .
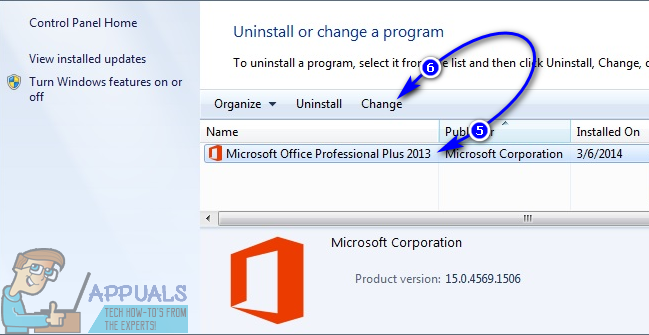
- I Installasjonsalternativer vindu, bla ned til oppføringen for Skype for forretninger (eller Microsoft Lync , som det er kjent i noen versjoner av Microsoft Office), åpner du rullegardinmenyen rett ved siden av og klikker på Ikke tilgjengelig for å velge den.
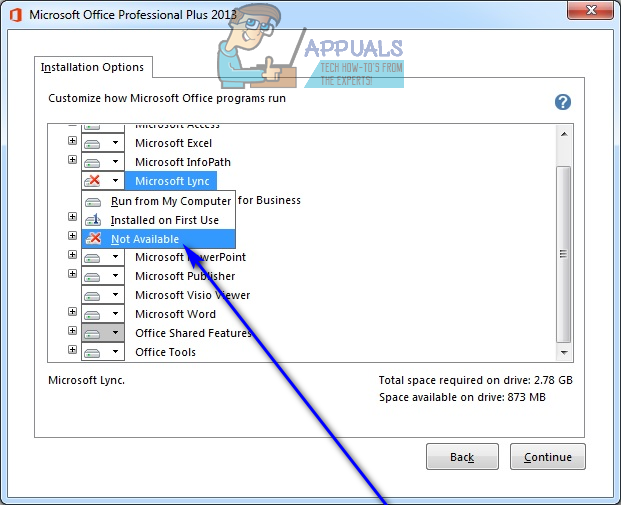
- Klikk på Fortsette og gå gjennom resten av veiviseren.
- Når du er ferdig, lukker du Kontrollpanel og kontroller at Skype for Business faktisk er avinstallert.
Metode 3: Ekskluder Skype for Business fra Office 2016-installasjonen
Hvis du har en Klikk-og-kjør-versjon av Microsoft Office 2016 og Skype for Business er en del av det, kan du ganske enkelt ekskludere Skype for Business fra Microsoft Office ved hjelp av Office 2016 Deployment Tool. Dette alternativet er forståelig nok bare levedyktig for brukere med Klikk-og-kjør-versjoner av Microsoft Office 2016. Hvis du ønsker å bruke dette alternativet for å kvitte deg med Skype for Business, må du:
- Gå her og klikk på nedlasting for å begynne å laste ned Office 2016 distribusjonsverktøy .
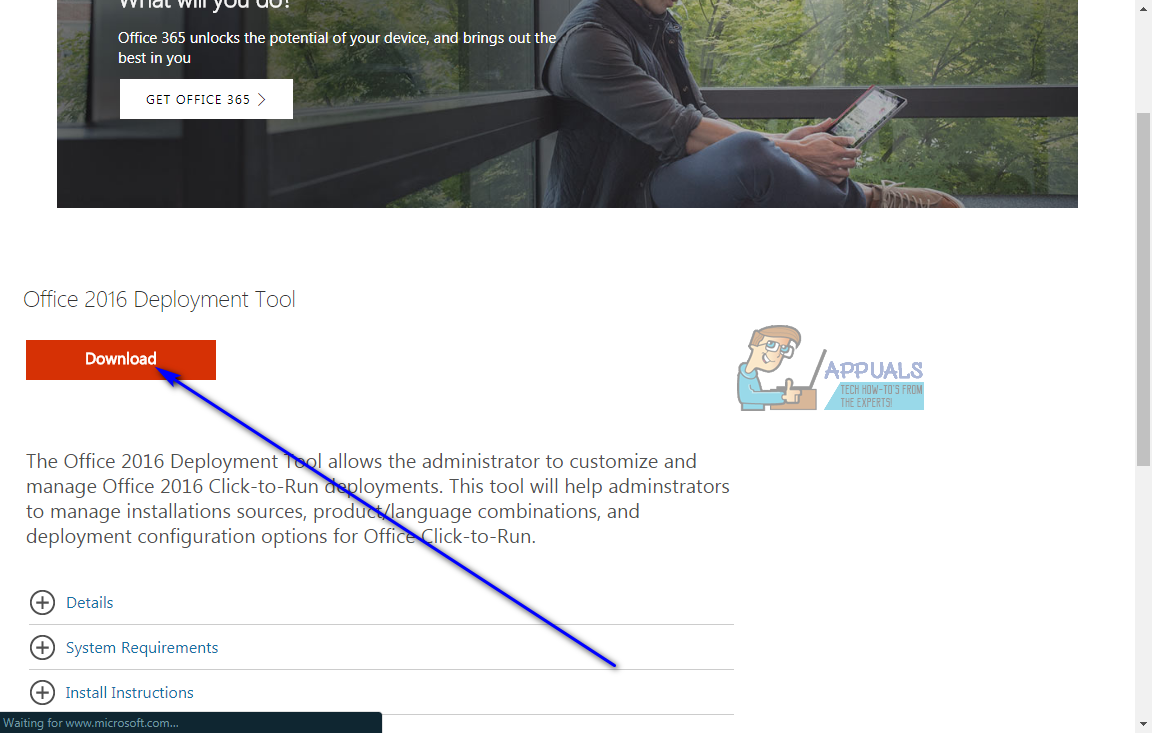
- Kjør den kjørbare filen for Office 2016 distribusjonsverktøy når den er lastet ned, og naviger til og velg en katalog på datamaskinen du vil ha Office 2016 distribusjonsverktøy Filer hentet til. Du kan opprette en helt ny mappe på datamaskinen din ( C: ODT2016 ) for eksempel og to filer navngitt setup.exe og configuration.xml blir hentet til mappen du velger.
- Naviger til mappen du valgte, finn configuration.xml fil og åpen det i en tekstredigerer (Notisblokk vil fungere bra).
- Bytt ut innholdet på configuration.xml fil med følgende tekst:
- Hvis du bruker en 64-biters versjon av Windows, må du erstatte den OfficeClientEdition = ”32 ″ i teksten spesifisert ovenfor med OfficeClientEdition = ”64 ″ . trykk Ctrl + S til lagre endringene du har gjort i filen.
- Start en forhøyet Ledeteksten som har administrative privilegier. Hvis du bruker Windows 7, åpner du Startmeny , søk etter ' cmd “, Høyreklikk på søkeresultatet med tittelen cmd og klikk på Kjør som administrator . Hvis du bruker Windows 8. 8.1 eller 10, høyreklikker du bare på Startmeny for å åpne WinX-meny og klikk på Ledeteksten (Admin ) .
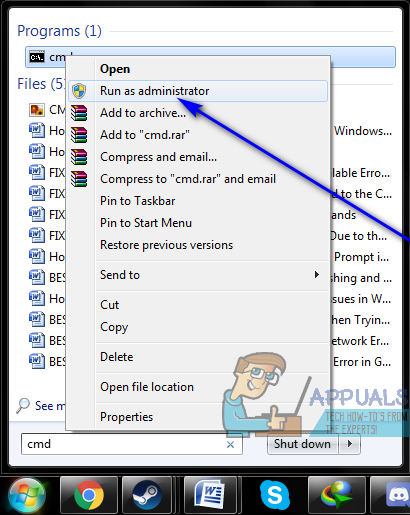
- Skriv inn følgende i det forhøyede Ledeteksten og trykk Tast inn , erstatte X: XXXX XXXX med den eksakte katalogen på datamaskinen din setup.exe og configuration.xml filene ble hentet til:
cd X: XXXX XXXX - Skriv inn følgende i det forhøyede Ledeteksten og trykk Tast inn :
setup.exe / nedlasting configuration.xml - Vent til den forrige kommandoen blir utført. Når den siste kommandoen er utført, skriver du inn følgende i det forhøyede Ledeteksten og trykk Tast inn :
setup.exe / konfigurer configuration.xml - Hvis du blir spurt om du vil lukke Skype for Business, må du bekrefte handlingen.
- Vent til oppsettet er ferdig, og lukk det forhøyede Ledeteksten når oppsettet er ferdig.
- Du er på dette punktet fri til å slette setup.exe og configuration.exe filer, samt mappen de befant seg i hvis du opprettet den mappen spesielt for å huse disse filene. Omstart datamaskinen din og sjekk om du virkelig klarte å bli kvitt Skype for Business når den starter opp.
Metode 4: Stopp Skype for Business fra å starte automatisk
De fleste brukere vil avinstallere Skype for Business fordi de ser på det som en plage, og det plager dem ganske enkelt når de ser det fordi de ikke trenger det. Du trenger ikke nødvendigvis å avinstallere Skype for Business for det, du må bare sørge for at du ikke ser det. Du kan stoppe Skype for Business fra å starte automatisk hvis du ikke, av en eller annen grunn, kan avinstallere det. Hvis du gjør det, fjernes ikke programmet fra datamaskinen din, men du vil ikke lenger se det. For å stoppe Skype for Business fra å starte automatisk, bare:
- Start Skype for Business .
- Klikk på Verktøy knapp (representert med et gir).
- Sveve over Verktøy og klikk på Alternativer .
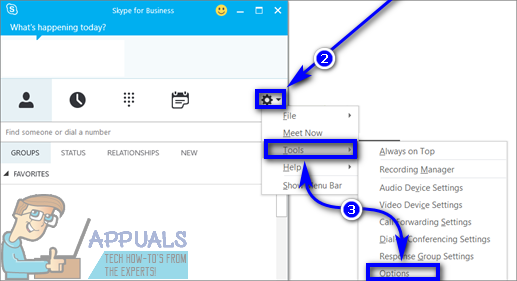
- Klikk på i venstre rute i vinduet Personlig .
- I høyre rute i vinduet fjerner du avkrysningsruten ved siden av begge Start appen automatisk når jeg logger på Windows og Start appen i forgrunnen alternativer til deaktivere dem.
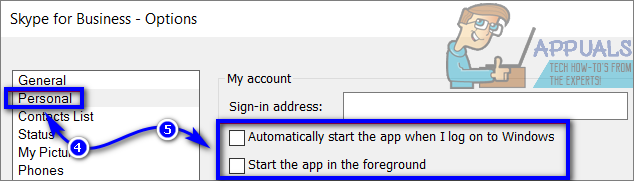
- Klikk på OK .
- Klikk på Verktøy knapp (representert med et gir).
- Sveve over Fil og klikk på Exit å lukke Skype for Business .
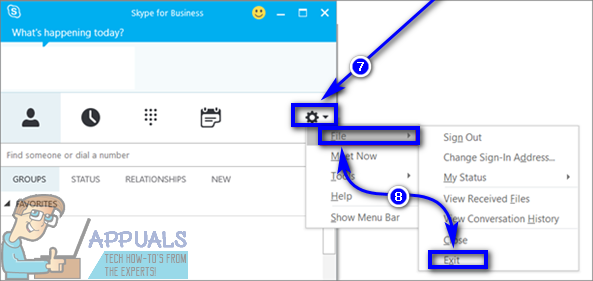
Du vil ikke lenger bli plaget av Skype for Business på datamaskinen din, selv om den fremdeles vil være der.
Metode 5: Avinstaller Microsoft Office
Hvis du er død på å avinstallere Skype for Business fra datamaskinen din, er Skype for Business du har på datamaskinen din en del av installasjonen av Microsoft Office og ikke en frittstående versjon. Installasjonen av Office er en Click-to-Run installasjon og ikke en MSI-basert installasjon og Metode 3 fungerte ikke eller gjelder ikke for deg heller, det er bare en måte du kan fjerne Skype for Business på datamaskinen din - avinstaller Microsoft Office.
Hvis alle de tidligere beskrevne forholdene er til stede, er installasjonen av Skype for Business knyttet til installasjonen av Microsoft Office - førstnevnte kan ikke fjernes med mindre du avinstallerer sistnevnte. Hvis du kan inngå fred med å avinstallere Microsoft Office for å kvitte deg med Skype for Business, er det bare å åpne Kontrollpanel , klikk på Avinstaller et program under Programmer (med Kontrollpanel i Kategori visning), finn og klikk på oppføringen for Microsoft Office , klikk på Avinstaller og følg instruksjonene på skjermen og instruksjonene for å gå gjennom avinstallasjonsveiviseren og avinstallere Microsoft Office. Når Microsoft Office er avinstallert, eksisterer heller ikke Skype for Business på datamaskinen din.
7 minutter lest