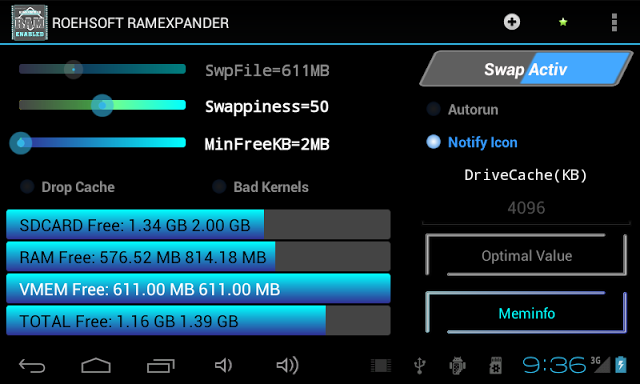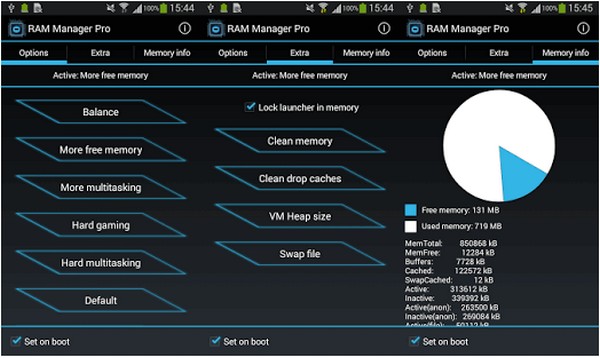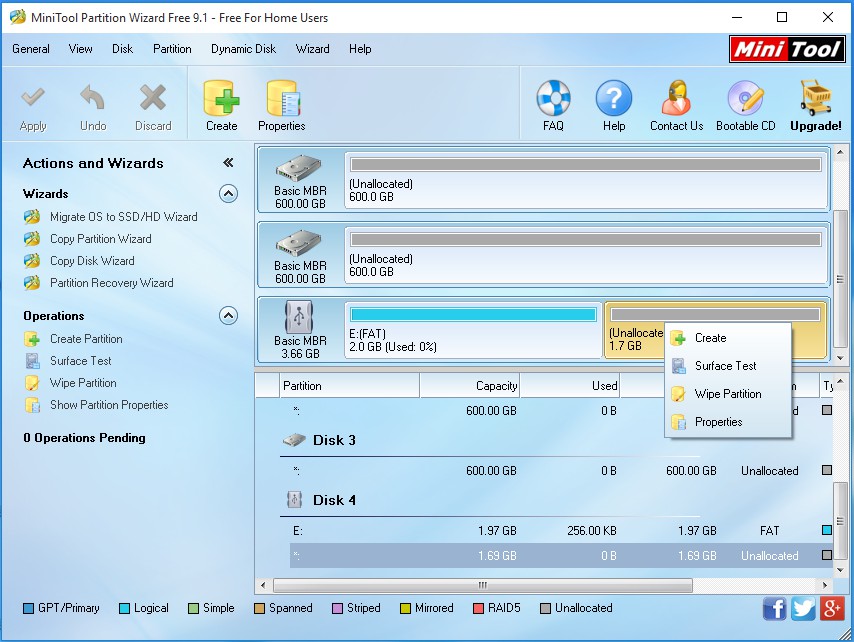Allof metodene på denne listen krever en rotfestet telefon - søk Appuals Android-rotguider for enheten din hvis du ikke allerede er forankret. Hvis du ikke finner en rotguide for enheten din på Appual's, kan du legge igjen en kommentar med telefonmodellen din!
Som et siste notat, vi ikke anbefale “Task killer” og “RAM booster” apper. De er stort sett en placebo-effekt, og det legger faktisk større belastning på enheten din (og reduserer batteriets levetid) når du åpner apper på nytt. RAM-hurtigbufferen eksisterer av en veldig god grunn. Det er mye bedre å ofte bruke et verktøy som Trimmer (Fstrim) som kan gjenopprette ytelsen til NAND-sjetonger som har vokst svakt over tid (for det meste på grunn av mange lese / skrive og IO-feil). Det er samme rektor som TRIM-funksjonen på SSD-er for datamaskiner.
Metode 1: ROEHSOFT RAM-utvider (root nødvendig)
- ROEHSOFT Ram Expander er rundt $ 5 i Google Play-butikken, og det er sannsynligvis den mest pålitelige appen for det vi ønsker å oppnå ( bortsett fra å skrive alle bash-skriptene selv) . Den har alle funksjonene vi trenger og en intuitiv GUI - den eneste ulempen er at Ram Manager må være kompatibel med enheten din.
- For å sjekke om enheten din er kompatibel, kan du laste ned (gratis) Memoryinfo og Swapfile test-appen - denne appen vil fortelle deg om telefonen din støtter bytte filpartisjon fra SD-kortet.

- Så det er bare å installere Memoryinfo- og Swapfile-testappen, starte den og trykke på 'Start RAMEXPANDER Test her' -knappen nederst. Bruk bare telefonen din normalt en stund, rundt 5 eller 10 minutter, slik at testappen kan få en grunnleggende ide om minnebruk.
- Etter ca. 5 minutter med normal telefonbruk vil Memoryinfo- og Swapfile-testappen vise minneresultatene dine. Hvis alt er bra å gå, vil det ikke vise noen feil. Imidlertid, hvis det viste feil i minnetestresultatene, må du prøve en annen metode i denne veiledningen.
- Forutsatt at testresultatene var fine, kan du nå laste ned ROEHSOFT Ram Expander-appen. Det vil be om root-tilgang når du starter den.
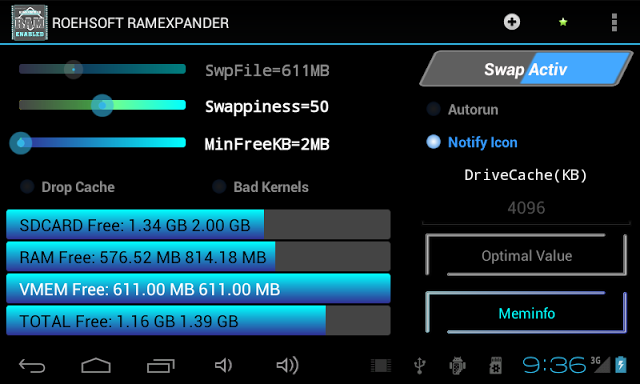
- På hovedskjermen vil den vise forskjellig informasjon om RAM og SD-kort, og noen få avmerkingsbokser øverst på skjermen.
- Først vil du sjekke Autokjør boksen, da dette gjør at appen kan kjøre når telefonen starter opp.
- Deretter trykker du på knappen 'Optimal verdi' i nedre venstre hjørne - dette vil automatisk sette personsøkefilen til optimal kapasitet. Hvis du vil, kan du også øke skyveknappen for lagring av SD-kort manuelt som du vil tildele som ekstra bytteminne manuelt.
- Trykk deretter på “Bytt aktiv” -knappen. Dette vil begynne prosessen med å øke bytteminnet - deg vil ikke se en økning i RAM i Innstillinger. Husk at vi faktisk ikke legger til RAM på telefonen din. Enheten din skal imidlertid føles litt raskere og jevnere.
- Du kan teste om appen fungerer ved å prøve å spille et spill som normalt hakker og henger mye på enheten din. Det er egentlig ingen annen måte å sjekke om appen fungerer, i tillegg til å bruke enheten din normalt (eller prøve å gjøre RAM-tung multitasking) og se om den fungerer bedre enn før.
Metode 2: RAM Manager Pro (Root)
Dette er et verktøy som ligner på ROEHSOFT Ram Expander, men litt billigere - det har en 'grunnleggende' versjon, men RAM-funksjonene er ikke ulåst, så du trenger pro-versjonen for det vi vil gjøre.
I alle fall ble RAM Manager Pro født ut av et vellykket RAM-optimaliseringsskript fra XDA-fora, og det gir deg forskjellige RAM-profiler å jobbe med, som du enkelt kan bytte mellom.
- Det første trinnet er å faktisk laste ned og installere RAM Manager Pro-appen på Android-telefonen din, og deretter starte appen og trykke på “VM Heap Size” -knappen.
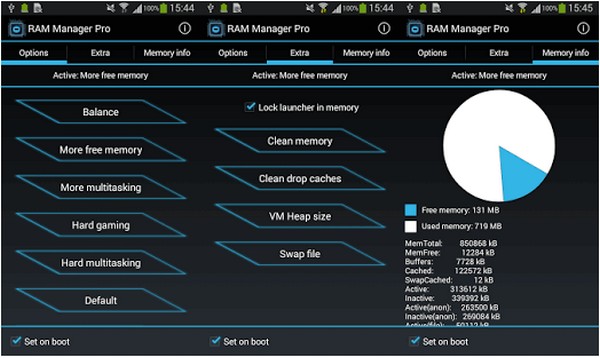
- VM Heap Size er det maksimale minnet som en enkelt app kan bruke på enheten din - så hvis en bestemt app er en RAM-hog ( ser på deg, Facebook), du kan begrense RAM-bruken.
- Men det vi virkelig ønsker er byttefil-funksjonen. Dette vil tillate deg å bruke SD-kortet som en byttefilpartisjon, og dermed gi deg mer minne å jobbe med.
- RAM Manager Pro har også forskjellige profiler som nevnt tidligere - du kan bruke 'Hard Gaming' -profilen for når du vil spille RAM-tunge spill, eller 'Hard multitasking' -profilen for når du har Facebook, Whatsapp og Youtube alle åpne på en gang. Du kan også lage tilpassede profiler og bare bytte fil og RAM-bruk etter din personlige smak.
Metode 3: Gjør det selv SD-kortpartisjonering (rot kreves)
- For denne metoden trenger du en ekstern SD-kortleser og et verktøy som Veiviser for Mini Tool Partition .
- Koble den eksterne SD-kortleseren til PC-en, og sett inn SD-kortet.
- Start Mini Tool Partition Wizard (eller partisjonsverktøyet du ønsker) og formatere SD-kortet .
- Opprett nå en partisjon fra SD-kortet ditt - gjør det til en primær partisjon som en FAT32, men la omtrent 1 GB plass være tildelt.
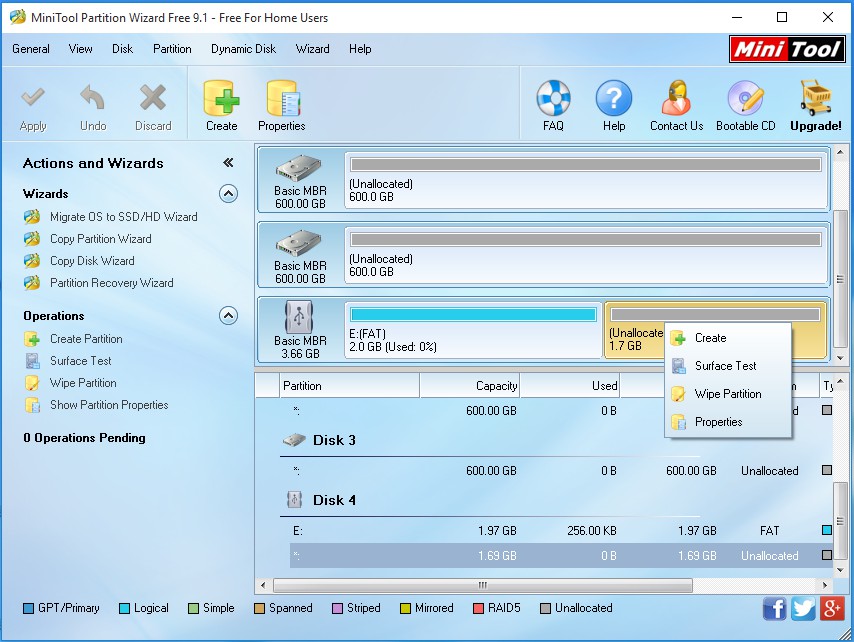
- Lag nå en annen partisjon, men denne gangen som enten EXT2, EXT3 eller EXT4. Bruk endringene og sett inn det nylig partisjonerte SD-kortet i Android-telefonen din.
- Last ned nå Link2SD fra Google Play-butikken til Android-enheten din.
- Start Link2SD, gi det root-tilgang, og velg EXT-partisjonen du har laget, og koble dem.
- Last ned nå Swapper For Root app, start den og velg hvor mye RAM du vil øke.
- Swapper For Root vil opprette en. SWP-fil og 'øke' RAM-en din - den vil til og med vise RAM-økningen i Innstillinger> Om telefonen (eller hvor RAM-en din vises). Ikke la deg lure, men dette er bare bytte minne fra SD-kortet, ikke faktisk fysisk RAM.