Når du står i kø for en kamp, kan du bli sittende fast på tilkoblingsskjermen på grunn av serverproblemer, Windows Defender-brannmuren og mer. Hvis du opplever problemet på en Xbox mens du står i kø i en fest, ser dette ut til å være forårsaket av et problem med spillet som må løses av utviklerne.

Call of Duty Modern Warfare 2 sitter fast ved tilkobling
Med det sagt, er en løsning tilgjengelig for Xbox-spillere for å overvinne problemet, som vi vil nevne nedenfor. Følg metodene som er gitt for å fikse problemet.
1. Opprett et nytt parti
Det første du bør gjøre når du begynner å feilsøke tilkoblingsproblemet i Call of Duty Modern Warfare 2, er å opprette et nytt parti. I de fleste tilfeller oppstår problemet på grunn av en avlyttet part, i så fall må du bli med i en ny part for å løse problemet.
Vi har også funnet ut at du kanskje må gjøre dette etter hver kamp som spilles i tilfelle problemet oppstår. I et slikt scenario er dette bare et problem med spillet, og du må vente på at utviklerne skal løse problemet.
For nå, prøv å opprette et nytt parti hver gang du møter problemet og se om det løser problemet. Hvis problemet vedvarer selv i festen, gå til følgende metode nedenfor.
2. Kø for en annen spillmodus
I noen scenarier, når spillet sitter fast på tilkoblingsskjermen, kan du løse problemet ved å stå i kø for en annen spillmodus kort.
Vi har funnet ut at det står i kø for en annen spillmodus, som f.eks Bakkekrig, med ditt parti kan bidra til å bli kvitt det nevnte problemet.
For å gjøre dette, må du forlate spillmodusen du står i kø for og gå tilbake til hovedmenyen. Kø for en annen spillmodus, og så snart skjermen går fra Kobler til til Søker etter en match , forlat køen og kø igjen for spillmodusen du først ønsket å spille.
Dette kan ta et par forsøk i enkelte scenarier. Det er imidlertid sikker på å løse problemet hvis en nettverksinkonsekvens ikke forårsaker det.
3. Slå av Windows Defender-brannmuren
Windows Defender-brannmuren er en viktig komponent i operativsystemet ettersom den administrerer og overvåker innkommende og utgående forespørsler fra datamaskinen.
I noen scenarier kan Windows Defender-brannmuren blokkere spesifikke forespørsler fra spillet, noe som kan forårsake tilkoblingsproblemer ettersom spillet ikke er i stand til å etablere en tilkobling til matchmaking-serverne på riktig måte.
I et slikt scenario kan du deaktiver Windows Defender-brannmuren på datamaskinen for å se om det løser problemet. Hvis problemet forsvinner etter at du har slått av Windows Defender-brannmuren, vil det være tydelig at brannmuren din forårsaker problemet.
Hvis dette gjelder deg, kan du hviteliste Call of Duty Modern Warfare 2 i Windows Defender-brannmurinnstillingene. Når du gjør det, vil ikke lenger Windows-brannmuren blokkere forespørslene sine; dermed vil spillet fortsette å fungere som det skal. Følg instruksjonene nedenfor for å slå av Windows Defender-brannmuren:
- Først åpner du Kontrollpanel appen ved å søke etter den i Startmeny .
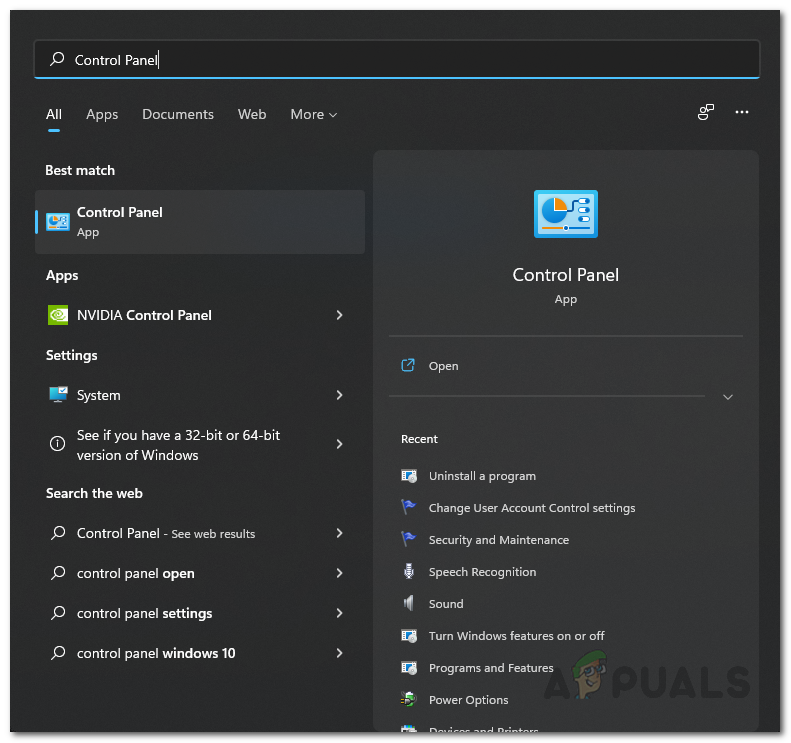
Åpne kontrollpanelet
- Naviger til Windows Defender-brannmur ved å gå til System og sikkerhet > Windows Defender-brannmur .
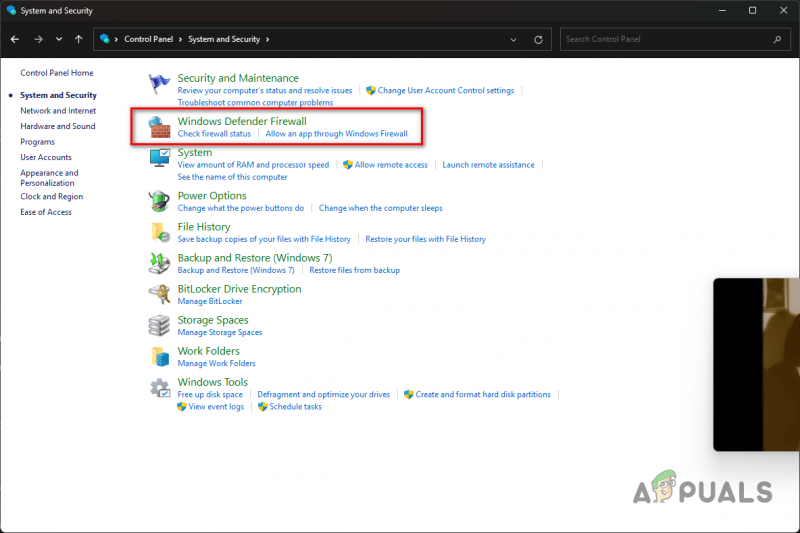
Naviger til Windows-brannmurinnstillinger
- For å deaktivere Windows Defender-brannmuren, klikk på Slå Windows Defender-brannmur på eller av alternativet på venstre side.
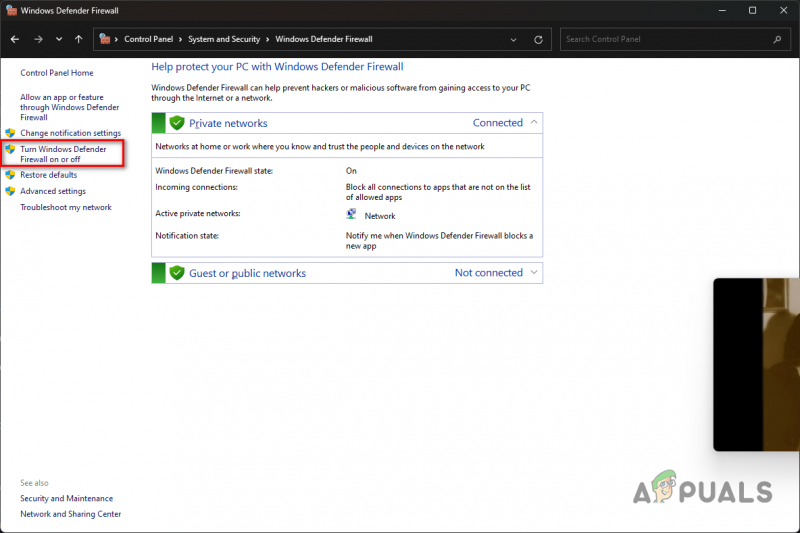
Navigerer til Slå av Windows-brannmuren
- Til slutt velger du Slå av Windows Defender-brannmuren alternativ under begge Privat og Offentlig nettverksinnstillinger.
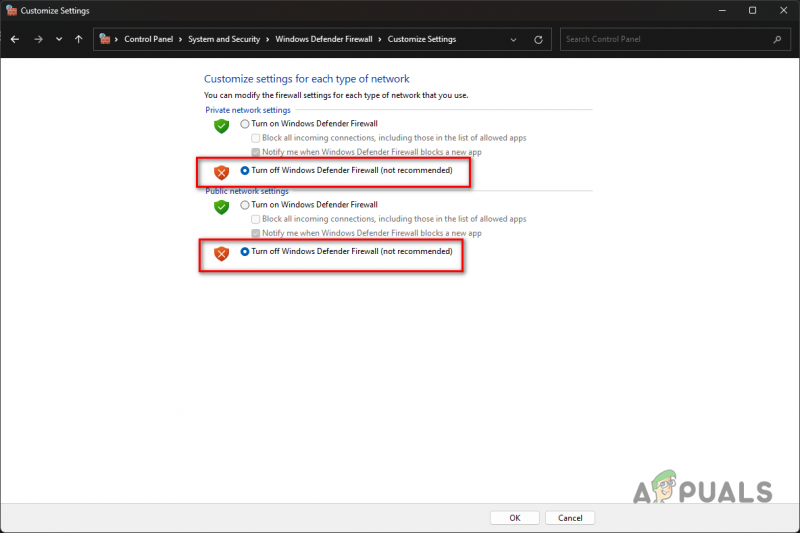
Slår av Windows-brannmuren
- Klikk OK og se om det løser problemet.
Hvis problemet forsvinner etter at Windows Defender-brannmuren er deaktivert, kan du hviteliste spillet, noe som vil forhindre at brannmuren blokkerer forespørsler fra spillet.
Dermed vil du kunne slå på Windows Defender-brannmuren, og spillet skal også fungere. Følg instruksjonene nedenfor for å gjøre dette:
- For å godkjenne en app, klikk på Tillat en app eller funksjon gjennom Windows Defender-brannmuren alternativ.
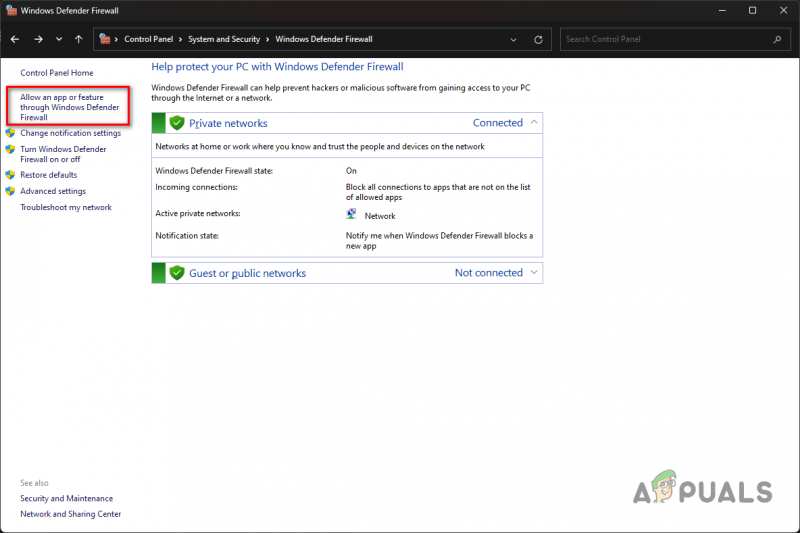
Tillat en annen app gjennom brannmur
- Etterpå klikker du på Endre innstillinger knapp.
- Deretter, for å tillate en annen app gjennom Windows Defender-brannmuren, klikker du på Tillat en annen app knapp.
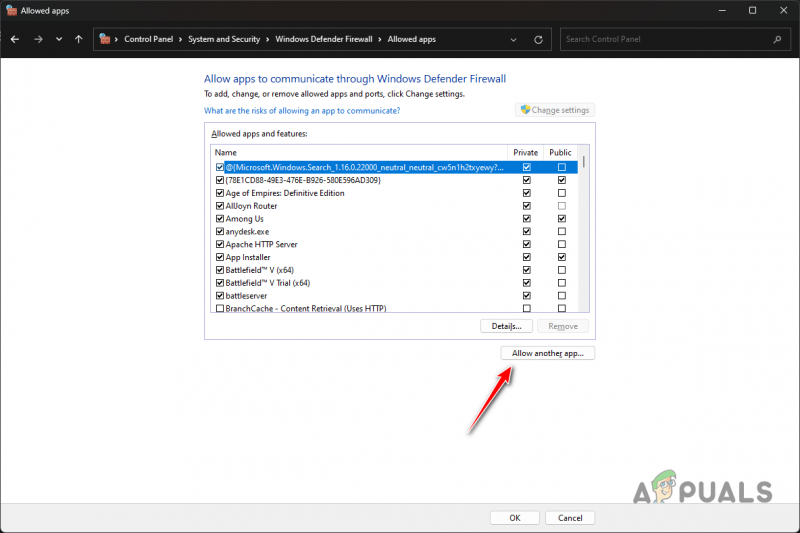
Legge til en annen app til Windows-brannmuren
- Bla til installasjonskatalogen til Call of Duty MW2 og åpne cod_hq.exe fil ved hjelp av Bla gjennom knapp.
- Når du har gjort det, klikker du på Nettverkstyper knapp.
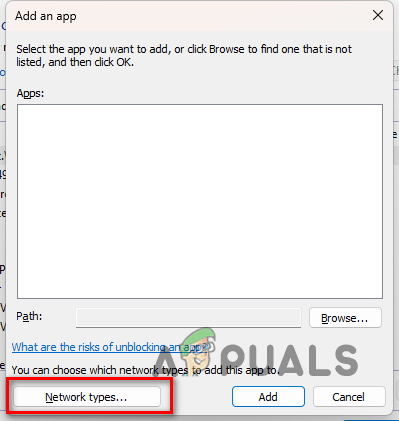
Åpner vinduet Nettverkstyper
- Deretter krysser du av for begge Privat og Offentlig avmerkingsbokser.
- Til slutt klikker du på Legge til knappen for å godkjenne appen.
- Gjør dette for cod.exe og andre kjørbare filer i installasjonsmappen til Call of Duty MW2.
4. Deaktiver tredjeparts VPN
Hvis du bruker en tredjeparts VPN-tilkobling på datamaskinen din, er det en god sjanse for at det forårsaker problemet. Dette kan skje når VPN hemmer internettforbindelsen din fordi spillet ikke kan koble til matchmaking-serverne.
Du kan løse problemet ved å deaktivere tredjeparts VPN hvis dette gjelder deg. Hvis du har lagt til en VPN-tilkobling til Windows-nettverksinnstillingene, må du fjerne den for å løse tilkoblingsproblemet. Følg instruksjonene nedenfor for å gjøre dette:
- Åpne Innstillinger-appen ved å trykke på Vinn + I tastene på tastaturet.
- Naviger til VPN-innstillinger ved å gå til Nettverk og Internett > VPN .
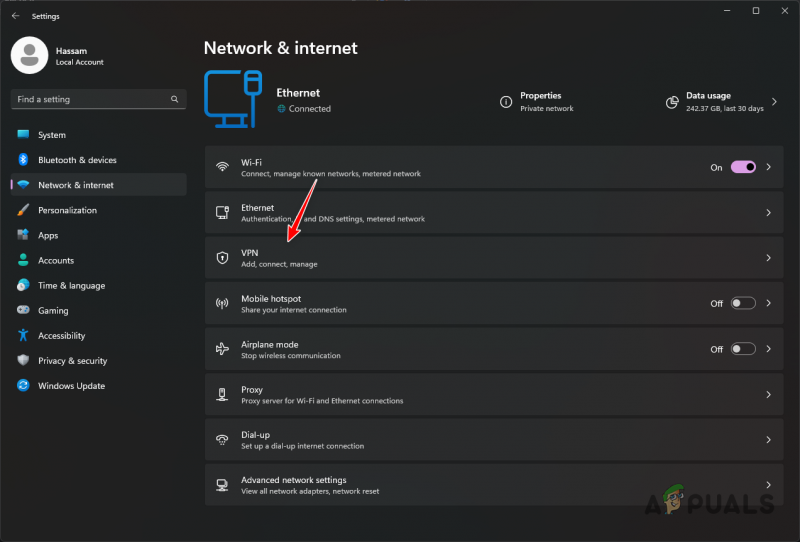
Naviger til VPN-innstillinger
- Der, avslør flere alternativer ved å klikke på pil ned-ikonet ved siden av VPN-tilkoblingen din.
- Etterpå fjerner du VPN-tilkoblingen ved å klikke på Fjerne knapp.
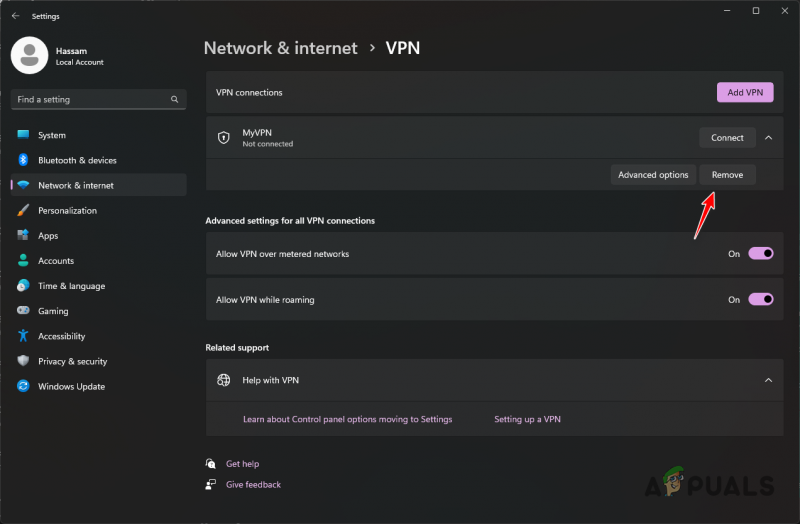
Fjerner VPN på Windows
- Start spillet på nytt for å se om problemet er løst.
5. Endre DNS-server
Hvert domenenavn har sin IP-adresse, som er nødvendig for å få tilgang til innholdet på webserveren. DNS-servere brukes på internett for å oversette et lesbart domenenavn til IP-adressen til det respektive domene.
I noen scenarier kan det hende at DNS-serveren du bruker ikke kan løse tilkoblingen til MW2-serverne, og det er grunnen til at en tilkobling ikke opprettes, og du sitter fast på tilkoblingsskjermen. Du kan løse problemet ved å endre DNS-serveren din i et slikt scenario.
For å gjøre dette, følg instruksjonene nedenfor:
- Først åpner du Innstillinger-appen ved å trykke på Vinn + I tasten på tastaturet.
- Naviger deretter til alternativene for nettverkskort ved å gå til Nettverk og Internett > Avanserte nettverksinnstillinger > Flere alternativer for nettverkskort .
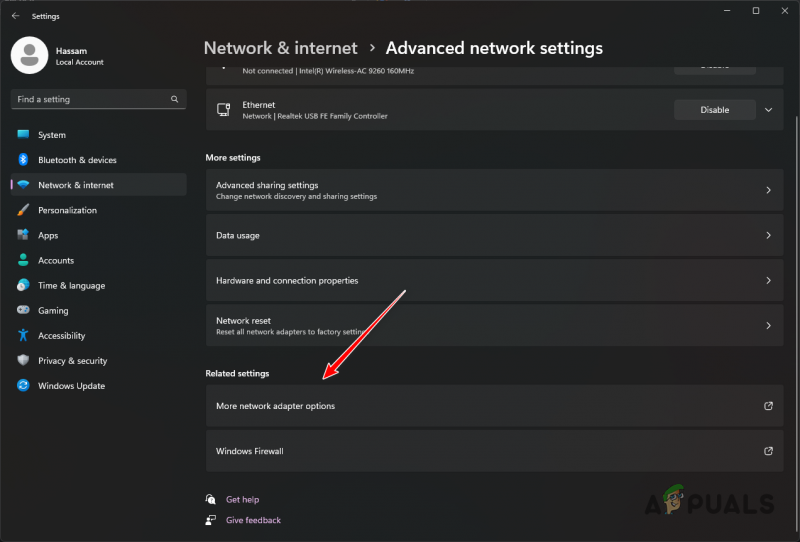
Naviger til alternativer for nettverksadapter
- Etterpå, høyreklikk på nettverksadapteren og velg Eiendommer fra rullegardinmenyen.
- Åpne IPv4-egenskaper ved å dobbeltklikke på Internett-protokoll 4 (TCP/IPv4) alternativ.
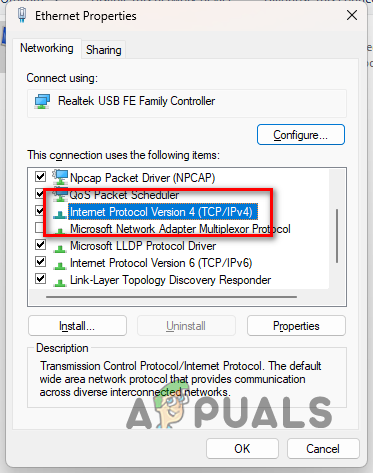
Åpner IPv4-egenskaper
- Velg Bruk følgende DNS-serveradresser alternativ.
- Etterpå, oppgi enten Google eller Cloudflares offentlige DNS-serveradresse:
Google: 8.8.8.8 8.8.4.4 Cloudflare: 1.1.1.1 1.0.0.1
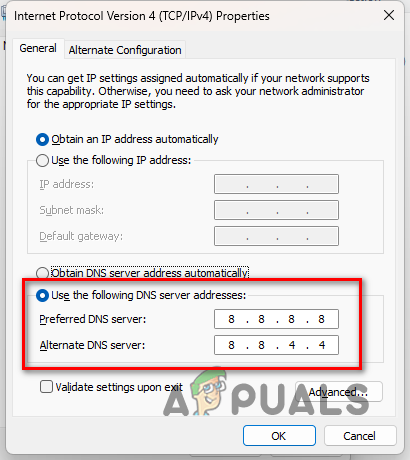
Bytter DNS-server
- Til slutt klikker du på OK knapp.
- Åpne spillet for å se om problemet er løst.
6. Aktiver DSCP-tagging (bare Xbox)
Hvis du står overfor tilkoblingsproblemet på en Xbox når du står i kø i en gruppe på tre eller flere, kan du løse problemet ved å aktivere DSCP-tagging i nettverksinnstillingene.
Dette vil sette en Quality of Service (QoS)-tag på de utgående pakkene fra spillet ved å bruke den foretrukne UDP-flerspillerporten. Følg instruksjonene for å aktivere dette:
- Først åpner du Innstillinger menyen på Xbox.
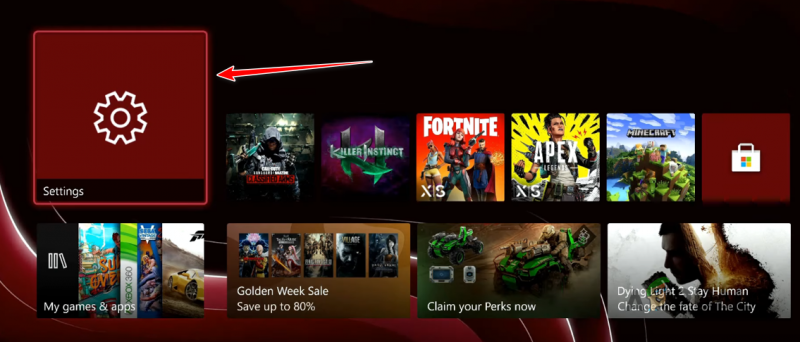
Navigerer til Xbox-innstillinger
- Naviger til QoS Tagging Setting ved å gå til Generelt > Nettverksinnstillinger > Avanserte innstillinger > QoS-tagging-innstillinger .
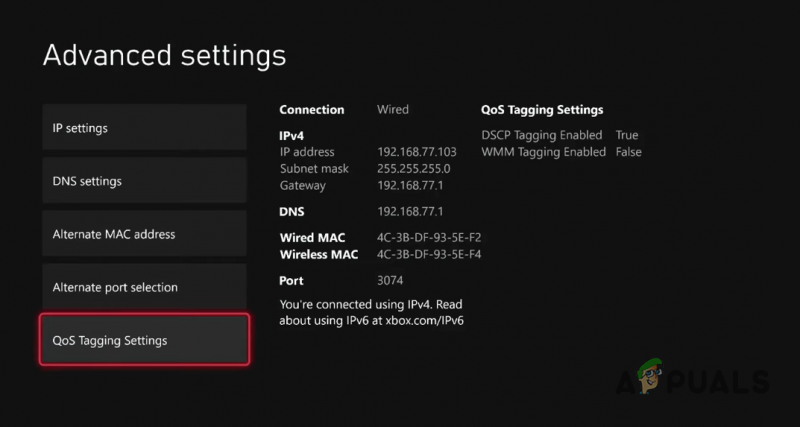
Navigerer til QoS Tagging Settings
- Når du er der, huker du av DSCP-tagging aktivert avmerkingsboksen.
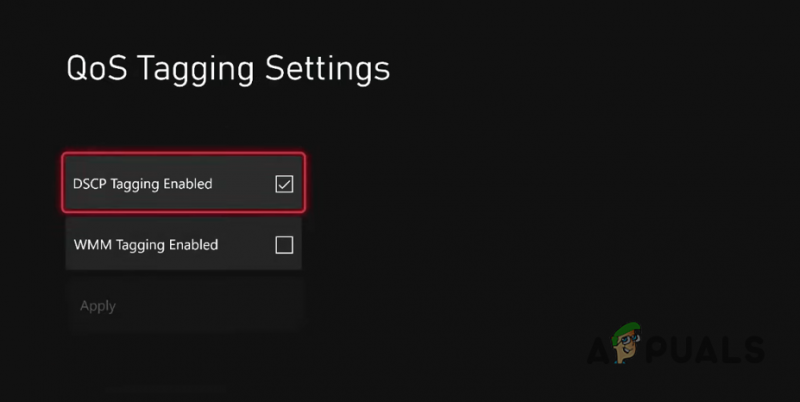
Aktiverer DSCP-tagging
- Til slutt velger du Søke om alternativet for å lagre innstillingene.
- Start spillet på nytt for å se om problemet fortsatt oppstår.























