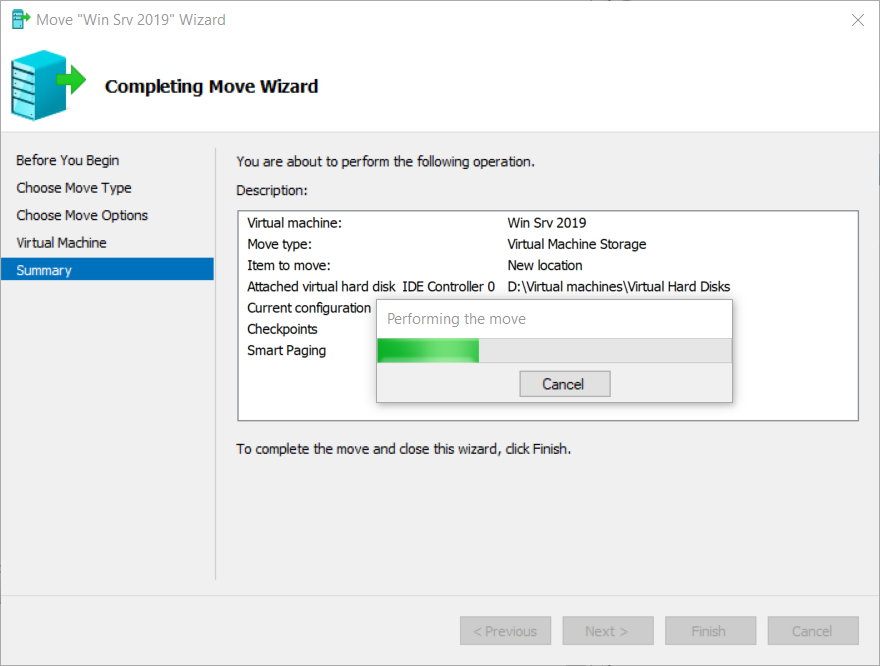- Flytt all den virtuelle maskinens datalagring til ett sted
- Dette alternativet lar deg angi ett sted for å lagre alle elementene til den virtuelle maskinen
- Flytt dataene til den virtuelle maskinen til forskjellige steder
- Dette alternativet lar deg spesifisere individuelle steder for hver av den virtuelle maskinens gjenstander
- Flytt bare den virtuelle maskinens virtuelle harddisker
- Dette alternativet lar deg spesifisere steder for å flytte den virtuelle maskinens virtuelle harddisker.

- Under Velg et nytt sted for virtuell maskin Klikk på Bla gjennom ... for å velge stedet der du vil flytte den virtuelle maskinen. I vårt tilfelle er plasseringen D: Virtuelle maskiner . Når du har valgt stedet, klikker du på Neste .

- Under Fullfører Move Wizard sjekk om alle innstillinger er riktige, og klikk deretter Bli ferdig

- Vent til Hyper-V flytter en virtuell maskin til et annet sted
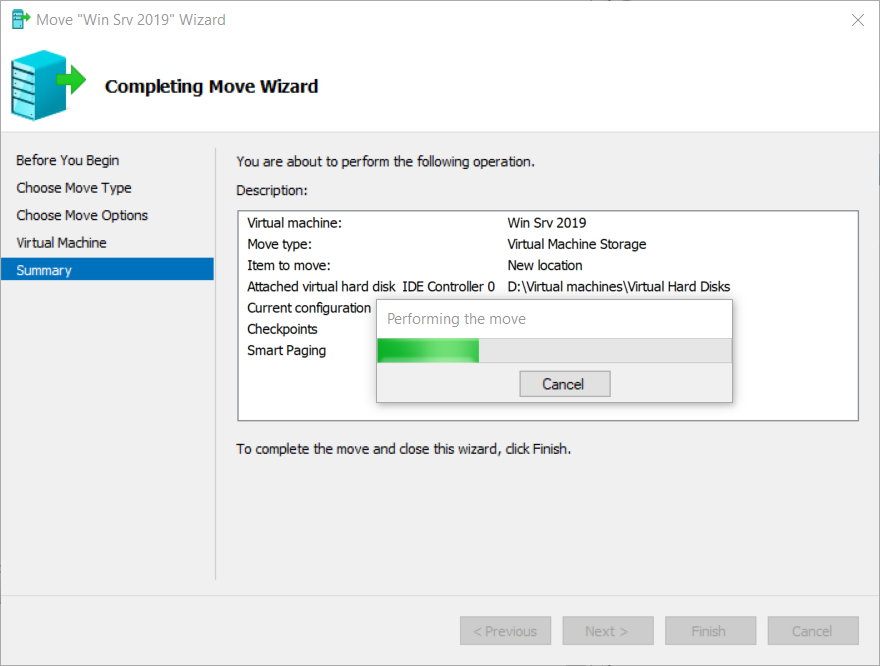
- Du har flyttet den virtuelle maskinen din. Slå på virtuell maskin og sjekk om alt fungerer som det skal.