De 'Installasjonen stoppet' feilen vises ofte når noen Xbox Series S/X-brukere prøver å installere et spill fra en plate, og installasjonen stopper brått. Dette er mest sannsynlig forårsaket av en konsoll som prøver å laste ned en oppdatering for et spill som fortsatt er installert.

Feilen 'Installasjon stoppet' på Xbox Series S/X
Dette problemet er oftest forårsaket av dårlig bufrede lagrede spilldata eller av en feil som påvirker nedlastingskøen. Det er imidlertid også mulig å oppleve dette problemet hvis du har et nettverksproblem (forårsaket av dårlig DNS-rekkevidde eller ruteren din).
Her er en liste over metoder som andre Xbox-spillere har brukt for å komme forbi feilen 'Installasjon stoppet':
1. Fjern de lokale lagrede spillene og installer spillet på nytt
Siden 'installasjonen stoppet' feilen er sannsynligvis et resultat av feil bufrede lagrede spilldata, sletting av alle lokalt lagrede data som Xbox-konsollen beholder er et godt sted å starte når du feilsøker.
Du må gå til Mitt bibliotek, velge Administrer sparinger, og slett deretter eventuelle lagrede filer på konsollen.
VIKTIG: Før du fullfører handlingene som er skissert nedenfor, sørg for at du har lastet opp dine lokale lagringer til skyen.
Følg disse trinnene for å slette lokalt lagrede data fra Xbox-konsollen:
- Etter å ha truffet Xbox-knapp på kontrolleren, gå til Mine spill og applikasjoner Meny.
- Etter det velger du Se alle-fanen under Mine spill og programmer .
- Begynn å sykle gjennom spillene dine i Mine spill og apper delen, fremhever den som nekter å installere eller oppdatere.
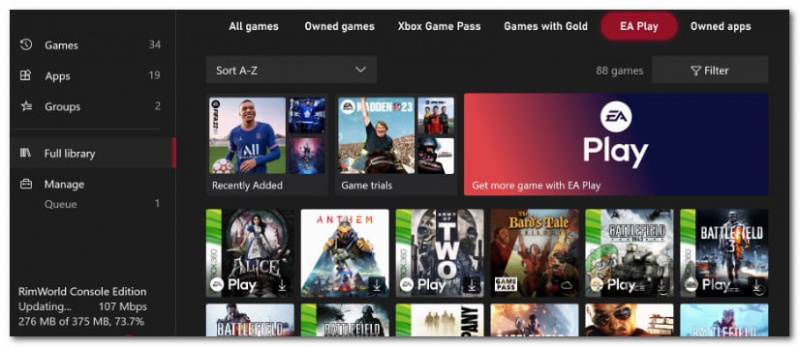
Få tilgang til bibliotekmenyen
- Etter det klikker du Flere valg for å åpne en liten meny.
- Rull ned og velg Administrer spill og tillegg seksjon.
- For å slette lokalt lagrede data, velg å Slett alt fra de lagrede dataene delen av menyen til venstre.
- Velg når du blir bedt om bekreftelse Ja å bekrefte.
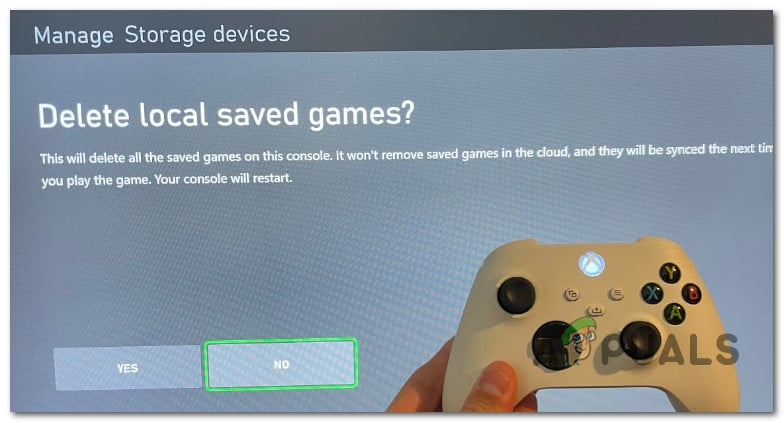
Fjern de lokale lagrede spilldataene
- Etter å ha slettet alle lokale data, start konsollen på nytt og koble til et Wi-Fi-nettverk på nytt for å se om problemet er løst.
2. Installer i frakoblet modus
Hvis du prøver å installere et Xbox-spill fra en plate og prosessen stopper ved eller nær 0 %, kan dette skyldes at konsollen prøver å laste ned en oppdatering for spillet mens spillet fortsatt installeres.
I dette tilfellet er løsningen anbefalt av Microsoft å ta konsollen frakoblet og slå av/på konsollen etter at du har avbrutt nedlastingen. Hvis dette fungerer og du klarer å installere spillet. gå online og last ned oppdateringen på nytt.
Slik tar du Xbox Series S/X-konsollen offline:
- trykk Xbox knappen på kontrolleren for å åpne guidemenyen.
- Gå til Profil og system , velg deretter Innstillinger.
- Fra Generell fane, åpen Nettverksinnstillinger.
- Velge Logge av, bekreft deretter valget ditt.
- Fra guidemenyen, gå ned til Mine spill og apper .
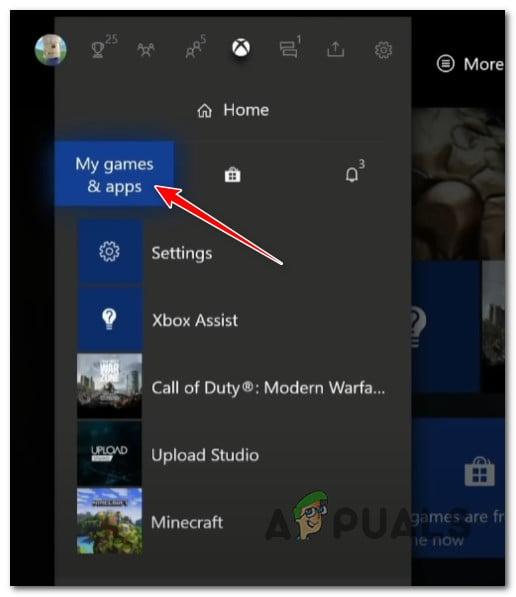
Få tilgang til Mine spill og appen
- Rull ned til Administrer (kø, oppdateringer), gå deretter over til høyremenyen og få tilgang til Kø Meny.
- Inne i køen din, gå under Installer og velg Avbryt alle.
- Bekreft ved å velge Fjern køen når du blir bedt om det.
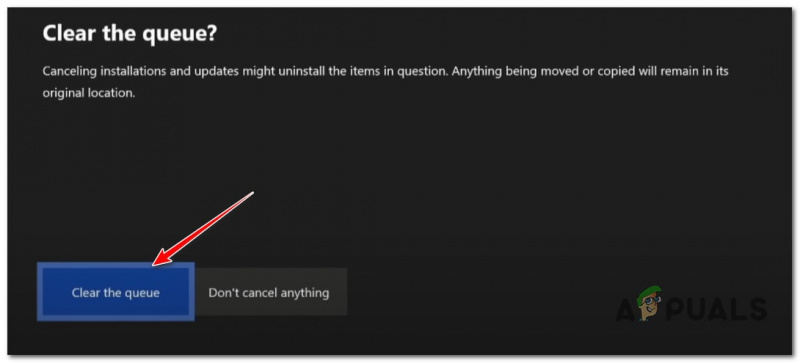
Rydder køen
- Start konsollen på nytt.
3. Slå av/på Xbox-konsollen
Utfør en strømsyklingsprosedyre på Xbox Series S / X-konsollen og se om installasjonsfeilen løser seg selv. Denne prosedyren lar deg feilsøke de fleste problemer forårsaket av dårlig bufrede data.
Å slå enheten på strøm vil også ha den tiltenkte konsekvensen av å slette eventuelle midlertidige filer som vanligvis er lagret selv når konsollen er slått av eller i hvilemodus.
Etter at denne operasjonen er fullført, vil den midlertidige mappen bli slettet, strømkondensatorene vil bli slettet.
Her er en hurtigveiledning for strømkjøring av Xbox Series X/S-konsollen:
- Først må du kontrollere at Xbox Series S/X-konsollen er slått på riktig (ikke i dvalemodus).
- Når konsollens front-LED slutter å blinke, hold nede Xbox-knappen (på konsollen) i ca. 10 sekunder .
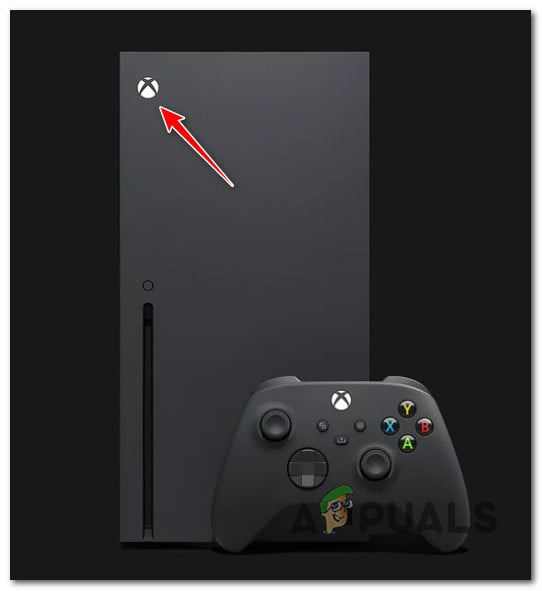
Trykk på Xbox-knappen på konsollen
- Når konsollen din ikke lenger viser tegn til liv, kobler du strømledningen fra stikkontakten og venter i 1 minutt for å sikre at strømkondensatorene er fullstendig tappet.
- Koble til strømkabelen igjen, slå på konsollen og start konsollen på nytt.
- Ved neste oppstart, vær oppmerksom på animasjonslogoen.

Xbox Series X/S lang animasjonslogo
Merk: Strømsykkeloperasjonen var vellykket hvis du ser den lange animasjonen med Xbox-logoen.
- Installer spillet som tidligere mislyktes med 'Installasjon stoppet' feil og se om problemet nå er løst.
4. Endre DNS til Custom Range
Din DNS kan også være ansvarlig for feilen 'Installasjon stoppet'. Dette er sannsynligvis hvis du støter på den samme feilen med flere spilltitler eller oppdateringer.
For å fikse det, gå til nettverksinnstillingene til konsollen og endre DNS (domenenavnadresse) for IPv6 og IPv4). Google og Cloudflare er to offentlige DNS-serier som har en historie med å være stabile og sikre.
Slik endrer du DNS-området ditt:
- For å få tilgang til guidemenyen, trykk på Xbox-knapp på kontrolleren din.
- Fra guidemenyen får du tilgang til Innstillinger meny (tannhjulikon).
- Velg Generell fanen fra venstre, og gå deretter til Nettverksinnstillinger Meny.
- Få tilgang til Nettverk fanen fra hovedsiden Innstillinger skjerm, og naviger deretter til Nettverksinnstillinger.
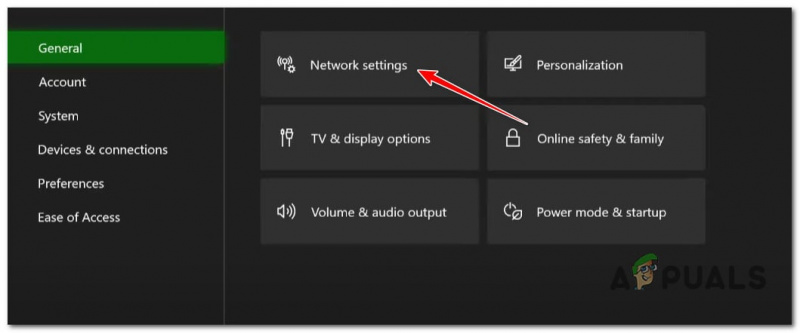
Gå til menyen Nettverksinnstillinger
- Fra Nettverksinnstillinger, bruk kontrolleren for å få tilgang Avanserte innstillinger.
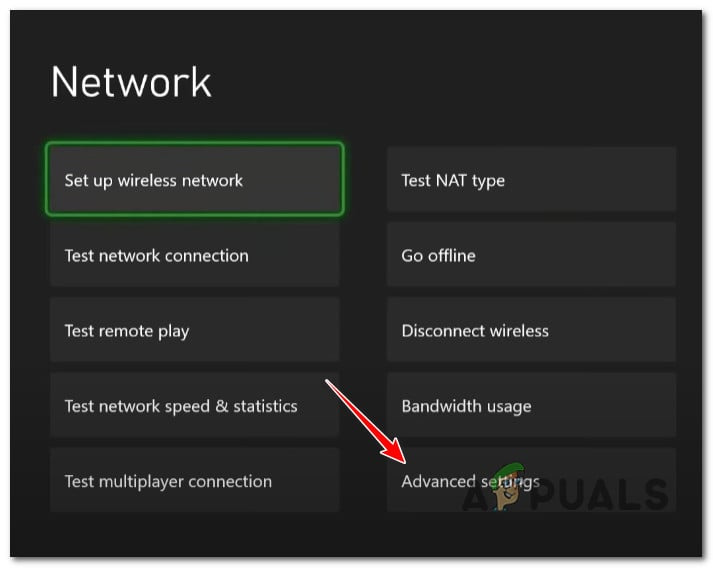
Gå til Avanserte innstillinger-menyen
- Velg deretter DNS-innstillinger fra listen og velg Håndbok fra listen.
- Erstatt primær IPv4 DNS og sekundær IPv4 DNS med følgende for Google:
- For Primær IPv4 DNS , Tast inn 8.8.8.8.
- For Sekundær IPv4 DNS , bruk 8.8.4.4.
- Send inn endringene etter at du er ferdig, og start deretter konsollen på nytt.
- Last ned det samme spillet igjen og se om problemet nå er løst.
7. Installer spillet på en ekstern enhet (hvis aktuelt)
En annen grunn til at du kan forvente å håndtere dette problemet er en konsollfeil som oppstår når spillet er installert på intern lagring.
Hvis du har en ekstern NVME-stasjon tilgjengelig, tving den direkte på den eksterne stasjonen.
Merk: Hvis spillet allerede er installert og du opplever dette problemet med en oppdatering, overfører du den eksisterende installasjonen til ekstern stasjon fra Innstillinger > Administrer > Lagringsenheter . Denne handlingen kan tillate deg å omgå feilen 'installasjon stoppet'.

Installere spillet direkte på offisiell ekstern enhet
9. Start eller tilbakestill ruteren på nytt
Hvis du får feilmeldingen 'installasjon stoppet' med hver spilloppdatering du prøver å installere, er det en sjanse for at du har et problem forårsaket av ruteren din.
Du kan teste denne teorien ved å starte ruteren på nytt; dette vil bli kvitt alle hurtigbufrede data mens alle egendefinerte innstillinger forblir intakte.
Trykk på PÅ/AV-knappen på baksiden av ruteren én gang for å slå den av, og vent deretter et helt minutt uten å koble den til igjen. Dette vil sikre at du også fjerner strømkondensatorene og kvitter deg med gatewaydata som er lagret permanent.

Starter ruteren på nytt
Hvis omstartsprosedyren ikke gjorde noen forskjell, bør tilbakestilling av ruteren være ditt siste forsøk på å feilsøke en nettverksårsak.
Viktig: Før du tilbakestiller ruteren din, bør du vite at dette vil slette alle tilpassede innstillinger sammen med påloggingsinformasjon og administratorregler.
10. Tilbakestill Xbox-konsollen
Hold denne metoden en siste utvei siden du vil miste hver eneste bit av lokalt lagrede data (lagrede spill, kontoinformasjon og spillinstallasjonsdata).
Viktig: Hvis du bestemmer deg for å tilbakestille Xbox-konsollen, sikkerhetskopierer du alle dine lagrede spilldata på skyen eller på en ekstern enhet.
Tilbakestilling av Xbox Series S / X-konsollen vil tilbakestille alle konsollens innstillinger til standardverdiene, og eliminere eventuelle problemer forårsaket av en nettverksinnstilling.
Hvis du vil gå gjennom med tilbakestillingen av konsollen, følg trinnene nedenfor:
- Trykk på utløserknappen + Xbox-knappen på konsollen samtidig i noen sekunder for å få frem feilsøkingsmenyen.
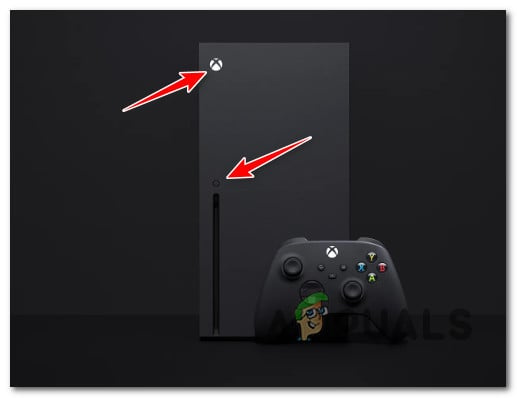
Trykk på eject + Xbox-knappen
- For å starte Xbox på nytt, velg 'Tilbakestill denne Xbox' på feilsøkingsmenyen.
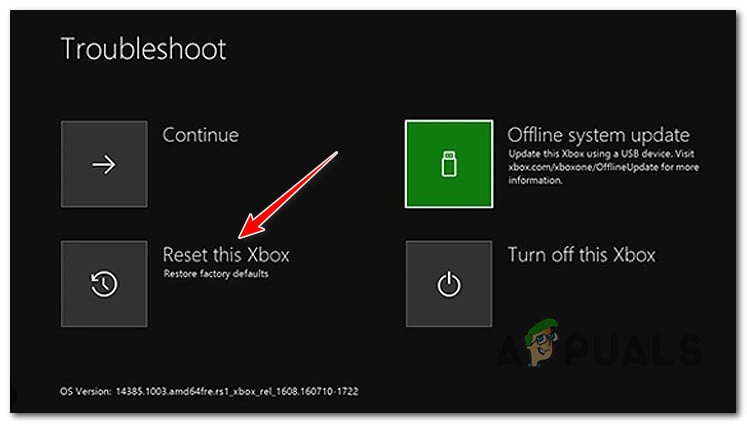
Tilbakestill denne Xbox fra feilsøkingsmenyen
- Under 'System' , klikker du på knappen som sier 'Fjern alt.'
- Bekreft operasjonen og vent til konsollen fullfører denne operasjonen.
- Start konsollen igjen og se om feilen 'installasjon stoppet' er løst.























