Å ha blitt testet i beta-fasen i flere måneder, har Steam endelig lansert Steam Family Sharing for alle. Du kan enkelt dele bibliotekets spillfiler med venner og familie. Du kan også angi begrensningene for systemet under prosessen.
Hva er Steam Family Sharing?
Steam Family Sharing er en ny funksjon lansert av Valve. Det er lett tilgjengelig i Steam-klienten for alle. Den lar deg dele ditt personlige spillbibliotek (spillene du har kjøpt / lastet ned fra Steam-butikken) med venner og familie.
Det var mye forvirring og misforståelse om hva som egentlig er denne funksjonen i beta-testen. Selv etter utgivelsen er det massevis av misforståelser fremdeles i hodet på brukerne. La oss rydde opp i disse.
Steam Family Sharing lar deg ikke kjøpe en kopi av spillet og deretter dele det med alle vennene dine. For eksempel kan du ikke kjøpe ett spill Tomb Raider og deretter dele det med alle. Du kan ikke spille flerspiller med dette.
Så hva er egentlig hensikten med Steam Family Sharing? Du kan dele hele Steam-biblioteket ditt (alle spillene) med opptil 5 andre Steam-kontoer og opptil 10 andre enheter som er autorisert på Steam-nettverket. Grunnen til at ville du gjøre dette? I motsetning til å la ektefellen eller samboeren din åpne datamaskinen din og spille spillet hver gang de vil, sørger Steam Family Sharing for at de kan spille dette spillet på sin PC, samtidig som de ikke mister tilgangen til sine egne spill i sitt eget bibliotek. De vil også holde rede på sine egne prestasjoner i spillet.
Dette systemet har også sin begrensning. Du kan ikke bare dele ett spill. Du må dele hele biblioteket ditt. Videre er det bare én enhet som har tilgang til spillet om gangen, slik at du ikke kan distribuere disse til vennene dine, med alle som spiller et enkelt spill på et øyeblikk. Kontoeieren får alltid preferanse. Betydning hvis du delte biblioteket ditt med en venn, vil du bli foretrukket å spille i stedet for ham.
Selv om det er helt forståelig å begrense tilgangen til et enkelt spill, kan du ikke også få tilgang til ditt eget bibliotek mens noen andre spiller et spill fra det. Bare én enhet har tilgang til biblioteket samtidig. Det er veldig frustrerende at du ikke kan spille et spill som Dota mens barnet ditt spiller portal på den bærbare datamaskinen. Under betatestingen var det mange smutthull til stede som tillot deg tilgang til biblioteker samtidig ved bruk av frakoblet modus. Men etter utgivelsen av den offisielle versjonen fungerer trikset ikke lenger.
Family Options og Family Sharing fungerer heller ikke bra sammen. Selvfølgelig kan du bruke restriksjonene spill for spill på den kontoen, men det er ingen metode for å begrense spillene i biblioteket du deler. Familiedeling deler alle bibliotekene dine på en helt eller ingen måte. Dette kan vise seg å være problematisk at du ikke kan bruke verktøyene for foreldrekontroll som finnes i familiealternativene for å låse upassende spill som du ikke vil at andre skal spille fra biblioteket ditt.
Aktiverer Steam-familiedeling
Å sette opp Steam Family Sharing er veldig enkelt. For å sette det, må du få tilgang til både kontoene og datamaskinene. Du trenger ikke passordet til kontoen du trenger å dele biblioteket ditt på, du trenger bare å logge på.
- Åpne datamaskinen du vil dele biblioteket ditt på. Start Steam-klienten, ha personen pålogget minst en gang. Etter at han har logget inn, be ham om å logge av. Dette sikrer at personen har logget på minst en gang, slik at navnet hans kommer i den potensielle listen over Steam-brukernavn som du kan dele biblioteket ditt med.
- Logg deg ut av vedkommendes konto og logg inn med legitimasjonen til din egen konto. Når du er logget inn, naviger til Innstillinger ved å trykke på Damp knappen øverst til venstre på skjermen.

- Når du er i Innstillingene, naviger til Familiefanen til venstre på skjermen.
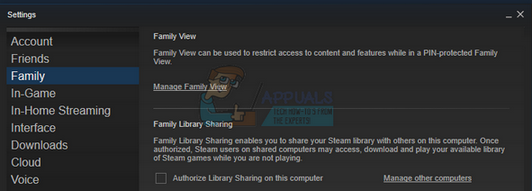
- En gang her vil du se Deling av familiebiblioteket . Klikk på alternativet “ Autoriser biblioteksdeling på denne datamaskinknappen ”For å gi denne datamaskinen tilgang til bibliotekets spillfiler. Etter at du har autorisert datamaskinen, kan du sjekke opptil maksimalt 5 kontoer.
- Logg deg ut av kontoen din ved å klikke på Steam og velge Endring Bruker .
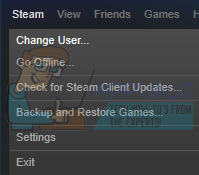
Nå vil personen ikke bare sine egne spill, men også spillene dine. Personen kan spille disse spillene som om han eide dem opprinnelig. Han kan til og med spore prestasjonene sine.

Den eneste gangen det vil være tydelig at personen bruker Library Share, er når den opprinnelige brukeren logger på Steam-kontoen sin og begynner å spille et spill. Et lite varsel dukker opp nederst til venstre på skjermen om at den primære brukeren ber om tilgang til bibliotekfilene, og at de har noen minutter til å lagre fremdriften og avslutte spillet.
Når du er i hovedmenyen, vil personen se følgende oppføring i stedet for det vanlige spillalternativet i spillet.

Omvendt tilgang til biblioteket
- Naviger til Innstillinger ved å trykke på Damp knappen øverst til venstre på skjermen.
- Når du er i Innstillingene, naviger til Familiefanen til venstre på skjermen.
- Her vil du se et alternativ på Administrer andre datamaskiner . Når du kommer hit, kan du enkelt tilbakekalle tilgangen til en annen Steam-bruker som får tilgang til biblioteket ditt. Klikk på Opphev alternativet, og datamaskinen blir tilbakekalt.

Vær oppmerksom på at hvis du tilbakekaller, kan det hende at du må starte prosedyren for å legge til datamaskinen som en biblioteksdeler fra bunnen av. Videre vil deling av bibliotek aldri hindre spillfremdriften din nå, endre noen av tastene eller spillene dine.
4 minutter lest
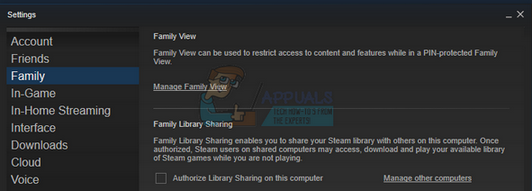
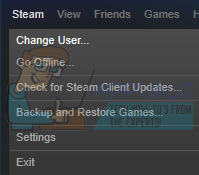

















![[FIX] Microsoft Teams fortsetter å starte på nytt](https://jf-balio.pt/img/how-tos/81/microsoft-teams-keeps-restarting.png)




