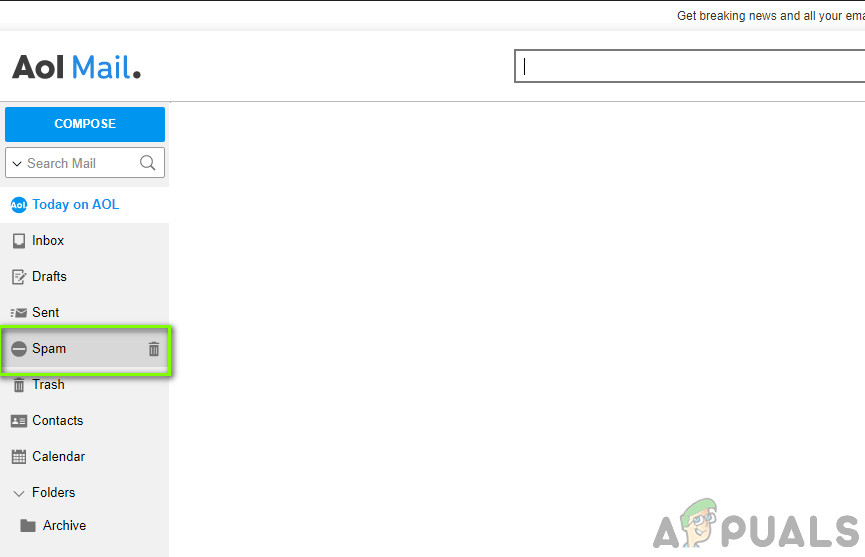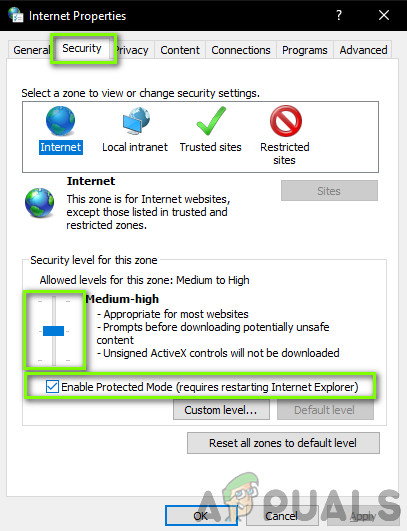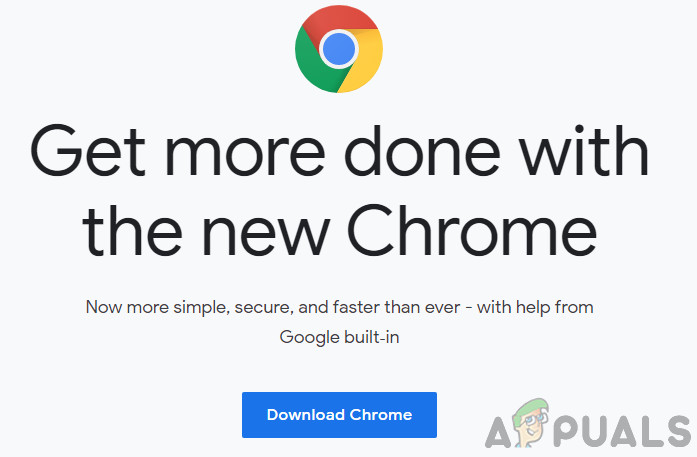AOL-post kan ikke logge på, sende meldinger eller motta meldinger, enten fordi nettverkskonfigurasjonene ikke er riktig innstilt, eller når tjenesten er nede på selve backend-serverne. Som en konkurrent til Gmail og Outlook er AOL en gratis e-posttjeneste som eies av en divisjon av Verizon-kommunikasjon. AOL er populært i visse nisjer og blir raskt populært på grunn av sin enkelhet og effektivitet.

AOL Mail fungerer ikke
Vi kom over flere tilfeller der AOL-posten ikke fungerte som forventet. Enten kunne brukerne ikke koble til AOL-tjenesten, eller de kunne ikke sende e-post fra kontoen sin. I denne artikkelen vil vi diskutere alle disse typer problemer, snakke om årsakene, og deretter fortsette med løsningene for å løse dem.
Hva får AOL Mail til ikke å fungere?
Det kan være mange tilfeller der AOL-e-posten ikke fungerer, alt fra tilkoblingsproblemer til kontoene dine. Her er noen av dem:
- Filtre: Hvis du har angitt spesifikke filtre i innboksen din, er det mulig at e-postmeldingen du forventer å motta blir filtrert ut. Å fjerne filtrene eller merke av for filterboksene her hjelper.
- Spam-mappe: AOL har, i likhet med andre e-posttjenesteleverandører, en søppelmappemekanisme som flytter uønsket e-post til søppelpostmappen, og du blir ikke varslet.
- Leveringsforsinkelse: Selv om dette er sjeldent, er det forekomster der e-posten du mottar er forsinket på grunn av stor internettrafikk, problemer i e-postservere eller på grunn av rutingsproblemer.
- Nettleserinnstillinger: Et annet problem som vi kom over var der på grunn av feilkonfigurerte nettinnstillinger, AOL-e-postprogrammet i nettleseren hadde problemer med å vise bilder. Å tilbakestille nettleserbildene hjelper her.
- Deaktivering av konto: AOL har lagt ut noen retningslinjer for hvordan kontoen din blir deaktivert automatisk. Hvis kontoen din er i ferd med å deaktiveres, kan det hende du ikke mottar e-post.
- Tredjeparts e-postklient: En annen grunn til at brukere har problemer med å få tilgang til / motta e-post, er at de bruker tredjeparts e-postprogrammer som Outlook. Hvis det er noe problem i innstillingene, vil ikke Outlook varsle deg, og du vil ikke motta e-post.
- Langsom Internett-hastighet: Hovednettstedet til AOL bruker en anstendig mengde internettrafikk. Hvis du opplever treg internettilgang, vil du ikke ha tilgang til AOL i det hele tatt.
- Nettleserbuffer: Et annet vanlig problem hvorfor brukere ikke får AOL til å fungere, er fordi nettleserbufferen lagrer utdatert / ødelagt informasjon. Tømning av hurtigbufferen hjelper her.
- Brannmur: Brannmurer er designet for å blokkere internettilgang til alt som ikke samsvarer med de definerte reglene. For å feilsøke hjelper det å deaktivere brannmuren.
- Beskyttet modus: Beskyttet modus er aktivert som standard i Internet Explorer. Hvis du bruker IE, er det best at du deaktiverer beskyttet modus og prøver å få tilgang til e-postserveren.
- Pop-up-blokkering: Sist, men ikke minst, er popup-blokkering og ad-blokkering kjent for å forårsake problemer med AOL. Dette er en kjent årsak, og deaktivering av disse utvidelsene fungerer umiddelbart.
Før vi begynner med feilsøkingsprosessen, må du sørge for at du har fullstendig kontoinformasjon, ettersom vi vil logge på AOL flere ganger.
Forutsetning: Kontrollere Internett-tilkobling
Før vi begynner med løsningene, bør du sørge for at du har en aktiv internettforbindelse. En aktiv tilkobling betyr at du ikke bruker offentlig internett. Prøv å bruke andre nettsteder på internett og sørg for at dataoverføringen er jevn.
Merk: Du kan også prøve å bruke et mobilt hotspot for feilsøkingsprosessen.
Løsning 1: Fjerne filtre
Før vi prøver andre tekniske løsninger, vil vi først prøve å fjerne filtre fra postkassen din, og se om du klarer å motta innkommende e-post vellykket i innboksen din. Filtre er tilstede i nesten alle e-postklienter og lar deg skille e-postmeldinger basert på deres egenskaper. Hvis du har slått på filtre, er det bare de filtrerte meldingene som når innboksen din.

Fjerne AOL-filtre
Hvis du har noen tilpassede filtre, kan du prøve å fjerne dem og se om dette fungerer. Videre bør du også sjekke filterinnboksene og se om e-postmeldingen du forventer er der.
Løsning 2: Kontrollere søppelpostmappen for innkommende e-poster
Hvis du forventer en e-post, men den ikke kommer, bør du sjekke spam-mappen til AOL. Hver e-postvert har sine egne algoritmer som filtrerer innkommende e-poster, og hvis de tror det er automatisert og salgsfremmende, vil de flytte det til spam-mappe i stedet for innboksen din. Noen ganger oppstår en falsk positiv som får gyldige e-postmeldinger til å bli filtrert til spam.
- Logg inn på e-postkontoen din i AOL.
- Klikk nå på Spam ikonet på venstre side av skjermen.
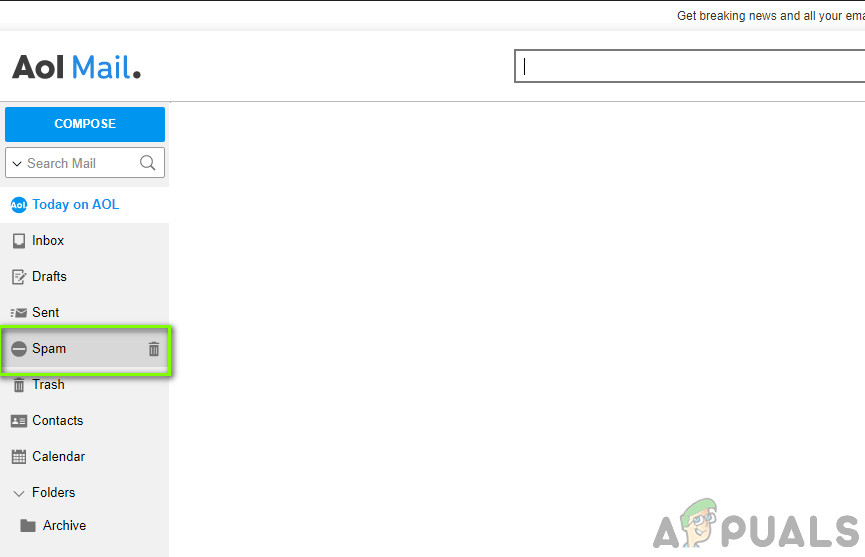
Kontrollerer søppelpostmappen
- Sjekk om e-postmeldingen du forventer er til stede her.
Løsning 3: Se etter en deaktivert konto
AOL, som andre e-postverter, har en policy for deaktiverte kontoer. Hvis kontoen din oppfyller et av følgende betingelser, vil den stå i kø for deaktivering, noe som vil føre til at den blir slettet etter en stund:
- Du har bedt om at kontoen skal slettes / deaktiveres
- Du har brutt vilkårene for bruk av AOL
- Du har ikke logget på kontoen de siste 12 månedene
Hvis du oppfyller noen av disse kriteriene, bør du sjekke med AOL-støtte for å forsikre deg om at kontoen din ikke er i køen for deaktivering. Mens e-postkontoen din står i køen for deaktivering, kan det hende du ikke mottar e-post, og kontoen vil gå i foreldet tilstand.
Løsning 4: Kontrollerer nedetid
Før vi begynner å tilpasse andre tekniske innstillinger for AOL, bør du sørge for at tjenesten ikke er nede. Selv giganter som Microsoft eller Google lider av nedetid i ny og ne på grunn av enten vedlikehold eller når nye funksjoner blir lagt til.

Ser etter nedetid av Server
Du kan sjekke nettsteder som Down Detector eller andre fora som Reddit og se om andre mennesker opplever det samme problemet. Hvis de er det, er dette din anelse om at problemet virkelig er ekte, og at du ikke kan gjøre noe annet enn å vente på problemet.
Merk: AOL har også offisielt dokumentert at brukere kan møte nedetid når de sender eller mottar e-post fra tid til annen. Ifølge dem er dette problemet bare midlertidig og løses vanligvis i løpet av få minutter.
Løsning 5: Bruke AOL Basic Mail
AOL har også gitt ut en klient som er lett på nettleseren og ikke bruker mange ressurser. Dette er nyttig hvis du har en treg prosessor eller har en veldig treg internettforbindelse. Grunnleggende versjon vil fjerne alle ekstra funksjoner og vil være færre grafikkintensiv.
Du bør logge inn på AOL Basic Mail og sjekk deretter innboksen din. Hvis nettstedet lastes opp fullstendig, etterlater det oss den konklusjonen at enten internettforbindelsen din er treg, eller at prosessoren din ikke er sterk nok til å håndtere AOLs normale nettsted.
Løsning 6: Ikke bruker e-postklienter fra tredjepart
E-postklienter som Outlook tilbyr tjenester der du kan koble andre e-postadresser i stedet for bare Outlook-domenet til applikasjonen. Dette er veldig nyttig for bedrifter der du kan håndtere alle forskjellige e-postadresser på forskjellige domener under ett program.

Deaktivering av applikasjoner som Outlook
Selv om applikasjoner som disse er fylt med verdi for forbrukeren, er de kjent for å forårsake problemer, spesielt hvis noe er oppdatert med e-postadressen din og endringen ikke gjenspeiles i applikasjonen. For å gjøre saken verre, hvis Outlook ikke er i stand til å hente e-post, kan det være tider der du ikke blir varslet i det hele tatt. Derfor anbefaler vi at hvis du bruker applikasjoner som Outlook, fjerner du AOL-e-postmeldingen fra dem og legger dem til igjen (du kan også åpne AOL i nettleseren for å dobbeltsjekke).
Løsning 7: Deaktivering av brannmur
Før vi prøver å deaktivere andre mekanismer, vil vi først prøve å deaktivere brannmuren din og se om dette gjør noe triks. Brannmurer på datamaskinen din er designet for å blokkere 'uønsket' internettrafikk. Imidlertid er det mange tilfeller der det oppstår en falsk positiv som får brannmuren til å blokkere bekreftet trafikk.

Deaktivering av Windows-brannmur
Du kan sjekke artikkelen vår på Slik deaktiverer du brannmur og deaktiver den midlertidig. Hvis du bruker en tredjeparts brannmur, må du også deaktivere den. Etter deaktivering, start datamaskinen på nytt og sjekk om problemet er løst for godt.
Løsning 8: Deaktivering av annonseblokkere
Annonseblokkeringer forbedrer brukerens nettopplevelse ved å blokkere alle annonsene på nettstedet du besøker. Mekanismen deres inkluderer å fange opp all innkommende trafikk og begrense noe trafikk som bare er relatert til annonser. Disse utvidelsene kan være en livredder for folk som er irritert, men annonser, men i noen tilfeller er plagsomme. Her i denne løsningen vil vi deaktivere annonseblokkeringene fra Chrome og deretter se om dette løser problemet.

Deaktivering av Adblockers
For å sjekke nettleserutvidelsene dine på Chrome, skriv “ krom: // utvidelser ”I adressefeltet og trykk Enter. Du kan deaktivere annonse-blokkeringsutvidelsen ved å fjerne merket for “ muliggjøre ”Alternativet. Dette vil automatisk deaktivere utvidelsen fra å gjøre noen endringer i brukergrensesnittet ditt. Start nettleseren på nytt og sjekk om søkemekanismen fungerer som den skal.
Merk : Prøv å deaktivere alle utvidelser. Dette kan hjelpe til med feilsøking hvis et spesifikt program forårsaker problemet.
Løsning 9: Deaktivering av beskyttet modus
Beskyttet modus er en funksjon i Internet Explorer som blokkerer forespørsel fra enkelte nettsteder automatisk for å beskytte datamaskinen din. Denne modusen kan være bra hvis det er et skadelig nettsted fra tredjepart, men noen ganger blokkerer denne mekanismen også gyldige nettsteder. Det samme er tilfellet med AOL; vi så at deaktivering av beskyttet modus automatisk blokkerte AOL og dets funksjoner, og brukerne kunne få tilgang til alt perfekt.
- trykk Windows + R. , type 'Inetcpl.cpl' i dialogboksen og trykk Enter. Naviger til fanen til Sikkerhet .
- Nå bevege seg glidebryteren ned slik at sikkerhetsnivået reduseres og fjern merket muligheten for ‘ Aktiver beskyttet modus (krever omstart av Internet Explorer) .
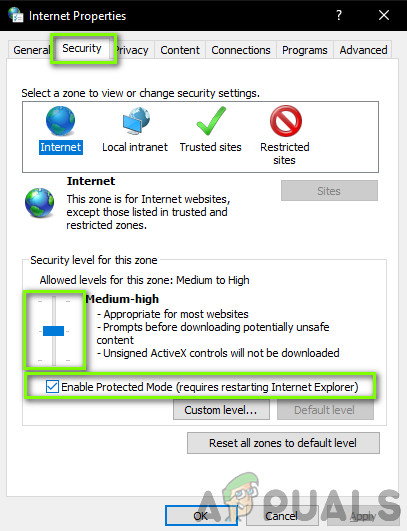
Deaktivering av beskyttet modus
- trykk Søke om for å lagre gjeldende endringer og avslutte. Start deretter Internet Explorer på nytt, og prøv å få tilgang til AOL igjen. Sjekk om problemet er løst.
Merk: Alle dine nåværende vinduer lukkes når utforskeren startes på nytt, så sørg for at du har lagret alle endringene.
Løsning 10: Tømme hurtigbufferen i nettleseren
Som vårt nest siste trinn før vi prøver å installere Chrome på nytt, er å tømme hurtigbufferen i nettleseren din. Hver nettleser opprettholder en cache som lagrer midlertidig informasjon, enten på forespørsel fra nettstedet eller nettleseren selv.
Hvis hurtigbufferen din i nettleseren er ødelagt eller skaffer dårlig informasjon, kan det hende at AOL er treg, treg eller kanskje ikke åpner i det hele tatt i nettleseren din. I denne løsningen vil vi navigere til de avanserte innstillingene for Chrome og klar hurtigbufferen. Etter at du har startet nettleseren på nytt, ser vi om dette løser problemet.
Merk: Nedenfor er trinnene for hvordan tøm hele hurtigbufferen .
- Åpne Chrome-nettleseren din og skriv “ krom: // innstillinger ”I dialogboksen og trykk Enter. Dette fører til at nettleserens innstillinger åpnes.
- Bla nå til bunnen av siden og velg Avanserte instillinger .

Avanserte alternativer - Chrome
- Når Avansert-menyen er utvidet, under delen av “ Personvern og sikkerhet ”, Klikk på“ Fjern nettlesingsdata ”.

Fjern nettlesingsdata - Chrome
- En annen meny vil dukke opp som bekrefter elementene du vil slette sammen med datoen. Plukke ut ' Hele tiden ', Sjekk alle alternativene og klikk' Fjern nettlesingsdata ”.

Fjerner alle nettlesingsdata
- Etter å ha ryddet informasjonskapslene og nettlesingsdataene, start datamaskinen på nytt . Prøv nå å åpne Reddit og se om feilen fortsatt vedvarer.
Løsning 11: Installere Chrome på nytt
Hvis ingen av metodene ovenfor fungerer, vil vi prøve å installere Chrome på nytt. Denne prosessen vil fjerne alle eksisterende installasjonsfiler fra datamaskinen din, og når vi installerer en fersk kopi etter nedlasting fra internett, blir nye filer installert igjen. Forsikre deg om at du har Google-legitimasjonen din fordi du blir bedt om å logge på igjen hvis du synkroniserer kontoen din.
- Trykk Windows + R, skriv “ appwiz. cpl ”I dialogboksen og trykk Enter.
- Søk etter Google Chrome gjennom alle applikasjonene, høyreklikk på den og velg “ Avinstaller ”.
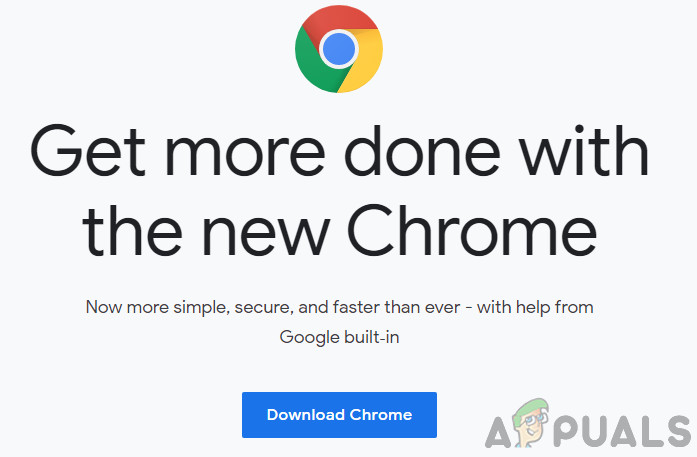
Installerer Chrome på nytt
- Nå naviger til Chrome offisielle nedlastingsside og last ned den siste tilgjengelige versjonen. Start den kjørbare filen og installer den igjen.