USB Selective Suspend er en Windows-spesifikk funksjon som lar brukerne sette sine tilkoblede USB-enheter i en veldig lav strømtilstand når de ikke er i bruk. Selv om denne funksjonen definitivt er effektiv for å forlenge batteriets levetid på den bærbare eller bærbare PC-en, kan det også føre til uventede problemer med visse enheter som er koblet til PC-en via USB.
USB Selective Suspend er aktivert som standard i Windows XP, Windows Vista, Windows 8 og Windows 10.
Uventede konsekvenser
Hvis visse omstendigheter er oppfylt, kan du oppdage at USB Selective Suspend vil ha en negativ effekt på noen av USB-tilkoblede enheter. Dette er mer vanlig på Windows 7 og Windows 8 enn på Windows 10. Her er noen av de mest kjente symptomene som vi klarte å identifisere:
- Lisensfeilmelding når du starter et USB-eLicenser-beskyttet program.
- I noen tilfeller blir ikke en USB-port som ble suspendert selektivt slått på igjen når det er nødvendig.
- Feilmeldinger når du arbeider med forskjellige lydproduksjonssuiter når USB-porten er suspendert.
- Når flere enheter er koblet til samme USB-hub, kan de bli ustabile når en av dem mottar en vekkeforespørsel.
- Bugcode_USB_Driver blåskjermfeil som oppstår med visse USB-tilkoblede enheter når de er tvangssuspendert.
USB Selective Suspend forklart
Mekanismen ligner på når du setter hele systemet i dvale, bare det er en mer lokalisert prosess. I stedet for å slå på eller slå av en USB-port helt, tillater den selektive suspendermodus OS å sette en USB-port i lavstrømstilstand (suspendert tilstand). Men husk at Windows ikke vil suspendere en USB-port når den er på. For at dette skal skje, må den motta en inaktiv forespørsel fra USB-enhetsdriveren.
Merk: Ikke bekymre deg for at denne funksjonen suspenderer tastatur og mus. De fleste (om ikke alle) datamaskiner inkluderer en BIOS-innstilling som filtrerer ut alle kritiske USB-tilkoblede enheter.
Noen USB-enheter som skrivere, skannere, webkameraer og fingeravtrykkskannere trenger bare strøm av og til. For disse enhetene er selektiv suspensjon spesielt nyttig siden den sparer batteristrøm og reduserer det totale strømforbruket. Funksjonen lar operativsystemet suspendere en bestemt port individuelt, uten å påvirke levering av strøm til resten av USB-porter.
Hver USB-tilkoblet enhet som ikke er suspendert, vil tvinge systemet til å koble til en dataoverføringsprotokoll i systemets fysiske minne. Dette vil øke strømforbruket betydelig siden direkte overføring av minnetilgang vil forhindre at CPU-en går inn i lav-strømtilstand.
Når skal du deaktivere USB selektiv suspensjon
De selektiv suspensjon modus er ikke akkurat nødvendig på en stasjonær maskin som er koblet til strøm. Som det viser seg, sparer ikke den selektive suspenderingsfunksjonen så mye strøm på et skrivebord sammenlignet med en bærbar PC / bærbar PC. Dette inkluderte Microsoft en måte å deaktivere USB Selective Suspend modus.
Som en tommelfingerregel, bør du bare deaktivere USB-selektiv suspendering hvis du oppdager at noen av eksterne enheter virker. Hvis du regelmessig ser USB-enhet ikke gjenkjent feilmelding, kan du sannsynligvis skylde på USB Selective Suspend trekk.
 Men hvis du bruker en bærbar PC / bærbar PC og ikke har problemer med USB-portene, bør du ikke deaktivere den USB Selective Suspend hvis du vil få mest mulig ut av batterilevetiden.
Men hvis du bruker en bærbar PC / bærbar PC og ikke har problemer med USB-portene, bør du ikke deaktivere den USB Selective Suspend hvis du vil få mest mulig ut av batterilevetiden.
Slik deaktiverer du USB Selective Suspend
Hvis du finner ut at USB-enhetene dine blir påvirket av funksjonen USB selektiv suspendering, er det lurt å slå den av. Her er en trinnvis veiledning om deaktivering USB Selective Suspend:
Merk: Den følgende veiledningen fungerer på alle Windows-versjoner som støtter selektiv suspensjon (Windows XP og andre versjoner).
- trykk Windows-tast + R for å åpne et Run-vindu og skrive “ powercfg.cpl ”. trykk Tast inn å åpne Strømalternativer .
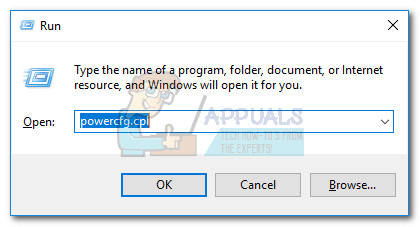
- I Strømalternativer , se hvilken plan som er valgt og klikk på Endre planinnstillinger assosiert med det.
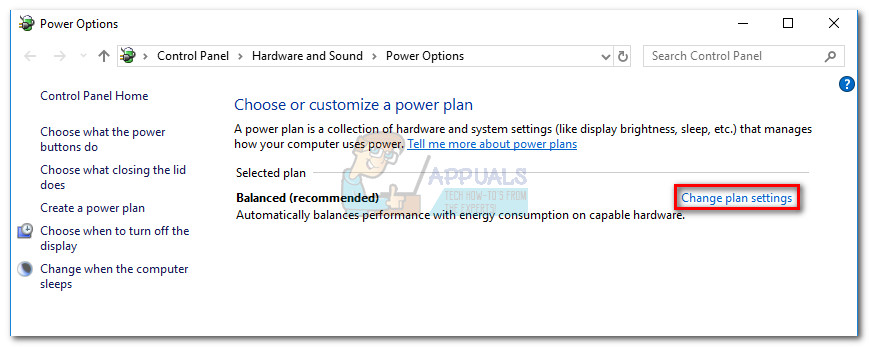
- I Rediger planinnstillinger vindu, klikk på Bytt avansert kraft innstillinger.
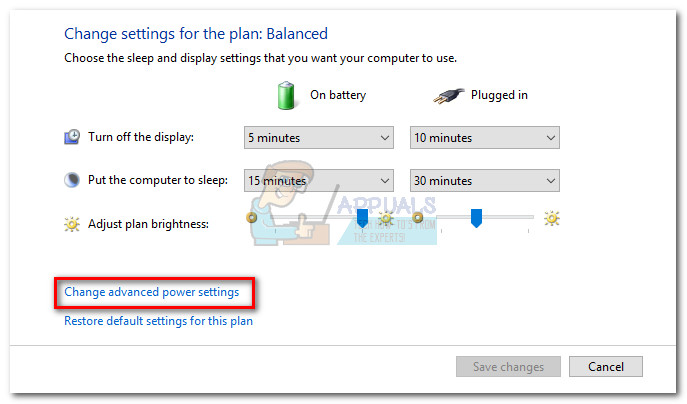
- I Avanserte innstillinger , sørg for at den aktive planen er valgt, og bla ned til USB-innstillinger . Utvid USB selektiv suspenderingsinnstilling og sett rullegardinmenyene ved siden av På batteri og Plugget i til Funksjonshemmet .
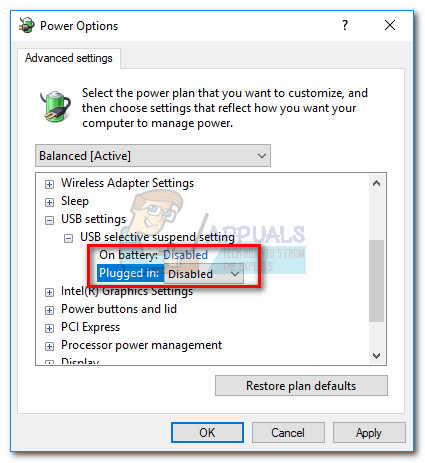 Merk: Hvis du bare vil deaktivere USB selektiv suspensjon mens datamaskinen er koblet til, lar du På batteri alternativ Aktivert .
Merk: Hvis du bare vil deaktivere USB selektiv suspensjon mens datamaskinen er koblet til, lar du På batteri alternativ Aktivert . - Truffet Søke om for å lagre endringene.
Når du har fullført disse trinnene, vil ikke operativsystemet ditt lenger slå av USB-enheter som er koblet til datamaskinen automatisk. Dette løser ethvert problem som kan ha noe å gjøre med denne funksjonen.
Hvis deaktivering av USB-selektiv suspensjon ikke løser problemet, kan du omstille trinnene ovenfor for å aktivere funksjonen på nytt.
3 minutter lest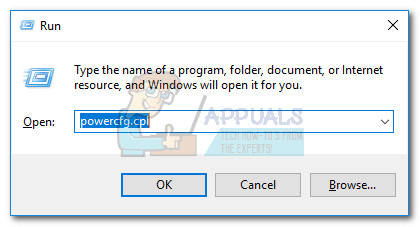
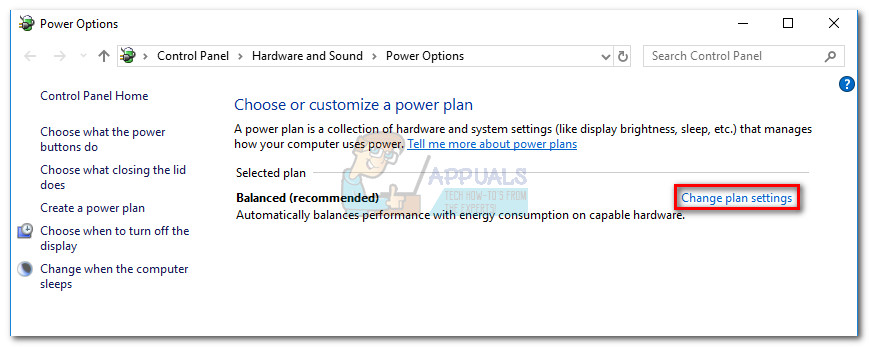
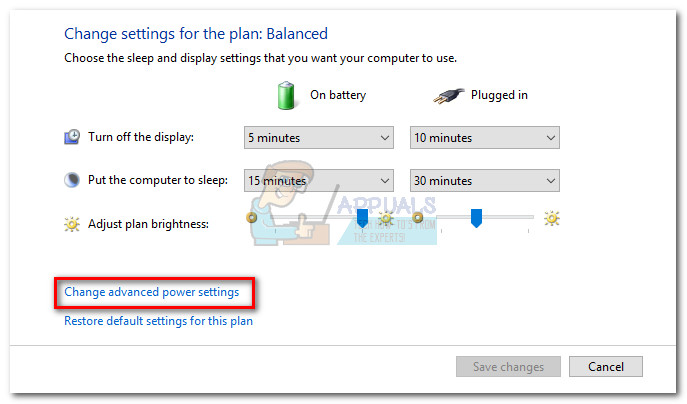
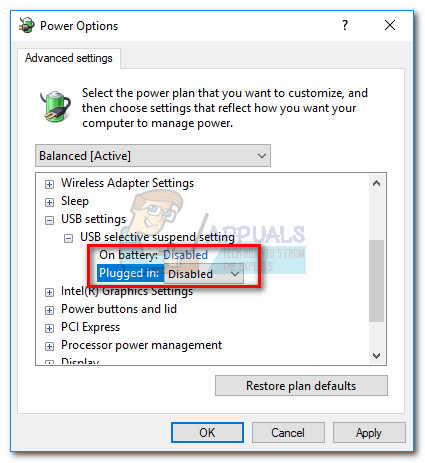 Merk: Hvis du bare vil deaktivere USB selektiv suspensjon mens datamaskinen er koblet til, lar du På batteri alternativ Aktivert .
Merk: Hvis du bare vil deaktivere USB selektiv suspensjon mens datamaskinen er koblet til, lar du På batteri alternativ Aktivert .






















