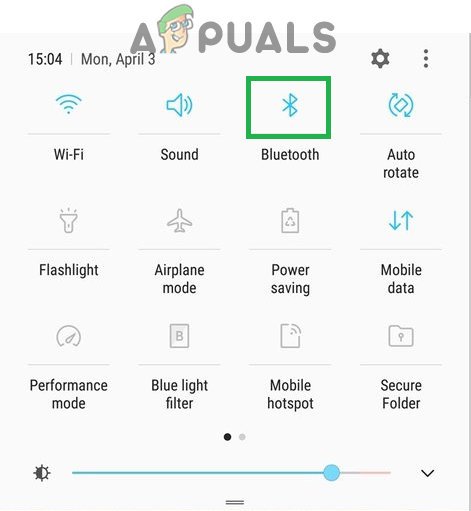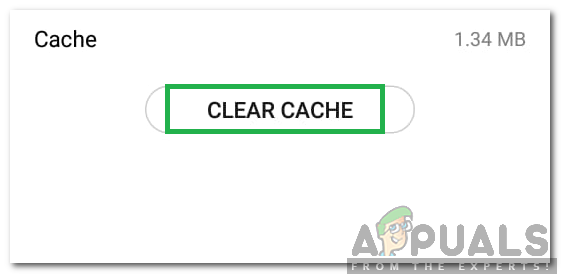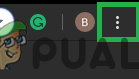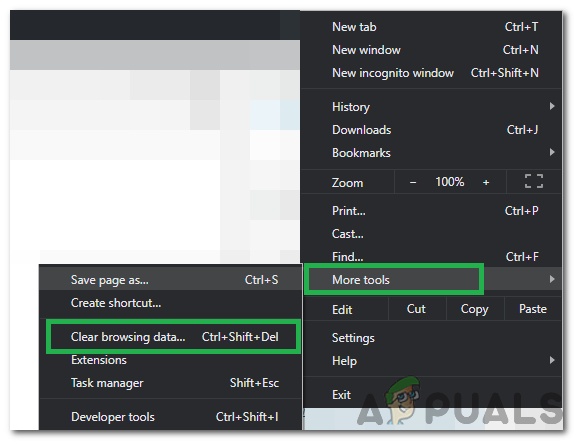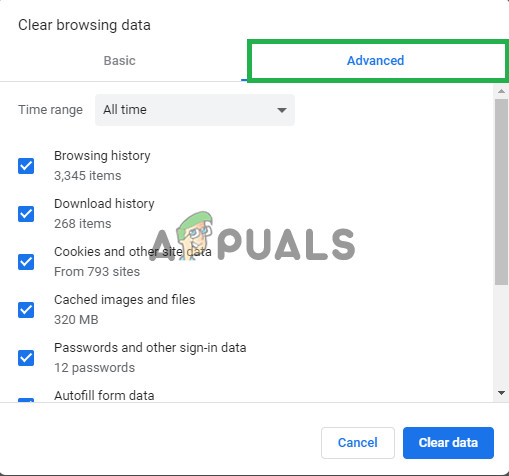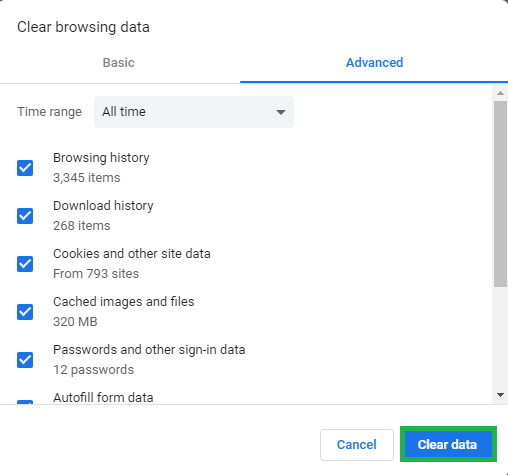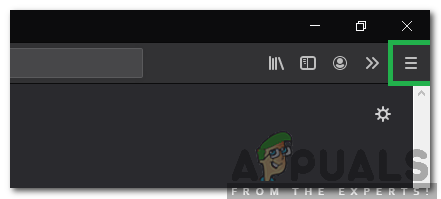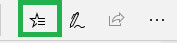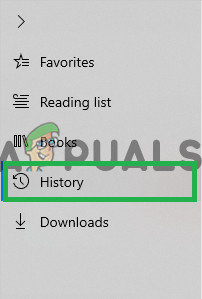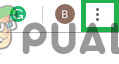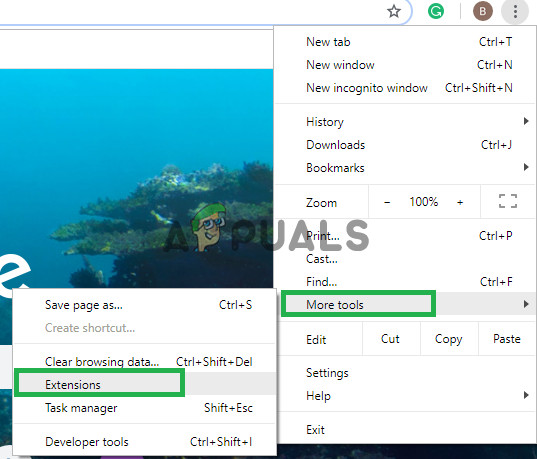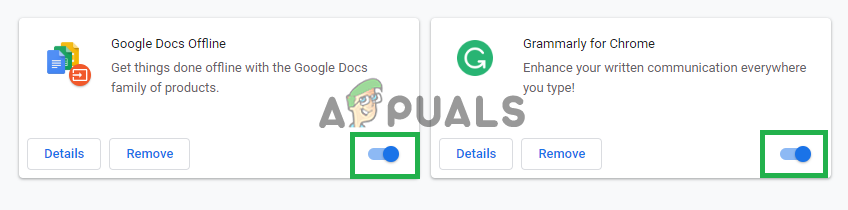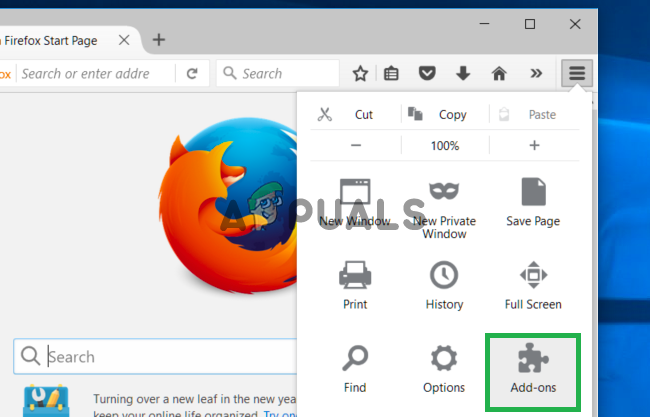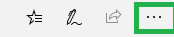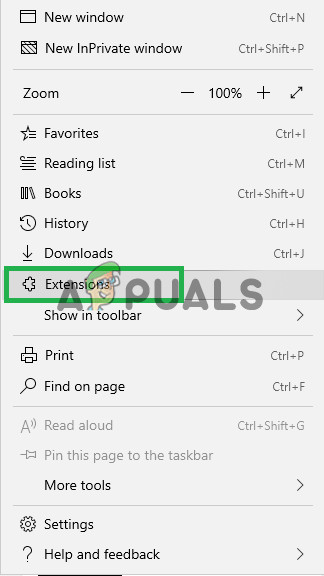“ Beklager, noe gikk galt. Vi jobber med å få dette løst så snart vi kan ”Feil under forsøk på å logge på eller mens du åpner en side kan skyldes korrupsjon av viktige data. Denne feilen kan også indikere en feil utvidelse som forhindrer at siden lastes inn.

Beklager, noe gikk galt
Hva som forårsaker “Beklager, noe gikk galt. Vi jobber med å få dette løst så snart vi kan ”Feil og hvordan fikser jeg det?
Vi fant at de underliggende årsakene var:
- Cache : Noen ganger kan hurtigbufferen som lagres av applikasjonen eller nettleseren være årsaken til at denne feilen blir utløst. Enkelte lanseringskonfigurasjoner er hurtigbufret av applikasjonene og mobilen for å redusere lastetider og gi en jevnere opplevelse. Imidlertid kan disse hurtigbufrede dataene bli ødelagt, noe som kan føre til at feilen utløses. Disse dataene kan også blokkere Nyhetsstrøm fra forfriskende.
- Påloggingsdata: I noen tilfeller kan datainnloggingen og andre data som lagres av Facebook-appen være årsaken til at denne feilen blir utløst. Dataene kan enten være feil eller ødelagte, og det kan derfor forhindre pålogging.
- Utvidelser: Hvis du bruker en nettleser som har mange utvidelser eller tillegg installert, kan Facebook møte problemer mens du laster inn bestemte sider. Utvidelser / tillegg kan noen ganger forhindre at visse sider kan lastes inn, og det kan være skyldige i dette tilfellet, som er hindrer Facebook i å laste inn .
- Informasjonskapsler : Informasjonskapsler lagres av nettlesere for å øke hastigheten på prosessen med å laste inn visse sider og for å gi en jevnere opplevelse. Imidlertid kan de noen ganger bli ødelagt og forhindre at siden lastes inn helt.
Løsning 1: Tømme hurtigbuffer
Siden ødelagt hurtigbuffer kan forhindre Facebook i å fungere skikkelig. I dette trinnet vil vi tømme hurtigbufferen for det. Sørg for å følge trinnene som er relevante for saken din.
For mobil:
- Dra ned varslingspanelet og velg “Innstillinger” ikon.
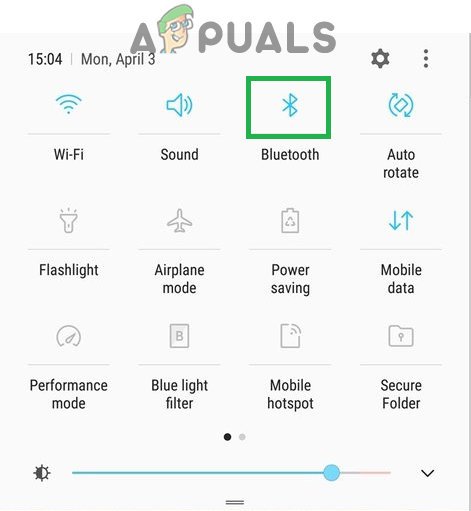
Dra ned varslingspanelet og trykk på 'Bluetooth' -ikonet
- Klikk på 'Applikasjoner' alternativet og velg deretter 'Apps'.
- Bla ned og velg “Facebook”.
- Klikk på 'Oppbevaring' og velg 'Tøm cache' alternativ.
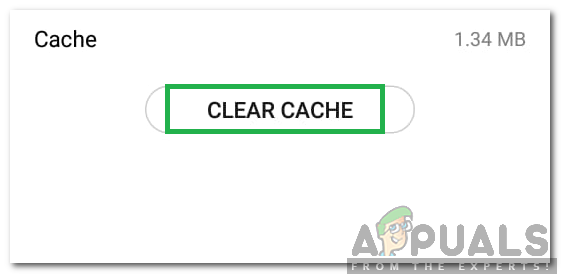
Ved å klikke på “Tøm hurtigbuffer”
- Klikk også på 'Slett data' alternativ.
- Start Facebook og sjekk om løsningen fungerer.
For datamaskiner:
Nedenfor har vi listet opp trinnene for å tømme både hurtigbuffer og informasjonskapsler for noen av de mest kjente nettleserne. Sørg for å følge den som er relevant for saken din.
For Chrome:
- Åpne Chrome på datamaskinen din og klikk på “Mer-knappen” øverst til høyre.
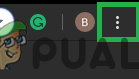
Klikk på menyknappen.
- Velg 'Flere verktøy' fra listen og klikk på 'Fjern nettleserdata'.
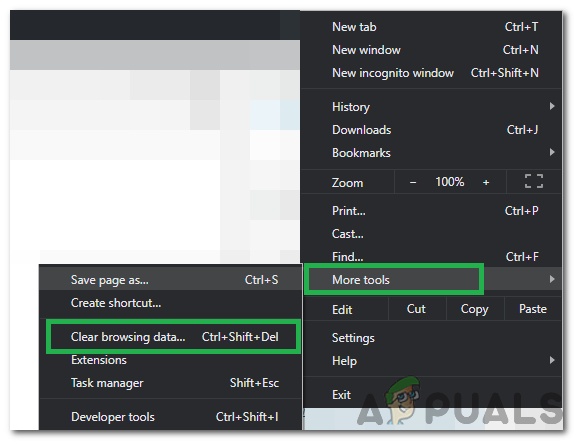
Velge alternativet Fjern nettleserdata
- Dette åpner en ny fane, velg “Avansert” i den nye fanen.
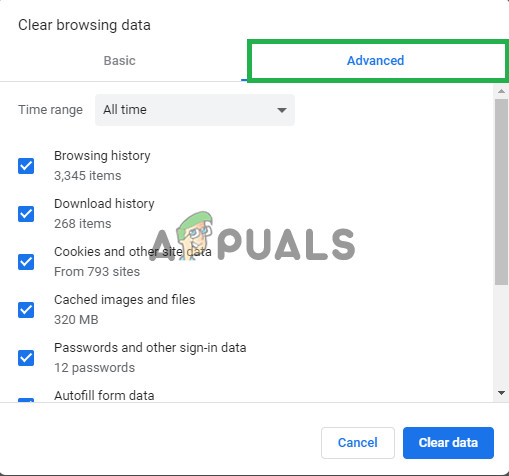
Velge den avanserte kategorien
- Plukke ut 'Hele tiden' som tidsintervall, og merk av for 'Cookie' og 'Cache'.
- Klikk på 'Klar Data' og sjekk om problemet vedvarer.
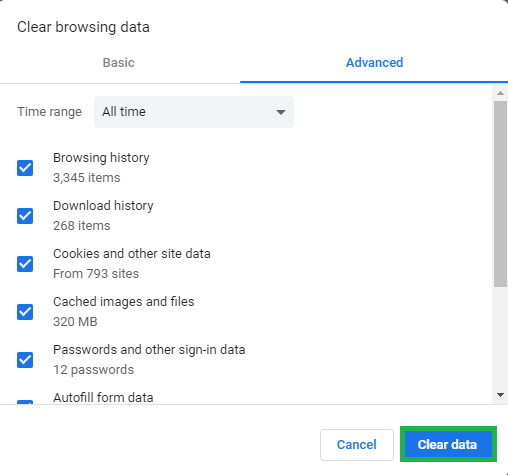
Klikk på klare data
- Åpne Chrome på datamaskinen din og klikk på “Mer-knappen” øverst til høyre.
For Firefox:
- Klikk på Meny øverst til høyre.
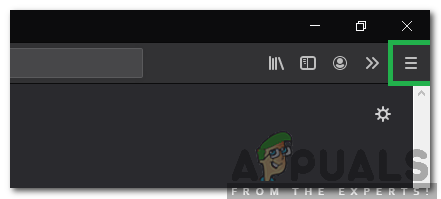
Klikk på 'Meny' -knappen
- Velg Historikk-menyen 'Slett logg'

Klikk på Slett historie
Merk: Trykk “alt” hvis menylinjen er skjult - I “Tidsrom for å fjerne” rullegardinmenyen, velg 'Hele tiden'
- Velg alle alternativene nedenfor.
- Klikk på “Fjern nå” for å tømme informasjonskapslene og hurtigbufferen.
For Microsoft Edge:
- Klikk på stjernen med tre horisontale linjer øverst til høyre.
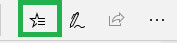
Klikk på stjerneknappen
- Klikk på 'historie' på høyre rute.
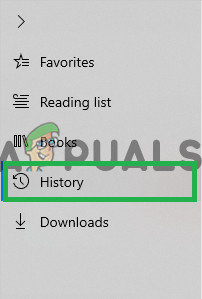
Klikk på historikk
- Velg 'Slett logg' på toppen av ruten.
- Merk av i alle boksene og velg 'Klar'
- Sjekk om problemet vedvarer etter at du har ryddet historikken.
- Klikk på stjernen med tre horisontale linjer øverst til høyre.
Merk: Hvis du bruker en annen nettleser, kan du sjekke denne informasjonen på deres supportside.
For Chrome:
- Klikk på ' Tre prikker ”Øverst til høyre.
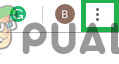
Ved å klikke på de tre punktene øverst til høyre
- Plukke ut ' Flere verktøy ”Og klikk på“ Utvidelser ”I listen.
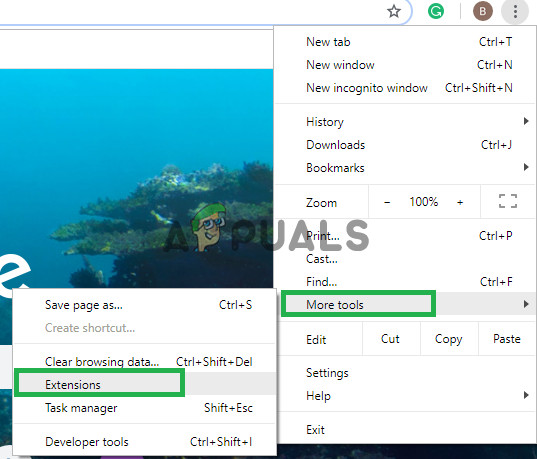
Klikk på 'Flere verktøy' og deretter på 'Utvidelser'
- Nå Sving av alle aktive utvidelser ved å klikke på bryteren.
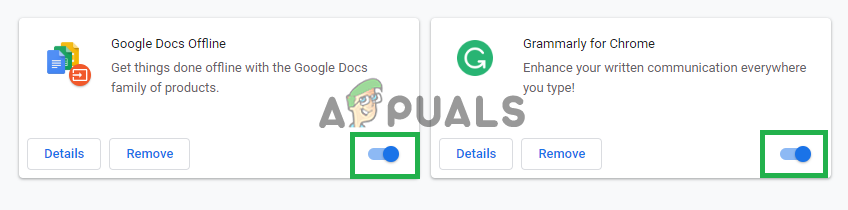
Klikk på disse knappene for å deaktivere utvidelsene.
- Sjekk om problemet vedvarer etter at du har deaktivert utvidelsene.
For Firefox:
- Klikk på Meny ikonet på toppen Ikke sant side.
- Velg “ Tillegg ”Alternativer fra listen.
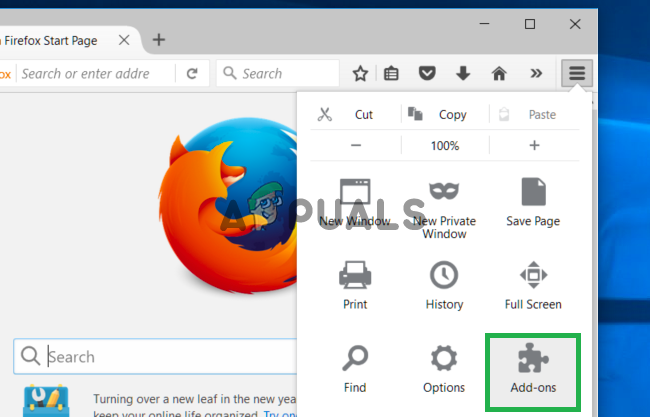
Ved å klikke på tilleggsprogrammet
- Klikk på ' Utvidelser ”-Knappen på venstre .
- Velg nå alle utvidelsene etter hverandre og klikk på “ Deaktiver '.
For Microsoft Edge:
- Klikk på ' Meny' øverst til høyre.
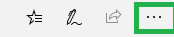
Velge menyknappen
- Klikk på “ Utvidelser ”Fra rullegardinmenyen.
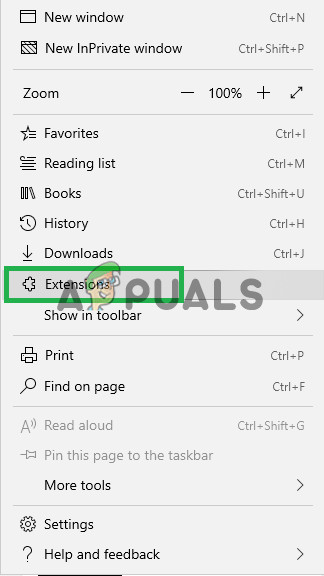
Velge “Extensions” fra listen
- Velg alle utvidelser en etter en og klikk på “ deaktivere ” .
- Sjekk om problemet vedvarer etter at du har deaktivert utvidelsene.
- Klikk på ' Meny' øverst til høyre.