YouTube TV-avspillingsfeilen 'Denne videoen krever betaling for å se' oppstår hovedsakelig på grunn av problemer med YouTube TV-appen eller på grunn av korrupt fastvare på ruteren. Problemer med YouTube TV-appen kan variere fra en feil til korrupt installasjon av appen.
Problemet oppstår når du prøver å se en YouTube TV-film eller et program som du allerede har kjøpt, men nå viser det avspillingsfeilen. Feilen rapporteres hovedsakelig på YouTube TV på TV-er eller strømmeenheter. Problemet er ikke begrenset til et bestemt merke TV-er eller strømmeenheter.
Merk: Vi diskuterer et tilfelle der videoen du prøver å spille av enten er gratis å spille eller du allerede har et abonnement.

YouTube TV-avspillingsfeil Denne videoen krever betaling for å se
YouTube TV-appen kan vise avspillingsfeilen på grunn av følgende hovedfaktorer:
- Utdatert TV-operativsystem : YouTube TV-appen kan vise en avspillingsfeil hvis TV-ens OS er utdatert, da det kan gjøre den oppdaterte YouTube TV-appen inkompatibel med TV-en og ikke lastes inn riktig.
- Korrupt installasjon av YouTube TV-appen : Hvis installasjonen av YouTube TV-appen er korrupt, kan det føre til avspillingsfeil ettersom YouTube TV-appen ikke klarer å laste de essensielle modulene i enhetsminnet.
- Interferens fra Internett-leverandøren : Du kan støte på avspillingsfeilen på YouTube TV-appen hvis Internett-leverandøren din hindrer kommunikasjonen mellom YouTube TV-appen og dens servere.
- Korrupt fastvare for ruter, strømmeenhet og TV : Hvis fastvaren til ruteren, strømmeenheten eller TV-en er korrupt, kan det føre til det aktuelle problemet ettersom YouTube TV-appen kanskje ikke får tilgang til ressursene som er avgjørende for riktig utførelse av appen.
1. Utfør en kald omstart av enhetene og ruteren
En midlertidig feil på enhetene dine (TV, strømmeenhet, ruter osv.) kan forårsake avspillingsfeilen som denne videoen krever en betaling for å se på YouTube TV, og å utføre en kald omstart av enhetene sammen med ruteren kan løse problemet.
- Slå av din strømmeenhet og TV .
- Nå fjerne de strømmeenhet fra TV-en.
- Deretter strømmen av din nettverksutstyr (ruter eller andre Wi-Fi-forlengere osv.) og koble fra alle relaterte enheter (TV, strømmeenhet, ruter, etc.) fra strømkilde .

Koble ruteren fra strømkilden
- Nå vente i 5 minutter og deretter koble strømkablene tilbake til enhetene.
- Deretter strøm på de ruter eller annet nettverksutstyr og vente til nettverksutstyret er skikkelig slått på.
- Når det er gjort, slå på TV-en og vent til den er skikkelig slått på.
- Deretter sett inn din strømmeenhet (som en Roku) inn i TV-en og slå den på.
- Når den er slått på, sjekk om avspillingsfeilen til YouTube er fjernet.
Hvis problemet oppstår igjen, men blir løst etter å ha utført en omstart av enhetene, ville det være bedre å ikke slå av TV-en når YouTube TV strømmer, men trykke på Hjem-knappen på fjernkontrollen og deretter slå av TV-en.
2. Start YouTube TV på nytt etter å ha tvunget den
En midlertidig feil i YouTube TV-modulene kan resultere i avspillingsfeilen, og restart av YouTube TV etter å ha tvunget den kan løse problemet. For illustrasjon vil vi diskutere prosessen for en Roku-enhet.
- Start YouTube TV og klikk på Prøv på nytt eller trykk på OK-knappen på fjernkontrollen når feilen vises. Du kan prøve 4 til 5 ganger.
- Hvis det ikke fungerte, trykk på Hjem knappen på Roku-fjernkontrollen (som tvinger lukker løpeappen og ingenting kjører i bakgrunnen) og deretter lansering de YouTube TV for å sjekke om den er fri for avspillingsfeilen.

Trykk på Hjem-knappen på Roku-fjernkontrollen
- Hvis problemet vedvarer, åpner du YouTube TV på en annen enhet (som en bærbar datamaskin) og sjekk om en liten blå knapp vises for å starte leieperioden på den problematiske filmen/showet.
- I så fall, klikk på blå knapp til bekrefte starten av leieperioden, og etterpå, sjekk om den problematiske filmen/programmet fungerer bra på TV-en (du kan trykke på OK-knappen på fjernkontrollen når feilen vises på TV-en).
3. Logg på YouTube TV på nytt
YouTube TV kan vise problemet på grunn av en midlertidig feil med brukerdataene på serversiden, og å logge på YouTube TV på nytt kan fjerne den aktuelle feilen.
- Lansering YouTube TV og utvide dens Meny .
- Klikk nå på din profilbilde og kontosiden, og velg Logg ut .
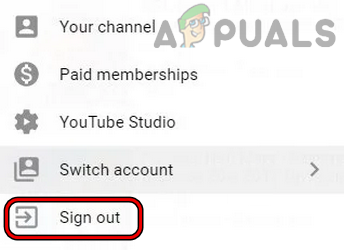
Logg av YouTube TV
- Deretter bekrefte for å logge av YouTube TV og, etterpå, relansering YouTube TV.
- Ved relansering, logg på nytt inn i det YouTube TV og sjekk om det er klart for betalingskravsfeilen.
- Hvis det ikke fungerte, sjekk om du logger på en annen konto på YouTube TV og logger inn med din problematisk konto for å sjekke om det løser problemet under diskusjon.
4. Oppdater TV-ens OS til den nyeste versjonen
Hvis TV-ens operativsystem er utdatert, kan dets inkompatibilitet med de nyeste YouTube TV-modulene føre til avspillingsfeilen som diskuteres. Her kan oppdatering av TV-ens OS til den siste versjonen løse problemet. For illustrasjon vil vi diskutere prosessen med å oppdatere fastvaren til en Apple TV.
- Start din Apple TV-innstillinger og velg Generell .
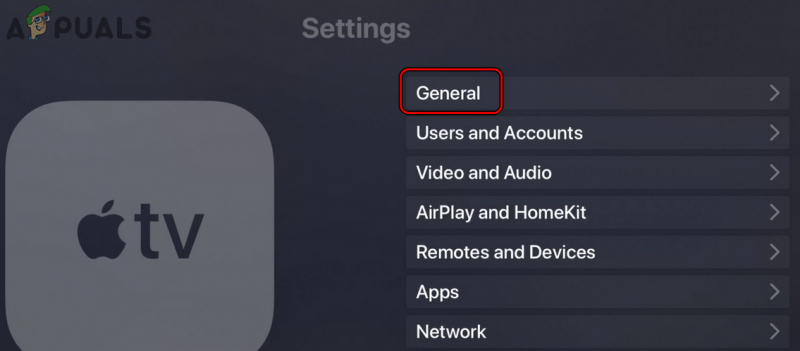
Åpne Generelt i Apple TV-innstillingene
- Velg nå Oppdater programvare og hvis en oppdatering til Apple TV OS er tilgjengelig, nedlasting og installere den.
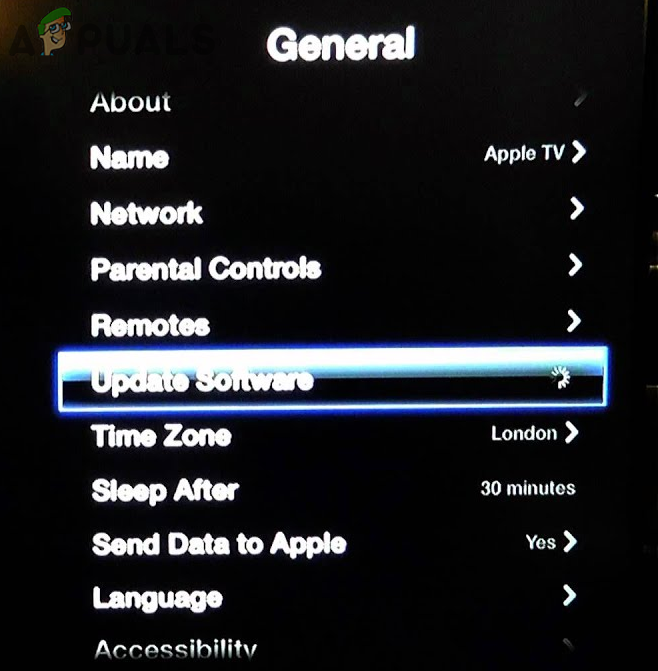
Oppdater Apple TV-programvaren
- Når den er oppdatert, omstart din Apple TV, og ved omstart, sjekk om YouTubes avspillingsfeil på grunn av den nødvendige betalingen er fjernet.
5. Installer YouTube TV på nytt
YouTube TV kan også få denne feilen hvis installasjonen av YouTube TV har blitt korrupt og ikke får tilgang til de viktigste modulene. I dette scenariet kan reinstallering av YouTube TV-appen løse problemet. For illustrasjon vil vi diskutere prosessen for en Android TV.
- Start Android TV Innstillinger og velg Apper .
- Finn nå YouTube TV app og åpen den.
- Klikk deretter på Avinstaller og etterpå, bekrefte for å avinstallere YouTube TV-appen.
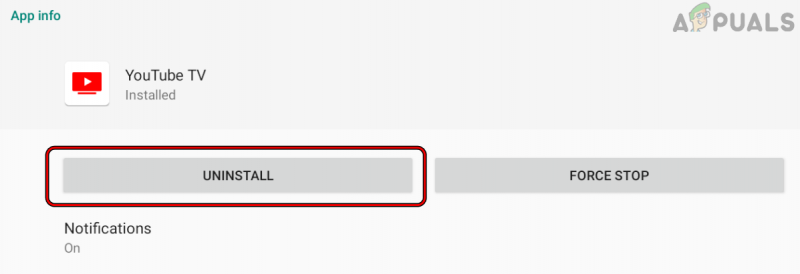
Avinstaller YouTube TV-appen
- Når det er gjort, avinstallere de YouTube-appen (hvis mulig) også.
- Nå omstart TV-en og ved omstart, installer på nytt de YouTube app.
- Deretter installer på nytt de YouTube TV app og ved ominstallering, lansering de YouTube TV app og Logg Inn ved å bruke legitimasjonen din.
- Sjekk nå om avspillingsfeilen som kreves for YouTube-betaling er fjernet.
Hvis du støter på problemet på en Roku-enhet, fjern YouTube TV og YouTube kanaler på TV-en, utføre en kald omstart av enhetene, legg til på nytt de YouTube TV og YouTube kanaler på TV-en, og deretter sjekke om YouTube TV-avspillingsfeilen er fjernet.
6. Prøv et annet nettverk eller bruk en VPN
Hvis Internett-leverandøren din forstyrrer YouTubes evne til å kommunisere med serverne på riktig måte, er det også en sjanse for at du vil støte på dette problemet. Her kan det løse problemet å prøve et annet nettverk eller bruke en VPN.
- Koble fra din enheter (TV, strømmeenheter osv.) fra nåværende nettverk og koble til et annet nettverk (som en telefons hotspot). Hvis ikke noe annet nettverk er tilgjengelig, kan du bruk en VPN-app .
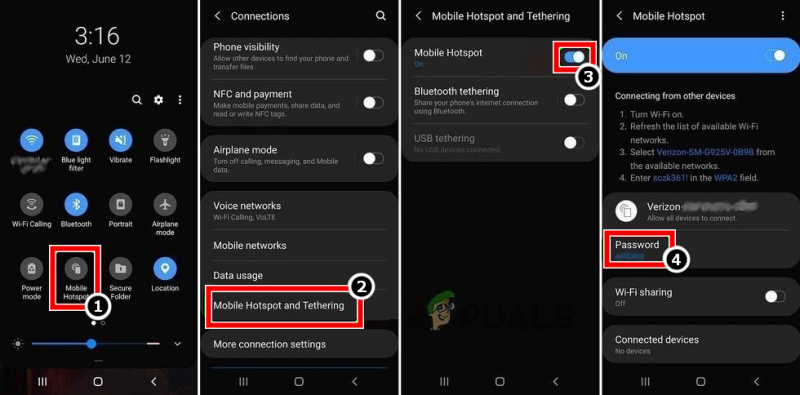
Aktiver Hotspot på telefonen din
- Sjekk nå om YouTube TV er fri for avspillingsfeilen som kreves for betaling. I så fall kan du kontakte Internett-leverandørens støtte for å løse problemet permanent.
7. Tilbakestill ruteren til fabrikkinnstillinger
Avspillingsfeilen kan også oppstå hvis tilpasning av ruterens innstillinger hindrer YouTubes kommunikasjon med serverne eller hvis ruterens fastvare har blitt ødelagt. I slike tilfeller kan tilbakestilling av ruteren til fabrikkinnstillingene fjerne YouTube-feilen. Før du fortsetter, sørg for å notere OEM-konfigurasjonene som kreves for å sette opp ruteren etter at den er tilbakestilt til fabrikk.
- For det første, prøv å finne ut de nullstille knappen til din ruter . Det kan være på baksiden eller bunnen av ruteren. For noen modeller fungerer strømknappen som ruterens tilbakestillingsknapp hvis strømknappen holdes nede i en bestemt tid (som 30 sekunder).
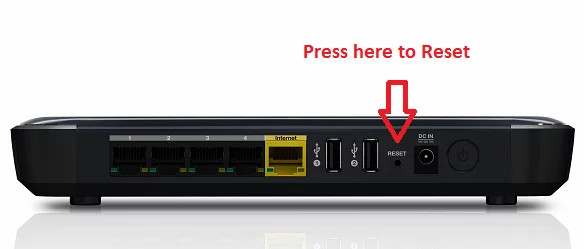
Tilbakestill ruteren
- Når tilbakestillingsknappen er funnet, trykk/hold ruteren sin nullstille knapp. Du trenger kanskje en spiss ting som en binders for å trykke på tilbakestillingsknappen.
- Nå vente i 30 sekunder og deretter utgivelse tilbakestillingsknappen. La så ruteren strøm på og når det er gjort, konfigurere det i henhold til OEM-instruksjonene dine.
- Sjekk nå om YouTube TV fungerer fint uten avspillingsfeil på grunn av betalingskravet.
8. Tilbakestill strømmeenheten til fabrikkinnstillingene
Hvis fastvaren til strømmeenheten din er korrupt, kan det føre til at den ikke kjører modulene som er avgjørende for YouTubes drift, kan føre til problemet. I dette scenariet kan tilbakestilling av strømmeenheten til fabrikkinnstillingene fjerne avspillingsfeilen før du fortsetter, sikkerhetskopiere viktig informasjon og notere appens pålogginger. For illustrasjon vil vi diskutere prosessen med å tilbakestille en Roku-enhet til fabrikkinnstillingene.
- Start Innstillinger på Roku-enheten din og åpne System .
- Velg nå Avanserte systeminnstillinger og klikk på Fabrikkinnstilling knapp.
- Etterpå, bekrefte for å utføre en fabrikktilbakestilling på Roku-enheten din, og når du er ferdig, konfigurere Roku-enheten i henhold til dine krav.
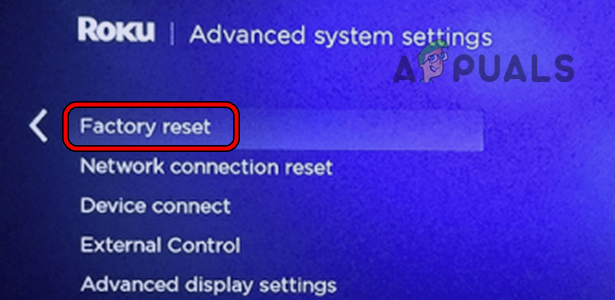
Tilbakestill Roku-enheten til fabrikkstandard
- Nå installere YouTube TV-appen og Logg inn ved å bruke legitimasjonen din.
- Sjekk deretter om YouTubes avspillingsfeil på grunn av betalingskrav er fjernet.
9. Tilbakestill TV-en til fabrikkinnstillingene
Hvis ingenting fungerer, kan det være mulig at TV-ens fastvare er korrupt, og på grunn av denne korrupsjonen kan det hende at TV-en ikke lar utføre moduler som er nødvendige for YouTube TV. I denne sammenhengen kan tilbakestilling av TV-en til fabrikkinnstillingene fjerne avspillingsfeilen. Sørg for å sikkerhetskopiere den essensielle informasjonen og appens pålogginger installert på TV-en. For å avklare vil vi veilede deg gjennom prosessen med å tilbakestille en Vizio TV til fabrikkinnstillingene.
- Gå til Vizio TV Innstillinger og velg System .
- Åpne deretter Tilbakestill og Admin .
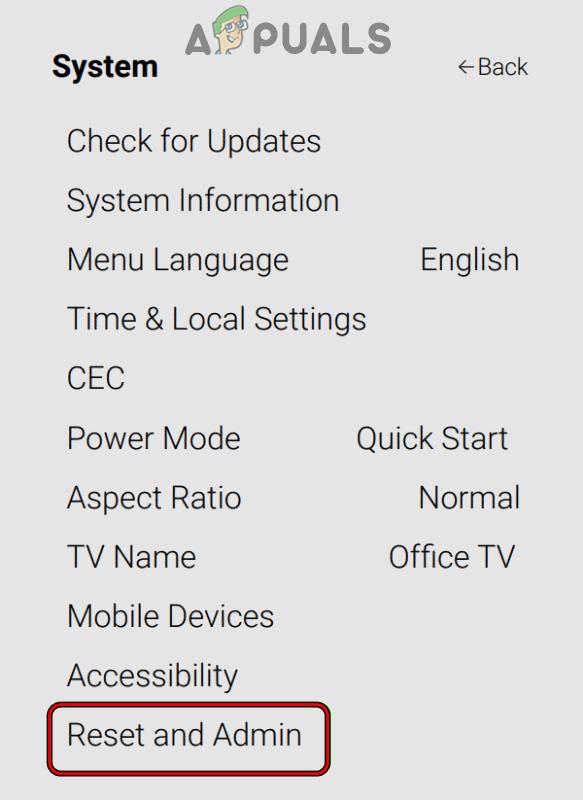
Åpne Tilbakestill og Admin i systemmenyen i Vizio TV-innstillinger
- Velg nå Tilbakestill TV til fabrikkinnstillinger og bekrefte for å tilbakestille Vizio TV. Gå inn i foreldrekontrollen hvis du blir bedt om det PIN-kode av TV-en.
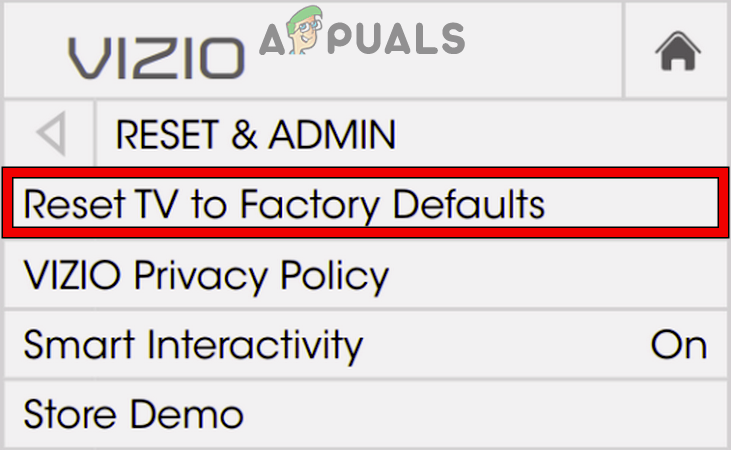
Tilbakestill Vizio TV til fabrikkinnstillingene
- Når det er gjort, re-oppsett de TV i henhold til dine krav, og forhåpentligvis vil YouTube TV fungere fint uten avspillingsfeil.
Hvis problemet vedvarer, kan du kontakte strømmeenheten, TV-en eller YouTube-støtten.























