'MultiVersus Launcher Error, Failed to get process path' oppstår når grafikkdriverne er utdaterte, bakgrunnsprogrammer avbryter, tredjepartsprogramvare forstyrrer, eller brukeren mister noen viktige spillfiler på grunn av feil og feil. Dessuten, når VPN er tilkoblet, kan Easy Anti-cheat-programvaren ikke oppdage spillerens plassering, noe som kan påvirke spillets ytelse, og en startfeil vises.

Fiks MultiVersus Launcher Error | Kunne ikke hente prosessbanen
Her er noen grunner til at 'MultiVersus Launcher-feilen | mislyktes i å hente prosessbane” vises;
- Utdaterte GPU-drivere : Grafikkdriverne er ansvarlige for å kontrollere visningen av spillet ditt. Så når grafikkdriverne er foreldet, støtter de ingen funksjon og forårsaker en startfeil. I dette tilfellet må du oppdatere driverne og deretter starte spillet på nytt.
- Avbrudd i bakgrunnsprogrammet: Når mer enn ett program kjører på systemet ditt, blir systemet forvirret og støtter ikke spillet riktig. Noen ganger har bakgrunnsprogrammene noen feil og feil som påvirker spillfilene og stopper dem fra å starte på systemet ditt.
- Antivirus programvare: Tredjepartsprogramvare er nyttig for systembeskyttelse mot angrep fra skadelig programvare. Men noen ganger anser den noen viktige spillfiler som en feil og lar dem ikke åpne eller fjerne dem permanent fra systemet. Så deaktiver antiviruset, kontroller integriteten til spillfilene, og start deretter spillet på nytt.
- Manglende/kræsjte spillfiler: Ethvert spill starter effektivt når det har alle filene på riktig måte. Spillet stopper når noen av filene går tapt eller krasjer, og en startfeil vises.
1. Start systemet på nytt:
Når MultiVersus Launching-feilen oppstår, bør du starte systemet på nytt. Omstartsprosessen oppdaterer systeminnholdet og eliminerer de midlertidige feilene som hovedsakelig oppstår ved eldre informasjonskapsler, cache eller annen programvare som kolliderer med spillprogramvaren din. Så start systemet på nytt og start deretter spillet på nytt.
2. Kjør MultiVersus som administrator
Når unødvendig og flere programmer åpner i bakgrunnen, slutter systemet å fungere bra og klarer til slutt ikke å starte MultiVersus på systemet ditt. I dette tilfellet, kjør spillet som en administrator, slik at PC-en din fokuserer på å utføre én oppgave.
- Start din Steam-appen og klikk deretter på Bibliotek fra menylinjen.
- Naviger nå til MultiVersus, høyreklikk på den, og velg Få til alternativ. Å velge Bla gjennom lokale filer .
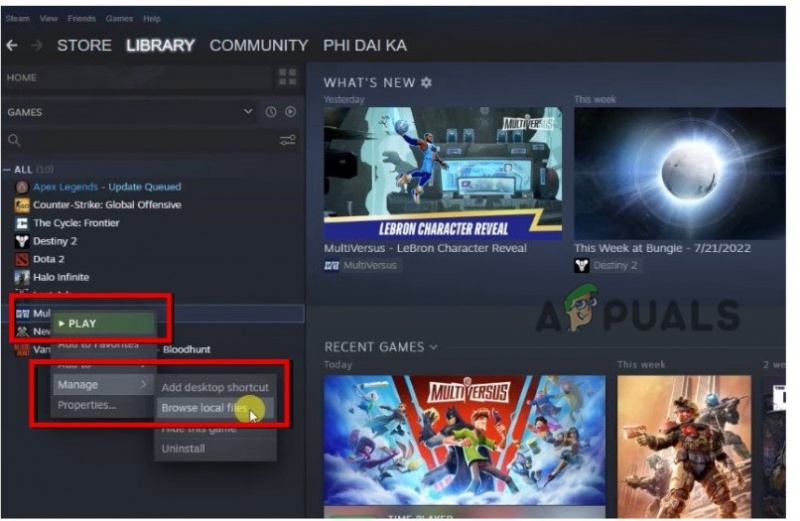
Gå og kjør MultiVersus som administrator
- Høyreklikk på MultiVersus og klikk på Eiendommer .
- Å velge Kompatibilitet og merk av i boksen som sier kjøre programmet som administrator . trykk Søke om og så Ok .
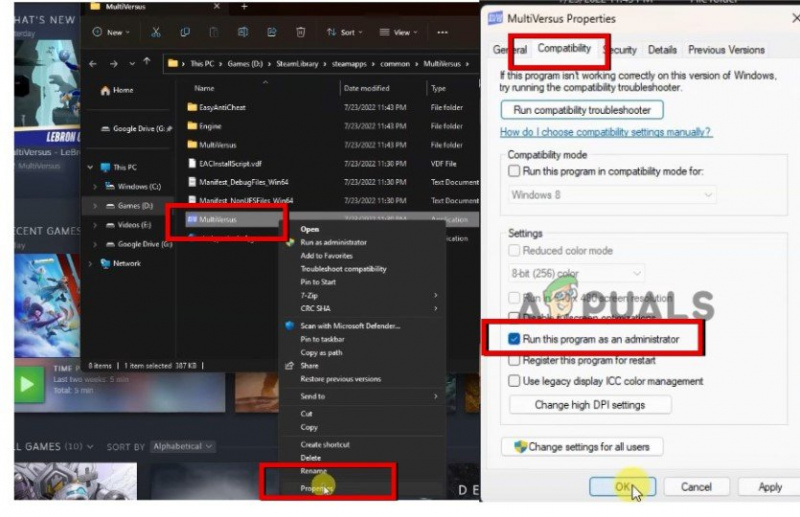
Kjør MultiVersus som administrator
- Når du har gjort det, går du igjen til Steam Client og klikker på Play, og kontrollerer om det oppstår en feil eller ikke.
3. Deaktiver antiviruset
Hvis en MultiVersus Launcher-feil vises, deaktiver antivirusprogramvare. Feilen oppstår vanligvis på grunn av overbeskyttende sikkerhet eller antivirus. Tredjepartsprogramvaren kan blokkere spillet og stoppe det fra å bli lansert. Så følg trinnene nedenfor og sjekk om problemet løser seg eller ikke.
- Gå til Oppgavelinje og klikk på Pilikon . Høyreklikk nå på Antivirus programvare og velg deretter Deaktiver alternativ.
- Trykk nå på Vindutast + I og åpne Windows-innstillinger.
- Klikk nå Personvern og sikkerhet fra venstremenyen og velg Windows-sikkerhet.
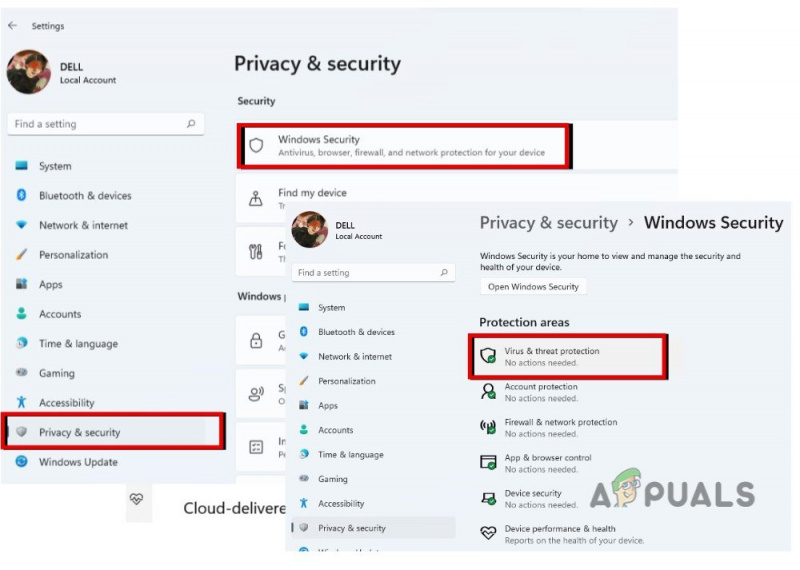
Windows-sikkerhet
- Klikk på Virus og beskyttelse , gå deretter til virus- og beskyttelsesinnstillinger og Administrer innstillinger.
- Så, gå til Sanntidsbeskyttelse og deaktiver den. Start spillet på nytt og sjekk at problemet vises eller ikke.
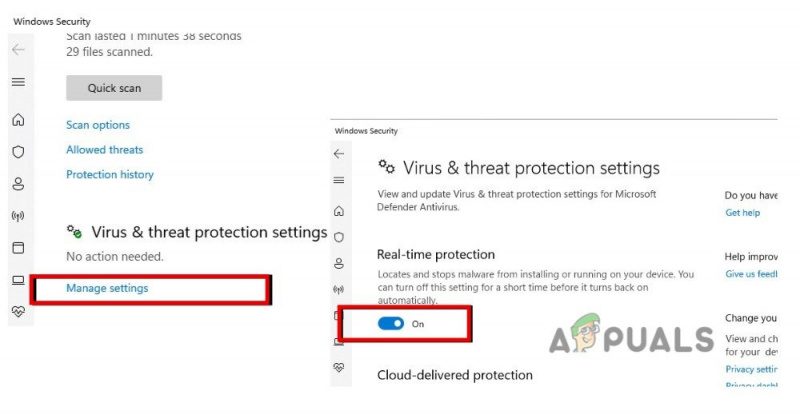
Deaktiver antivirusprogramvaren
4. Reparer Easy Anti-cheat-programvaren
Easy anti-cheat-koden hjelper til med å redusere juks i et online flerspillerspill. Det gir verktøyene for å starte spillet i beskyttet modus. Men når det får noen feil, reduseres også spillets ytelse. Dermed dukker det opp en feil. Så reparer Easy Anti-programvaren ved å følge disse trinnene og sjekk om problemet oppstår eller ikke;
- Start Steam app, klikk deretter på Bibliotek og naviger til MultiVersus .
- Høyreklikk på MultiVersus og klikk deretter på Få til . Så klikk på Bla gjennom lokale filer.
- Så høyreklikk på Enkel Anti-Cheat mappe -Trykk Kjør som administrator.
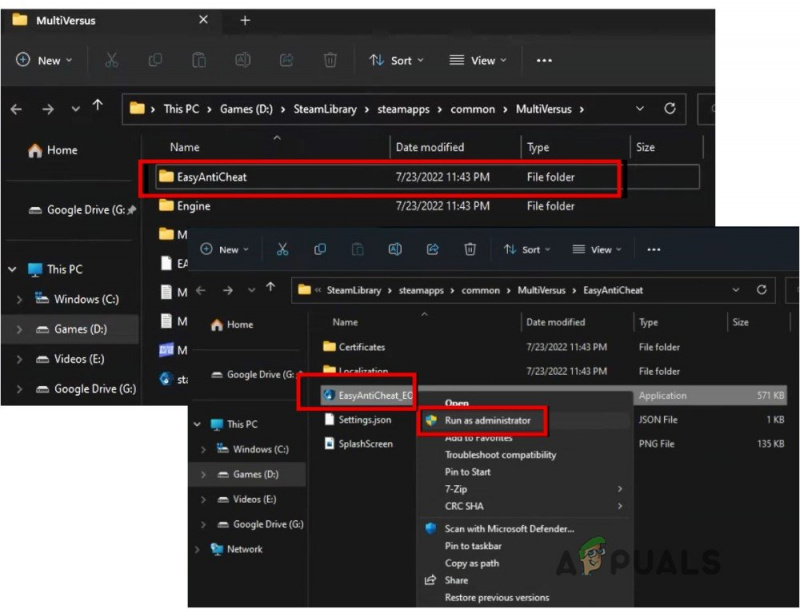
Reparer enkel anti-jukseprogramvare
- Velg nå Reparere alternativet og start spillet på nytt og sjekk om feilen vises eller ikke.
5. Bekreft integriteten til spillfilene
Hvis du fortsatt får «MultiVersus Launcher Error, Failed to get process path», kontrollerer du spillfilens integritet. Denne prosessen oppdager manglende og korrupte spillfiler og reparerer dem selv. Så her er noen trinn for å verifisere integriteten til spillfiler;
- Åpne Steam-appen , gå til bibliotek , og høyreklikk deretter på MultiVersus .
- Å velge eiendommer , gå til lokale filer, og trykk Bekreft integriteten til spillfilene.
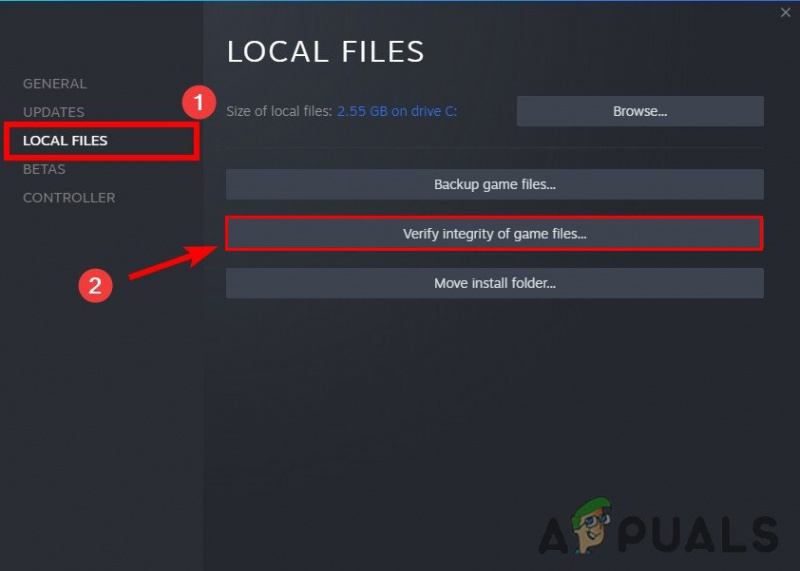
- Det vil ta noen minutter. Når prosessen er fullført, spill spillet på nytt og sjekk om problemet løser seg eller ikke.
6. Koble fra VPN
VPN er en annen grunn til MultiVersus-startfeilen. VPN endrer nettverksplasseringen din mens Anti-jukse programvare anser det som mistenkelig. Så dette kan være årsaken til å utløse feilen. Så deaktiver VPN-en din og start deretter spillet på nytt.
- Gå til Oppgavelinje og klikk på VPN-ikon. Dashbordet åpnes.
- Så klikk på Koble fra . Start PC-en på nytt, start spillet på nytt og sjekk om feilen vises.
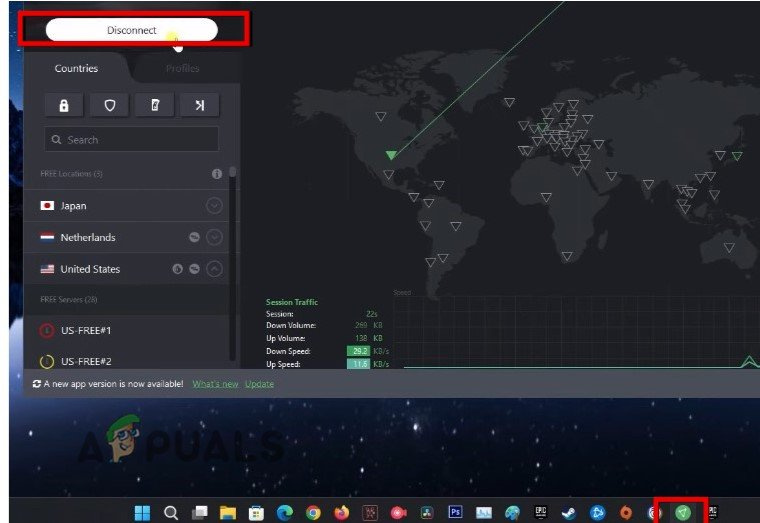
Koble fra VPN
7. Oppdater de grafiske driverne
Ettersom grafikkdrivere kontrollerer den generelle visningen av spillene, forstyrrer spillenes funksjon når de er utdaterte, og feilen vises. Følg trinnene nedenfor for å oppdatere de grafiske driverne;
- trykk Vindutast + X fra tastaturet og velg Enhetsbehandling.
- Klikk nå på Skjermadapter og høyreklikk på grafikkdriverne.
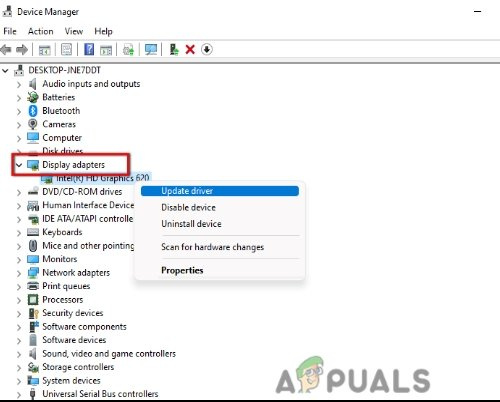
Oppdater grafiske drivere
- Klikk på Oppdater drivere . Trykk på alternativet for 'Søk oppdater drivere automatisk.'
- Klikk nå på 'Søk etter oppdaterte drivere på Windows Update.' Her kan du sjekke de tilgjengelige oppdateringene og laste dem ned. Når den er fullført, start datamaskinen på nytt og start MultiVersus for å sjekke om feilen vises.
8. Utfør en ren oppstart
Denne metoden fjerner det avbrutte programmet fra bakgrunnen og kjører spillet jevnt. Så hvis feilen fortsatt vises, utføre en ren oppstart og sjekk om problemet løser seg eller ikke. Følg trinnene nedenfor;
- Åpne Kjør dialog boksen ved å trykke Windows-tast + R og skriv deretter MSConfig . Trykk på Enter-tasten.
- Velg nå Services fra System Configuration Utility. Undersøk 'Skjul alle Microsoft-tjenester' boksen og klikk på 'Deaktivere alle.'
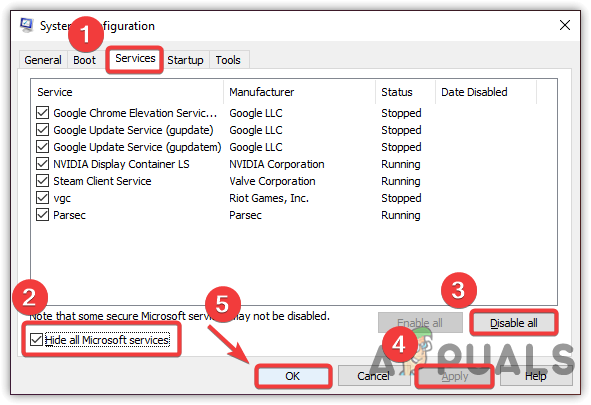
Utføre en ren oppstart til Windows
- Klikk deretter på Oppstart fra menylinjen. Klikk på alternativet for 'Åpne Oppgavebehandling.'
- Nå velg applikasjonen fra Task Manager Utility en etter en og trykk på Deaktiver alternativ.
- Når du har gjort dette, start systemet på nytt og start appen på nytt. Sjekk om feilen vises eller ikke.
9. Installer spillet på nytt
Hvis du fortsatt står overfor problemet, avinstaller spillet og installer det på nytt på systemet ditt. Når spillfilene krasjer eller går tapt, vil reinstallering av spillet legge til de manglende filene og erstatte treffet med riktige filer. Så følg trinnene nedenfor for å installere spillet på nytt på Steam Client;
- Fra Steam-appen Startskjerm, gå til Bibliotek og høyreklikk på MultiVersus .
- Klikk nå på Få til og klikk deretter på Avinstaller alternativ. Avinstallering vil slette alle de skadede spillfilene.
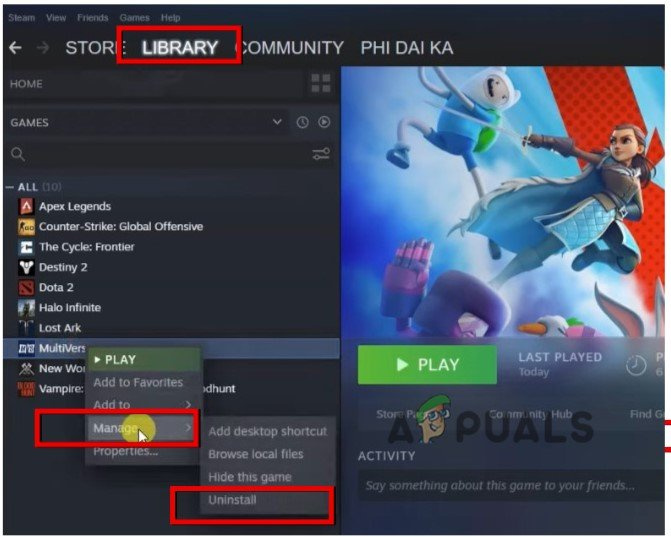
Avinstaller MultiVersus
- Klikk nå på butikk fra Steam-startskjermen, søk etter MultiVersus og installere den en gang til. Spill nå spillet og sjekk om feilen vises.























