Microsoft Mixer kan ikke kringkaste hovedsakelig på grunn av begrensninger på apper som skal kjøres i bakgrunnen. Denne feilen kan også oppstå på grunn av motstridende innstillinger i spillelinjen. Hvis vi begrenser det, oppstår mikserens kringkastingsfeil når en bruker prøver å sendes med Windows 10 Game Bar . Mixer-logoen vises med de rulleblå prikkene i noen tid, og deretter lukkes den med varselet ' Kringkasting fungerer ikke. Noe gikk galt. Prøv å kringkaste igjen senere ”.

Prøv å kringkaste Again Later Mixer Error
Dette er et veldig vanlig scenario som vanligvis oppstår når du streamer spill på en plattform eller sender direkte til en kanal. Dette problemet løses enkelt gitt at spillet du prøver å streame gir nok tillatelser til å gjøre det.
Før du prøver noen av løsningene
- Start på nytt Modem.
- Kryss av tjenestestatus av mikser
- Det er noen få spill der ute som er blokkert av utvikleren fra streaming. Derfor bør du sørge for at det ikke er tilfelle med deg.
1. Tilbakestill Windows Game Bar
Motstridende innstillinger for Game Bar / Mixer kan forårsake kringkastingsfeil. Siden Mixer er en del av Windows Game Bar, vil tilbakestilling av Game Bar også tilbakestille Mixers innstillinger og kan dermed løse kringkastingsproblemet. Vær oppmerksom på at ved å utføre denne handlingen vil alle gjeldende innstillinger på spillfeltet bli slettet. Personlige preferanser kan også gå tapt.
- trykk Windows tast, skriv inn Game Bar og i den resulterende listen klikker du på Innstillinger for spillfelt .
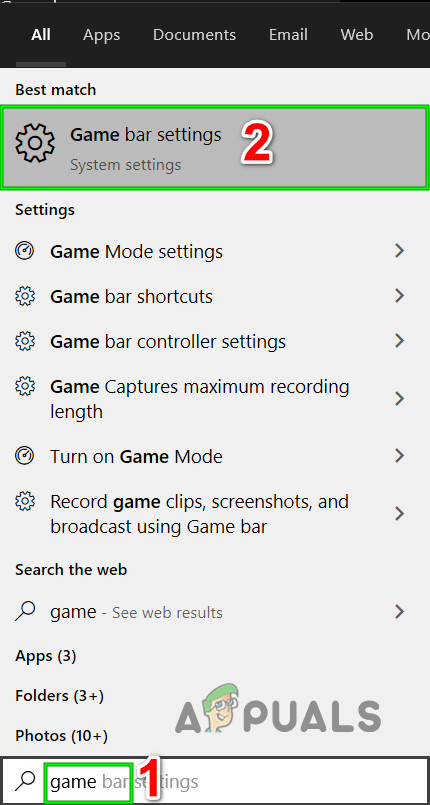
Åpne Game Bar Settings
- Nå i Game Bar-vinduet, slå bryteren av Ta opp spillklipp, skjermbilder og kringkasting ved hjelp av Game Bar til AV .
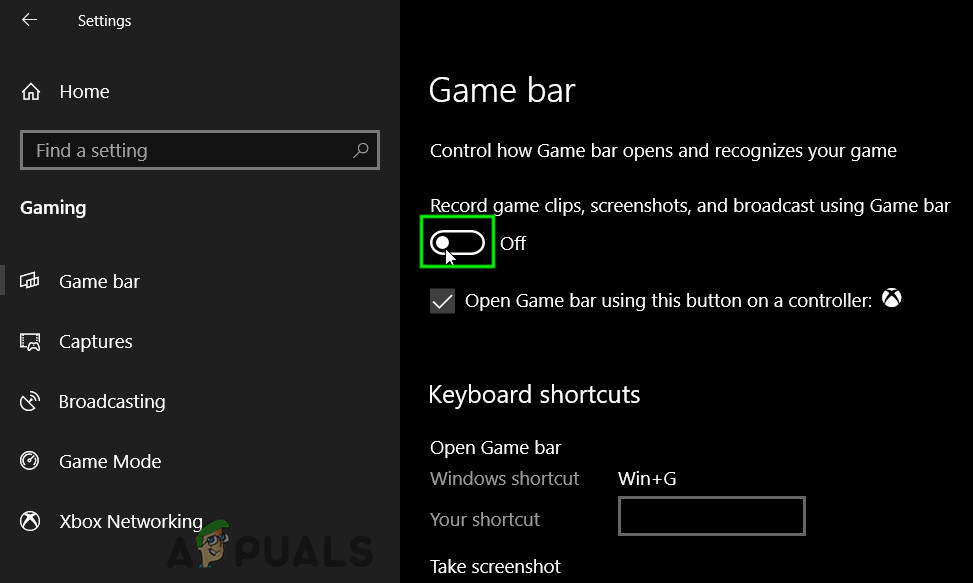
Veksle bryteren for spillklipp, skjermbilder og kringkasting med Game Bar til Off
- Omstart datamaskinen din helt.
- trykk Windows tast, skriv inn Game Bar og i den resulterende listen klikker du på Innstillinger for spillfelt .
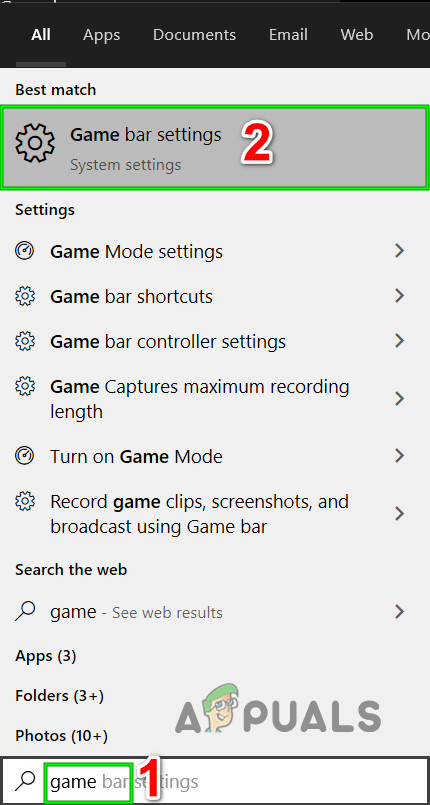
Åpne Game Bar Settings
- Når du er i Game Bar-vinduet igjen, bytter du Ta opp spillklipp, skjermbilder og kringkasting ved hjelp av Game Bar til PÅ en gang til.
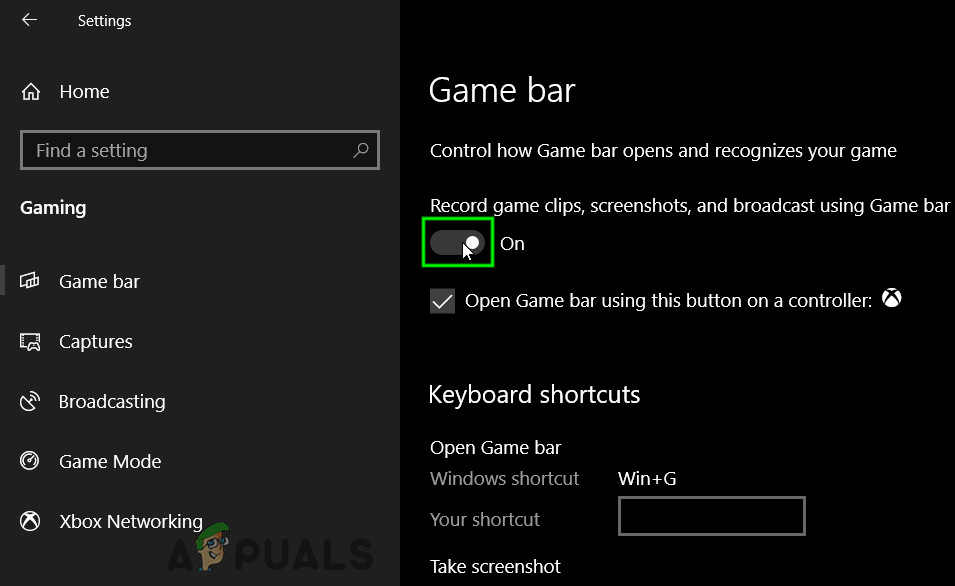
Veksle bryteren for spillklipp, skjermbilder og kringkasting med Game Bar til On
- Selv om dette ser ut som en liten handling, starter det Mixer-funksjonaliteten på nytt. L aunch spillet og kringkastet for å sjekke om det fungerer bra nå.
2. La Windows kjøre appene i bakgrunnen
Når Windows oppdager at du spiller et spill, vil det slå av noen applikasjoner (som ikke har lov til å kjøre i bakgrunnen) for en jevnere brukeropplevelse. Hvis den globale innstillingen for å kjøre bakgrunnsappene er slått av, vil ikke brukeren kunne kringkaste via mikser (siden den også anser mikseren som en bakgrunnsapplikasjon). Dette problemet skjer ikke med folk som har oppdatert Windows.
- trykk Windows tast, skriv inn Personvern og fra den resulterende listen, klikk på Personverninnstillinger .
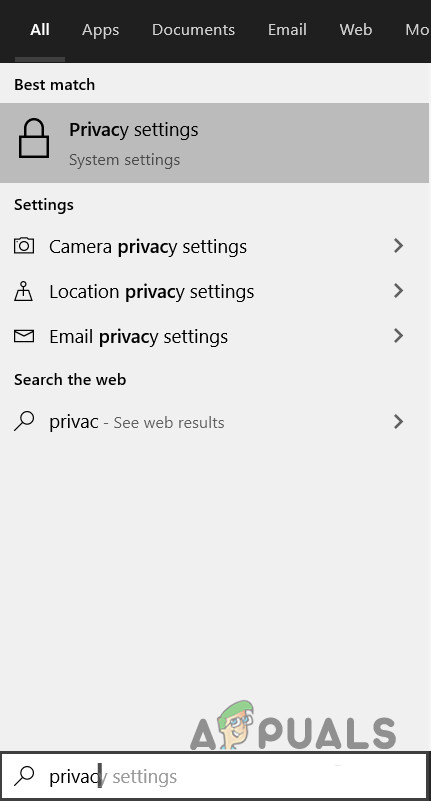
Åpne personverninnstillinger
- Nå i venstre rute i vinduet, bla ned for å finne og klikk på Bakgrunnsapper .
- Bytt bryteren til La apper kjøre i bakgrunnen til på .
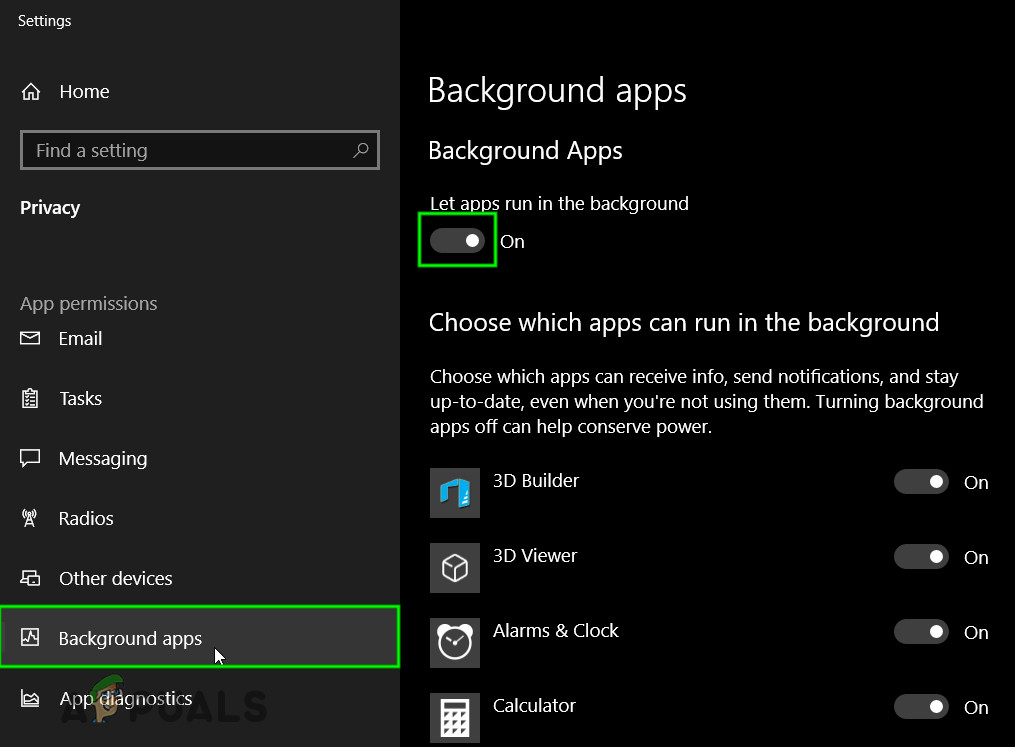
Bytt bryteren for la apper kjøre i bakgrunnen til På
- Start spillet og send det og se om problemet er løst. Vurder også å starte datamaskinen på nytt før du kringkaster igjen.
3. Forny Stream-nøkkelen
Microsoft har implementert en Streamer Review for kringkasting via Mixer for å forbedre validering og overvåking av nye streamere. Streamere er pålagt å logge inn med sin Microsoft-konto på Mixer-nettstedet for å muliggjøre ytterligere screening av kontoene sine. Etter det må streamere vente i 24 timer før de får en ny stream-nøkkel, og så kan de begynne å streame. Å fornye streamingnøkkelen kan løse problemet.
Merk: Denne handlingen kan sette din nåværende streamingnøkkel på vent.
- Start nettleseren din, gå til Offisiell mikser-nettsted , Logg Inn med den tilknyttede Microsoft-kontoen din, og åpne deretter Broadcast Dashboard ‘. Microsoft-kontoen skal være den samme som du har brukt med Windows.
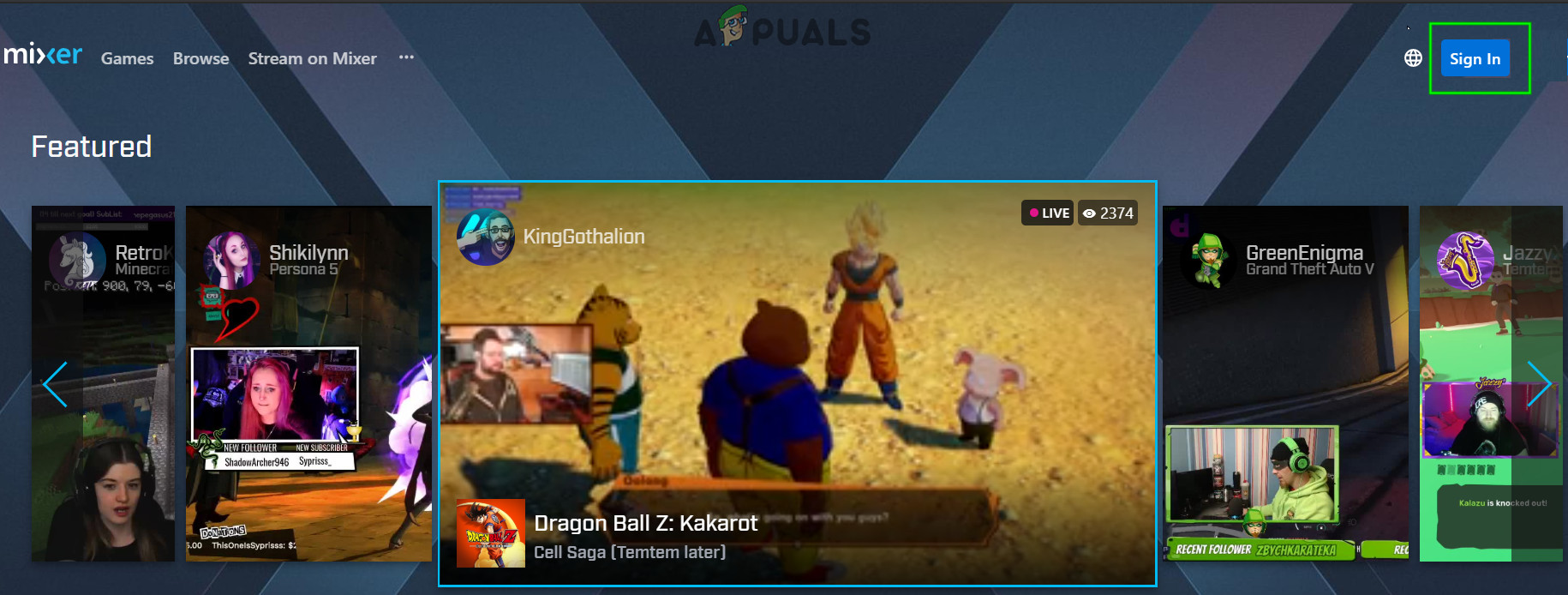
Logg på mikser
- Gå nå til “ Kringkaste ”-Fanen.
- I fanen Broadcast velger du “ Kom i gang ”.
- Se på det nødvendige Mixer Safety Video .
- Etter at videoen er fullført, vente i 24 timer (gjennomgangsperiode).
- Etter 24 timer, igjen, gå til “ Kringkaste ”-Fanen til lese og signere de Streamer Pledge .
- Etter å ha fullført alle trinnene, vil du motta den nye strømnøkkelen din.
- Nå lansering spillet og begynn å kringkaste.
Hvis feilmeldingen fortsatt vedvarer selv etter at du har utført alle ovennevnte handlinger, bør du vurdere å logge deg på Microsoft-kontoen din på Windows. Dette vil sannsynligvis slette alle dine preferanser. Du kan også prøve å opprette en ny lokal konto og sjekke oppførselen til Mixin der.
Merker mikser 3 minutter lest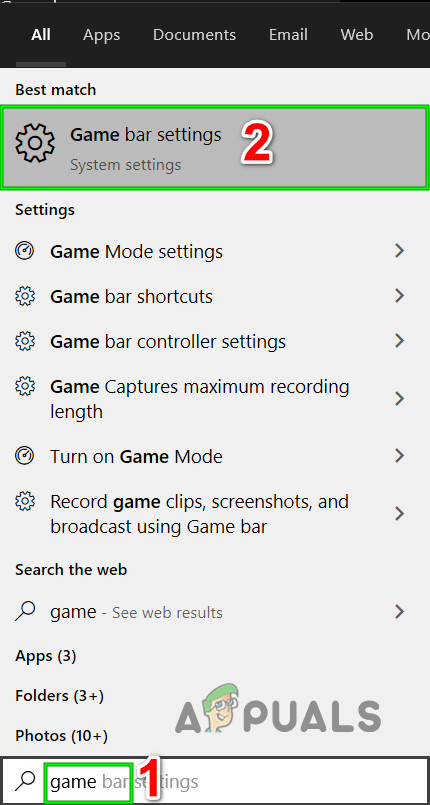
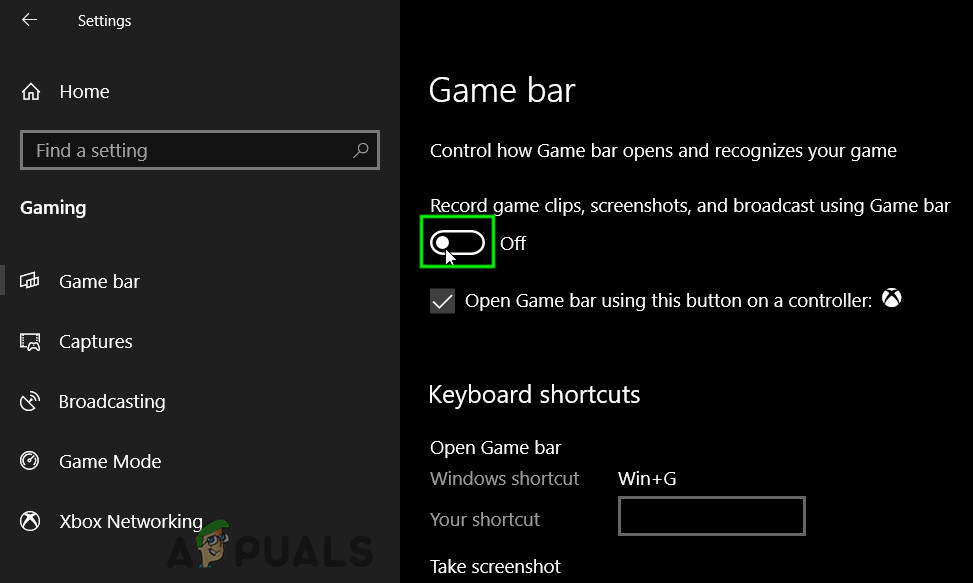
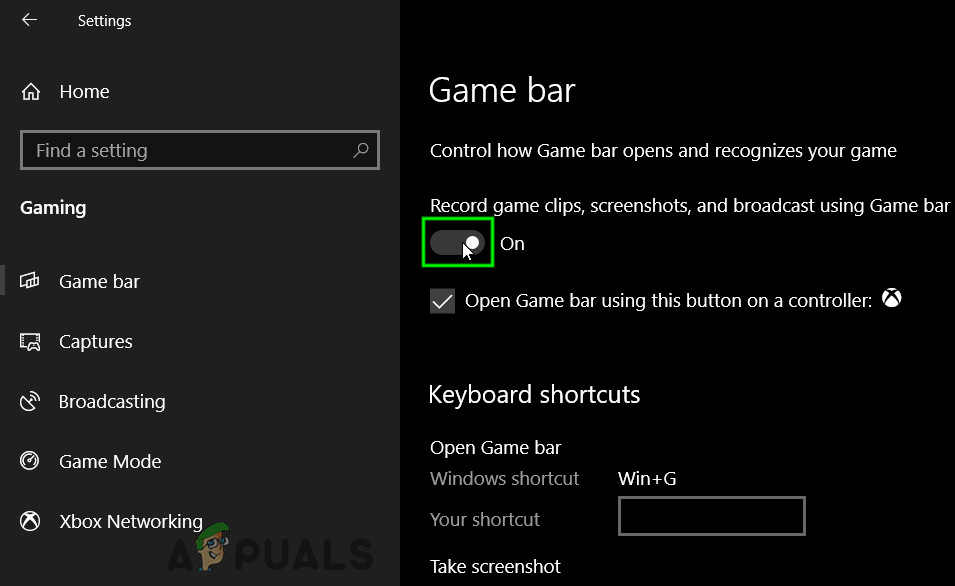
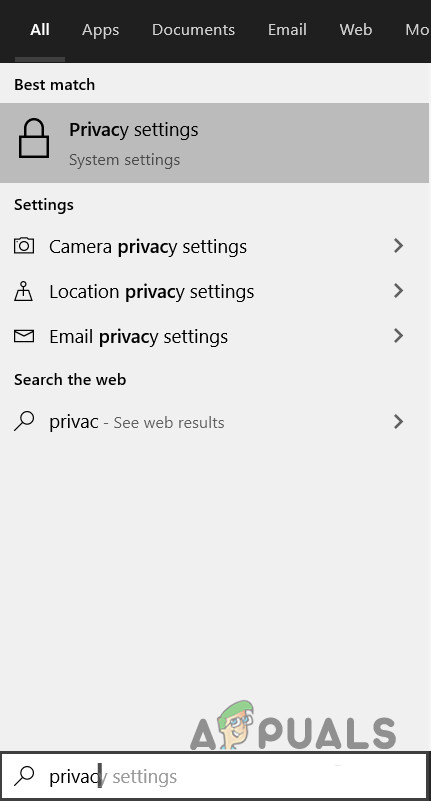
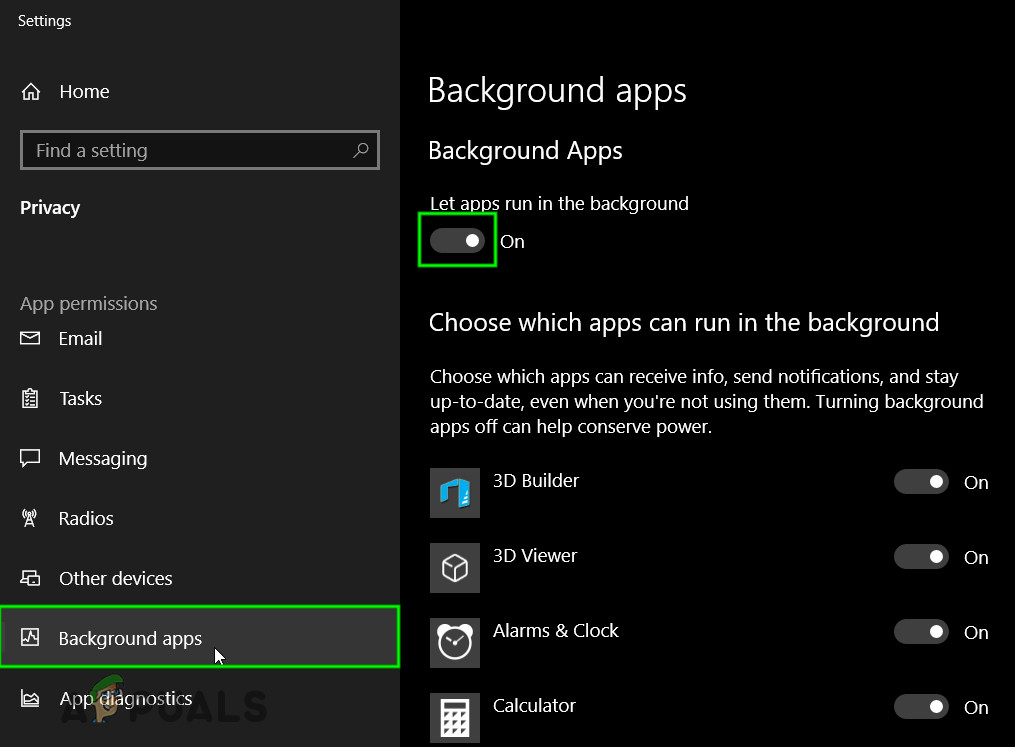
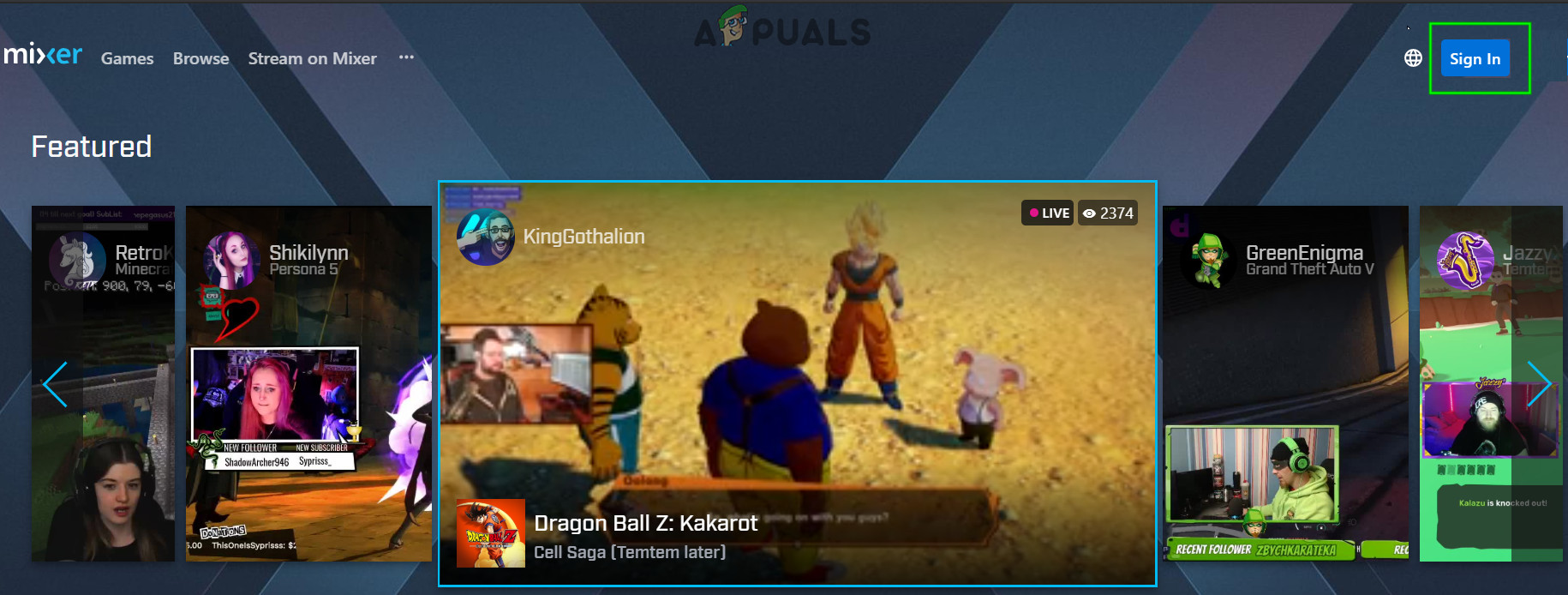





![[FAST] Sims 4 feilkode 140: 645fba83 228eaf9b](https://jf-balio.pt/img/how-tos/77/sims-4-error-code-140.png)

















