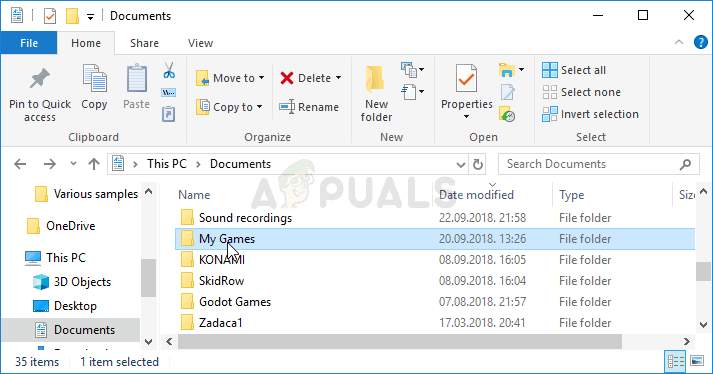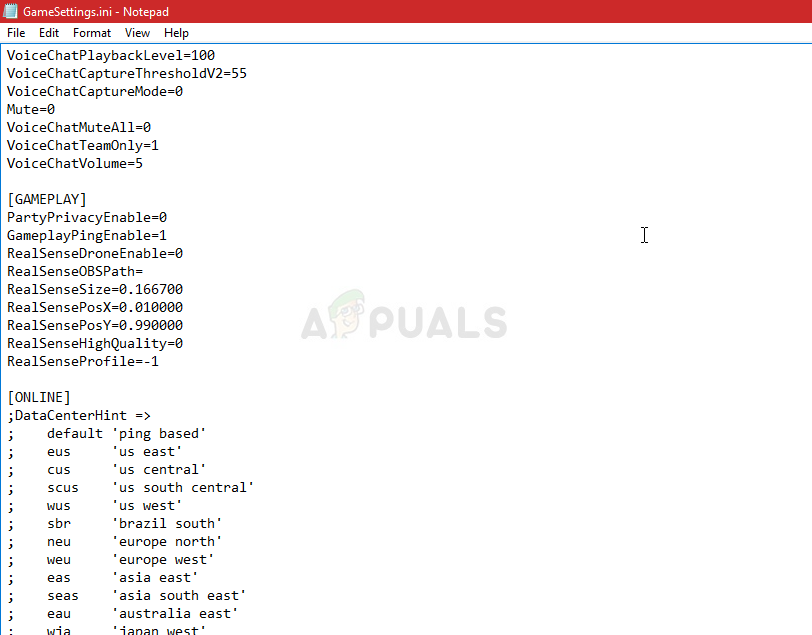Rainbow Six Siege er en fantastisk skytespill tilgjengelig på mange plattformer, men den har definitivt sine problemer på forskjellige plattformer. Det virkelige problemet er at det ikke er så mange som snakker om disse feilene, og mange mennesker sliter med å finne tilstrekkelige løsninger for det.

Rainbow Six Siege Error Code 3-0x0001000b
Vi har bestemt oss for å gå online og samle alle løsningene som folk har bekreftet at de har jobbet for dem, og vi har satt dem sammen i en enkelt artikkel.
Hva forårsaker Rainbow Six Siege feilkode 3-0x0001000b?
Her er en kort liste over de vanligste årsakene til denne spesifikke feilkoden:
- Ødelagte eller manglende spillfiler
- Feil innstillinger for LAN-tilkobling
- Serveren er for langt eller fungerer ikke som den skal
- Porter som brukes av spillet, blokkeres av ruteren din
Løsning 1: Bekreft integriteten til spillfiler
Denne svært vellykkede metoden er sannsynligvis det beste du kan gjøre hvis du har kjøpt spillet via Steam. Dette skanner spillfilene dine for manglende eller korrupte filer og laster dem ned fra Steam-serverne på nytt. Det ble vist seg vellykket for Rainbow Six Siege Error Code 3-0x0001000b, og vi håper det vil hjelpe deg også!
- Forsikre deg om at du åpner Steam ved å dobbeltklikke på ikonet på skrivebordet eller ved å søke etter det i Start-menyen. Bytt til bibliotekets underavdeling og finn Rainbow Six Siege i listen over spill du eier i biblioteket ditt.
- Høyreklikk på navnet i listen og velg Egenskaper fra hurtigmenyen som vises. Naviger til kategorien Lokale filer og klikk på Bekreft integriteten til spillfiler.

Steam - Bekreft integriteten til spillfiler
- Verktøyet skal laste ned eventuelle manglende eller korrupte filer, og du bør starte spillet etterpå og se om meldingen Rainbow Six Siege Error Code 3-0x0001000b stadig vises.
Løsning 2: Oppdag LAN-innstillinger automatisk
Innstillingene for Internett-tilkobling er svært relevante for denne feilen, da det ofte vises hvis det er feil mens du kobler til Rainbow Six Siege-servere. Denne innstillingen vil automatisk oppdage riktige innstillinger i spillet og forhåpentligvis forhindre at feilen oppstår igjen.
Det er to måter du kan finne dette alternativet på, så følg trinnene du finner enklest!
- Åpne Internet Explorer på PC-en din ved å søke etter den på skrivebordet eller Start-menyen. Klikk på det tannhjulignende ikonet øverst til høyre. Fra menyen som åpnes, klikk på Internett-alternativer for å åpne en liste over relaterte tilkoblingsinnstillinger.

Internett instillinger
- Naviger til kategorien Tilkoblinger og klikk på LAN-innstillinger. Merk av i boksen ved siden av Oppdag innstillinger automatisk.

Oppdag LAN-innstillinger automatisk
- Forsikre deg om at du bruker endringene du har gjort, og starter datamaskinen på nytt før du kontrollerer om Rainbow Six Siege Error Code 3-0x0001000b fremdeles vises.
Løsning 3: Rediger en konfigurasjonsfil
En annen vellykket metode som kan kvitte seg med problemet, er å redigere en bestemt fil som inneholder konfigurasjonsinnstillinger for spillet. Det du er i ferd med å endre er serveren spillet bruker for å koble til. Den er satt til 'standard', men serveren du prøver å koble til, kan være langt borte, eller det kan ha problemer.
- Åpne File Explorer på datamaskinen din og naviger til Documents ved å klikke på oppføringen til venstre navigasjonsrute. Åpne mappen Mine spill inne!
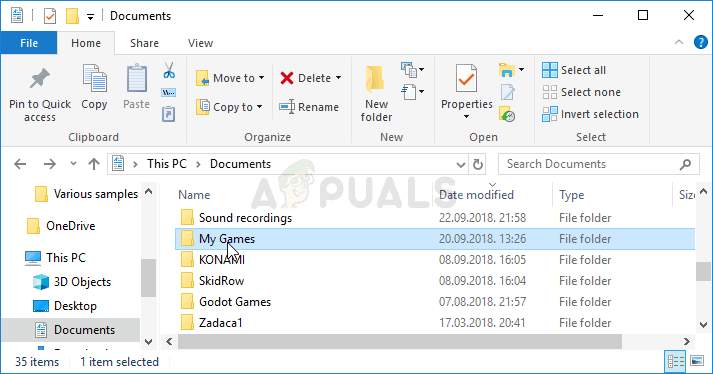
Mine spill i dokumenter
- Finn en mappe Rainbow Six - Siege, og dobbeltklikk for å åpne den. Gjør det samme for mappen '7564b1ec-0856-4f93-8aef-71232c035d75'. Finn også en fil som heter 'GameSettings'. Høyreklikk på filen og velg Åpne med >> Notisblokk fra hurtigmenyen for å redigere den.
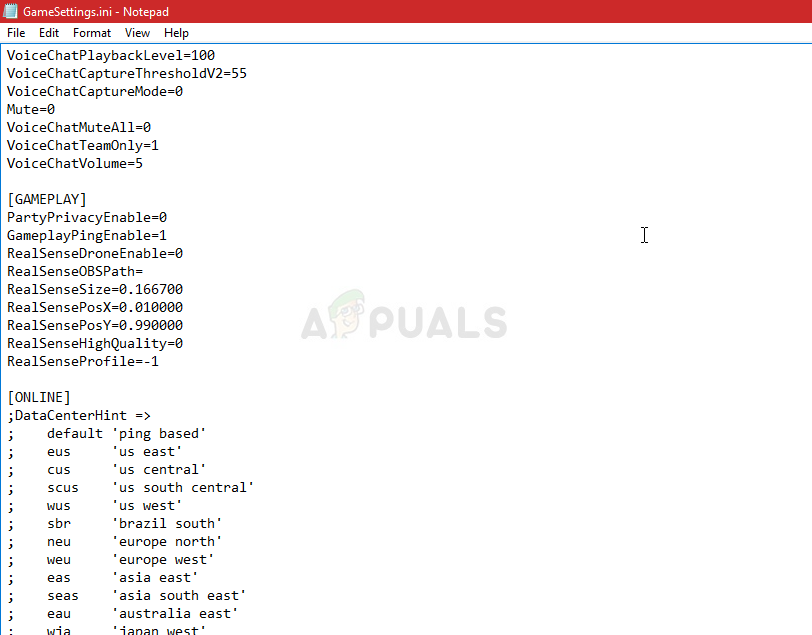
GameSettings.ini konfigurasjonsfil
- Rull ned til bunnen av dette dokumentet for å finne en 'Server' -innstilling. Standardverdien for den skal være 'standard'. Endre verdien ved siden av til en tre-bokstavskode som representerer en server. Det bør være en liste over tilgjengelige servere, så sørg for at du velger den nærmeste. Bruk tastekombinasjonen Ctrl + S for å lagre endringene.
- Prøv å kjøre spillet igjen for å sjekke om Rainbow Six Siege Error Code 3-0x0001000b stadig oppstår etter at du har utført disse trinnene.
Løsning 4: Konfigurer en statisk IP for PCen din og åpne visse porter
Å konfigurere en statisk IP for din PC er en enkel prosess, og den kan enkelt håndteres. Det det lar deg gjøre er å åpne visse porter som brukes av spillet. Brukere har antydet at dette har fungert for dem, og det er fornuftig med tanke på det faktum at spillet trenger disse portene.
- Forsikre deg om at du åpner en ledetekst ved å søke etter “cmd” eller “Kommandoprompt” i Start-menyen.

Kommandoprompt i Start-menyen
- Skriv inn kommandoen som vises nedenfor, og bla nedover mot nettverkskortet som samsvarer med tilkoblingen du bruker. Legg merke til standard gateway, nettverksmaske, MAC og DNS-adresser.
ipconfig / all
- Etter det, bruk Windows + R-nøkkelkombinasjonen som umiddelbart skal åpne dialogboksen Kjør der du må skrive ‘ncpa.cpl’ i linjen og trykke på OK for å åpne innstillingselementet for Internett-tilkobling i Kontrollpanel.

Nettverksinnstillinger
- Dobbeltklikk på din aktive nettverksadapter og klikk på Egenskaper-knappen. Finn elementet Internet Protocol Version 4 (TCP / IPv4) på listen. Trykk på den for å velge den og klikk på Egenskaper-knappen nedenfor.

IPv4-egenskaper
- Hold deg i kategorien Generelt, og slå alternativknappen i Egenskaper-vinduet til “Bruk følgende DNS-serveradresser” og bruk henholdsvis 8.8.8.8 og 8.8.4.4. Bytt til “Bruk følgende IP-adresse og bruk samme nummer som Standard Gateway, men endre det siste sifferet etter den siste prikken, så noe annet. Fyll ut annen informasjon på samme måte som du noterte deg.
Det er på tide å logge på ruteren din og tillate noen få porter.
- Åpne din foretrukne nettleser, skriv inn standard gatewaynummer (IP-adresse) i adressefeltet, og trykk Enter. Skriv inn brukernavn og passord. Den skal være tilgjengelig online.

Ruterinnlogging
- Først og fremst finner du innstillingen Aktiver manuell tildeling og klikker på alternativknappen ved siden av Ja. Finn vinduet som lar deg skrive inn MAC-adressen og IP-adressen du ønsker, så skriv inn alt du har samlet i de forrige trinnene for din respektive konsoll.

Aktiver manuell tildeling
- Etter at du har gjort det, klikker du på alternativet Legg til, og du har nå lagt til konsollens IP-adresse i ruteren.
- Finn delen Port Forwarding mens du fremdeles er logget på ruteren din. Hver ruter vil gi forskjellige trinn for dette.
- Angi et utvalg av porter som skal åpnes under Start og End, eller bruk enkeltporter for intern og ekstern trafikk. Spesielt for Rainbow Six Siege er det flere områder du må åpne i ruteren din, og de presenteres nedenfor:
TCP: 80, 443, 14000, 14008, 14020, 14021, 14022, 14023 og 14024. UDP: 3074 og 6015
- Skriv inn den statiske IP-adressen du opprettet for PC-en din i trinnene ovenfor, og sørg for at du klikker på Aktiver-alternativet hvis den er tilgjengelig.

Port videresending
- Klikk på Lagre av bruk-knappen og sørg for at du starter både ruteren og konsollen på nytt for å fullføre disse endringene.