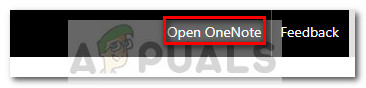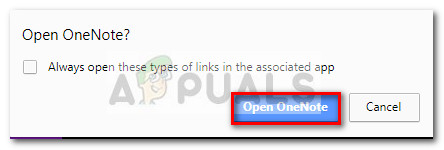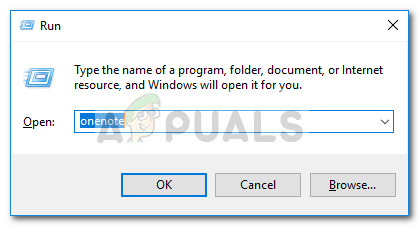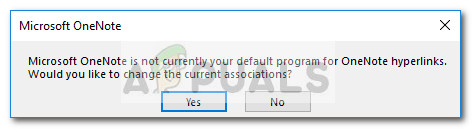Som mange brukere har rapportert, ser det ut til å være en langvarig feil som går rundt med Windows 7-versjonen av OneNote. Som det viser seg, setter mange brukere seg fast i en påloggingssløyfe rett etter at installasjonen er fullført.

Merk: Når denne feilen oppstår, klikker du på Logg inn knappen vil bare fryse vinduet helt.
Hvis du for øyeblikket sliter med dette problemet, vil løsningene nedenfor sannsynligvis være til hjelp. Vi har klart å identifisere noen få metoder som kan løse dette problemet. Alle metodene som er omtalt nedenfor er bekreftet av minst en bruker som møtte samme eksakte problem. Følg metodene nedenfor i rekkefølge til du får en løsning som løser problemet ditt.
Metode 1: Installere Internet Explorer 11
Mange tilkoblingsproblemer knyttet til OneNote kommer av det faktum at programvaren er veldig avhengig av Internet Explorer 11. Fordi Windows 7 ikke er forhåndsinstallert med Internet Explorer 11, er det mange uoverensstemmelser med OneNote .
Noen brukere som har det samme problemet, har klart å løse problemet ved å installere Internet Explorer 11 manuelt. For å gjøre dette, besøk denne lenken ( her ), velg en versjon som passer til operativsystemarkitekturen og trykk på Neste knapp.

Last ned installasjonsprogrammet, åpne det og følg instruksjonene på skjermen for å installere Internet Explorer 11 på Windows 7-systemet. Start datamaskinen på nytt og se om problemet er løst, og du kan logge på desktopversjonen av OneNote.
Metode 2: Åpne et notat fra onenote.com
De fleste brukere har endelig klart å løse problemet ved å bruke nettversjonen av Onenote. Det innebærer å logge på med kontoen din på nettversjonen, åpne en notatbok og deretter trykke på Åpne i OneNote knapp. Dette gjør det mulig for brukeren å starte skrivebordsprogrammet og legge til en ny enhet i Kontoinnstillinger , som lar OneNote starte direkte fra en PC.
Her er en trinnvis guide til denne løsningen:
- Besøk denne lenken ( her ) for å åpne nettversjonen av OneNote og logge på med brukerlegitimasjonen din.
- Når du har logget inn, klikker du på Åpne OneNote -knappen øverst til høyre.
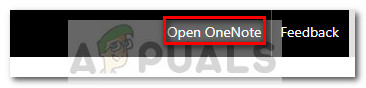
- Bekreft også nettleserprompten for å åpne skrivebordsversjonen av OneNote.
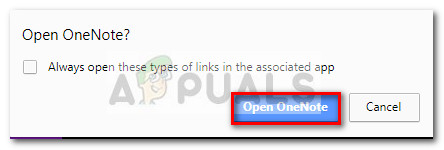
- I desktopversjonen av OneNote klikker du på navnet ditt og deretter går til Kontoinnstillinger> Tilkoblede enheter og klikk på Legg til en tjeneste . Fra listen over tjenester legger du til OneDrive og lagrer endringene.
Merk: Hvis du ikke ser navnet ditt, klikker du på Logg inn knappen og sett inn legitimasjonen din. Innloggingsprosessen skal fullføres. - Etter en omstart, bør du kunne starte OneNote fra Windows 7-PCen direkte.
Metode 3: Åpne OneNote fra en Run-boks
Hvis de to første metodene har vist seg å være ineffektive, la oss finne ut om problemet faktisk skyldes visse sikkerhetsregler som er på plass. Disse reglene kan vanligvis omgåes ved å åpne OneNote via et kjøringsvindu.
Noen brukere har funnet ut at å åpne desktopversjonen av OneNote fra et kjøringsvindu på Windows 7, på en eller annen måte omgår påloggingsproblemet, og påloggingen er vellykket. Her er en rask guide til hvordan du gjør dette:
- trykk Windows-tast + R for å åpne et Run-vindu. Skriv inn “ onenote ”Og traff Tast inn for å åpne skrivebordsversjonen av Onenote.
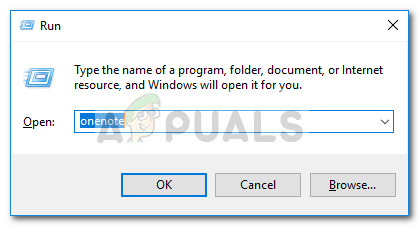
- Hvis du blir bedt om å gjøre desktopversjonen til standardvalget for OneNote-hyperkoblinger, trykk Ja å bekrefte.
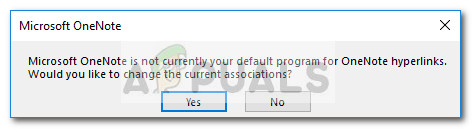
- Slå den Logg inn knappen og logg inn med brukerlegitimasjonen din. Du bør kunne gjøre det uten problemer.