MultiVersus fortsetter å krasje, skrivebordet fryser eller spillet kan ikke lastes på grunn av utdaterte drivere og vinduer. Brukeren kan ha utilstrekkelige systemkrav for spillet, mange filer som kjører i bakgrunnen, eller noen viktige spillfiler krasjer eller går tapt. På grunn av alle disse problemene kan ikke spillet kjøres ordentlig i systemet ditt.

Hvordan fikse MultiVersus holder på å krasjer
Her er noen grunner til at MultiVersus fortsetter å krasje på systemet ditt;
- Utdatert GPU-driver: De utdaterte driverne bremser spillytelsen og påvirker den generelle systemstabiliteten. Noen problemer med datamaskinens funksjon, inkludert systemfrysing, skadede enheter, etterslep i videospill og til og med systemkrasj, er forårsaket av foreldede og utdaterte grafikkdrivere.
- Bakgrunn Programavbrudd : Når du åpner spillet, kjører mange programmer bak spillet. Det bremser systemet, og MultiVersus starter ikke effektivt og fortsetter å krasje.
- Feil installasjon: Det er mulig at MultiVersus ikke er riktig installert på systemet ditt. Det kan være fordi det ikke er nok plass eller at filene blir savnet på grunn av dårlig internettforbindelse. Systemet ditt kan ha noen feil som begrenser spillfilene til installasjon. Dermed slutter spillet å fungere.
- Utdatert spill: Hvis spillet er foreldet, kan det krasje. Når en applikasjon er utdatert, har feil større mulighet for å angripe den og forårsake problemer.
Etter å ha identifisert alle mulige årsaker til dette problemet, her er noen mulige metoder du kan bruke for å løse dette problemet;
1. Sjekk systemkravene
Før noe annet bør du analysere spillets systemkrav nøye, siden hvis PC-ens spesifikasjoner ikke samsvarer med dem, kan den ofte krasje ved oppstart. Du må imidlertid endre oppsettet hvis PC-en din er tilstrekkelig gammel eller har en lav-end-spesifikasjon. Så sjekk spillet og systemets krav før du prøver noen feilsøkingsprosess.
2. Oppdateringsvindu
Hvis du bruker en eldre versjon av Windows OS, vil det ikke tillate at mange funksjoner som å kjøre et spill eller en oppgave fungerer godt i systemet ditt. Så det er viktig å installere de nyeste Windows-oppdateringene på PC-en. Følg trinnene nedenfor;
- trykk Windows-tast + I fra tastaturet for å åpne windows-innstillinger.
- trykk Windows-oppdateringer fra venstre rute og sjekk om noen oppdateringer er tilgjengelige. Installer oppdateringen .
- Hold på til oppdateringsprosedyren er fullført. Start deretter datamaskinen på nytt, start spillet på nytt og sjekk om problemet løser seg eller ikke.
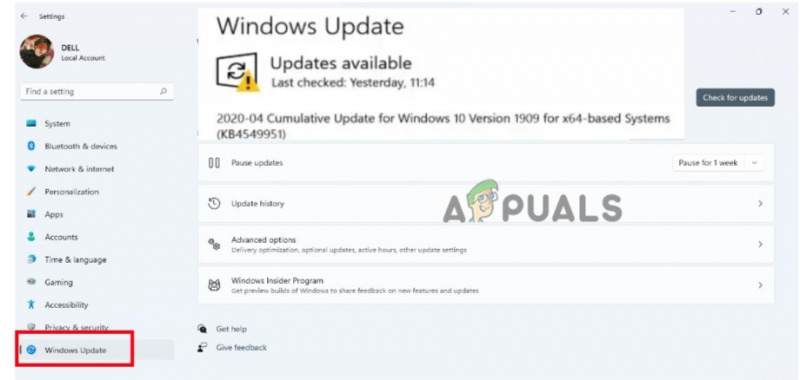
Sjekk Windows-oppdateringene
3. Oppdater grafikkdrivere
Du kan prøve å se etter grafikkdriveroppdateringer på din Windows-PC og installere den nyeste versjonen av GPU-drivere. En utdatert eller avinstallert driver kan forstyrre riktig fungerende grafikkintensive programmer og hindrer spillet i å starte. Så følg trinnene nedenfor for å oppdatere grafikkdriverne;
- Høyreklikk på S tertemeny og velg Enhetsbehandling.
- Gå nå og utvid Skjermadapter alternativ. Deretter Høyreklikk på det tilgjengelige Grafiske drivere.
- Velg alternativet for 'Oppdater drivere.' Klikk deretter på 'Søk automatisk etter oppdateringene.'
- Klikk på 'Søk etter oppdaterte drivere på Windows Update' og sjekk om noen oppdateringer er tilgjengelige. Installer den i systemet ditt.
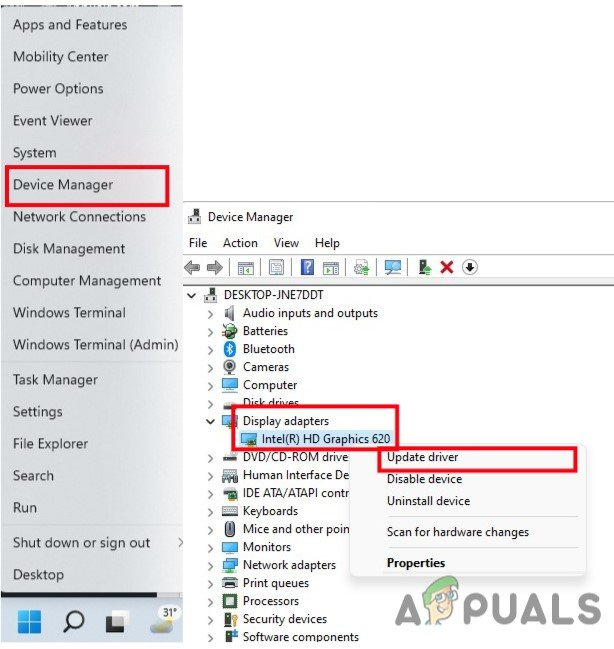
Oppdater GPU-driverne
- Start PC-en på nytt, start spillet på nytt og sjekk om problemet dukker opp eller ikke.
4. Lukk alle kjørende prosesser
Muligens kan systemet ditt bremse ned eller bli overarbeidet av flere unødvendige bakgrunnsprosesser. Disse prosessene bruker i hovedsak systemressurser som CPU, minne eller internetttrafikk, noe som kan påvirke hvor jevnt et spill starter negativt. Prøv å lukke slike oppgaver ved å bruke instruksjonene nedenfor hvis du ikke trenger dem.
- trykk Ctrl + Shift + ESC å åpne Oppgavebehandling.
- Gå til Bakgrunnsprosess og velg programmene ett etter ett. Klikk på Avslutt oppgave.
- Når alle programmene lukkes, start datamaskinen på nytt etter å ha lukket Oppgavebehandling-vinduet.
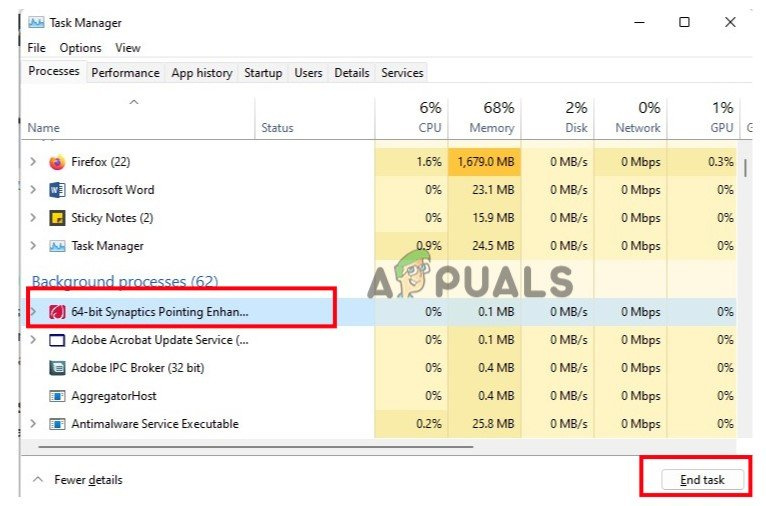
Lukk bakgrunnsprogrammene
5. Bekreft integriteten til spillfilene
Når spillfilene mangler eller krasjer, slutter spillet å fungere og starter til slutt ikke på PC. Så kontroller integriteten til spillfilene for å gjenopprette og reparere spillfilene. Så følg trinnene nedenfor;
- Lansering Steams klient , gå deretter til Bibliotek og høyreklikk på MultiVersus.
- Velg eiendommer alternativ. Trykk nå på Lokale filer og klikk på Bekreft integriteten til spillfilene.
- Det vil ta noen minutter. Klikk deretter på avspillingsknappen og sjekk om problemet dukker opp eller ikke.
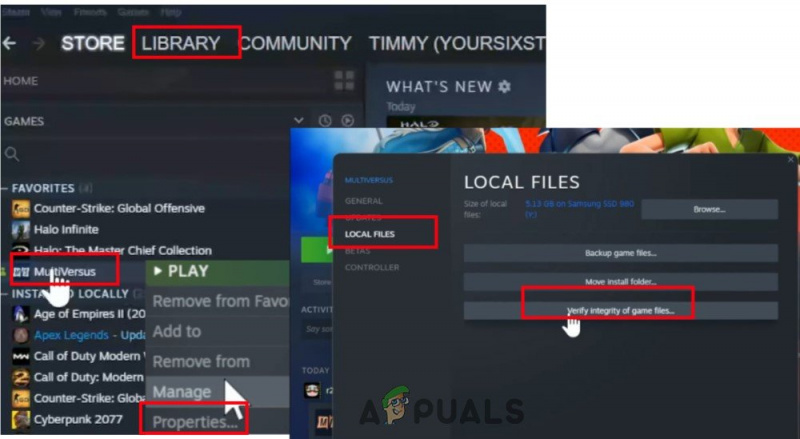
MultiVersus_Verifying the Integrity of the game
6. Lag en ren støvel
Flere apper kjører angivelig konstant i bakgrunnen så snart Windows-operativsystemet starter. Disse tjenestene kan bruke systemressurser og internettdata uten din varsel. Ved å bruke metodene nedenfor kan du gjøre en ren oppstart og deaktivere eventuelle unødvendige startprogrammer.
- trykk Windows-tast + R å lansere Kjør dialogboksen.
- Skriv nå Msconfig for å starte systemkonfigurasjon. trykk OK alternativ.
- Gå til service fanen fra menylinjen og muliggjøre muligheten til 'Skjul alle Microsoft-tjenestene.' Klikk deretter på 'Deaktivere alle' alternativ.
- Så gå til Oppstart fanen og trykk på ' Åpne Oppgavebehandling .' Alternativ.
- Velg programmet en etter en og klikk videre Deaktiver . Når alle programmene er lukket, start systemet på nytt og start spillet. Sjekk om feilen vises eller ikke.
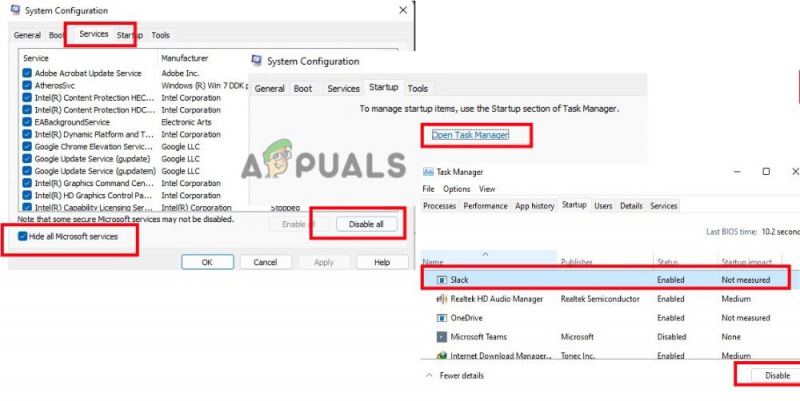
Utfør en ren oppstart
7. Oppdater MultiVersus
Selv en utdatert spilloppdateringsversjon kan føre til at spillenheten krasjer, forsinker, stammer og andre problemer. Så sjekk ofte etter spilloppdateringer og installer dem etter hvert som de blir tilgjengelige. Her er noen få trinn du kan følge for å installere Windows-oppdateringen;
- Start Steam-klient, så velg Bibliotek .
- Å velge MultiVersus Fra listen over installerte spill. Klienten vil nå automatisk se etter tilgjengelige oppdateringer.
- Klikk på Oppdater alternativ hvis noen oppdatering er tilgjengelig. Vent til spilloppdateringen er ferdig, noe som bør ta noen minutter.
- Når du er ferdig, vær forsiktig med å slå av Steam-klienten. Start deretter datamaskinen på nytt for å implementere modifikasjonene før du starter MultiVersus-spillet.
8. Deaktiver antivirusprogramvare
Antivirusprogramvare er problematisk og stopper spill fra å starte. Den anser noen få spillfiler som en feil og hindrer dem i å lastes inn på nytt. Derfor fortsetter MultiVersus å krasje. Den eneste løsningen på dette problemet er å slå av det eksisterende antivirusprogrammet helt. Her er noen trinn du kan følge for å fullføre prosessen;
- trykk Windows-tast + I fra tastaturet og åpne Windows-innstillinger .
- Gå deretter til Personvern og sikkerhet og velg Windows-sikkerhet.
- Umiddelbar tilgang trussel- og virusbeskyttelse. Å velge Administrer innstillinger fra det nyåpnede vinduet for alternativer for virus- og trusselbeskyttelse.
- Nå deaktiver sanntidsbeskyttelsen. Start systemet på nytt, start spillet på nytt og sjekk om problemet dukker opp eller ikke.
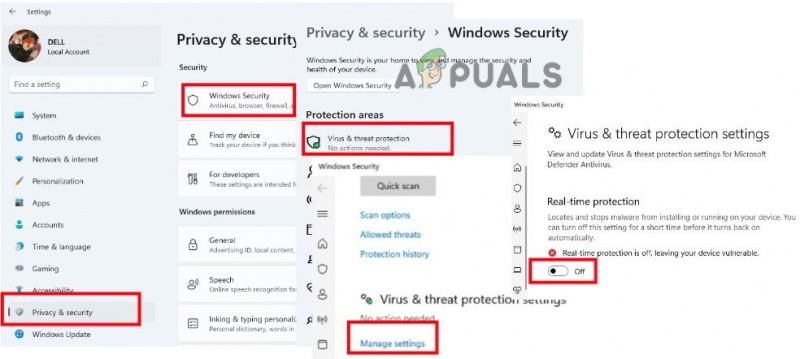
Deaktiver antivirusprogramvare
9. Installer spillet på nytt
Å installere spillet på nytt er det siste gjenværende alternativet, med unntak av å kontakte utviklerne hvis ingen av de ovennevnte metodene har løst MultiVersus-krasjproblemet. Å verifisere spillfilene ofte reparerer ikke noen problemer som kan fikses ved å installere spillet på nytt.
- Lansering Steam-appen og gå til Bibliotek . Nå Høyreklikk på MultiVersus.
- trykk Administrer alternativ og klikk deretter på Avinstaller .
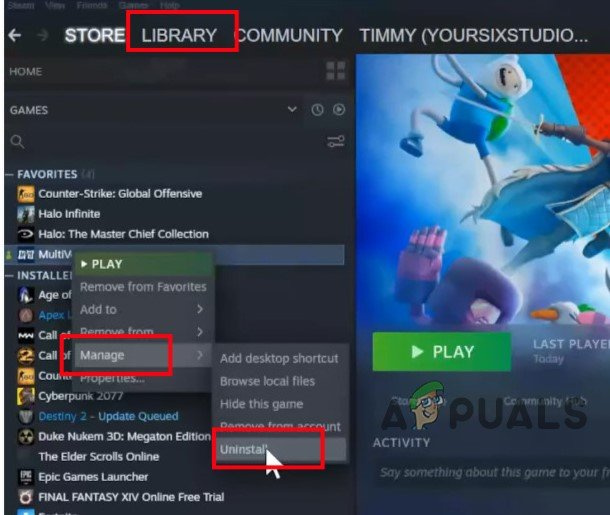
Avinstaller MultiVersus Game
- Etterpå, gå tilbake til Steam Startskjermen og klikk på Butikker .
- Søk etter MultiVersus og last den ned igjen. Start den nå. Forhåpentligvis vil problemet løses etter å ha brukt de mulige rettelsene.













![[FIXED] Feilkode 277 på Roblox](https://jf-balio.pt/img/how-tos/80/error-code-277-roblox.jpg)








