Det er mange grunner til at du vil bli fristet til å lukke Microsoft-kontoen din. Kanskje bruker du en annen konto, eller kanskje du beveger deg mot et annet stasjonært operativsystem. Selv med alle de nye funksjonene som ble implementert, er Windows 10 langt fra en universell suksess. De mange personvernbruddene, den dårlig utformede startmenyen og hele pakken bloatware kan få deg til å vurdere å slette Microsoft-kontoen din for godt.
Men å slette Microsoft-kontoen din gjør mer enn å være en raserierklæring til morselskapet - det er en fin måte å sikre at ingen av dataene dine blir brukt av Microsoft uten ditt samtykke. Hvis du går en ekstra mil og fjerner deg fra selskapets database, vil du også forby tredjepartskilder å samle atferdsinformasjon om deg.
Med dette i bakhodet har vi laget en serie trinnvise guider som vil gjøre prosessen med å slette alle kontodataene dine lettere. Nedenfor har du to like viktige trinn som vil sikre at du sletter alle data som er tilstede i Microsoft-kontoen din fra selskapets servere.
Slik sletter du Microsoft-kontoen din permanent
Det er to store trinn du må ta for å sikre at alle Microsoft-kontodataene dine skrubbes.
Først skal vi vise deg hvordan du sletter Microsoft-kontodataene dine lokalt. Hvis du også bruker en Outlook-konto, må du logge på nettversjonen og lukke den.
Til slutt er det siste trinnet å skrubbe konto- og kontoinformasjonen din fra Microsofts nettsted. Følg metodene nedenfor for å sikre at du sletter Microsoft-kontoen og andre tilknyttede data riktig.
Trinn 1: Slette Microsoft-kontoen lokalt
La oss begynne med å sørge for at vi tar vare på eventuelle kontodata som finnes på din lokale maskin. Husk at hvis du fortsatt er logget på med den samme kontoen du prøver å slette, vil du ikke kunne slette den. Du må opprette en ekstra lokal konto i stedet.
Følg trinnene nedenfor for å slette Microsoft-kontoen din lokalt:
- Forsikre deg om at du er logget inn på en annen Microsoft-konto enn den du prøver å slette. Det kan være en lokal konto eller en annen Microsoft-konto.
- trykk Windows-tast + R å åpne opp en ny Løpe dialogboks. Skriv deretter inn “ ms-innstillinger: andrebrukere Og trykk Tast inn å åpne Fanen Familie og andre mennesker av Innstillinger brød.

Kjør dialog: ms-innstillinger: andrebrukere
- Klikk på kontoen du vil slette, og velg Fjerne . Klikk deretter på Ja igjen for å bekrefte slettingen av Microsoft-kontoen din fra denne PC-en.
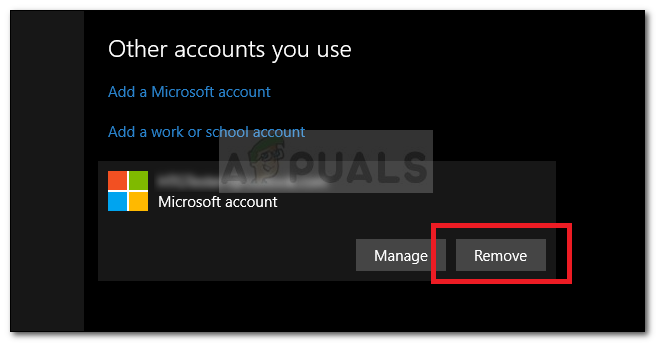
Fjern Microsoft-kontoen din lokalt
Trinn 2: Fjern kontoen din fra Microsofts database
Husk at når du har fullført trinn 1, er dataene dine fremdeles til stede på Microsofts server og er fremdeles lett tilgjengelig av Microsoft og andre tredjepartsfirmaer som kjøper atferdsdata i bulk.
Heldigvis er det en måte å skrubbe all kontoinformasjonen din fra Microsofts database. Men før vi går gjennom hele prosessen, er det viktig at du tømmer den digitale lommeboken fra Windows Store og avbryter alle dine aktive abonnementer. Enda mer, sørg for at alle dokumenter, bilder eller andre typer personlige data lagres trygt.
Når du er klar til å fortsette, følger du trinnene nedenfor:
- Besøk denne lenken ( her ) og klikk på Logg inn -knappen øverst til høyre.
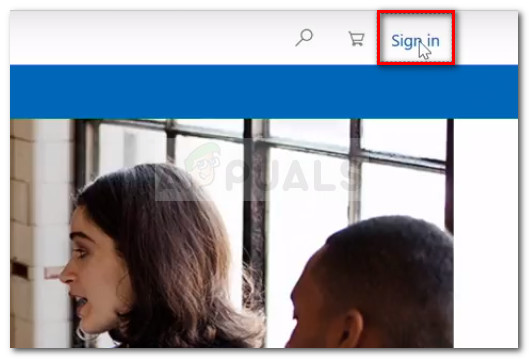
Klikk på Logg inn øverst til høyre
- Logg på med Microsoft-kontoen du vil lukke via din foretrukne påloggingsmetode.
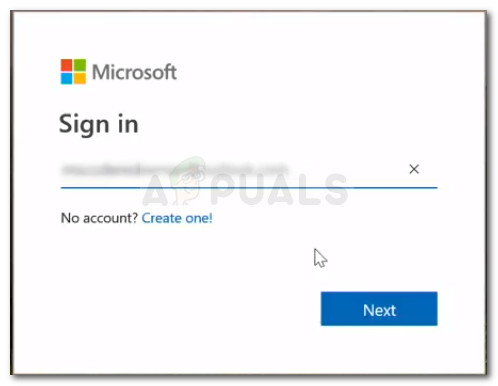
Logg på Microsoft-kontoen
- Når du er logget på med Microsoft-kontoen du vil lukke, klikker du på Sikkerhet fanen (under Regnskap ).
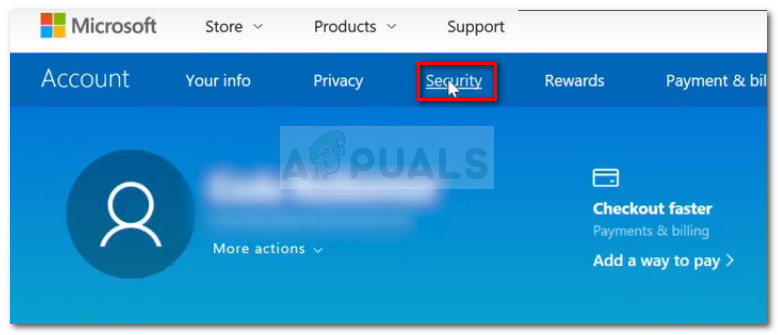
Gå til fanen Sikkerhet i kontoen din
- Rull ned til bunnen av Grunnleggende om sikkerhet side og klikk på flere sikkerhetsalternativer .
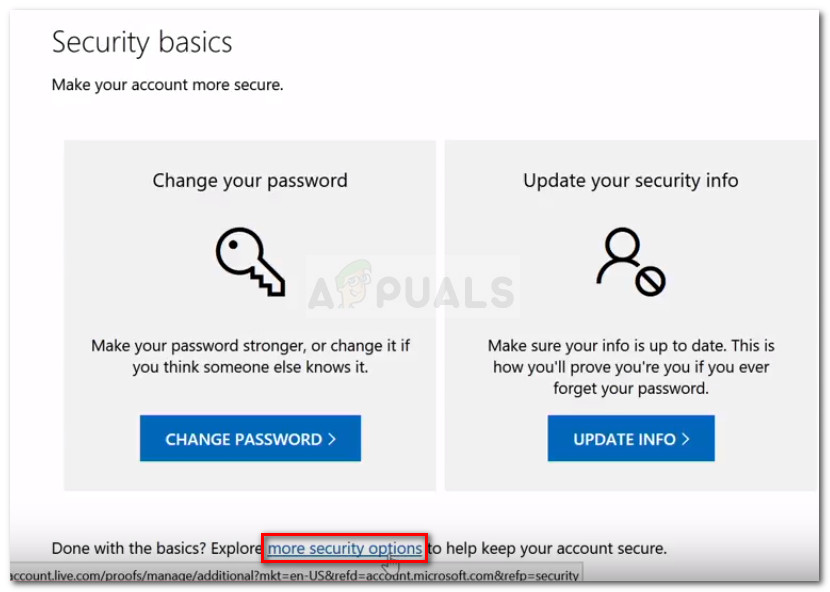
Klikk på flere sikkerhetsalternativer nederst på sikkerhetssiden
- I Avanserte sikkerhetsalternativer menyen, bla ned til neste bunn av siden og klikk på Lukk kontoen min under Lukk kontoen din .
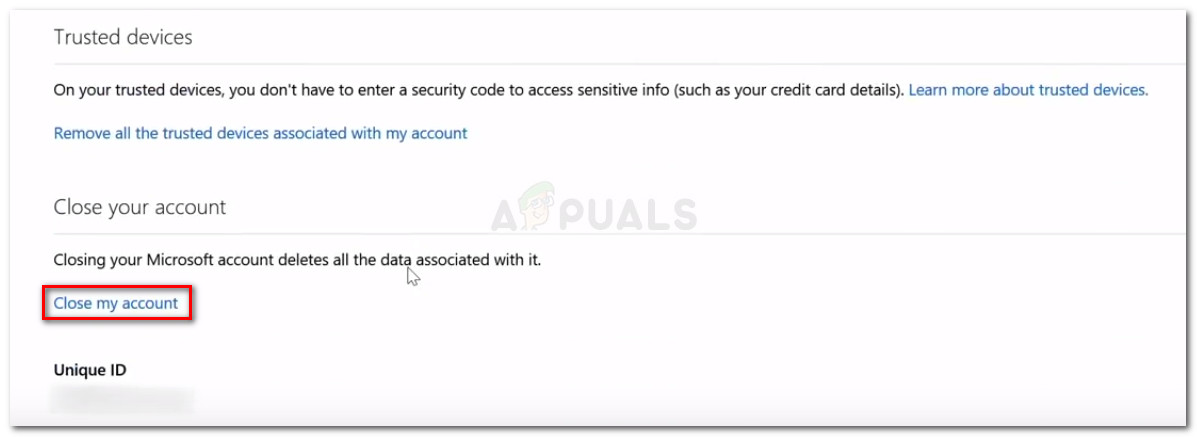
Klikk på Lukk kontoen min nederst på siden
- På neste side kan du lese oppgavelisten for å sikre at du ikke mister data eller kreditter. Når du har forsikret deg om at du er klar til å klikke, klikker du på Neste knapp.
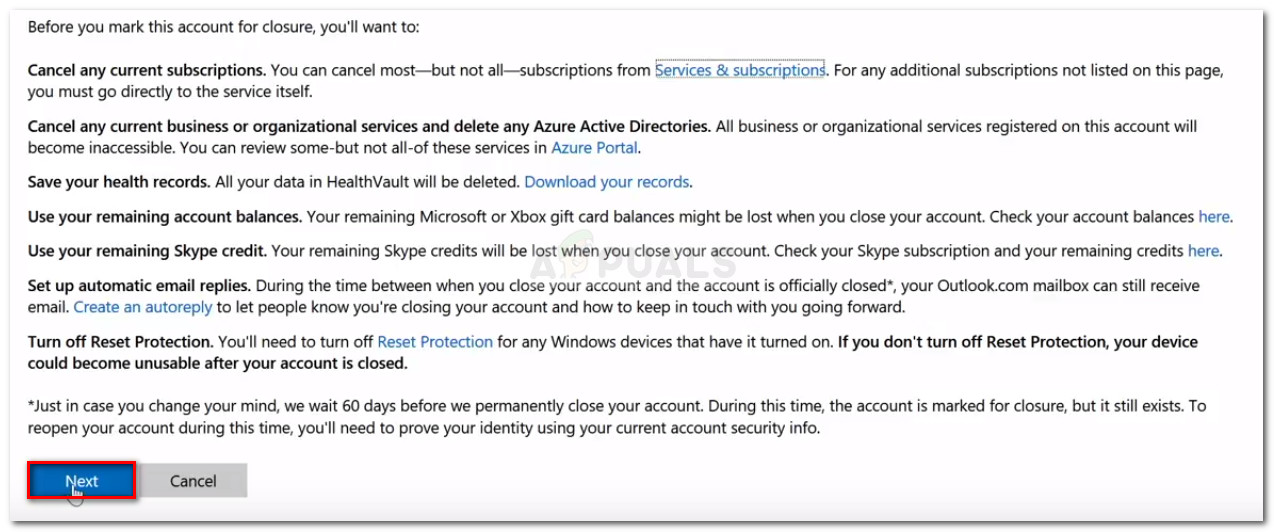
Klikk på neste for å fortsette til skjermbildet for avslutning av konto
- Les alle kontolukkingseffektene og merk av for alle tilknyttede avmerkingsbokser for å bekrefte at du mottok advarslene.
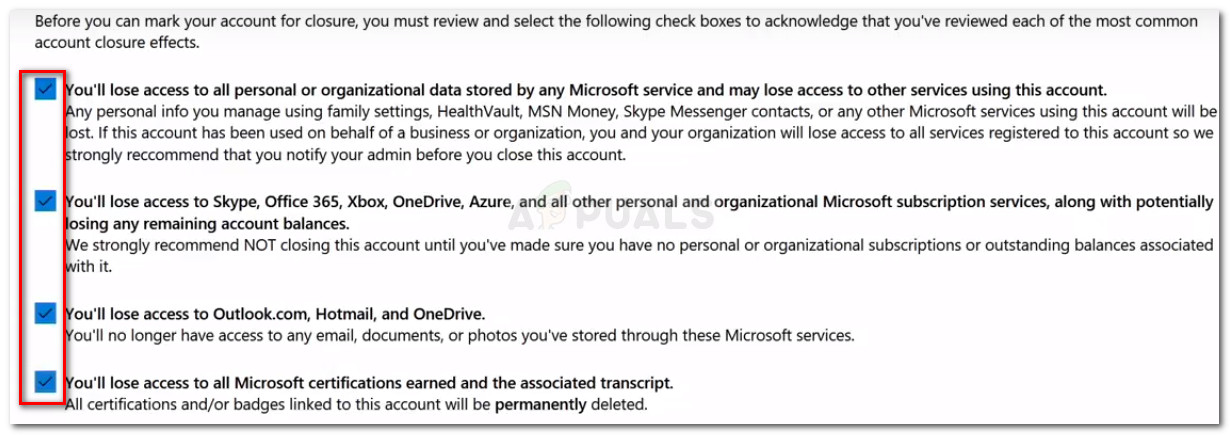
Merk av i hver advarsel
- Når alle avmerkingsboksene er merket av, klikker du på Velg en grunn rullegardinlisten og velg oppføringen nærmest scenariet ditt. Når du har valgt årsaken, klikker du på Merk konto for avslutning .
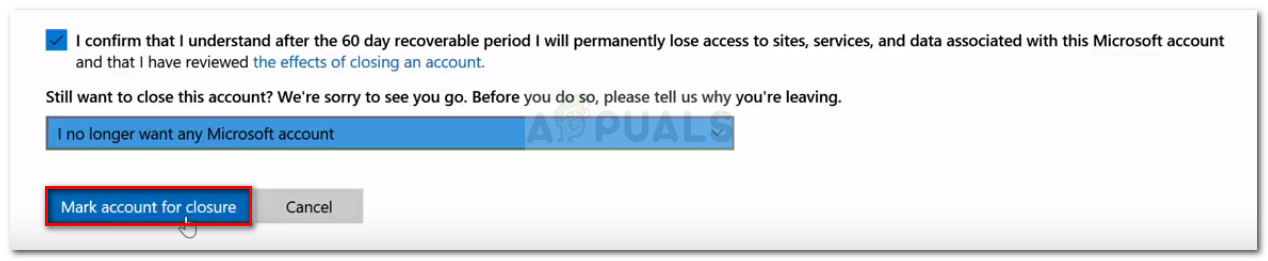
Velg årsak til nedleggelse, og klikk deretter på Merk konto for avslutning
- Når du kommer så langt, merk at kontoen din er merket for nedleggelse. Etter 60 dager blir kontoen din sammen med all tilknyttet informasjon permanent fjernet fra Microsofts servere. Men husk at du i løpet av denne tiden fremdeles har et vindu med muligheter for å stoppe avslutningsprosedyren. Du kan gjøre dette ved å bare logge på med kontoen din på denne lenken ( her ).

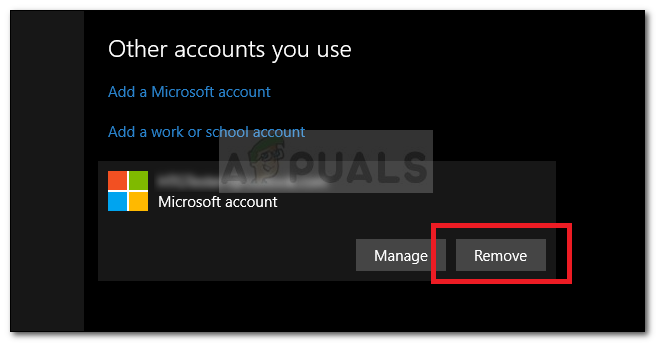
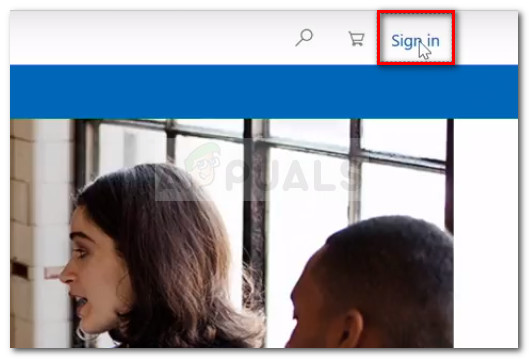
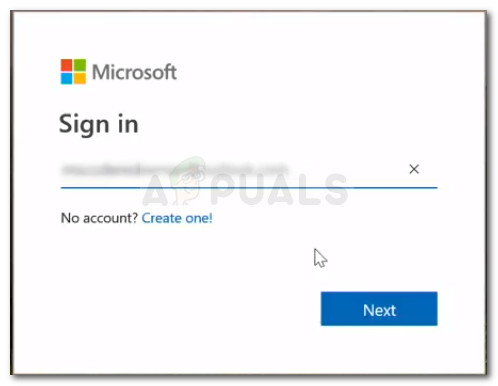
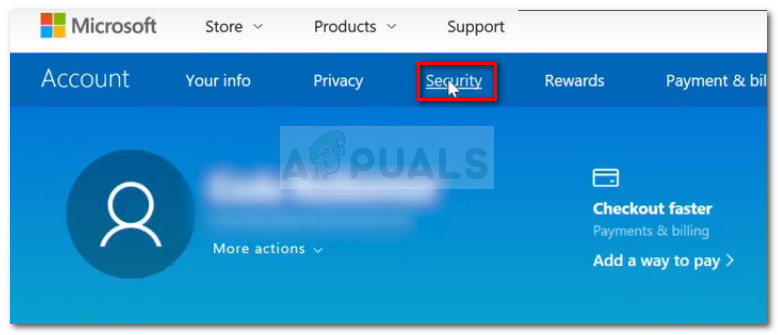
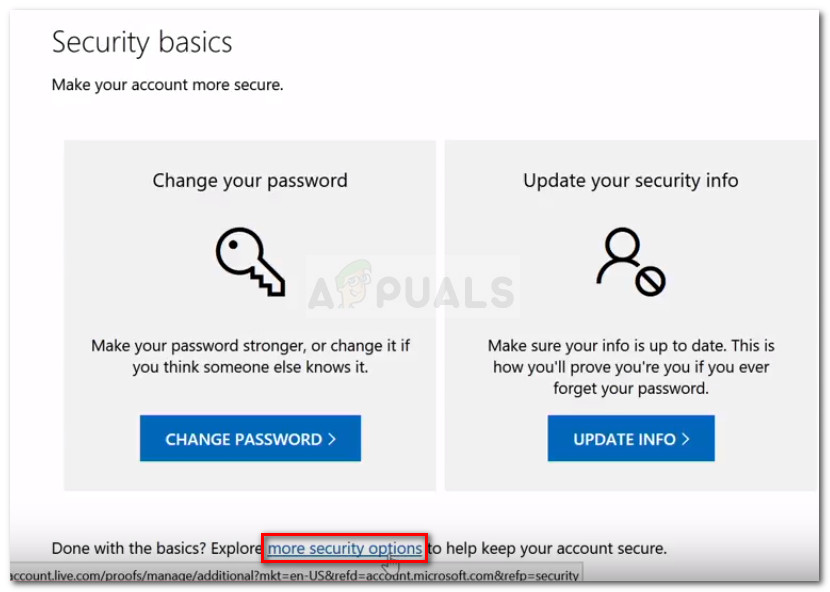
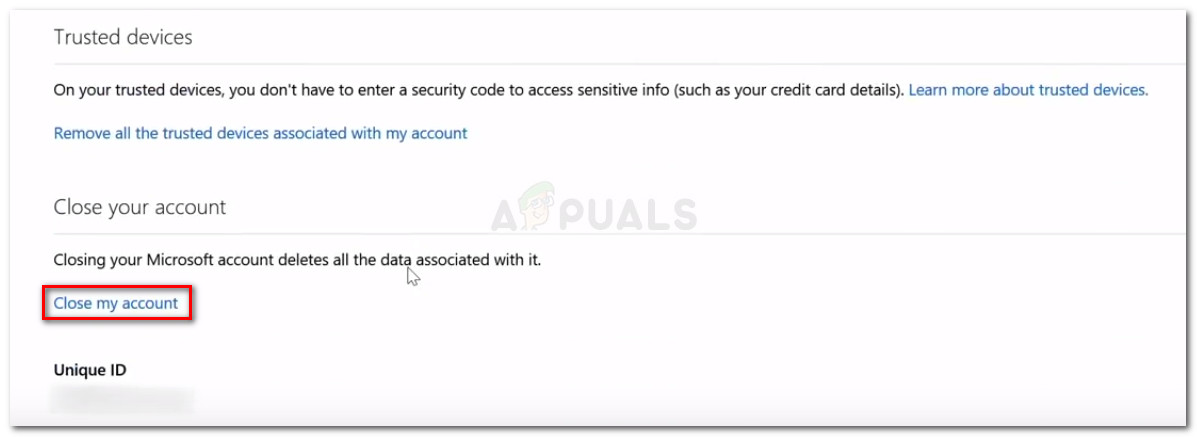
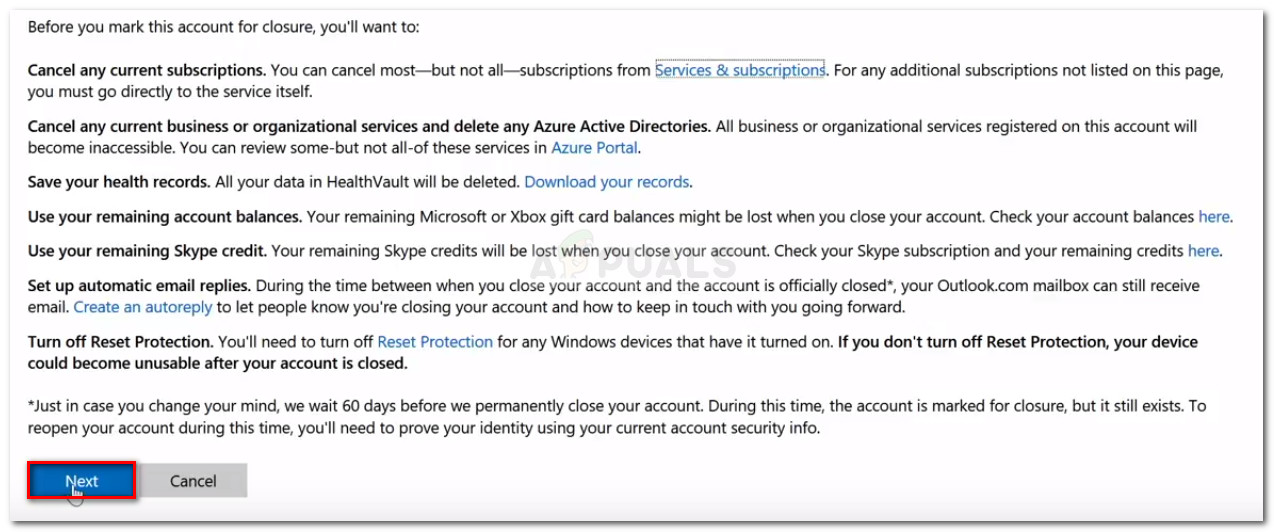
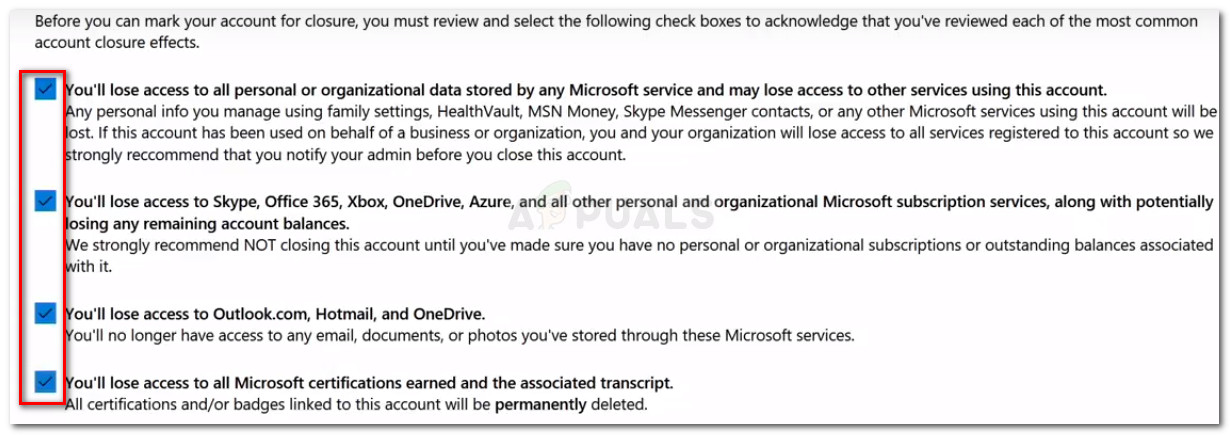
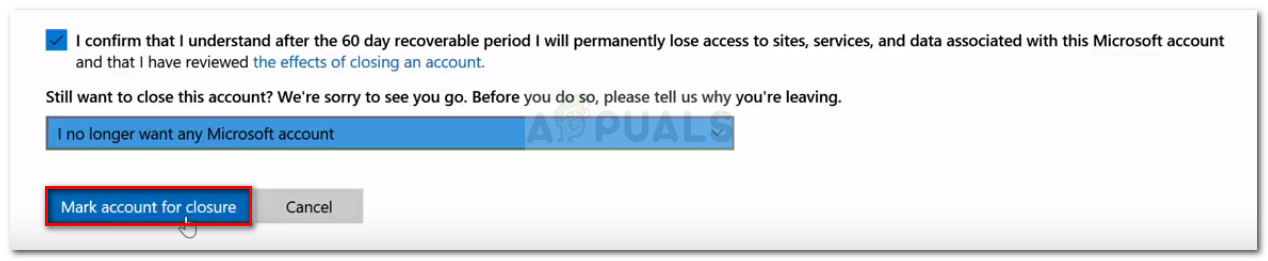














![[FIX] Service Host: Diagnostic Policy Service High CPU & Memory Usage](https://jf-balio.pt/img/how-tos/81/service-host-diagnostic-policy-service-high-cpu-memory-usage.png)








