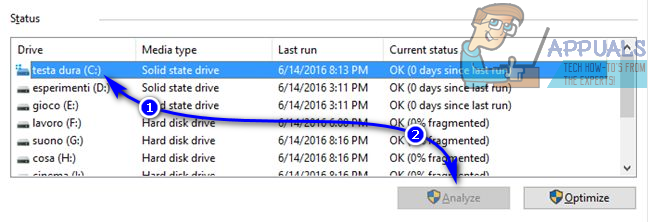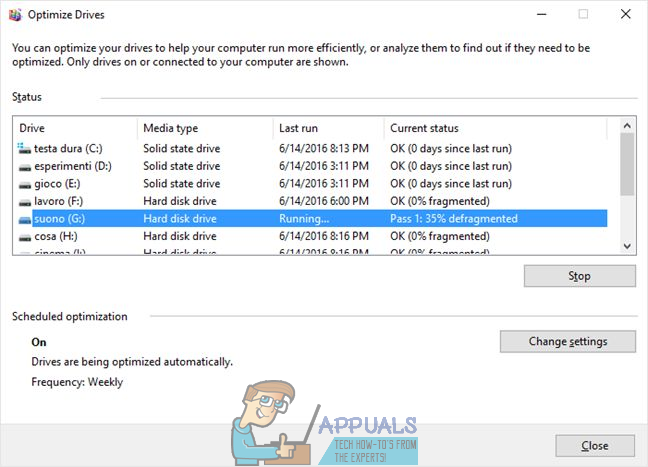En datamaskins harddisk går raskest (noe som betyr at den er i stand til å lese filer fra og skrive filer til seg selv med maksimalt mulige hastigheter) når alle dataene som er lagret på den lagres sammenhengende, dvs. kontinuerlig uten pauser i midten. Tenk på data på en harddisk som en kjede av lagringsblokker - harddisken vil være raskest når alle blokkene stables hverandre uten brudd mellom dem. Hvis det av en eller annen grunn begynner å akkumulere pauser mellom lagringsblokkene over tid, sies det at harddisken har blitt fragmentert. Jo mer fragmentert en harddisk er, desto tregere blir den.
Fragmentering på en harddisk kan løses ved å bare defragmentere den - under defragmentering blir alle dataene som er lagret på en harddisk omorganisert slik at de tenkte datablokkene lagres sammenhengende og eventuelle brudd i midten blir eliminert. Windows-operativsystemet har alltid kommet med et innebygd diskdefragmenteringsverktøy. Frem til dagene av Windows 7 pleide dette verktøyet å være kjent som Diskdefragmentering og hadde blitt endret i imponerende grad. Men med ankomsten av Windows 8.1, Diskdefragmentering ble fullstendig fornyet og omgjort til Optimaliser stasjoner verktøyet, og det ser ut til at det vil forbli Optimaliser stasjoner verktøy i overskuelig fremtid. Dette nye verktøyet har likevel det samme gamle formålet - å defragmentere harddiskpartisjoner og hele harddisker som har blitt fragmenterte.
Defragmentering av en harddisk maksimerer overføringshastigheten til filer og data til og fra harddisken, og det skal bare gjøres til harddisken - du bør ikke prøve å defragmentere en Solid State Drive (SSD) eller en USB-stasjon. Her er hva du trenger å gjøre for å defragmentere en harddisk på en datamaskin som kjører på Windows 8.1:
- Naviger til Start skjerm, skriv “ defrag ' inn i det Søk feltet, og klikk på søkeresultatet med tittelen Defragmenter og optimaliser stasjonene dine . Alternativt kan du oppnå det samme resultatet ved å åpne Kontrollpanel og navigere til System og sikkerhet > Administrative verktøy > Defragmentere og optimalisere stasjoner .

- Du vil se en liste over alle stasjonene på datamaskinen din i Status delen av vinduet, sammen med et antall av hver av deres egenskaper. Bare klikk på en stasjon for å velge den og klikk på Analysere å få verktøyet til å finne ut hvor fragmentert den bestemte harddiskpartisjonen er. Hvis du vil at verktøyet skal sjekke flere partisjoner samtidig, klikker du bare på hver partisjon mens du holder nede Ctrl for å velge dem og klikke på Analyser alt å få verktøyet til å analysere dem.
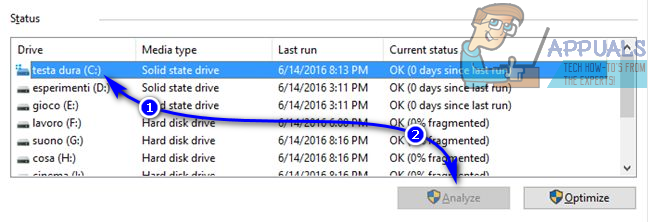
- Når verktøyet har skannet de valgte partisjonene, vises en fragmenteringsprosent ved siden av stasjonen. Du kan bruke denne fragmenteringsprosenten for å avgjøre om stasjonen må defragmenteres - den generelle tommelfingerregelen er at stasjonen må defragmenteres hvis fragmenteringsverdien er 20% eller mer. For å defragmentere en stasjon, klikk på den for å velge den og klikk på Optimaliser . Du kan også ha flere stasjoner defragmentert samtidig ved å klikke på dem en etter en mens du holder nede Ctrl for å velge dem, og deretter klikke på Optimaliser alt .
- Alt du trenger å gjøre nå er å vente på at verktøyet med hell defragmenterer partisjonen / partisjonene du valgte. Denne prosessen kan ta ganske lang tid, avhengig av hvor mange partisjoner du valgte å bli defragmentert og hvor store de valgte partisjonene er. Du kan se fremdriften i defragmenteringsprosessen i sanntid under Nåværende status delen av partisjonene du valgte for defragmentering.
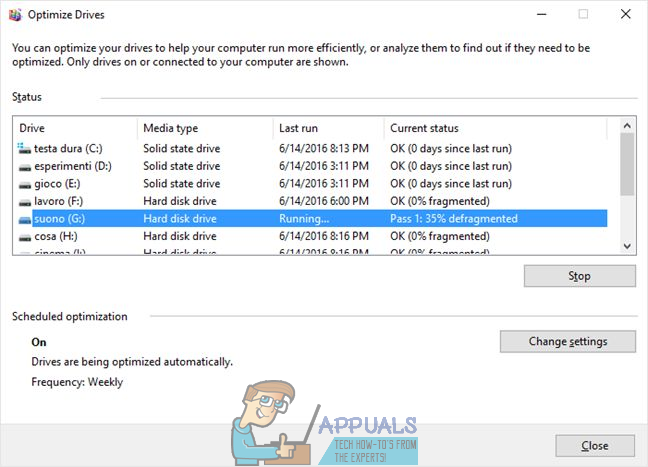
Defragmenteringsprosessen på Windows 8.1 er ikke veldig ressurskrevende, noe som betyr at du ikke i det hele tatt skal føle behovet for å sette datamaskinen din på vent for defragmentering av harddisken din - du er helt fri til å bruke datamaskinen din som du vanligvis gjør mens Optimaliser stasjoner verktøy defragmenterer harddisken.
3 minutter lest