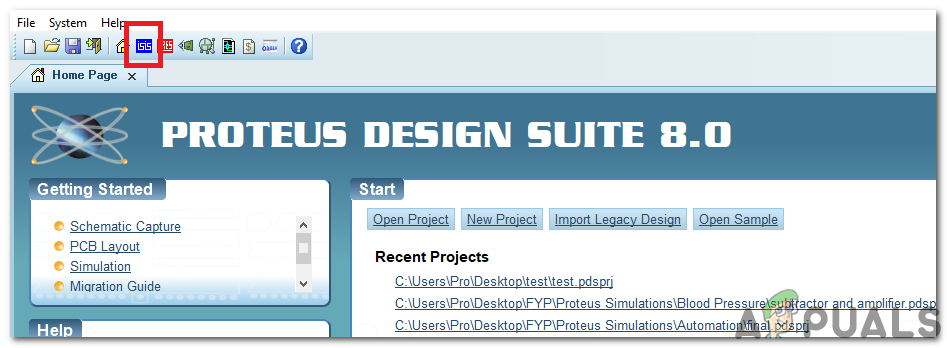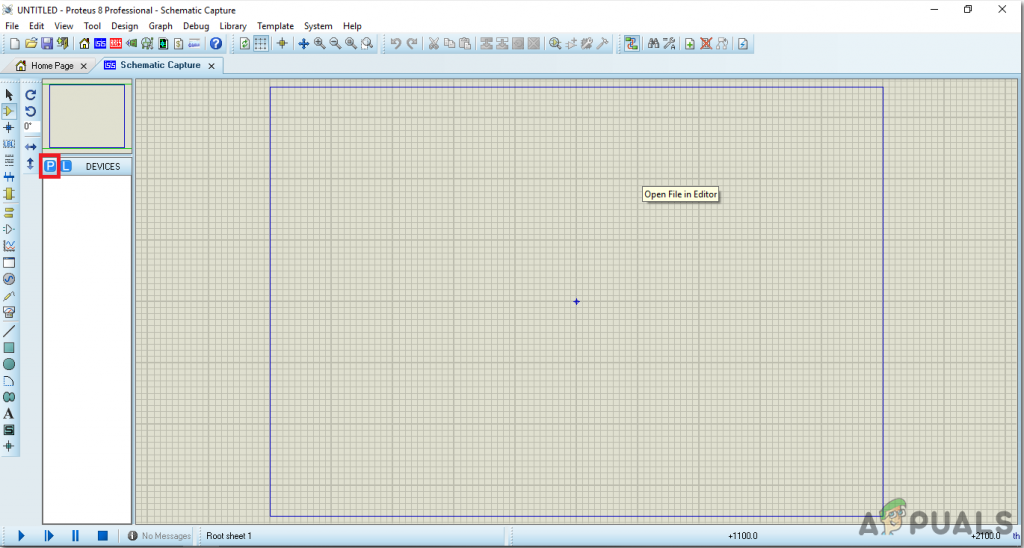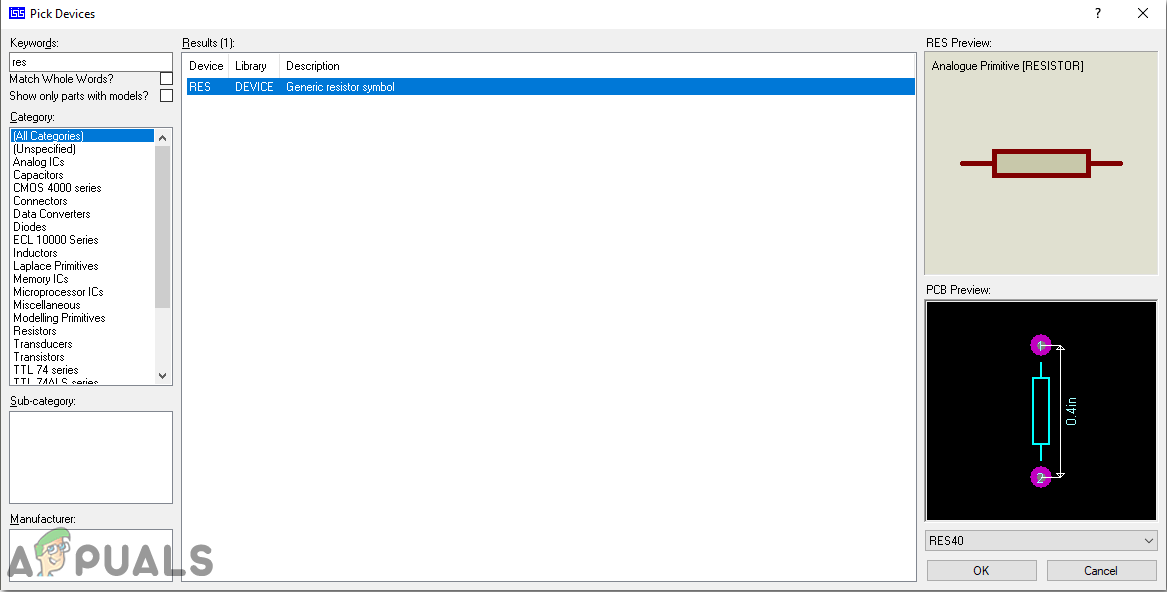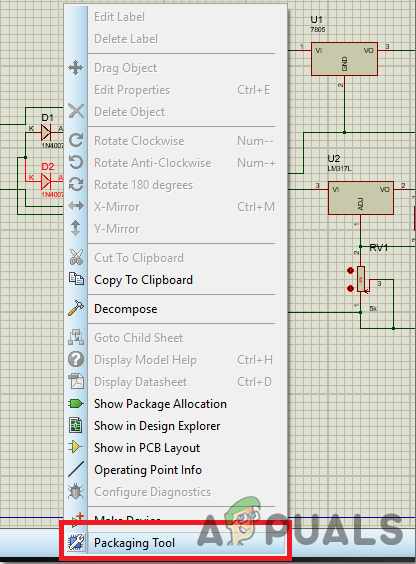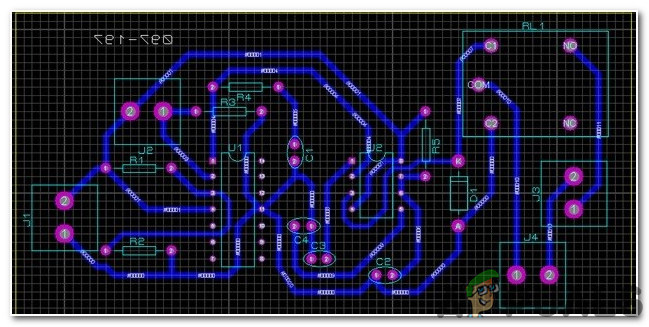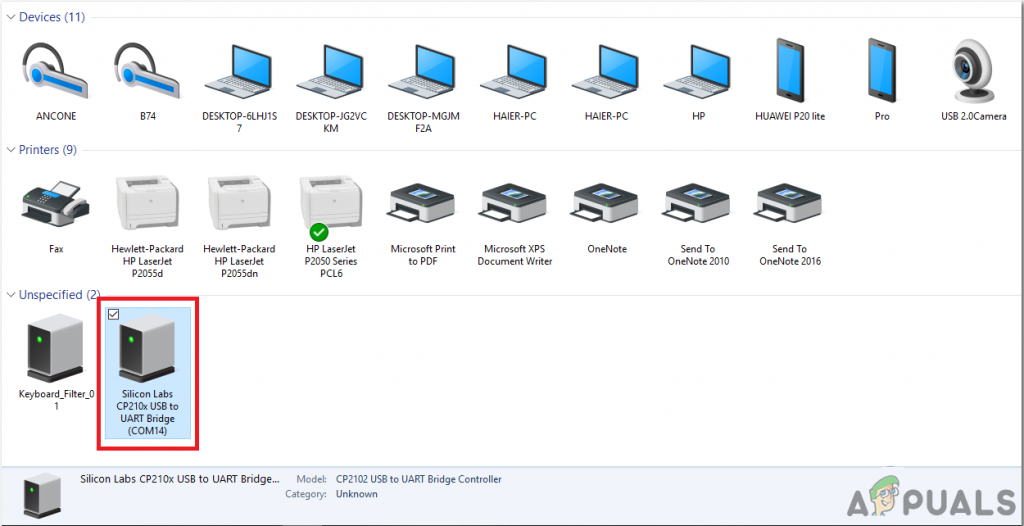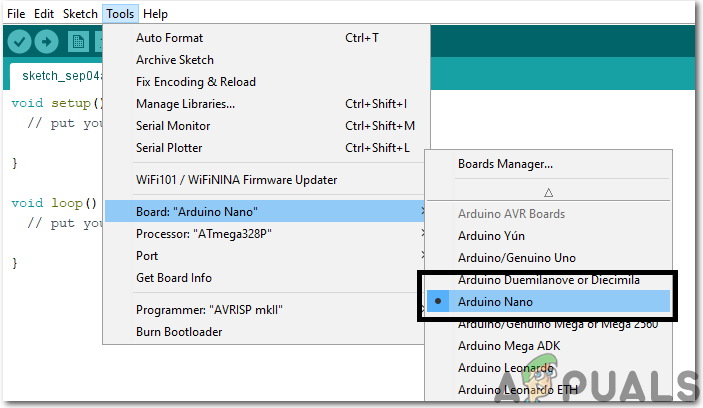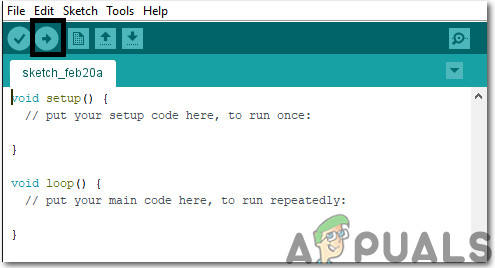Konseptet med oppvarmede seter er vedtatt av nesten alle bilfirmaer i disse dager, og i alle nyeste modeller av Toyota, Honda, KIA, etc, tilbyr selskapet oppvarmede seter i bilene. De fleste av selskapene har både varme og kalde seter i modellene som gjør kjøreopplevelsen veldig behagelig, spesielt om sommeren. Med tanke på denne ideen tenkte jeg hvorfor ikke implementere ideen om oppvarmede seter hjemme hos oss Sofa som er plassert i stuen eller et annet sted. Kretsen som jeg vil designe senere i denne artikkelen vil være ansvarlig for oppvarming av alle typer sofaer, enten det er rundarmsofa, firkantarm, hard kile osv. Kretsen plasseres på undersiden av sofaen og setene vil automatisk starte oppvarmingen etter noen tidsintervaller. Nå, uten å kaste bort et sekund, la oss komme på jobb.

Automatisk setevarmer
Hvordan feste varmeplater med Arduino?
Nå vil vi samle informasjon om de elektroniske komponentene før vi lager en liste over alle maskinvarekomponentene fordi ingen vil ønske å holde seg midt i et prosjekt bare på grunn av en manglende komponent.
Trinn 1: Nødvendige komponenter (maskinvare)
- Arduino Nano
- Fleksible polyimidvarmeplater (x4)
- 4-kanals DC 5V relémodul
- DHT11 temperaturfuktighetssensor
- Jumper Wires
- Trykt kretskort
- 12V Lipo batteri
- FeCl3
- Varm limpistol
- Liten plastboks
- Scotch Permanent monteringstape
Trinn 2: Nødvendige komponenter (programvare)
- Proteus 8 Professional (Kan lastes ned fra Her )
Trinn 3: Arbeidsprinsipp
Arbeidsprinsippet til dette prosjektet er ganske enkelt. Den drives av 12V Lipo batteri . Lipo-batteriet foretrekkes i dette prosjektet fordi det gir en god sikkerhetskopi, og det vil gi en sikkerhetskopieringstid på omtrent 2 dager eller enda mer. En AC til DC-adapter kan også brukes til å drive denne kretsen fordi kravet vårt er 12V DC. Ryggraden i dette prosjektet er Varmeplater som vil være ansvarlig for oppvarming av sofaen. Temperaturen registrerer temperaturen i rommet, og når temperaturen faller under grensen som er angitt i koden, vil relémodulen bli utløst, og oppvarmingen vil starte. De oppvarming vil fortsette til temperaturen er tilbake til sin forrige tilstand. Reléet vil bli utløst når temperaturen faller under 25 grader og den vil bli snudd AV når temperaturen er tilbake til sin opprinnelige posisjon. Koden kan endres i henhold til dine krav, og jeg har lagt ved koden nedenfor slik at du kan forstå den og gjøre endringene hvis du vil.
Trinn 4: Simulering av kretsen
Før du lager kretsen, er det bedre å simulere og undersøke alle avlesningene på en programvare. Programvaren vi skal bruke er Proteus Design Suite . Det er en programvare som elektroniske kretser simuleres på.
- Når du har lastet ned og installert Proteus-programvaren, åpner du den. Åpne et nytt skjema ved å klikke på ISIS ikonet på menyen.
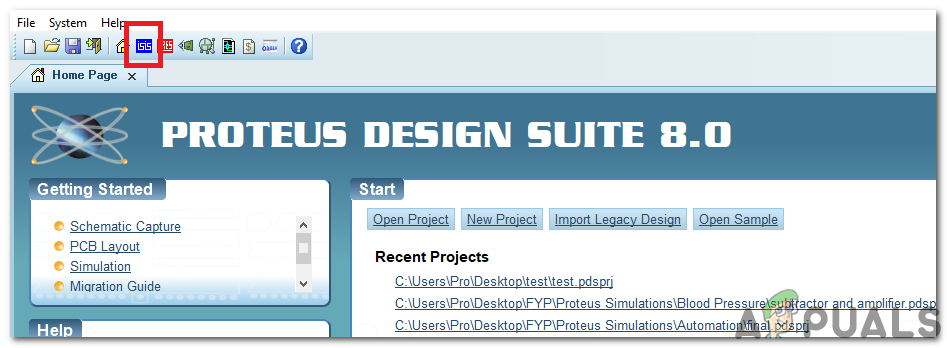
ISIS
- Når det nye skjemaet vises, klikker du på P ikonet på sidemenyen. Dette åpner en rute der du kan velge alle komponentene som skal brukes.
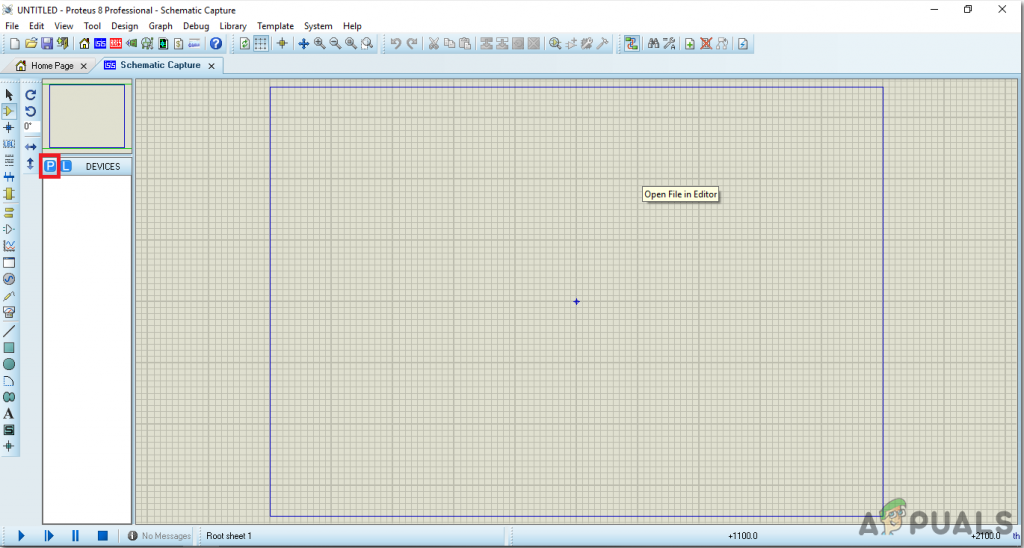
Ny skjematisk
- Skriv nå inn navnet på komponentene som skal brukes til å lage kretsen. Komponenten vises i en liste på høyre side.
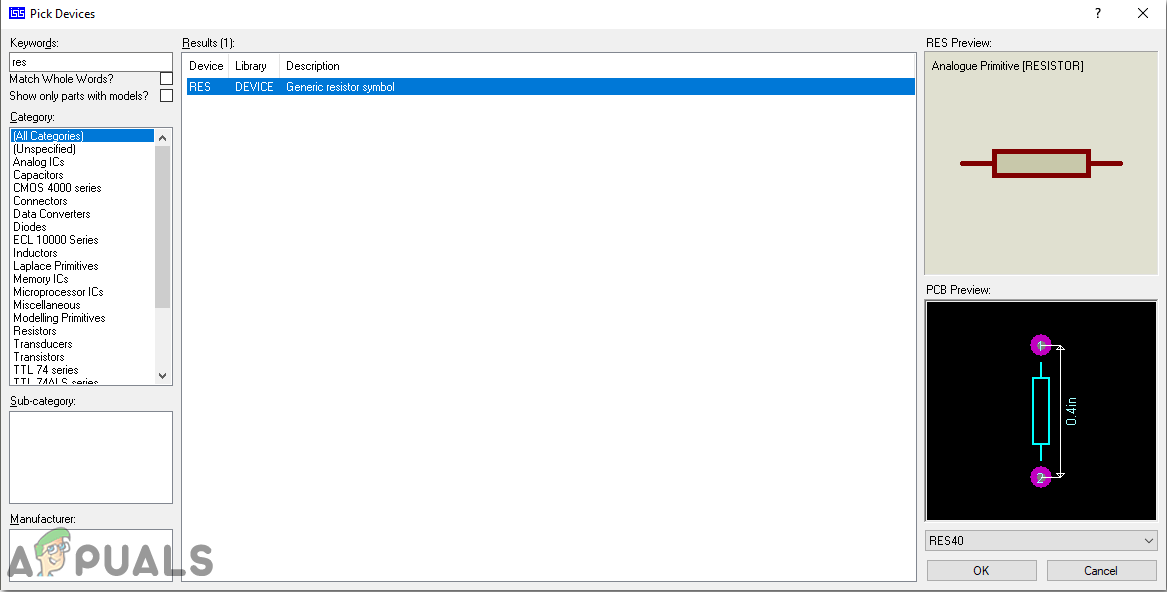
Velge komponenter
- På samme måte, som ovenfor, søk i alle komponentene. De vil vises i Enheter Liste.
Etter å ha simulert kretsen ble vi kjent med at den fungerer bra, og derfor vil vi fortsette et skritt foran og designe PCB-oppsettet.
Trinn 5: Lag et PCB-oppsett
Som vi skal lage maskinvarekrets på et PCB, må vi først lage et PCB-oppsett for denne kretsen.
- For å lage PCB-oppsettet på Proteus, må vi først tildele PCB-pakkene til hver komponent på skjematisk. For å tildele pakker, høyreklikker du på komponenten du vil tildele pakken og velger Emballasjeverktøy.
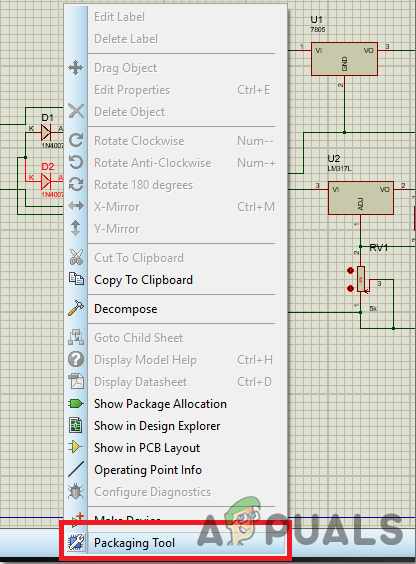
Tilordne pakker
- Klikk på VÆRKER alternativet på toppmenyen for å åpne en skjematisk PCB.
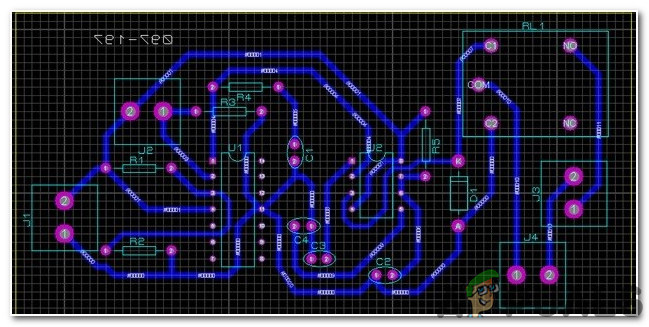
ARIES Design
- Fra komponentlisten plasserer du alle komponentene på skjermen i et design du vil at kretsen din skal se ut.
- Klikk på spormodus og koble til alle pinnene som programvaren forteller deg å koble til ved å peke på en pil.
Trinn 6: Kretsdiagram
Etter å ha laget PCB-oppsettet, vil kretsskjemaet se slik ut:

Kretsdiagram
Trinn 7: Komme i gang med Arduino
Hvis du ikke har jobbet med Arduino IDE før, ikke bekymre deg fordi trinn for trinn for å sette opp Arduino IDE vises nedenfor.
- Last ned den nyeste versjonen av Arduino IDE fra Her .
- Koble Arduino-kortet til PC-en og åpne Kontrollpanel. Klikk på Maskinvare og lyd. Nå åpen Enheter og skriver og finn porten som kortet ditt er koblet til. I mitt tilfelle er det COM14 men det er annerledes på forskjellige datamaskiner.
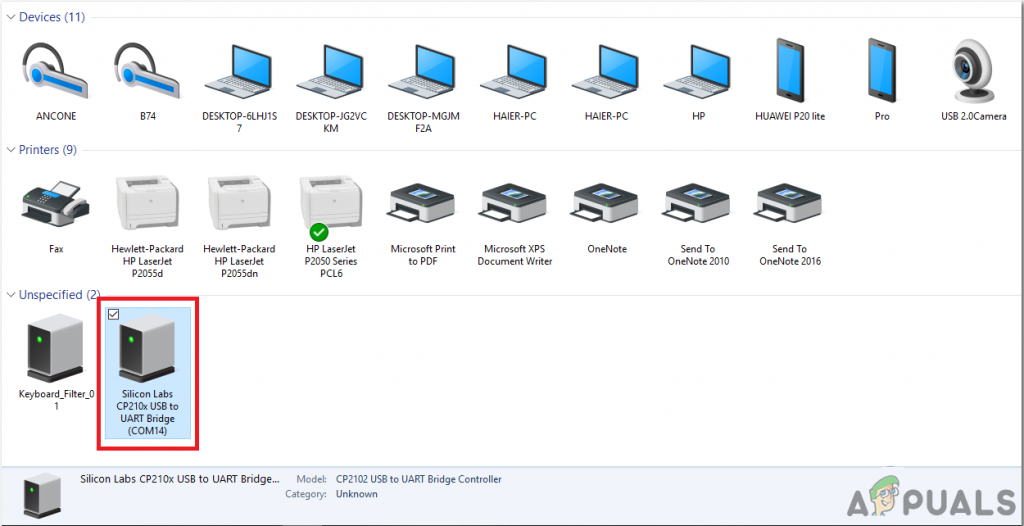
Finne havn
- Klikk på Verktøy-menyen og sett tavlen som Arduino Nano (AT Mega 328P) .
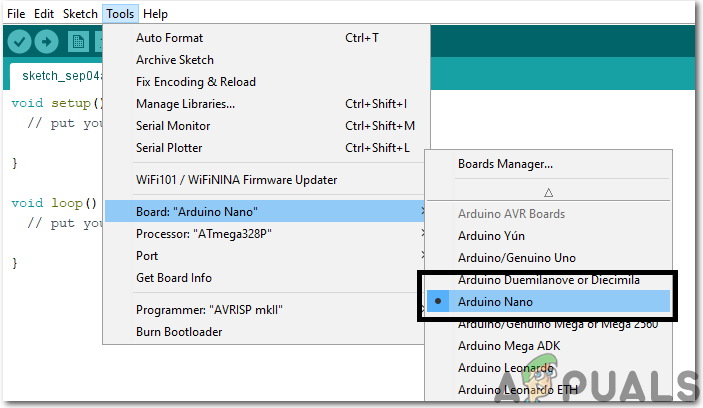
Sette styret
- I samme verktøymeny, sett prosessoren som ATmega328p (gammel bootloader) .
- Last ned koden som er vedlagt nedenfor, og lim den inn i din Arduino IDE. Klikk på laste opp -knappen for å brenne koden på mikrokontrolleren din.
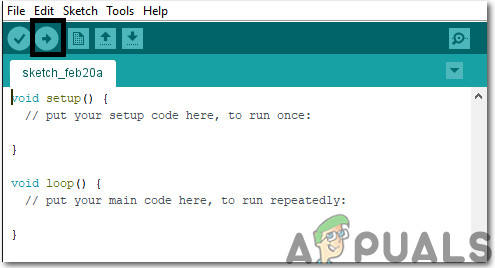
Last opp koden
Last ned koden og nødvendige biblioteker ved å klikke Her.
Trinn 8: Forstå koden
Koden som brukes i dette prosjektet er veldig enkel og godt kommentert. Selv om det er selvforklarende, blir det kort beskrevet nedenfor, slik at hvis du bruker et annet Arduino-kort som Uno, mega, etc, kan du endre koden riktig og deretter brenne den på brettet ditt.
- I starten, biblioteket å bruke DHT11 er inkludert, initialiseres variabler for å lagre de midlertidige verdiene i løpet av kjøretiden. Pins er også initialisert for å koble sensorene til mikrokontrolleren.
#include // inkludert bibliotek for å bruke temmperature sensor dht11 DHT11; // lage objekt for temperaturføler #definer dhtpin 8 // initialiser pin for å koble til sensoren #define relé 3 // initialisere pin for å koble relé float temp; // variabel for å ha midlertidig verdi
2. ugyldig oppsett () er en funksjon som bare utføres en gang i koden når mikrokontrolleren slås på eller aktiveringsknappen trykkes. Baudhastigheten er satt i denne funksjonen, som i utgangspunktet er hastigheten i bits per sekund som mikrokontrolleren kommuniserer med de perifere enhetene.
ugyldig oppsett () {pinMode (dhtpin, INPUT); // bruk denne pinnen som INPUT pinMode (relé, OUTPUT); // bruk denne pinnen som OUTPUT Serial.begin (9600); // innstilling av overføringshastighet}3. ugyldig sløyfe () er en funksjon som utføres igjen og igjen i en løkke. I denne funksjonen leser vi dataene fra utgangen til DHT11 og slår reléet på eller av på et bestemt temperaturnivå. Hvis temperaturen er mindre enn 25 grader, vil varmeplatene slå seg på ellers vil de forbli slått av.
ugyldig sløyfe () {forsinkelse (1000); // wati for et nytt DHT11.read (dhtpin); // les thw temperatur temp = DHT11.temperatur; // lagre temperaturen i variabel Serial.print (temp); // skriv ut verdien på skjermen Serial.println ('C'); hvis (temp<=25) // Turn the heating plates on { digitalWrite(relay,LOW); //Serial.println(relay); } else // Turn the heating plates off { digitalWrite(relay,HIGH); //Serial.println(relay); } }Trinn 9: Konfigurere maskinvaren
Som vi nå har simulert kretsen på programvare, og den fungerer helt greit. La oss nå gå videre og plassere komponentene på PCB. Et kretskort er et kretskort. Det er et brett fullstendig belagt med kobber på den ene siden og helt isolerende fra den andre siden. Å lage krets på PCB er relativt langvarig prosess. Etter at kretsen er simulert på programvaren, og PCB-oppsettet er laget, skrives kretsoppsettet ut på et smørpapir. Før du legger smørpapiret på kretskortet, bruker du kretskortet til å gni brettet slik at kobberlaget om bord reduseres fra toppen av brettet.

Fjerne kobberlaget
Deretter legges smørpapiret på kretskortet og strykes til kretsen er trykt på brettet (det tar omtrent fem minutter).

Strykebrett av jern
Nå, når kretsen er trykt på tavlen, dyppes den i FeCl3løsning av varmt vann for å fjerne ekstra kobber fra brettet, vil bare kobberet under kretskortet bli igjen.

Fjern kobberlaget
Deretter gni PCB-kortet med skraperen slik at ledningene vil være fremtredende. Bor nå hullene på de respektive stedene og plasser komponentene på kretskortet.

PCB-boring
Lodd komponentene på brettet. Til slutt, sjekk kretsens kontinuitet, og hvis diskontinuitet oppstår et eller annet sted, løsner du komponentene og kobler dem til igjen. I elektronikk er kontinuitetstesten kontrollen av en elektrisk krets for å kontrollere om strømmen strømmer i ønsket bane (at det i sikkerhet er en total krets). En kontinuitetstest utføres ved å sette en liten spenning (kablet i ordning med en LED eller opprørsdel som skaper en del, for eksempel en piezoelektrisk høyttaler) over den valgte veien. Hvis kontinuitetstesten består, betyr det at kretsen er tilstrekkelig laget etter ønske. Den er nå klar til å bli testet. Det er bedre å påføre varmt lim ved hjelp av en varm limpistol på de positive og negative polene på batteriet, slik at batteriets poler ikke kan løsnes fra kretsen.
Trinn 10: Testing av kretsen
Etter å ha samlet maskinvarekomponentene på kretskortet og sjekket kontinuiteten, må vi sjekke om kretsen vår fungerer som den skal eller ikke, vil vi teste kretsen vår. Etter bytte PÅ kretsen plasser den nær stedet der temperaturen er under 25 grader. Du vil observere at platene vil begynne å varme, og de vil bli snudd AV så snart temperaturen stiger. Etter å ha testet kretsen, plasser den i et deksel. Belegg kan utformes hjemme med hvilket som helst materiale. For eksempel kan et trebelegg utformes, et plasthus kan utformes, eller en krets kan også plasseres i en tykk klut og sys. Fest den deretter på undersiden av sofaen din med dobbelt tape. Overvåke batteriet regelmessig og lade det ofte.
Det var alt for i dag. Fortsett med å besøke nettstedet vårt for mer interessante prosjekter, og ikke glem å dele din erfaring etter at du har laget dette prosjektet hjemme.