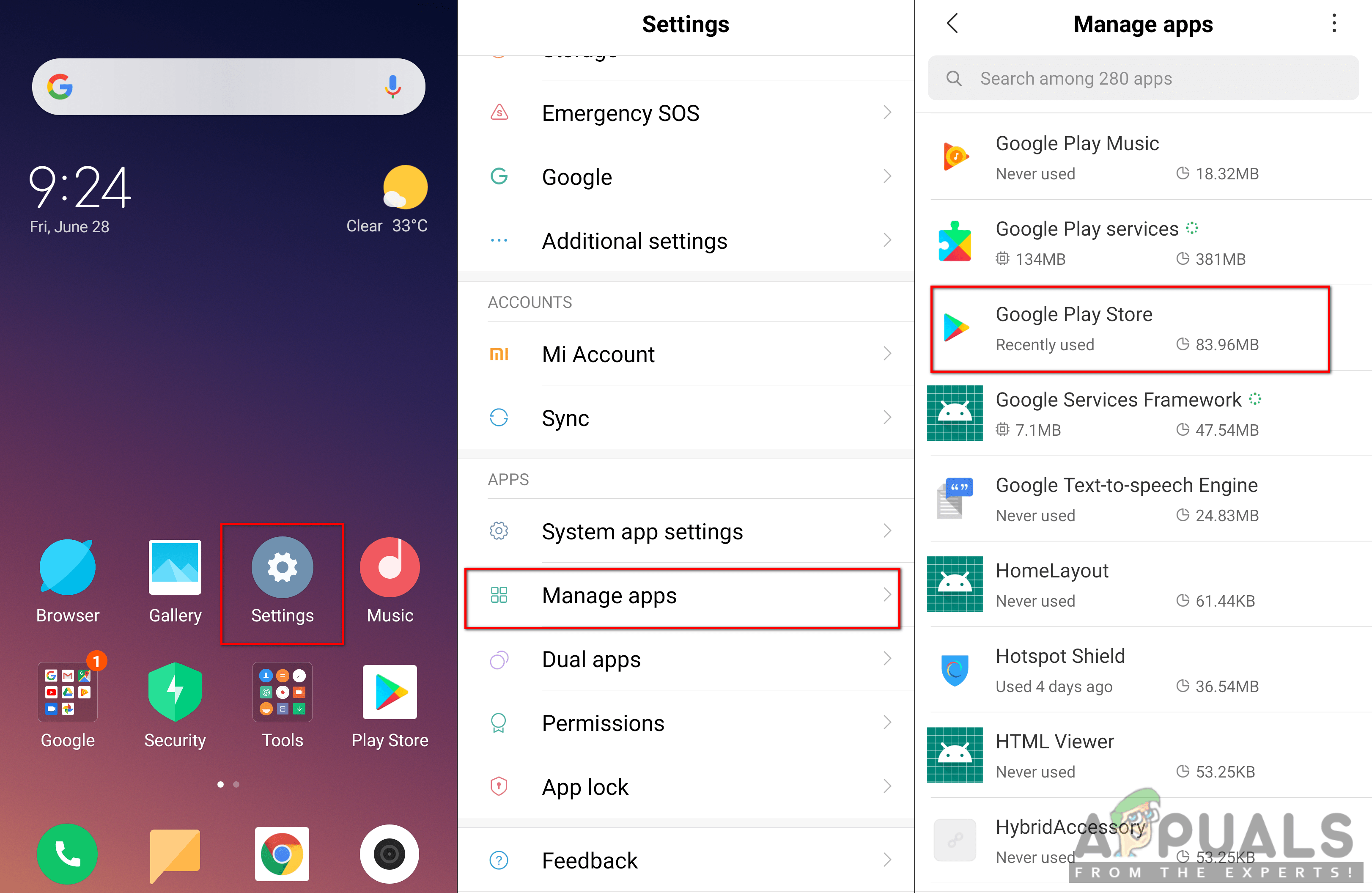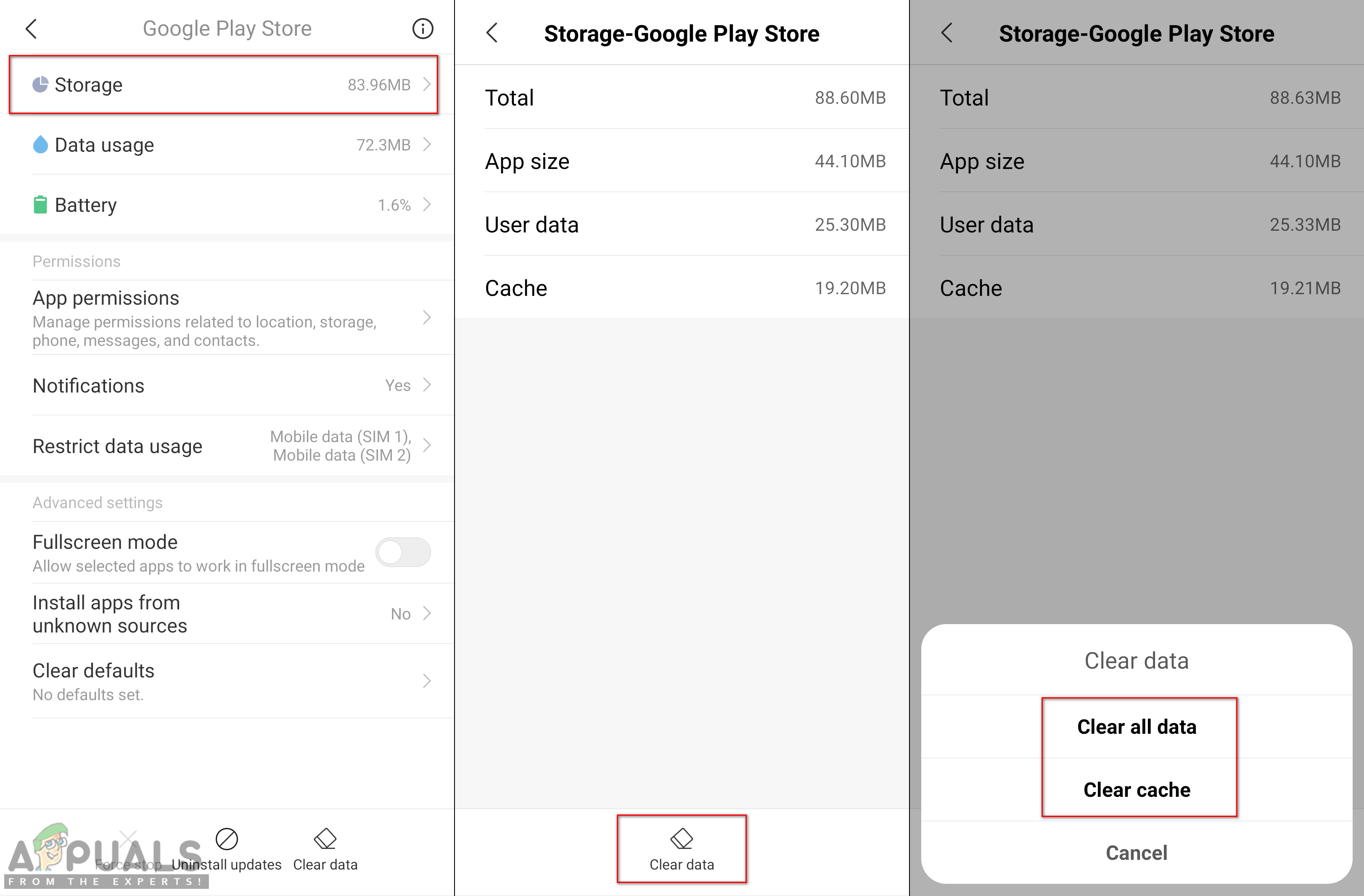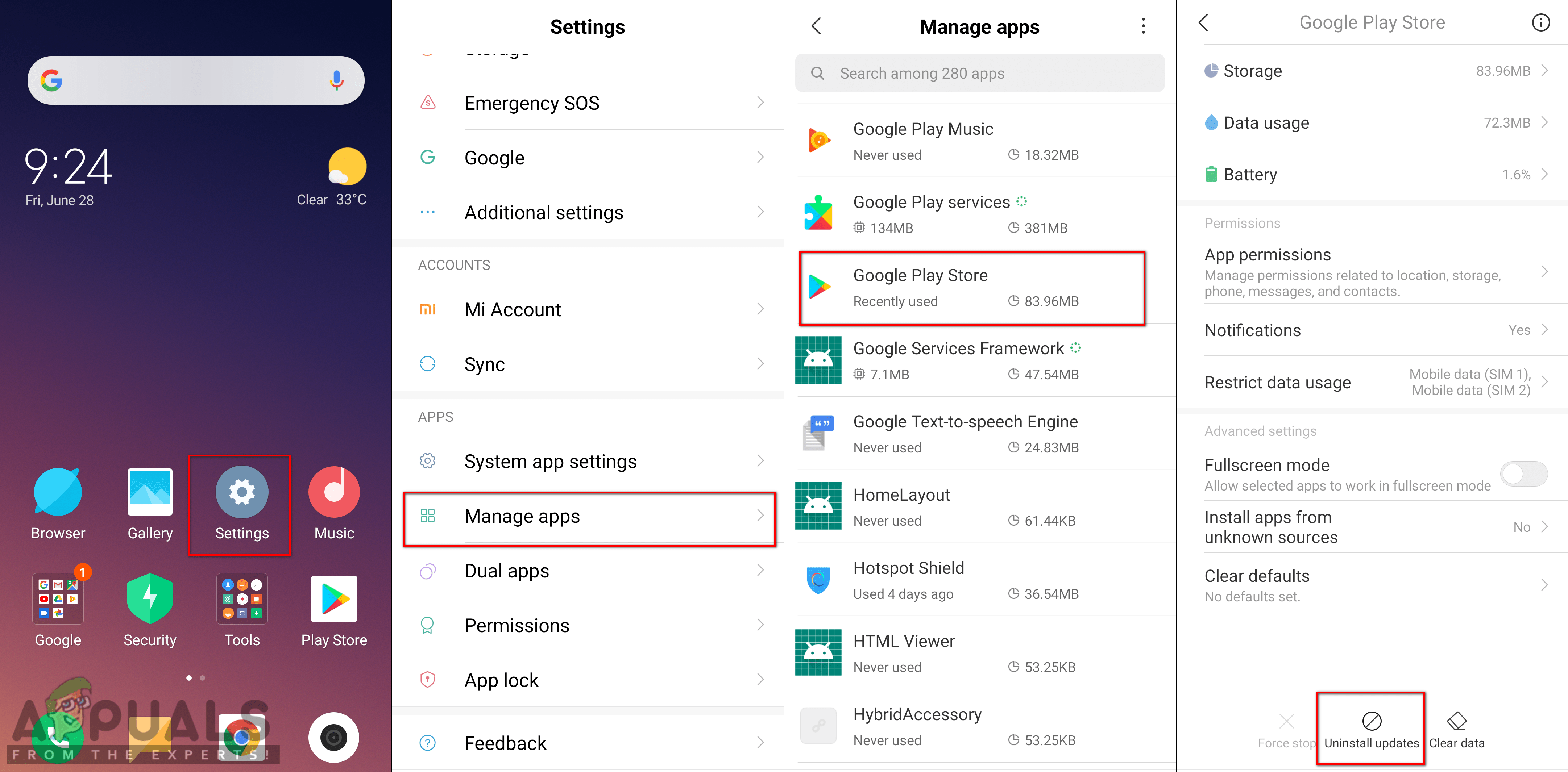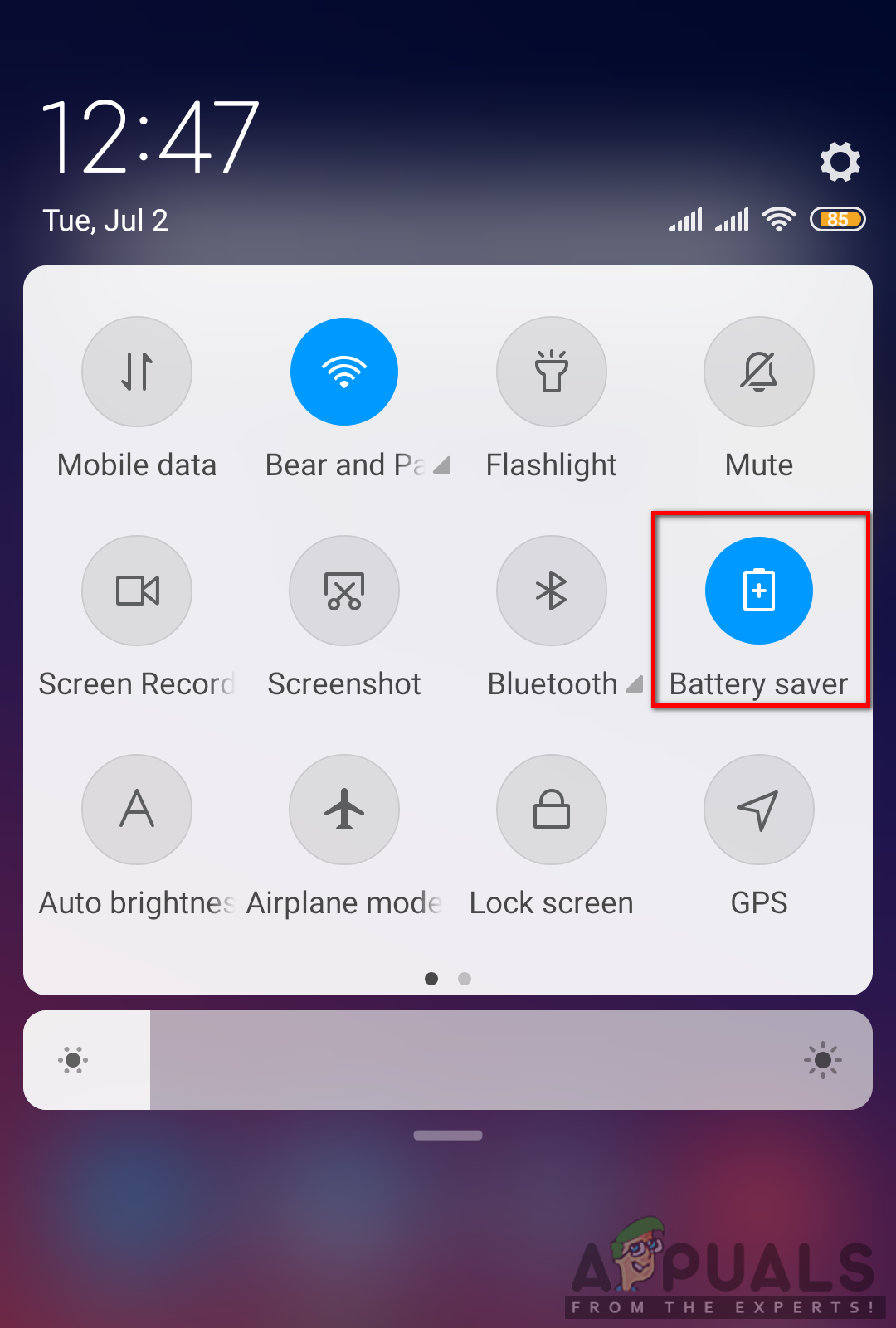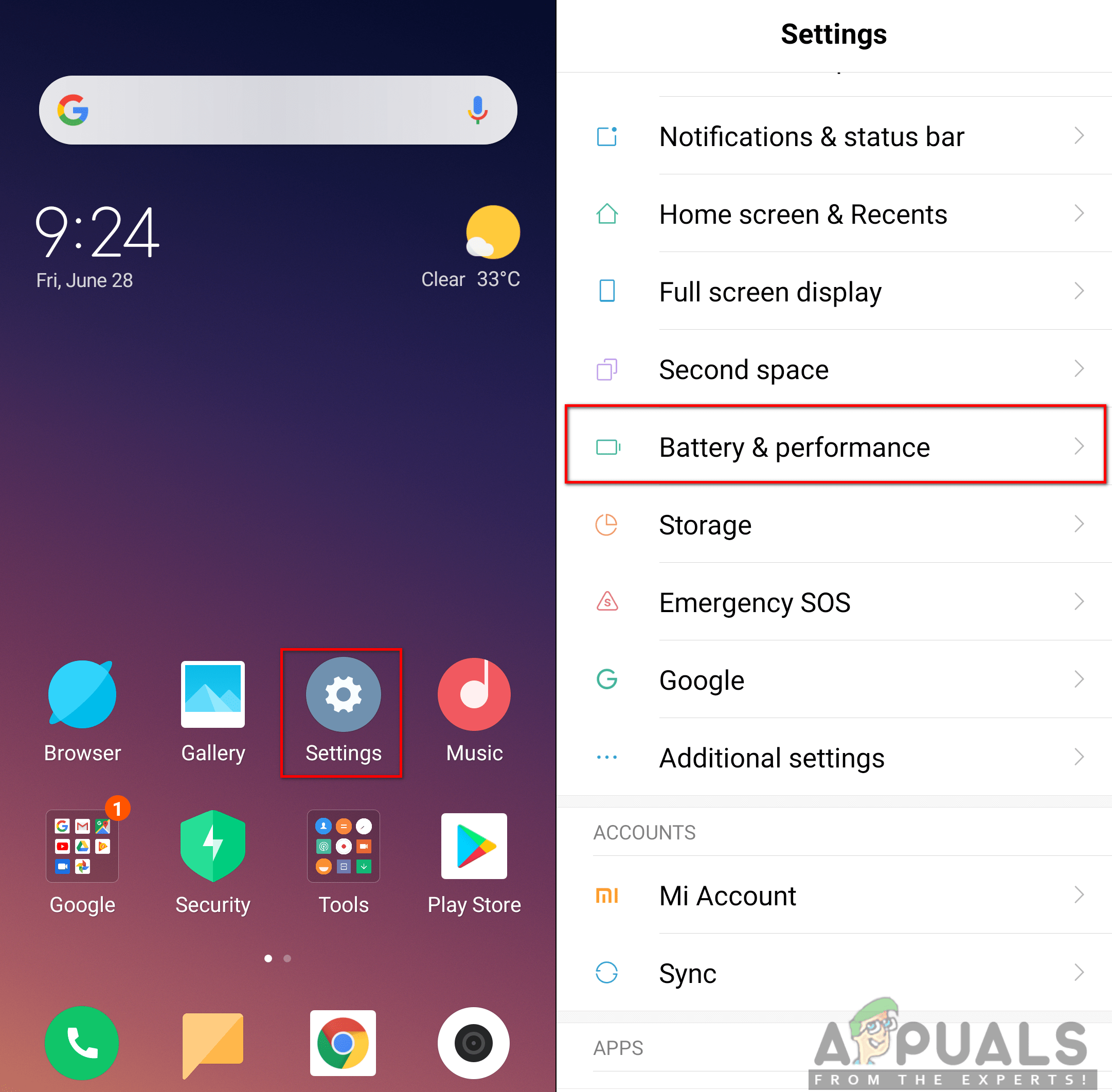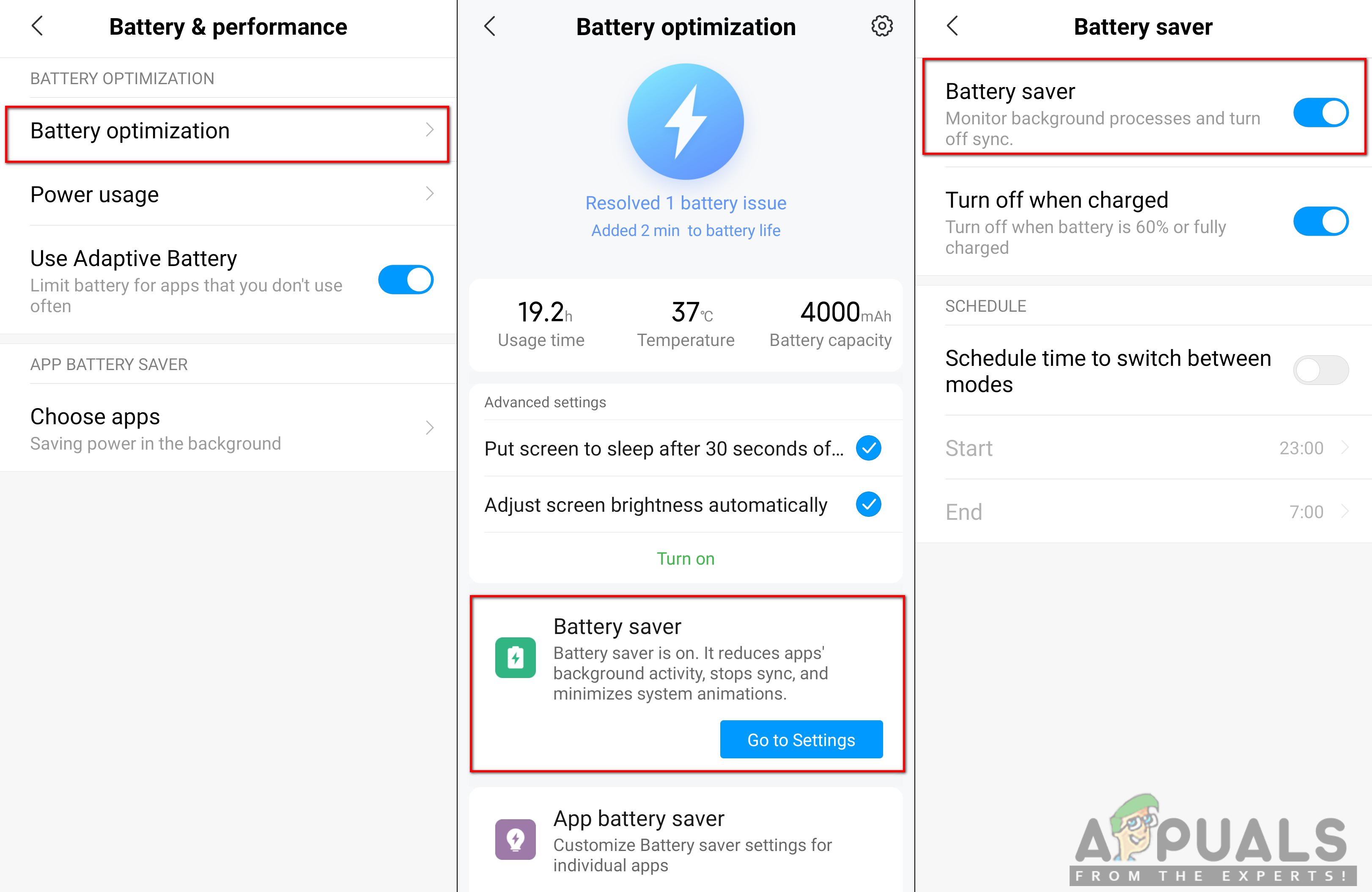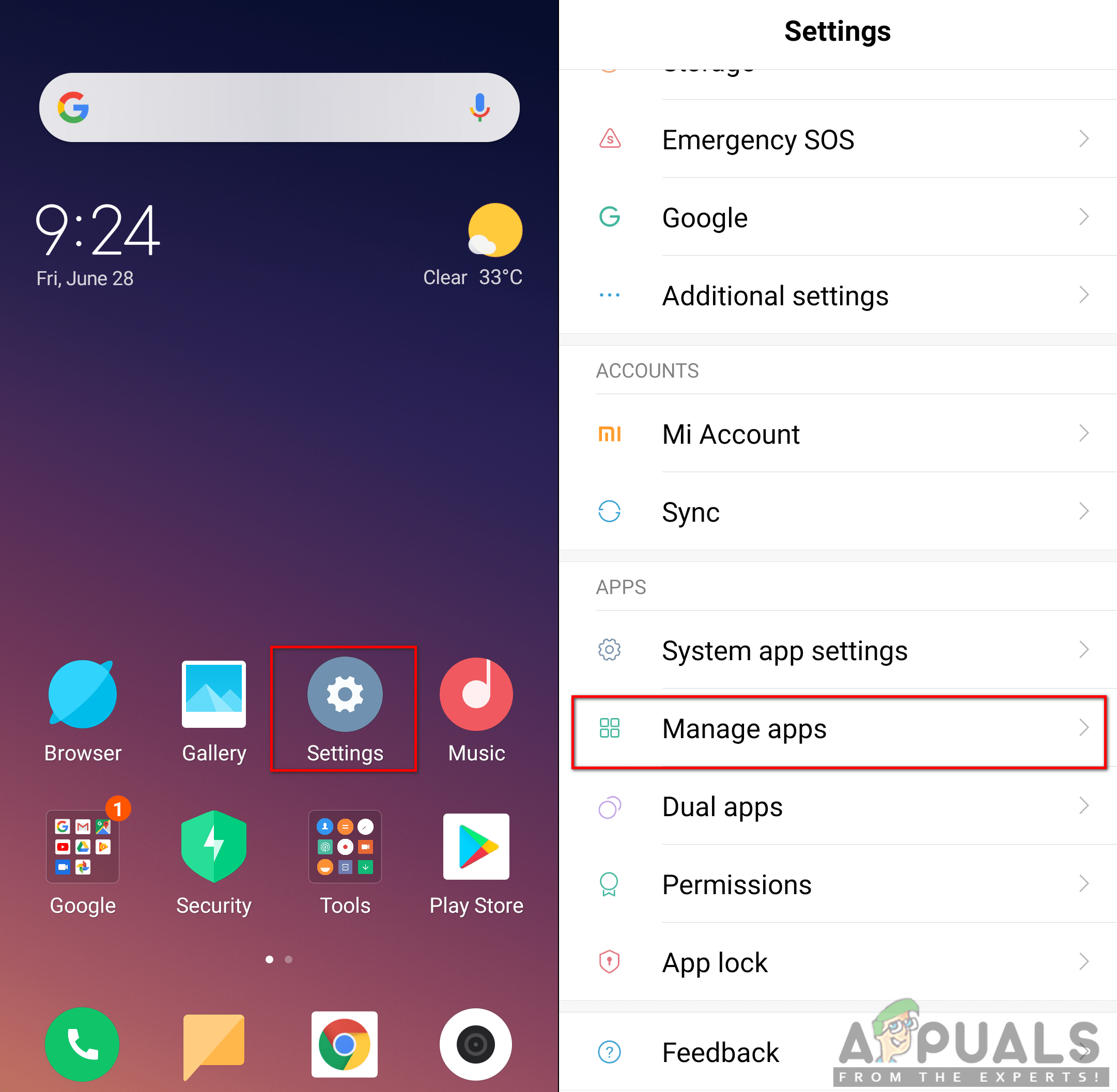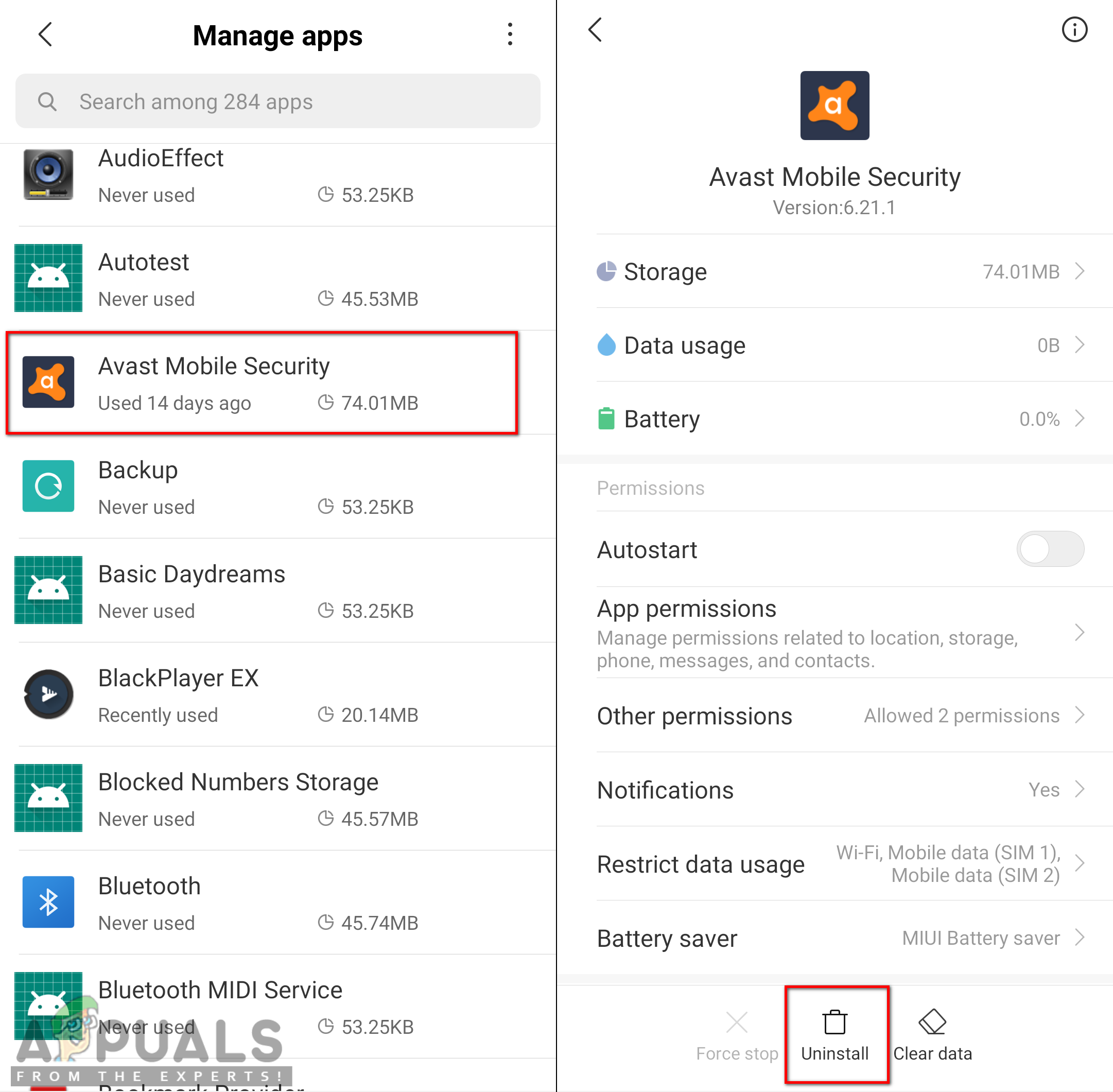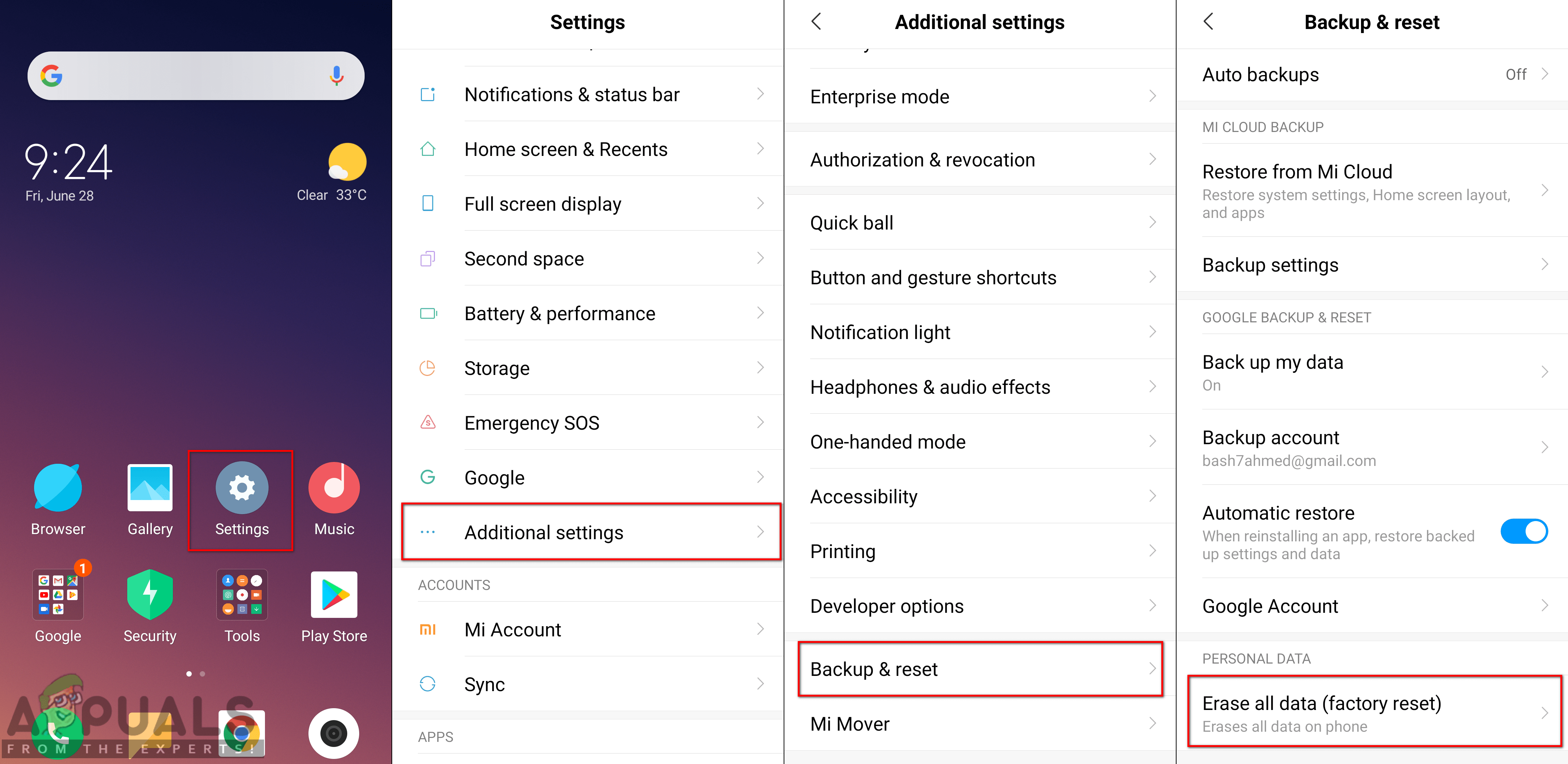Flere brukere får “ Feilkode: 924 ”På Google Play Butikk når de prøver å laste ned eller oppdatere et program. I disse dager har det blitt vanlig å laste ned en applikasjon for alle smarttelefonbrukere. Imidlertid vil feil som dette hindre brukeren i å laste ned noe program. Dette problemet kan skje på hvilken som helst Android-enhet du bruker. Feilkoden vises for begge “ Kan ikke laste ned appen ”Og“ Kan ikke oppdatere appen '.

Feilmelding
Hva forårsaker problemet med 'Feilkode 924'?
Vi klarte å oppdage noen av de vanligste årsakene som vil utløse dette problemet. Vi har gjort dette ved å se på forskjellige brukerrapporter og reparasjonsstrategiene de brukte for å få problemet løst. Her er en kortliste med vanlige scenarier som har sjansen til å utløse denne feilmeldingen:
- Security System blokkerer nedlastingen - Som det viser seg kan dette problemet oppstå hvis du bruker sikkerhetsprogramvare på enheten din. På grunn av sikkerhetsprogramvare vil tilgangen din bli blokkert for mange applikasjoner eller andre enheter av hensyn til enheten din.
- Strømsparingsmodus er slått på - Et annet potensielt tilfelle der denne feilen oppstår er når du har strømsparingsmodus aktivert på enhetene dine. Flere brukere som befinner seg i en lignende situasjon, har rapportert at de klarte å løse problemet etter å ha deaktivert strømsparingsmodus.
- Google Play Store-hurtigbufferdata er skadet - I noen tilfeller kan hurtigbufferdata fra Google Play Store være ansvarlig for denne feilen. Dette skjer for det meste når hurtigbufferdataene til applikasjonen blir korrupte.
- Tredjepartsapplikasjon som ødelegger Google Play Store - Noen ganger kan en av tredjepartsapplikasjonene eller filene relatert til den applikasjonen rote til Google Play Store. Brukere som ikke klarte å identifisere problemet, løste dette problemet ved å tilbakestille enheten til fabrikkinnstillingene.
Denne artikkelen vil hjelpe deg med forskjellige metoder for å løse “ Feilkode: 924 “. Vi starter fra den vanligste og mest enkle metoden til den detaljerte.
Metode 1: Start telefonen på nytt
Dette er en av de generelle løsningene for alle problemene på enheten din. Hvis du starter telefonen på nytt, løser de fleste problemene. Denne metoden vil oppdatere minnet på telefonen og slette dataene fra tidligere brukte applikasjoner fra minnet. Du kan starte enheten på nytt ved å holde nede Makt knappen og velge Start på nytt fra opsjoner. Når du har startet telefonen på nytt, kan du prøve å laste ned og oppdatere applikasjoner.

Start telefonen på nytt
Metode 2: Tømme Google Play Store-hurtigbufferdata
Cache-data er de midlertidige dataene som brukes til å lagre innstillingene til applikasjonen for å laste oppgavene raskere. Imidlertid kan disse dataene noen ganger bli ødelagte eller ødelagte på grunn av hvilke brukere som får feil når de laster ned applikasjonene. De fleste brukere som har slitt med å løse dette problemet har rapportert at de løste feilen ved å tømme hurtigbufferdataene i Google Play Store.
- Gå til telefonen din Innstillinger og åpne Administrer apper / apper .
- Søk etter programmet som heter Google Play-butikk i listen og åpen .
Merk : Hvis enheten din har flere faner, velger du ‘ Alle ‘I applikasjonsinnstillinger for å finne Google Play Store.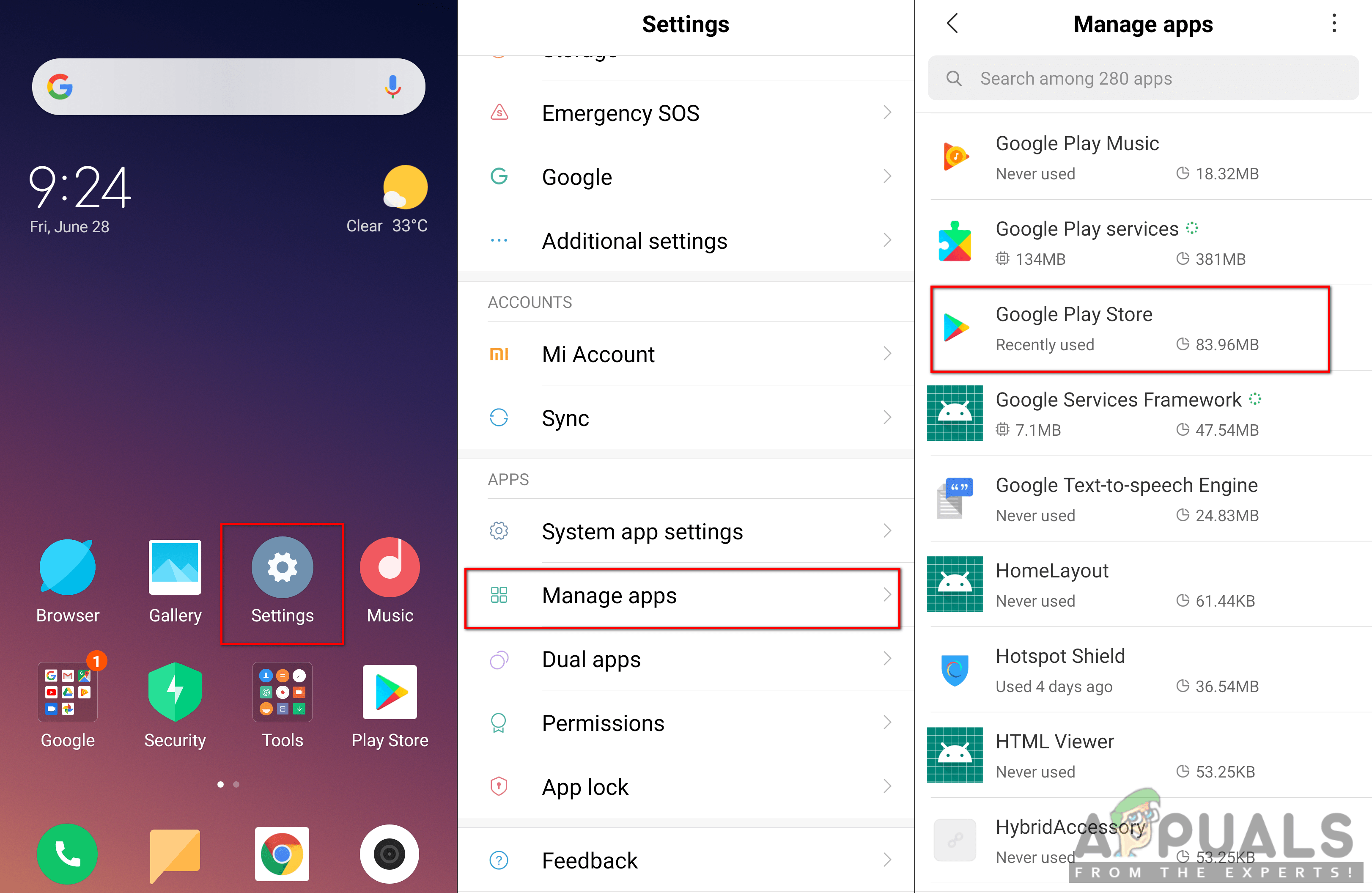
Åpne Google Play-butikken i Administrer apper
- Trykk på på inne i appinnstillingene for Google Play Butikk Oppbevaring
- Trykk nå på Slett data og velg å fjerne begge deler Cache og Data fra Google Play Store.
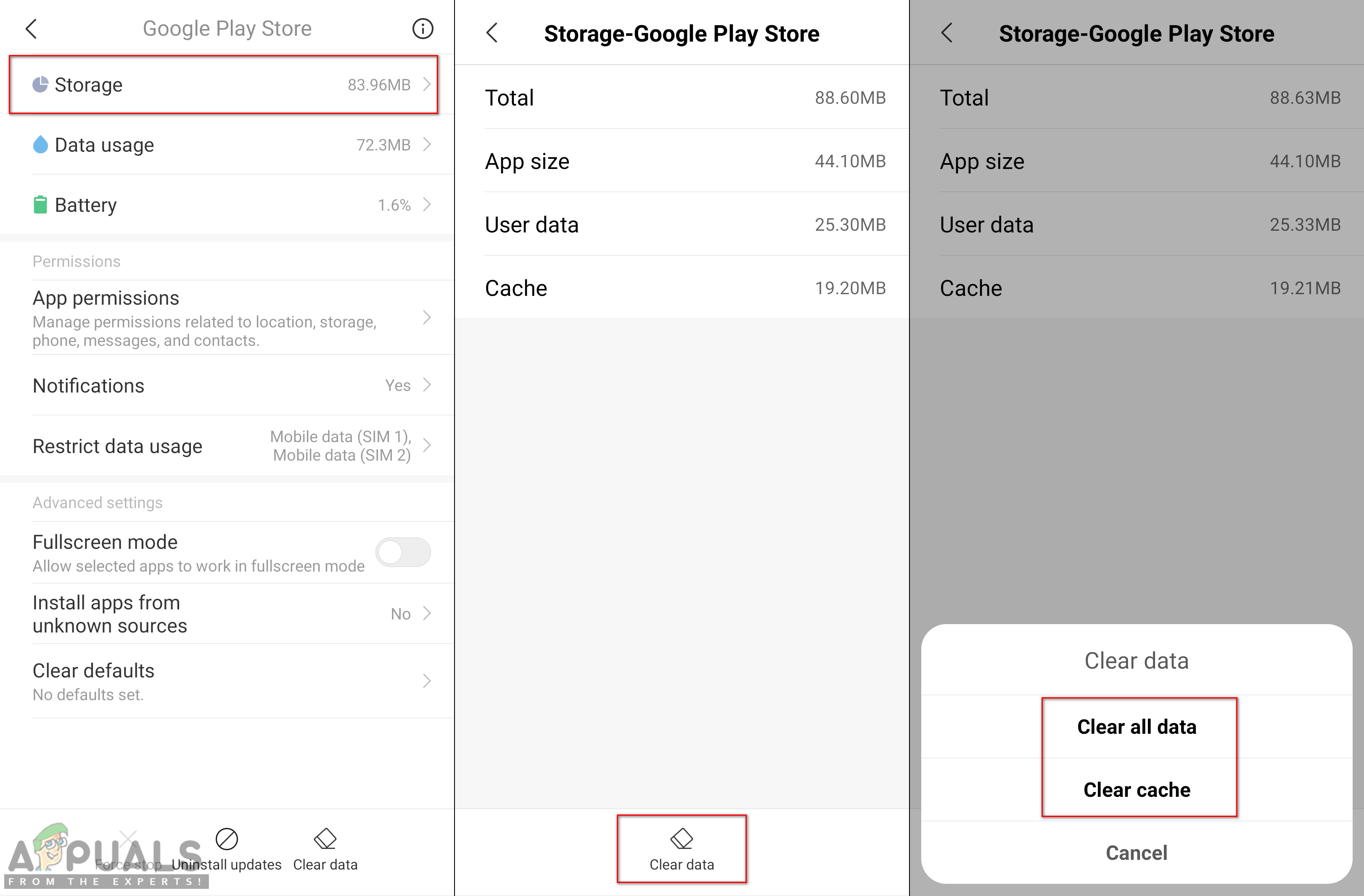
Tømning av hurtigbufferdata i Google Play Store
- Når du har tømt appdataene, start på nytt enheten, og prøv å laste ned applikasjonen på nytt.
Metode 3: Avinstallere Google Play Store-oppdateringer
Nye oppdateringer for applikasjon er alltid en god ting, men dette kan også forårsake problemet noen ganger. Dette problemet kan utløses hvis de nye oppdateringene ikke er riktig installert, eller noen filer fortsatt er utdaterte. Den enkleste løsningen vil være å avinstallere Google Play Store-programoppdateringene fra telefonens innstillinger ved å følge trinnene nedenfor:
- Gå til telefonen din Innstillinger og åpne Administrer apper / apper .
- Søk etter programmet som heter Google Play-butikk i listen og åpen den .
- Du finner en knapp for Avinstaller oppdateringer , trykk på det og vent på avinstallering.
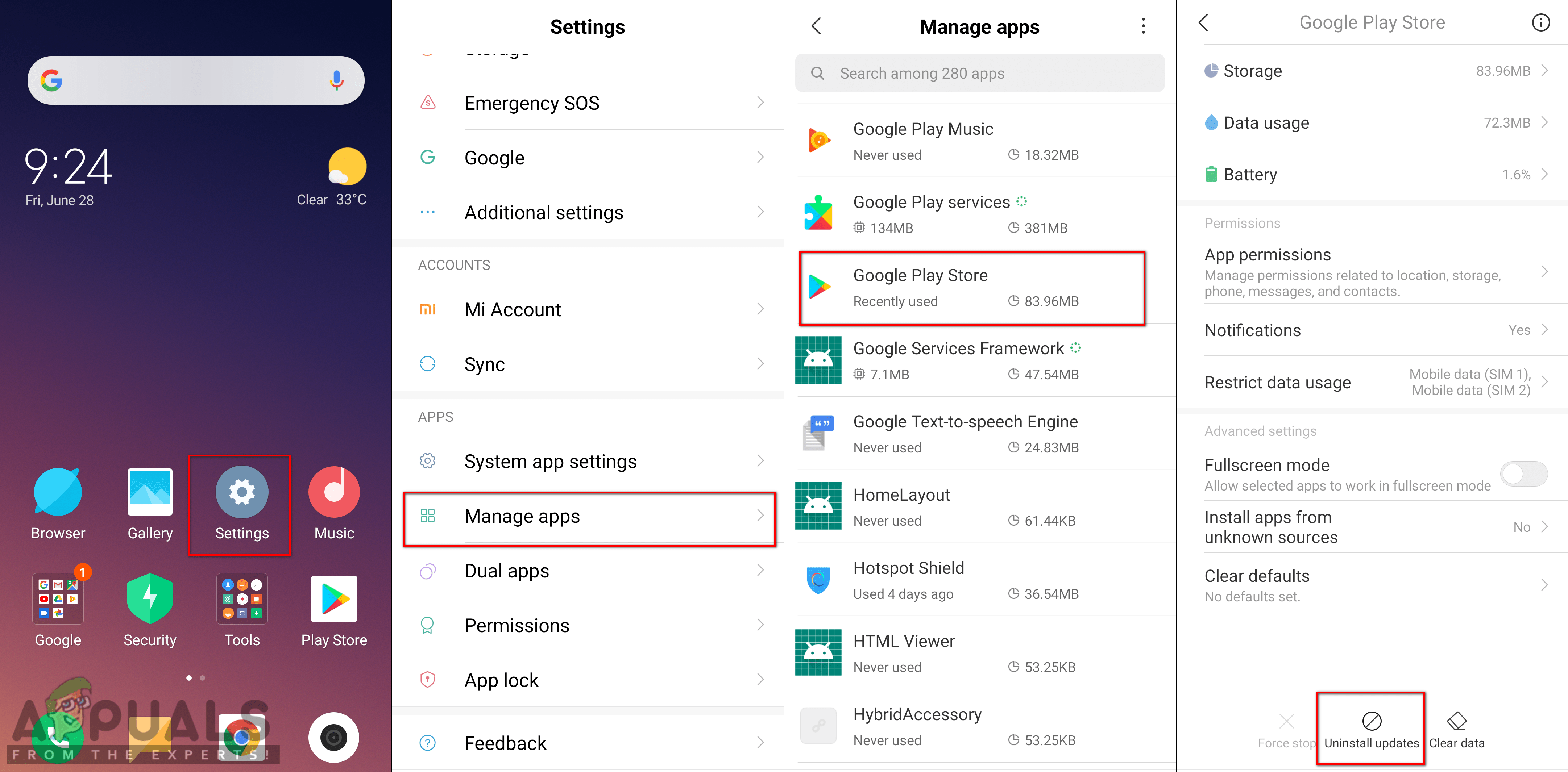
Avinstallerer Google Play Store-oppdateringer
- Etter det går du og prøver å laste ned applikasjonen.
Metode 4: Deaktivering av batterisparemodus
Hvis du har batterisparemodus er aktivert på telefonen din, kan dette være den skyldige som forårsaker problemet. Strømsparingsmodus vil prøve å bruke færre ressurser på telefonen din for å spare batterilevetid. Det lukker applikasjonene som kjører i bakgrunnen i lang tid og prøver å bruke færre filer som kreves for å kjøre oppgaver. Flere brukere løste problemet ved å slå av denne modusen og deretter laste ned applikasjoner.
- Du kan deaktivere batterisparemodus ved å trekke ned hurtigmeny (varslingslinje) og trykke på batterisparerikon som vist under:
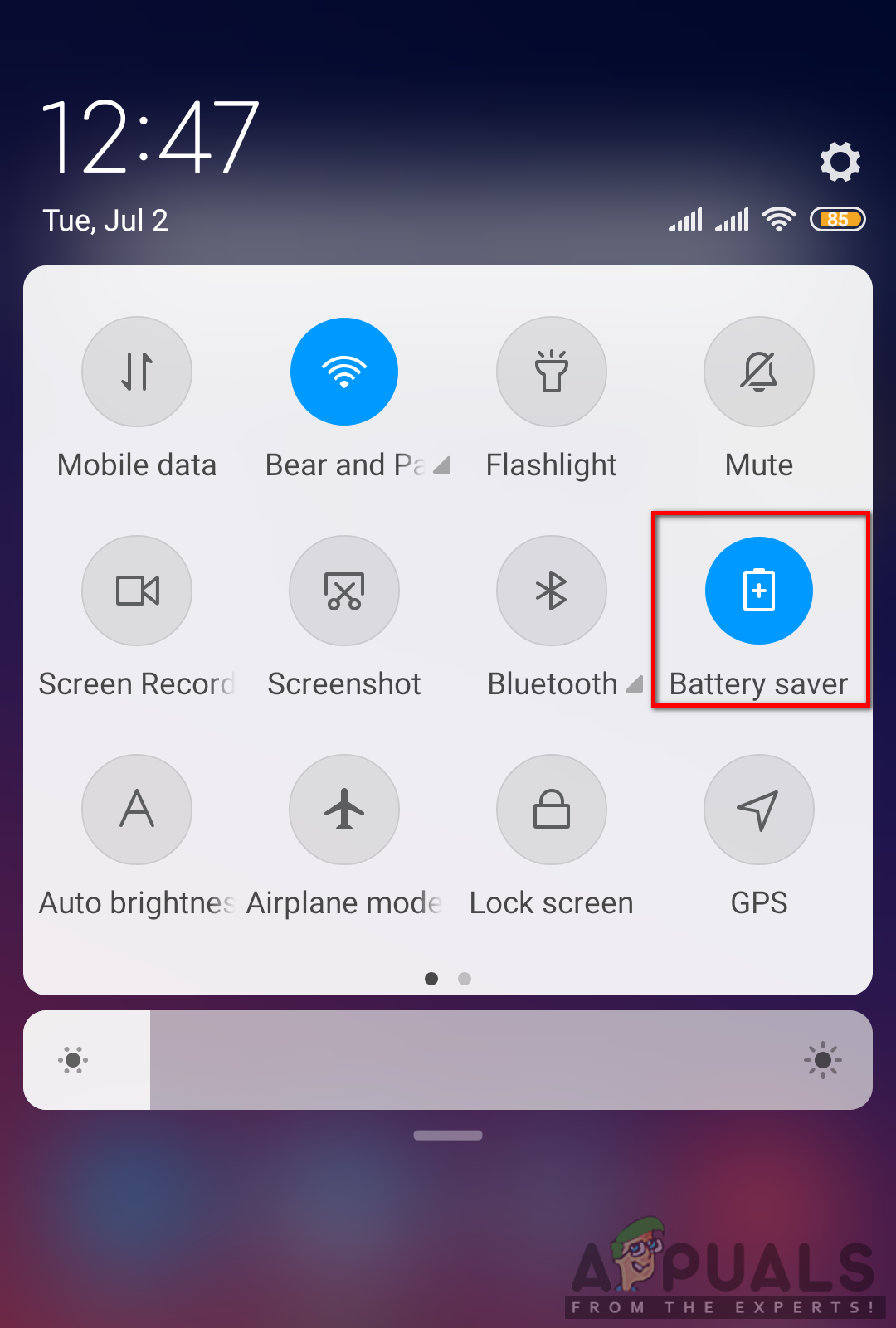
Deaktivering av batterisparing
- Hvis du ikke har dette alternativet i hurtigmeny på telefonen din, og gå deretter til telefonen Innstillinger .
- Søk etter Batteri og ytelse og åpen den.
Merk : For noen enheter vil det være bare Batteri alternativ i innstillinger og Strømsparingsmodus vil være rett inne i det.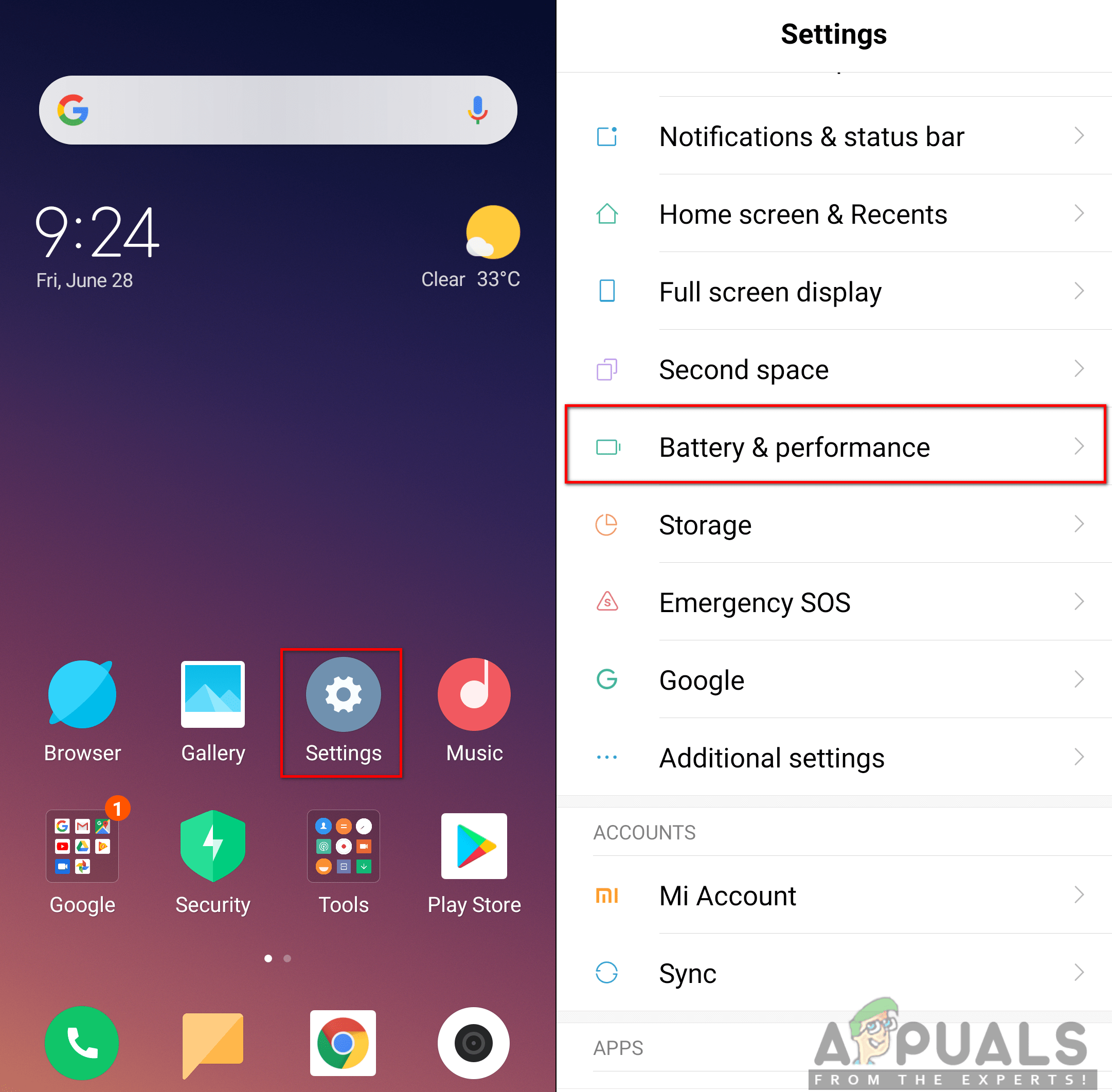
Åpne batteriinnstillinger
- Trykk på Batterioptimalisering , deretter åpne Batterisparer alternativ.
- Trykk nå på veksle for å snu den Av .
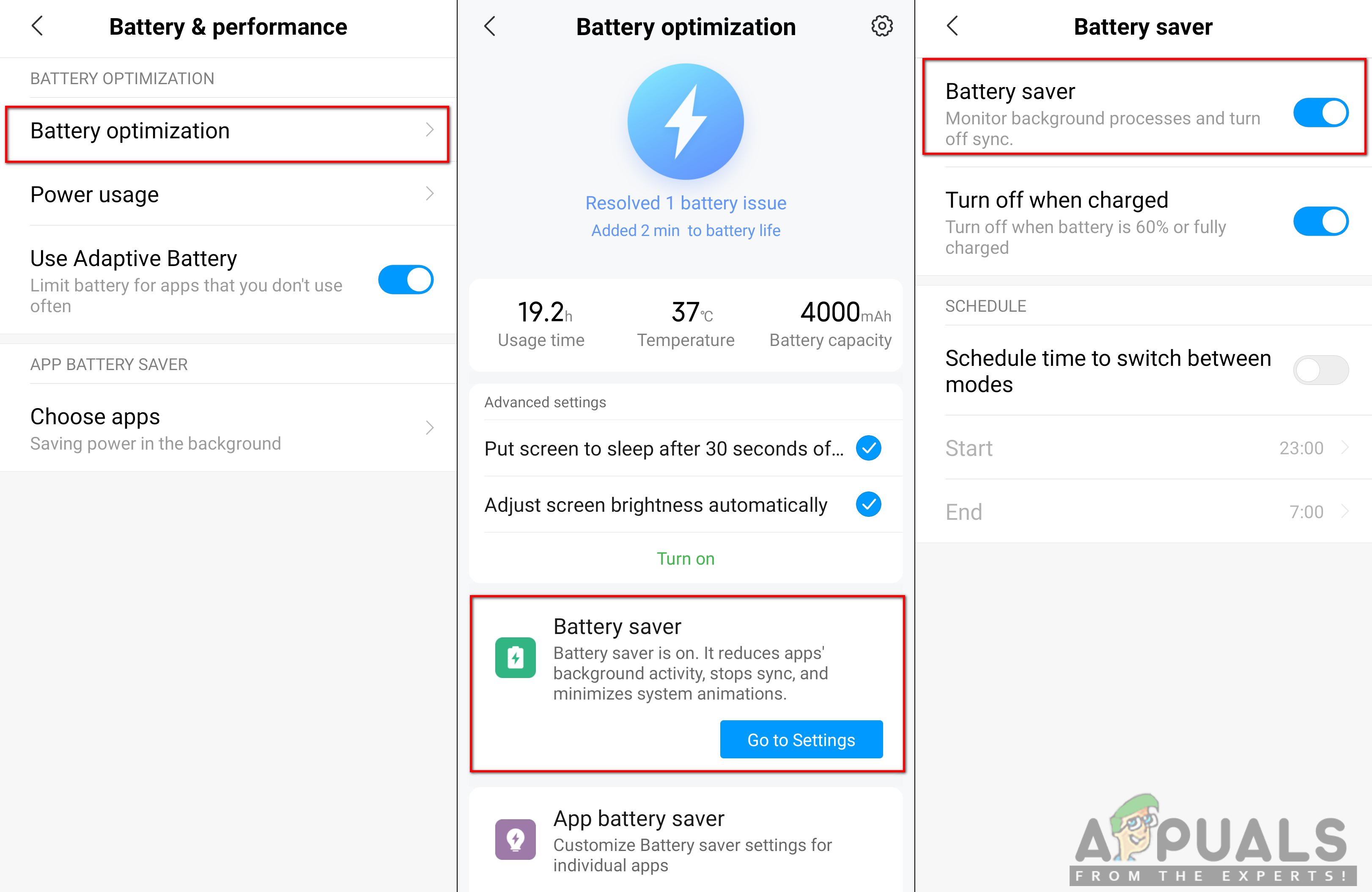
Deaktivering av batterisparemodus
- Gå nå til Google Play Store og prøv å laste ned applikasjonen.
Metode 5: Fjerne sikkerhetsprogramvare fra telefonen
Hvis du har sikkerhetsprogramvare som kjører på telefonen din, kan dette hindre deg i å laste ned applikasjonen til Google Play Store. Noen ganger vil Antivirus blokkere innkommende filer fra internett eller andre enheter for å holde enheten din trygg. Dette kan imidlertid også forårsake problemet for brukere mens de laster ned eller overfører legitime data til enhetene sine. Du kan enkelt løse dette ved å fjerne sikkerhetsprogramvaren fra telefonen din ved å følge trinnene nedenfor:
- Gå til telefonen din Innstillinger og åpne Administrer apper / apper.
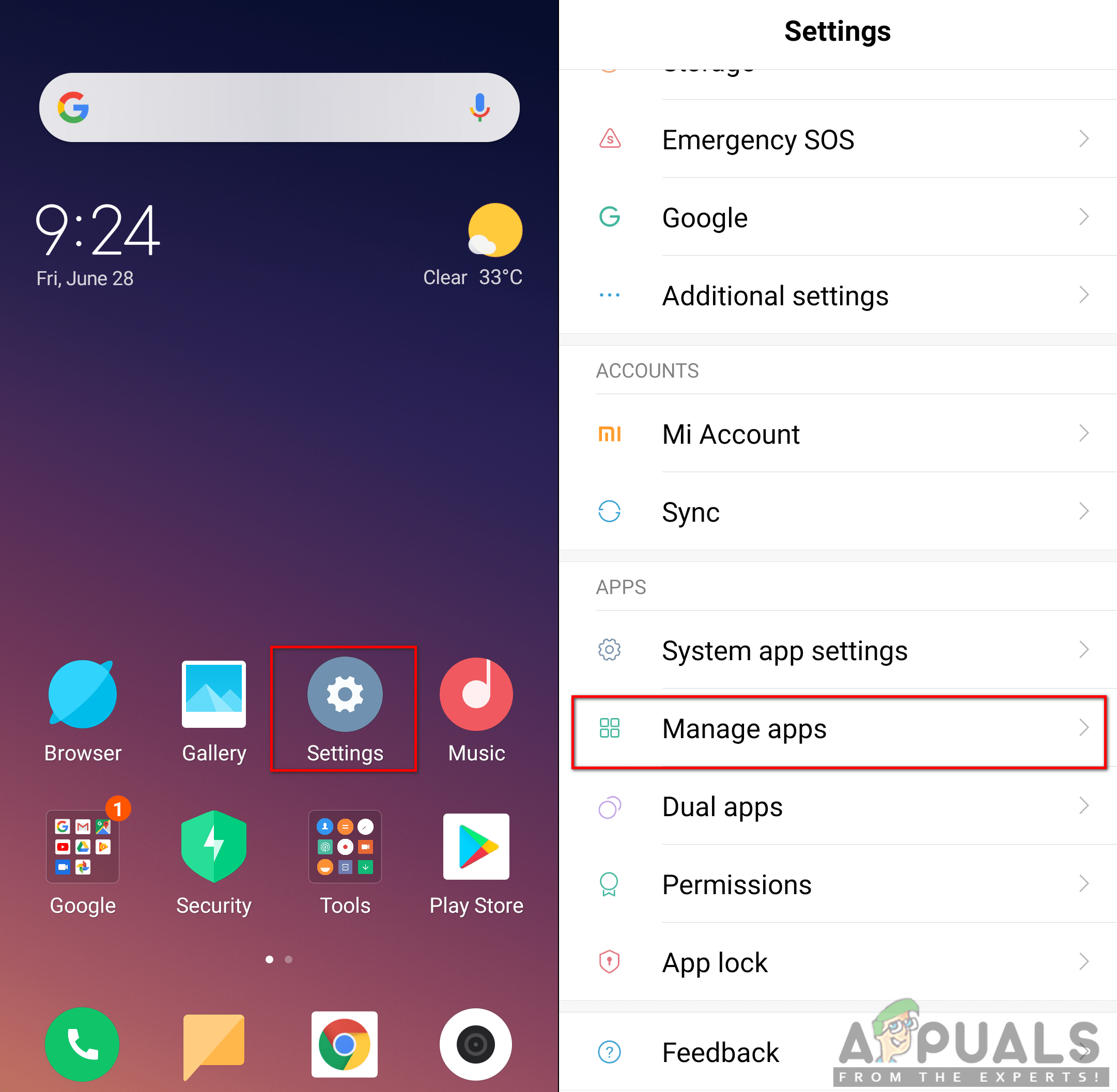
Åpner Apps manager i innstillinger
- Søk etter Sikkerhetsprogramvare (Avast) i listen over applikasjoner og åpen
Merk : Plukke ut ' Alle I applikasjonsinnstillinger hvis du har flere faner. Sikkerhetssystemet ditt kan ha et annet navn, i vårt tilfelle er det Avast. - Trykk nå på Avinstaller og velg Ok for å avinstallere applikasjonen fra enheten.
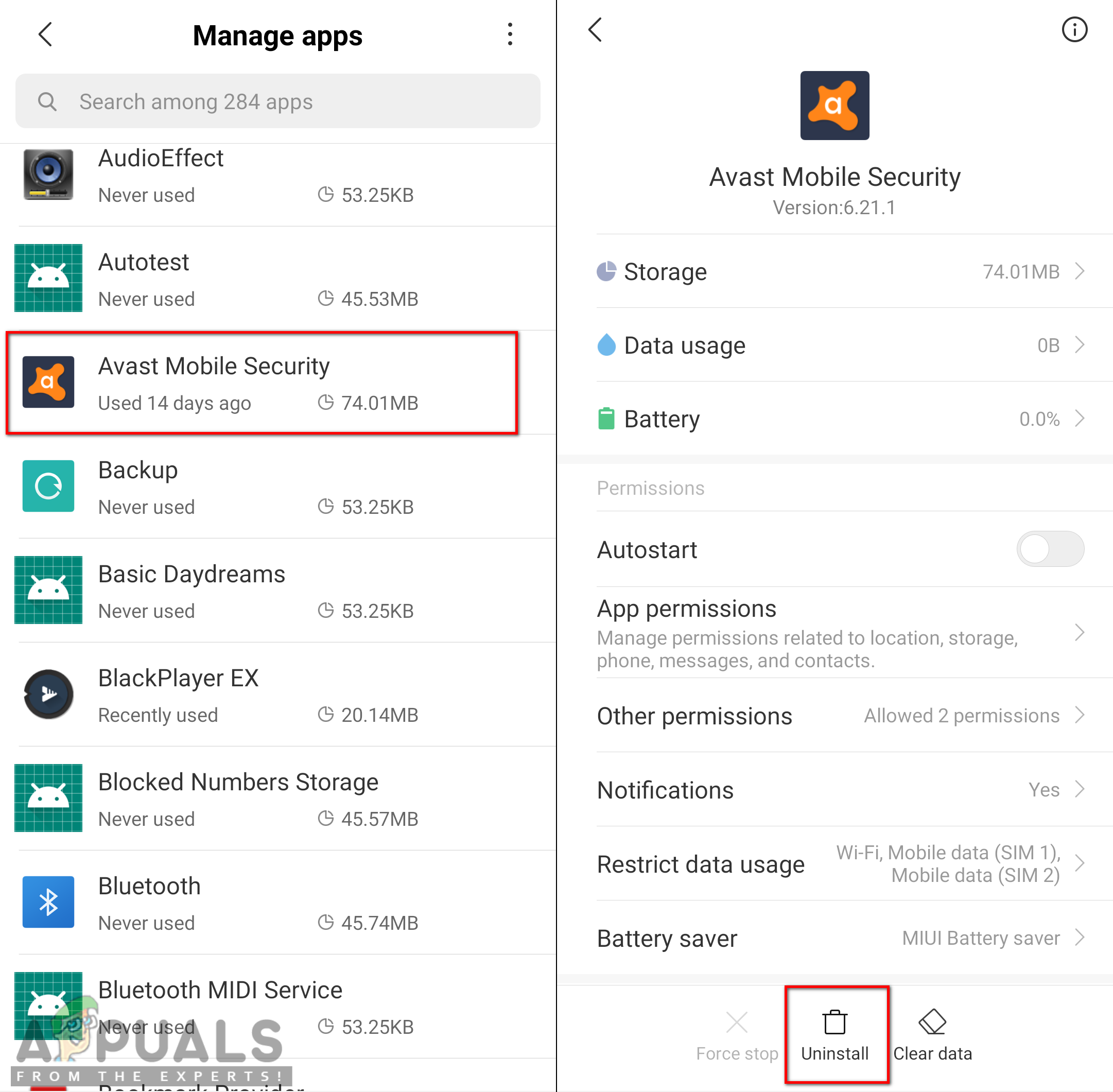
Avinstallerer Avast Antivirus
- Etter det går du og prøver å laste ned applikasjonen igjen.
Metode 6: Tilbakestill telefonen din fra fabrikk
Når ingen av metodene fungerer for deg, er det siste alternativet å tilbakestille telefonen til fabrikkinnstillingene. Dette fjerner alle endringene som brukeren har gjort så langt, og gjør telefonen tilbake slik den var da den ble kjøpt. Brukere vil ofte ikke finne årsaken til problemet, som kan være et program eller korrupte data. Derfor, ved å bruke denne metoden, vil du sørge for at ingen av problemene er igjen på telefonen din. Du kan tilbakestille fabrikken til telefonen ved å følge trinnene nedenfor:
- Gå til telefonen din Innstillinger og åpne Tilleggsinnstillinger.
Merk: For noen enheter vil du ha et annet alternativ. Derfor, hvis du ikke har flere innstillinger, er det bare å følge neste trinn. - Søk etter Sikkerhetskopiering og tilbakestilling alternativet i innstillingene og åpen den.
- Trykk nå på Fabrikkinnstilling alternativet og bekreft handlingen ved å klikke Ok .
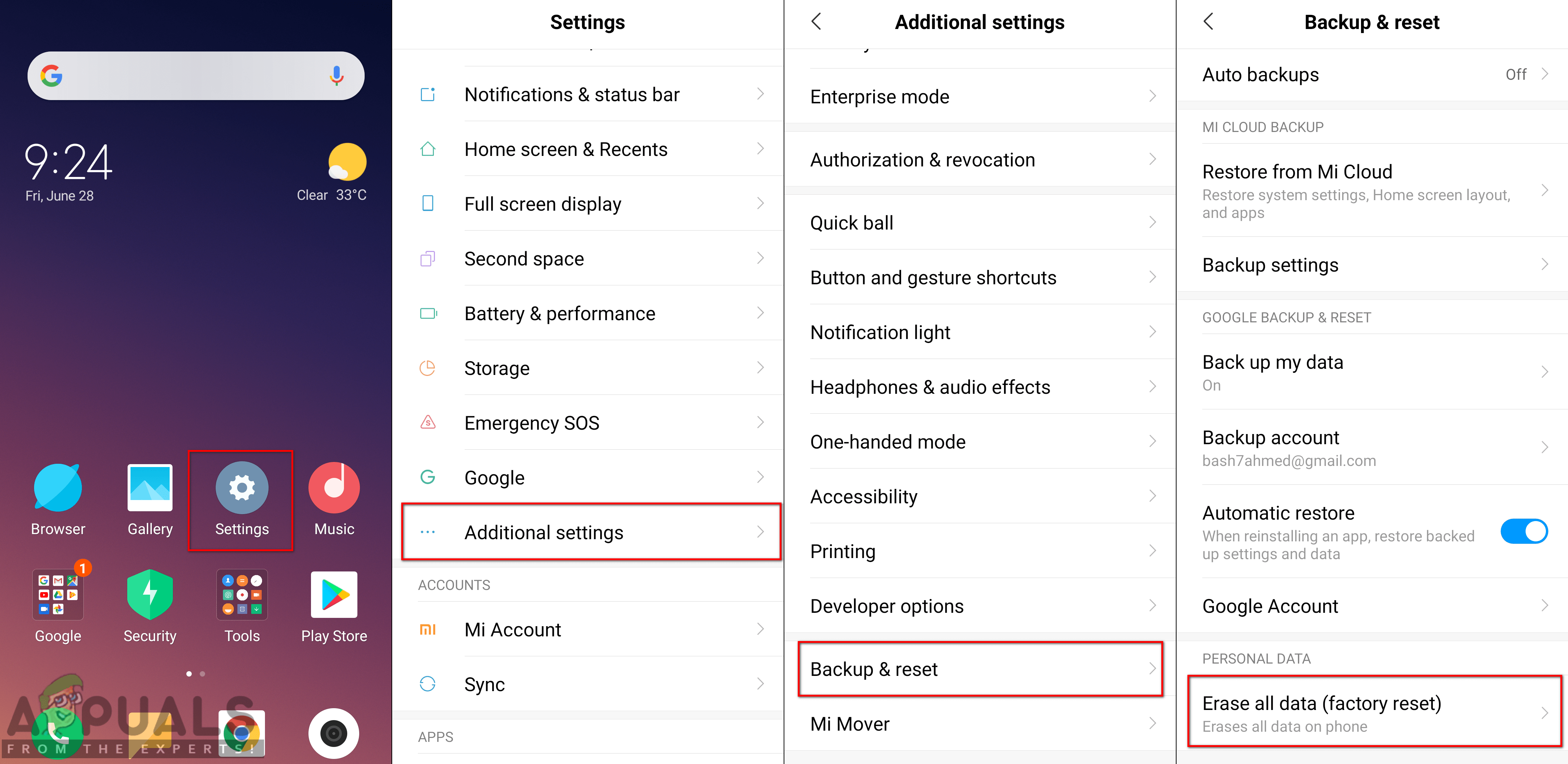
Tilbakestill telefonen din på fabrikk.
- Dette vil ta noen minutter å tilbakestille telefonen din fullstendig, så vær tålmodig.
- Når telefonen din er tilbakestilt, kan du logge på Google-kontoen din og prøve å laste ned applikasjonen fra Google Play Store.