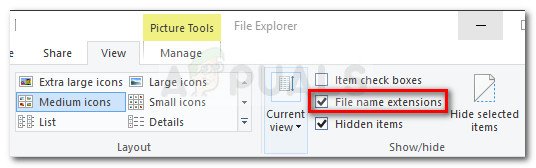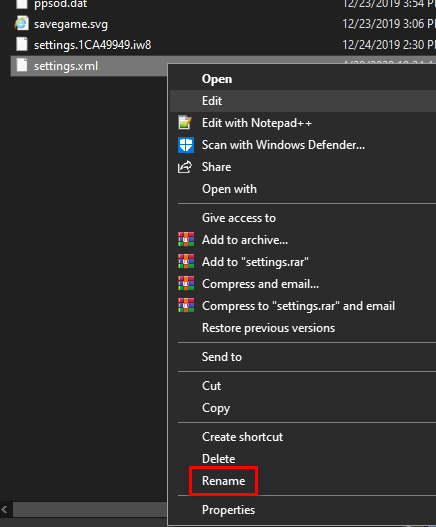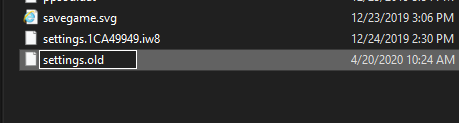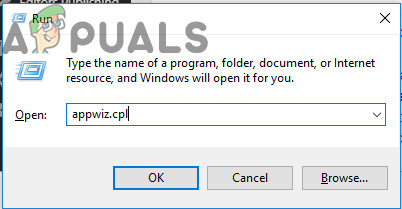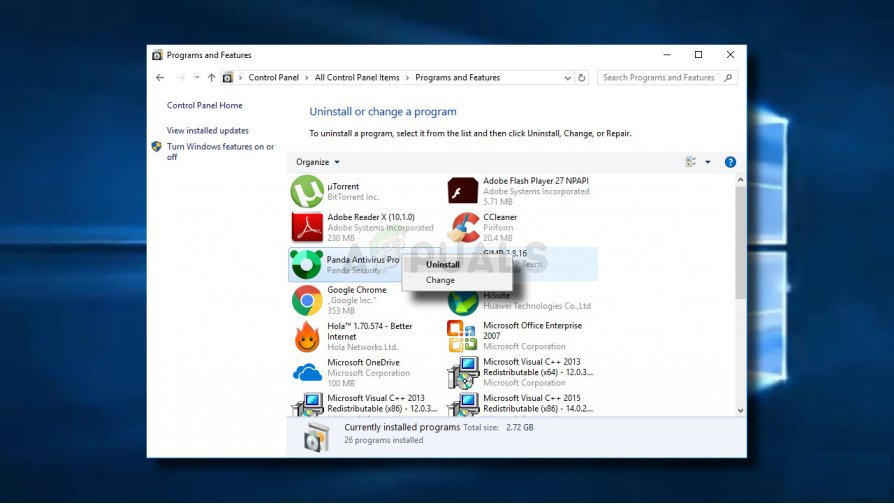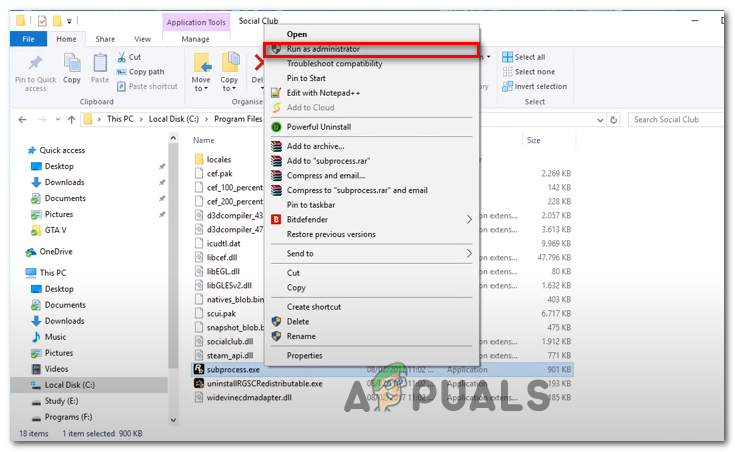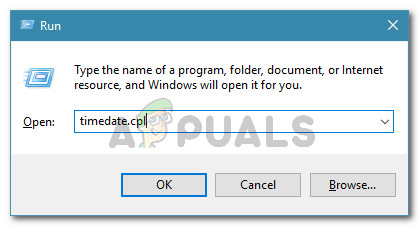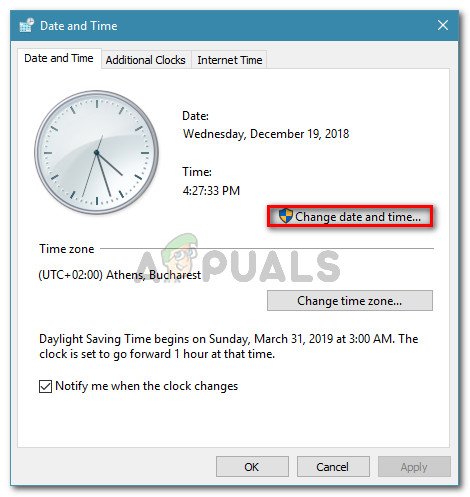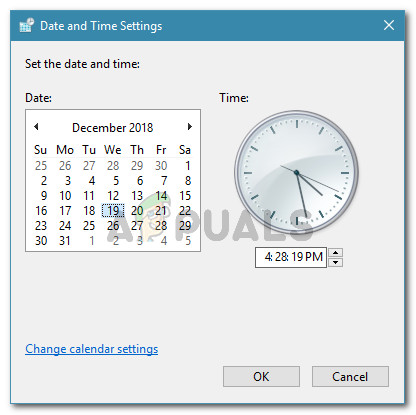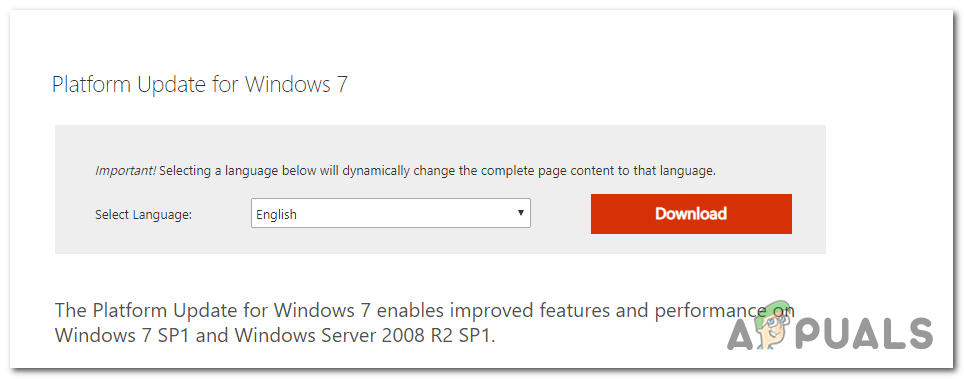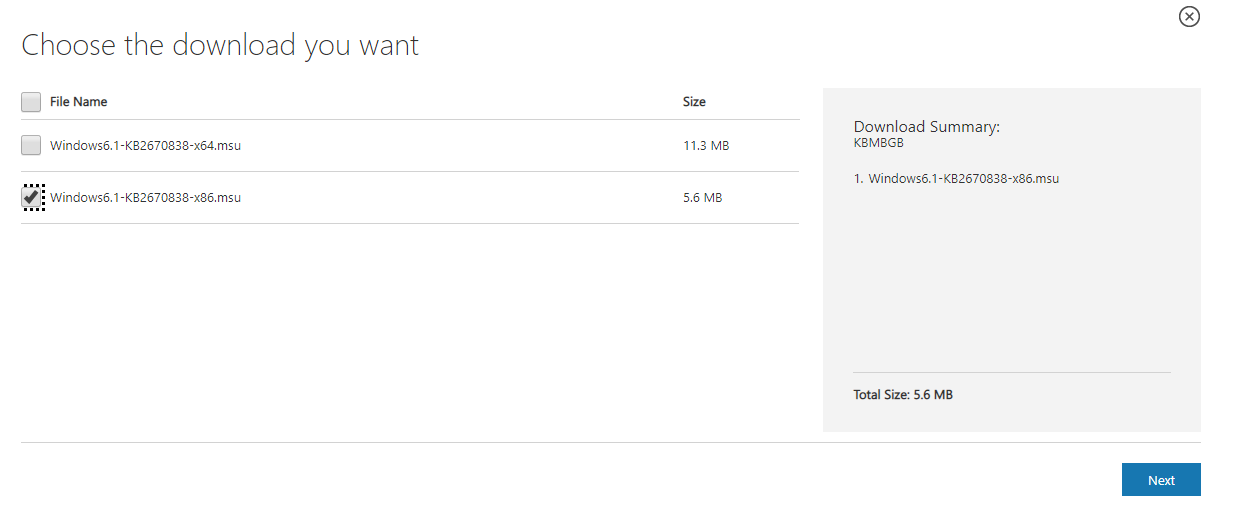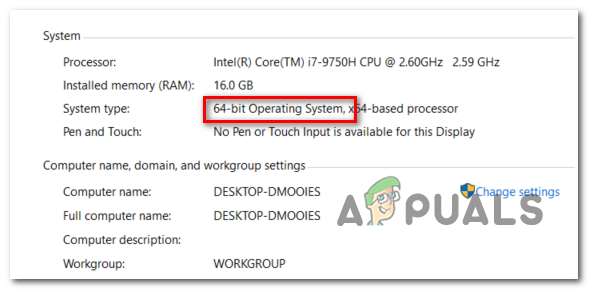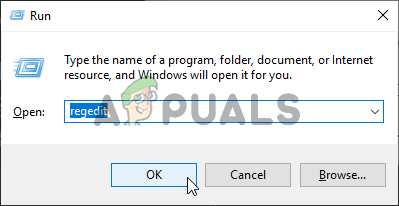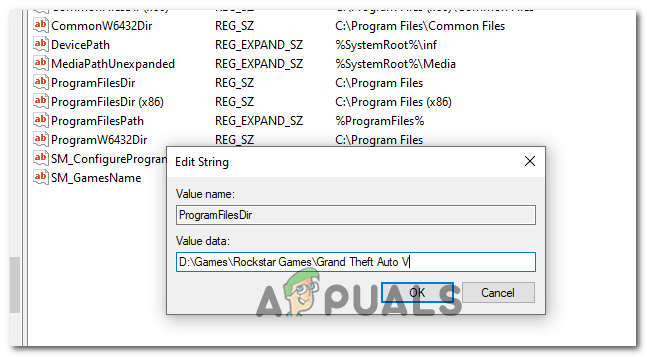Noen GTA V-spillere rapporterer at de ender med å se Initialiseringen av Social Club mislyktes (feilkode 17) hver gang de prøver å starte spillet på PC-en. De fleste berørte brukere sier at krasjet skjer flere sekunder etter at spillet forsøkte å gå til fullskjerm.

Social Club kunne ikke initialisere feilkode 17
Som det viser seg, ble de fleste tilfeller der dette problemet ble rapportert, forårsaket av en lokal feil som stammer fra den lokale innstillingsprofilen. Hvis dette scenariet gjelder, bør du kunne løse problemet ved å tilbakestille hele spillmappen ved å gi nytt navn til et par filer med .old-utvidelsen.
Du må også sørge for at Social Group åpner med administratortilgang og at du har riktig dato og klokkeslett (Social Club er veldig kresen om dette). Og hvis du har Social Club og GTA V installert på forskjellige harddisker, må du gjøre noen registerjusteringer.
Imidlertid, hvis du bruker AVG, ESET eller en annen overbeskyttende AV-suite, kan problemet også oppstå fordi den viktigste kjørbare Social Club-filen forhindrer kommunikasjon med Rockstar-serveren. i dette tilfellet kan du enten godkjenne den problematiske kjørbare filen, eller du kan avinstallere AV-pakken fra tredjepart helt.
Hvis du starter spillet via Steam, må du sjekke om navnet ditt i spillet inneholder spesialtegn. Social Club er kjent for å forårsake denne feilen hvis navnet inneholder spesialtegn som '# $% ~'. Heldigvis kan du enkelt redigere Steam-profilen din og fjerne eventuelle spesialtegn som kan ende opp med å krasje GTA V.
Hvis du fortsatt bruker Windows 7, må du sørge for at Sevice Pack 1 er installert (spillet fungerer ikke med mindre du har installert plattformoppdateringen.
Tilbakestiller spillets innstillinger
Hvis feilkode 17 oppstår på grunn av en feil i innlasting av Social Club-applikasjonen som stammer fra en lokal feil, bør du kunne løse problemet ved å tilbakestille hele samlingen av GTA V-spillinnstillinger.
Selv om de fleste berørte brukere har bekreftet at denne operasjonen endte med å løse problemet, må du huske at dette vil ende opp med å rulle tilbake alle spillerinnstillinger til standardverdiene. Dette inkluderer eventuelle tilpassede innstillinger for grafikk, lyd, kontroller og til og med Story Mode Cloud Save-innstillinger.
Hvis du er forberedt på å gå denne ruten, følger du instruksjonene nedenfor for å tilbakestille GTAV-spillinnstillingene og løse Initialiseringen av Social Club mislyktes (feilkode 17):
- Åpne File Explorer, gå til båndlinjen øverst og klikk på Utsikt og kryss av i boksen tilknyttet Filnavnutvidelser .
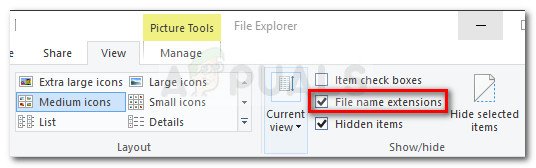
- Naviger til følgende sted for å lande direkte i GTA V-mappen:
C: Brukere ~ BRUKERNAVN Dokumenter Rockstar Games GTAV
- Når du kommer til riktig sted, høyreklikker du på settings.xml og velg Gi nytt navn fra den nylig dukket opp hurtigmenyen.
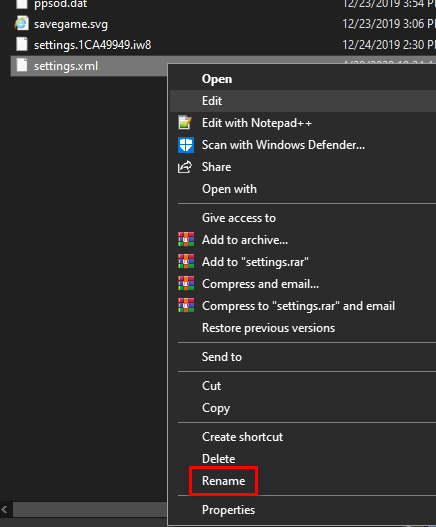
Gi nytt navn til innstillingsfilen
- Deretter endre navn på .XML utvidelse tilknyttet innstillinger til .gammel og traff Tast inn for å lagre endringen. Klikk på bekreftelsesvinduet Ja for å bekrefte operasjonen.
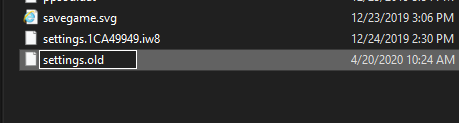
Gi nytt navn til settting.XML-utvidelsen
Merk: Denne operasjonen vil tvinge spillet til å ignorere denne filen og opprette en ny ekvivalent fra bunnen av.
- Når du har klart å endre utvidelsen, navigerer du til profilmappen i spillet ditt:
C: Users ~ USERNAME ~ Documents Rockstar Games GTAV Profiles ~ PROFILEFOLDER ~
- Når du klarer å lande på riktig sted, høyreklikker du på cfg.dat og velg Gi nytt navn fra hurtigmenyen. Det samme som før, gi nytt navn til filen med .old-utvidelsen for å tvinge spillet til å ignorere innstillingene.
- Gjenta det samme med pc_settings.bin (endre navn til pc_settings.old), start deretter datamaskinen på nytt og start GTAV når neste oppstart er fullført.
Se om du fremdeles støter på Initialiseringen av Social Club mislyktes (feilkode 17) og hvis du er, gå ned til neste metode nedenfor.
Hvitliste Social Club i AV Suite (hvis aktuelt)
I tilfelle du bruker en tredjeparts sikkerhetspakke på datamaskinen du møter Initialiseringen av Social Club mislyktes (feilkode 17) problemet, bør du undersøke om AV-enheten din overreagerer eller ikke.
Som det viser seg, rapporterer noen berørte brukere at tredjepartspakken i deres tilfelle endte med å blokkere kommunikasjonen mellom Social Club og Rockstar-spillets server, som endte med å forhindre at spillet ble lansert.
I de fleste tilfeller rapporteres dette problemet med AVG-antivirus. Hvis dette scenariet er aktuelt, bør du kunne løse problemet ved å opprette et unntak i AV-innstillingene, bortsett fra den viktigste kjørbare Social Club-filen fra alle typer AV-skanninger.
En mer radikal løsning er å bare avinstallere den overbeskyttende tredjepartspakken og bruke Windows Defender eller en mildere tredjepartspakke.
Hvis du vil beholde din nåværende AV-pakke, går du til AV-innstillingene og hviter listen over følgende steder:
C: Program Files Rockstar Games Social Club C: Program Files (x86) Rockstar Games Social Club
Merk : Trinnene for å gjøre det vil være forskjellige, avhengig av tredjepartspakken du bruker.
Hvis du ikke vet hvordan du skal hviteliste steder i AV-innstillingene dine, eller bare ønsker å gå den enkle ruten, følger du instruksjonene nedenfor for å avinstallere AV-pakken din fullstendig og eliminere forstyrrelser i den eksekverbare Social Club:
- trykk Windows-tast + R å åpne opp en Løpe dialogboks. Skriv deretter inn ‘Appwiz.cpl’ inne i tekstboksen og trykk Tast inn å åpne opp Programmer og funksjoner skjerm.
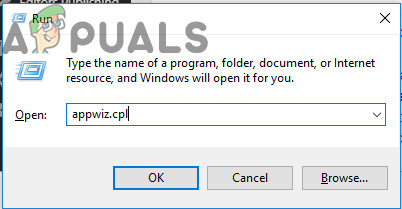
Skriv i 'appwiz.cpl' i Kjør-ledeteksten
- Når du er inne i Programmer og funksjoner på skjermen, flytt ned til høyre del og finn tredjeparts AV-pakken du prøver å avinstallere.
- Når du ser det, høyreklikker du på det og velger Avinstaller fra den nylig dukket opp hurtigmenyen.
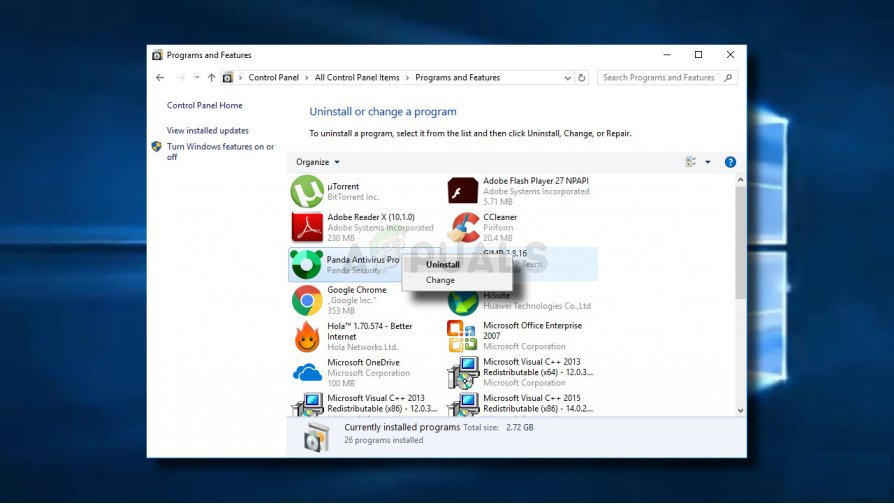
Avinstallerer antivirusprogrammet ditt
- Inne på avinstallasjonsskjermen, følg instruksjonene på skjermen for å fullføre prosessen, og start deretter datamaskinen på nytt hvis du ikke blir bedt om å gjøre det automatisk.
- Ved neste oppstart prøver du å starte GTA V igjen og se om du fortsatt ser det samme Initialiseringen av Social Club mislyktes (feilkode 17) feil.
Hvis det samme problemet vedvarer, går du ned til neste potensielle løsning nedenfor.
Endring av Steam-profilnavn (hvis aktuelt)
Som det viser seg at hvis du prøver å starte spillet via Steam, er en annen grunn som kan ende opp med å forårsake dette problemet en inkonsekvens med Steam-navnet ditt. Av en eller annen merkelig grunn er det kjent at Social Club forårsaker Initialiseringen av Social Club mislyktes (feilkode 17) feil hvis Steam-kontoen inneholder spesialtegn.
Mange berørte brukere har bekreftet at problemet ble løst, og spillet krasjet ikke lenger etter at de fikk tilgang til Steam-innstillingene sine og renset eventuelle spesialtegn fra Steam-navnet. Endring av Steam-profilnavnet kan gjøres direkte fra profilseksjonen din ved å klikke på Rediger profil .

Redigere Steam-profilnavnet
Etter at du klarer å rense eventuelle spesialtegn fra din Damp navnet, start spillet på nytt og se om du kan starte opp normalt.
Kjører Social Club med Admin Access
Et annet potensielt problem som kan forårsake denne GTA V-feilen, er manglende anrop til Social Club-komponenten ( subprocess.exe ). I de aller fleste rapporterte tilfeller vil dette problemet ende opp fordi Social Club ikke har rett til å åpne med administratortilgang (som det trenger).
Hvis dette scenariet er aktuelt, vil du kunne løse problemet ved å gå til Social Club-mappen (vanligvis plassert i Program Files x86-mappen) og åpne subprocess.exe med administratortilgang før du faktisk starter spillet.
Prøv denne løsningen ved å følge instruksjonene nedenfor og se om den klarer å løse problemet i ditt spesifikke scenario:
- Åpne File Explorer og naviger til følgende sted:
C: Program Files (x86) Rockstar Games Social Club
- Når du kommer til riktig sted, høyreklikker du på subprocess.exe og velg Kjør som administrator fra den nylig dukket opp hurtigmenyen.
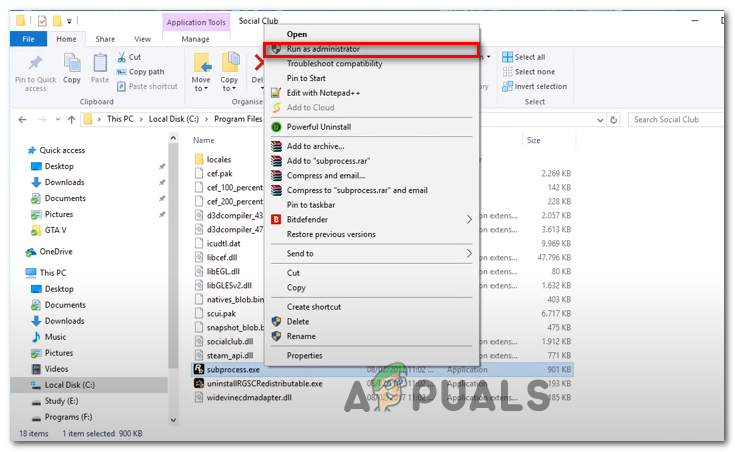
Kjører Social Club med administratortilgang
- Åpne GTA V og se om spillet kan starte normalt uten Initialiseringen av Social Club mislyktes (feilkode 17) feil.
- Hvis denne operasjonen var vellykket, må du gjenta denne prosessen før hver oppstart av spillet. I tillegg kan du tvinge administratortilgang til den kjørbare filen ved å høyreklikke på Egenskaper> Kompatibilitet og merke av i boksen som er tilknyttet Kjør dette programmet som administrator før du klikker Søke om.
Hvis denne potensielle løsningen ikke fungerte for deg, kan du gå til neste potensielle løsning nedenfor.
Stille inn riktig tid og dato (hvis aktuelt)
Som det viser seg, er en annen ganske populær grunn som ender med å bryte lanseringssekvensen til GTA V på PC en alvorlig utdatert dato og tid. Launcheren for Social Club kjører en bakgrunnssjekk for å se om datoen og klokkeslettet til serveren samsvarer med sluttbrukerens dato og klokkeslett. Hvis de to ikke stemmer overens, kan du forvente å se Initialiseringen av Social Club mislyktes (feilkode 17) feil.
Hvis dette scenariet gjelder, følger du instruksjonene nedenfor for å sikre at datoen og klokkeslettet ikke er alvorlig utdaterte:
Merk: Hvis du fortsetter å endre dato og klokkeslett til de riktige verdiene, men du merker at de fortsetter å gå tilbake, bør du vurdere å bytte ut CMOS-batteriet på hovedkortet.
- trykk Windows-tast + R å åpne opp en Løpe dialogboks. Skriv deretter inn ‘ timetable.cpl ‘Og trykk Tast inn å åpne opp Dato tid vindu.
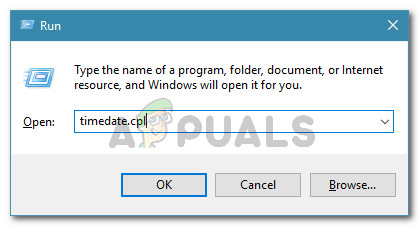
Åpne vinduet Dato og tid
- Når du klarer å få tilgang til Dato tid velger du Dato tid fanen, og klikk deretter på Endre dato og tid . Når du ser UAC (brukerkontokontroll) , klikk Ja å gi administrativ tilgang.
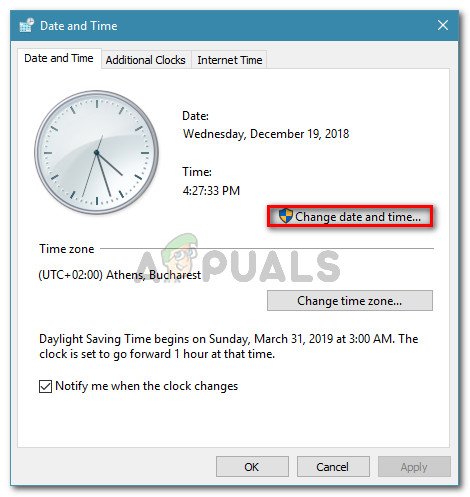
Angi riktig dato og klokkeslett
- På neste skjermbilde, bruk kalenderen til å angi riktig dato, og sett deretter tiden i henhold til din nåværende tidssone og klikk Ok for å lagre endringene.
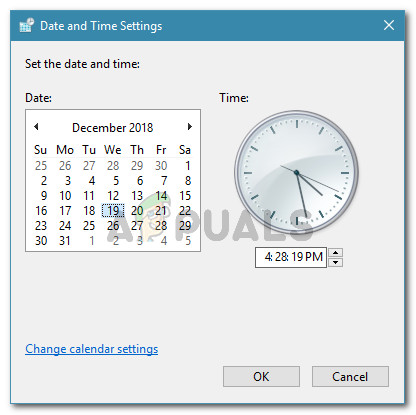
Endrer tid og dato
- Etter at datoen og klokkeslettet er justert, start datamaskinen på nytt og prøv å starte spillet når neste oppstart er fullført.
I tilfelle det samme feilmelding oppstår fortsatt , gå ned til neste potensielle løsning nedenfor.
Installere Service Pack 1 (kun Windows 7)
Som bekreftet av mange berørte brukere, trenger GTA V Service Pack 1-oppdateringen for å kunne kjøre på Windows 7. Hvis du bruker Windows 7, må du sørge for at operativsystemet ditt er oppdatert med det siste støttenivået. .
Hvis dette scenariet er aktuelt, følger du instruksjonene nedenfor for å installere den siste plattformoppdateringen for Windows 7 og se om dette løser problemet for deg:
- Besøk denne lenken ( her ) fra din nettleser. Når du er inne, blar du ned til Plattformoppdatering for Windows 7 , velg et språk for installatøren og klikk på nedlasting for å starte prosessen.
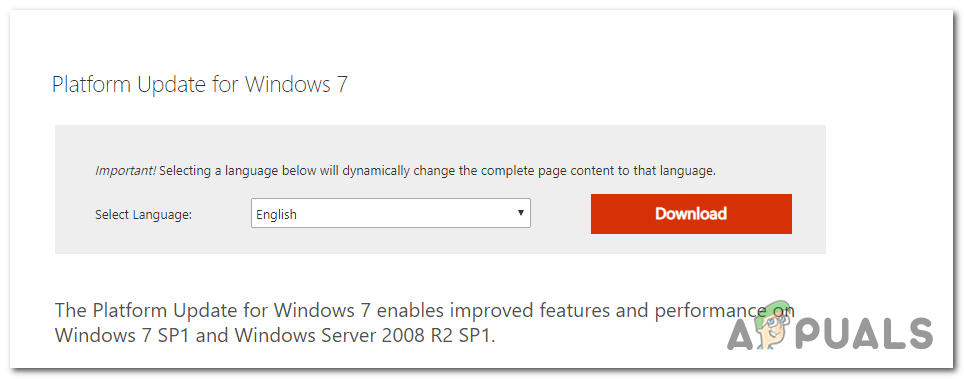
Laster ned plattformoppdateringen
- I neste vindu merker du av i boksen som er knyttet til operativsystemet ditt - Last ned for 32-bit Windows6.1-KB2670838-x86.msu.
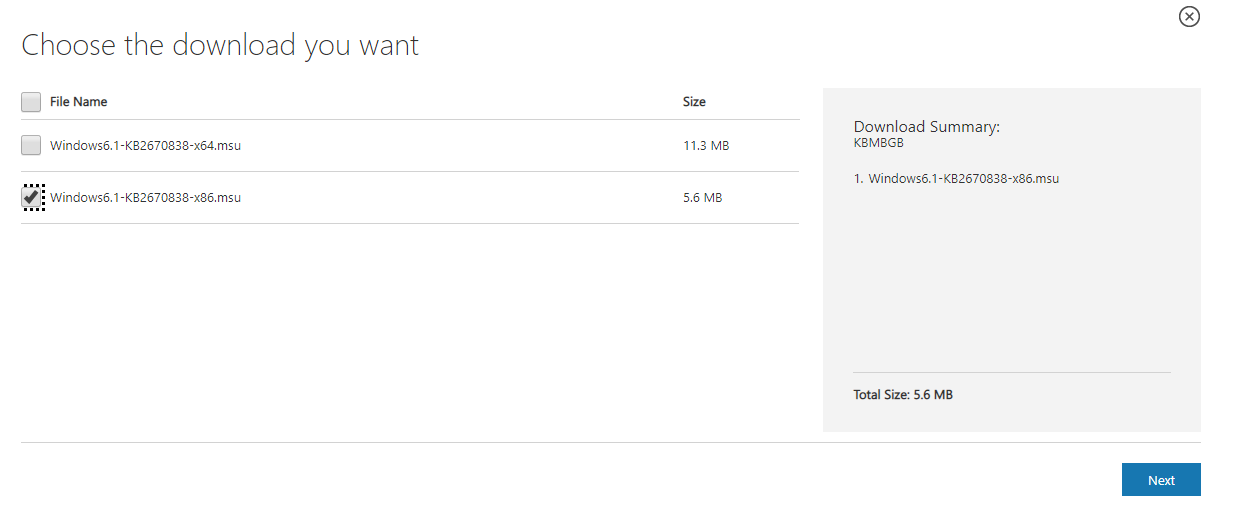
Laste ned riktig versjon av plattformoppdateringen
Merk: Hvis du ikke er sikker på hvilken operativsystemarkitektur du har, høyreklikker du på Datamaskinen min, velge Eiendommer, sjekk deretter systemtypen for å se systemarkitekturen.
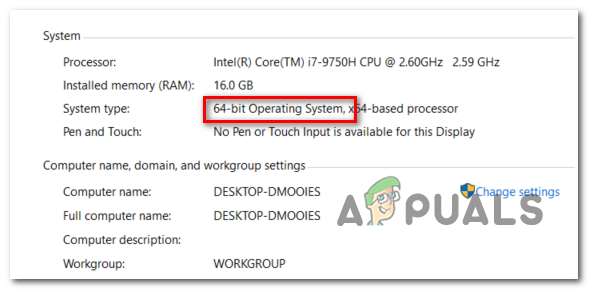
Bekrefte OS-arkitekturen
- Etter at nedlastingen er fullført, dobbeltklikker du på installasjonsprogrammet og følger instruksjonene på skjermen for å fullføre installasjonen av plattformoppdateringen.
- Når installasjonen er fullført, må du starte datamaskinen på nytt og se om problemet løses ved neste systemstart.
Bruke Registerredigering til å endre ProgramFilesDir
I tilfelle du har Social Club og det viktigste GTA V-spillet installert på forskjellige harddisker, kan du forvente å se Initialiseringen av Social Club mislyktes (feilkode 17) feil fordi en registernøkkel gjør det vanskelig for den viktigste GTAV-kjørbare filen å påkalle den sosiale klubben.
Hvis du bare spiller enspiller og ikke bryr deg om noen Social Club-funksjoner, kan du løse dette problemet (uten å installere både GTA V og social club på samme harddisk) ved å endre banen i ProgramFilesDir til spillinstallasjonen.
Følg instruksjonene nedenfor for å utføre denne modifikasjonen med Registerredigering:
- trykk Windows-tast + R å åpne opp en Løpe dialogboks. Skriv deretter inn ‘Regedit’ inne i tekstboksen og trykk Tast inn å åpne opp Registerredigering .
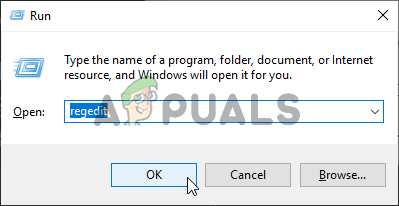
Åpne Registerredigering
Merk: Når UAC (User Account Control) blir bedt om det, klikker du Ja for å gi administrative rettigheter.
- Når du er inne i Registerredigering, bruk venstre seksjon for å navigere til følgende sted:
HKEY_LOCAL_MACHINE SOFTWARE Microsoft Windows CurrentVersion
Merk: Du kan enten komme dit manuelt, eller du kan lime inn stedet direkte i navigasjonslinjen øverst for å komme dit umiddelbart.
- Etter at du har kommet til riktig sted, flytt til høyre seksjon og dobbeltklikk på ProgramFilesDir verdi.
- Erstatt gjeldende verdi av ProgramFilesDir med den nøyaktige plasseringen av GTA V-installasjonen. Som standard skal den plasseringen være D: Games Rockstar Games Grand Theft Auto V .
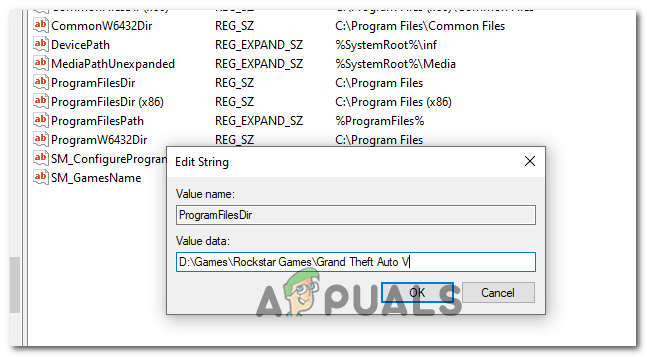
Endre standardplasseringen til ProgramFilesDir
- Gå ut av registeret Redaktør verktøy og start spillet for å se om denne metoden har vært vellykket.